We hebben niet echt statistieken om dit te bewijzen, maar we kunnen alleen maar aannemen dat de meeste pc-gebruikers zo nu en dan screenshots op hun Windows 10 moeten maken.
Of je nu iets grappigs op je pc wilt laten zien aan een vriend, belangrijke informatie wilt onthouden of zelfs zelfstudies met afbeeldingen wilt maken voor online publicaties, je hebt een screenshot-tool nodig om je te helpen.
Je kunt zelfs tekst uit screenshots halen als je bent uitgerust met een afbeeldingseditor die OCR-technologie ondersteunt.
Schermafbeelding Windows 10
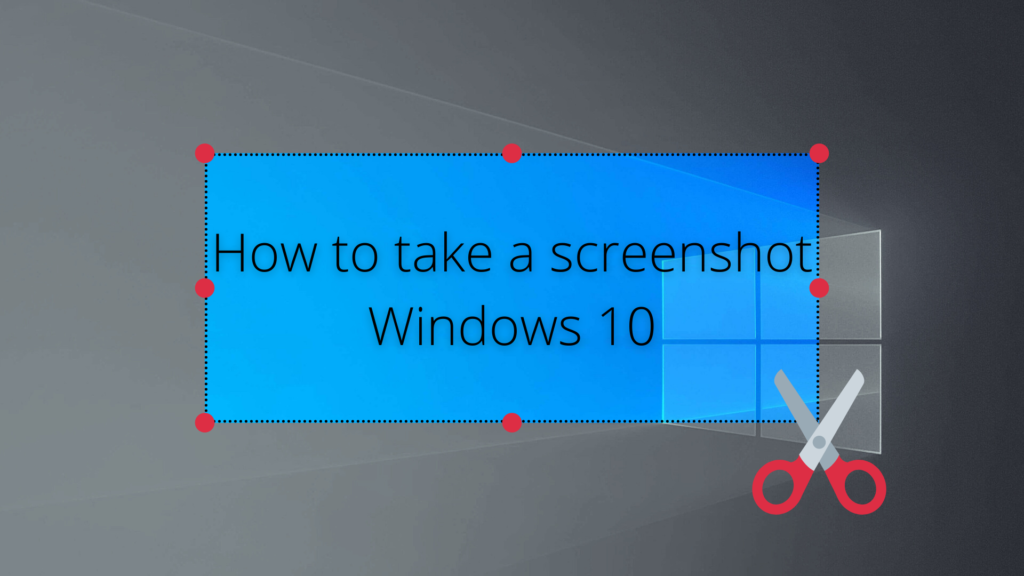
Gelukkig heeft Windows 10 geïntegreerde ondersteuning voor snapshots van afbeeldingen. Er zijn zelfs meerdere manieren om uw computerscherm op het besturingssysteem van Microsoft te pakken, en we zullen u laten zien hoe.
Sommigen geven er de voorkeur aan om de opdrachtprompt te gebruiken om het scherm vast te leggen , maar we gaan voor een meer praktische benadering en concentreren ons op eenvoudigere methoden die worden geleverd met een grafische interface.
Schermopname maken op Windows 10
1. Gebruik de Print Screen-toets
Kijk op je toetsenbord en zoek naar een Print Screen- toets. Het is meestal te vinden op de bovenste rij, tussen de functionele toetsen. Maar je kunt het ook zien in de buurt van de Home-knop of zelfs op je numpad, afhankelijk van de fabrikant en het model van je toetsenbord.
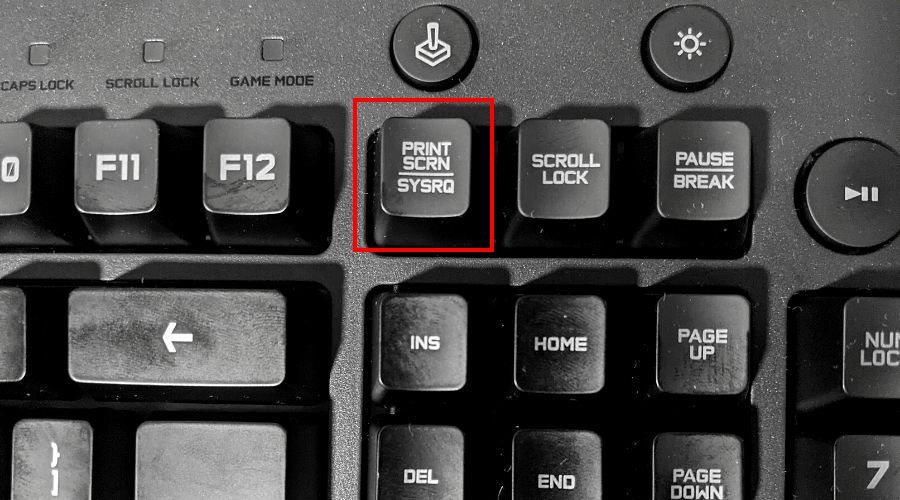
Waar gaan schermafbeeldingen naartoe?
Druk op Print Screen om het hele bureaublad vast te leggen. Windows 10 geeft u geen enkel teken dat het iets heeft gekopieerd. U kunt echter een afbeeldingseditor zoals Paint of Paint 3D openen om de afbeelding te plakken.
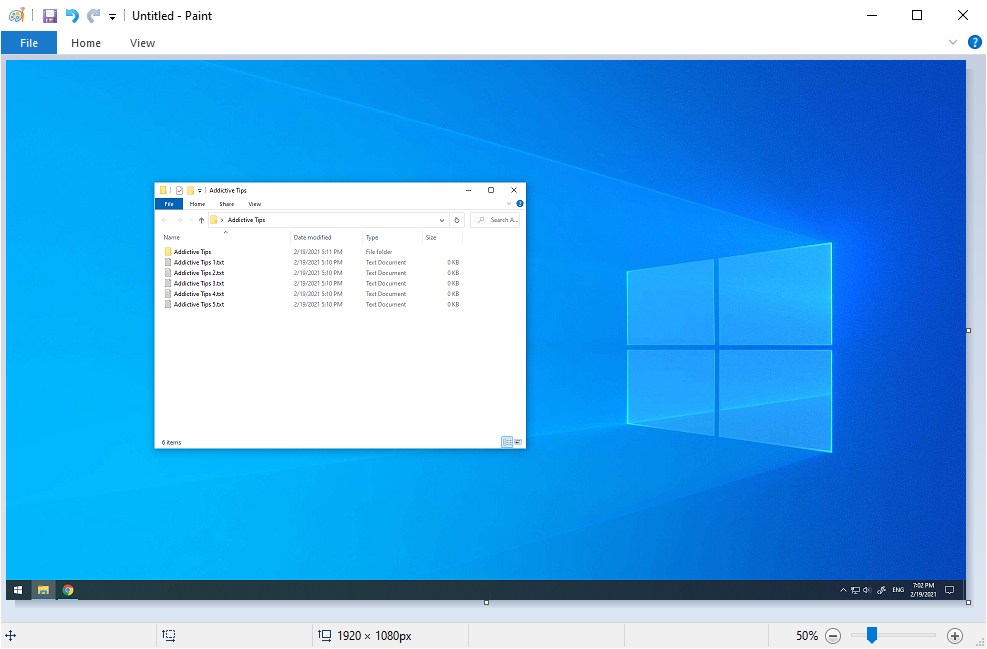
Als u Alt ingedrukt houdt terwijl u op Print Screen drukt , krijgt u een screenshot van het actieve venster in plaats van het volledige scherm.
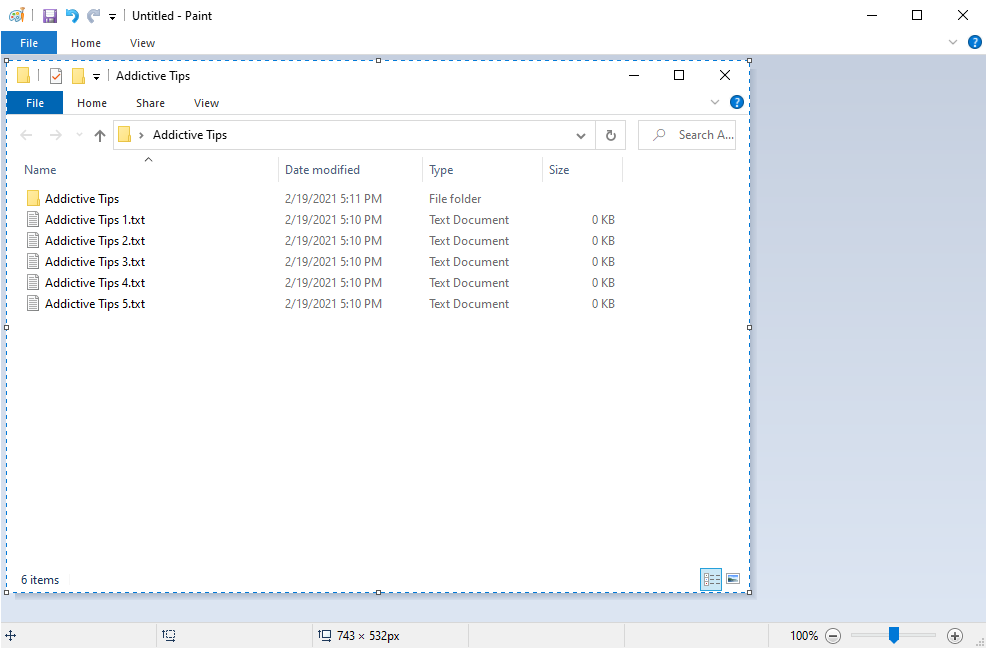
Het is een geweldige en eenvoudige manier om je te concentreren op een enkele applicatie in plaats van tijd te verspillen in een foto-editor die ongewenste delen van een afbeelding op volledig scherm probeert te verwijderen.
2. Gebruik de toetscombinatie Win + Print Screen
Door de Win- toets ingedrukt te houden en op de Print Screen- toets te drukken, worden vergelijkbare effecten bereikt als bij de vorige methode, met twee grote verschillen.
Ten eerste kun je echt zien dat je een momentopname maakt, omdat het hele scherm tijdelijk wordt gedimd.
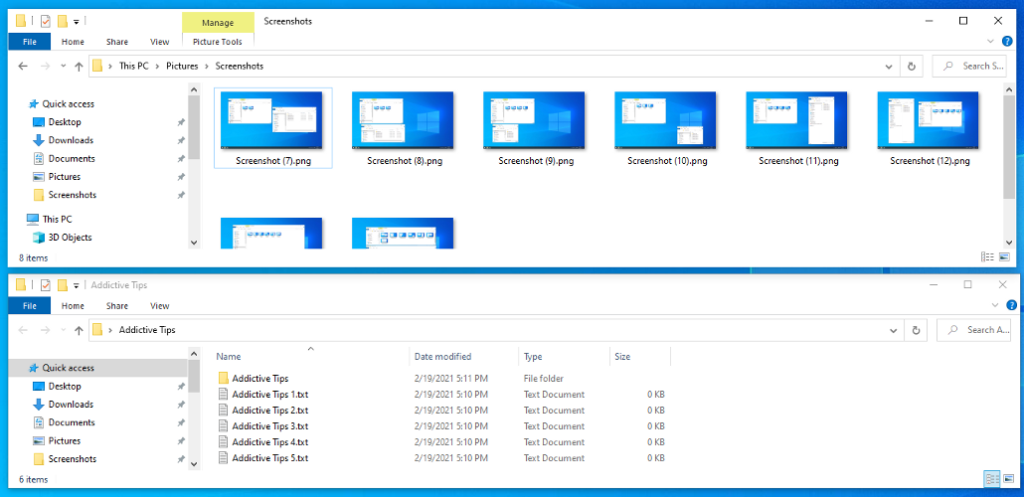
Waar worden schermafbeeldingen opgeslagen?
Ten tweede worden de afbeeldingen op volledig scherm automatisch op de schijf opgeslagen. Je vindt ze in Afbeeldingen > Schermafbeeldingen . Het is mogelijk om de standaardlocatie te wijzigen via het gedeelte Eigenschappen > Locatie .
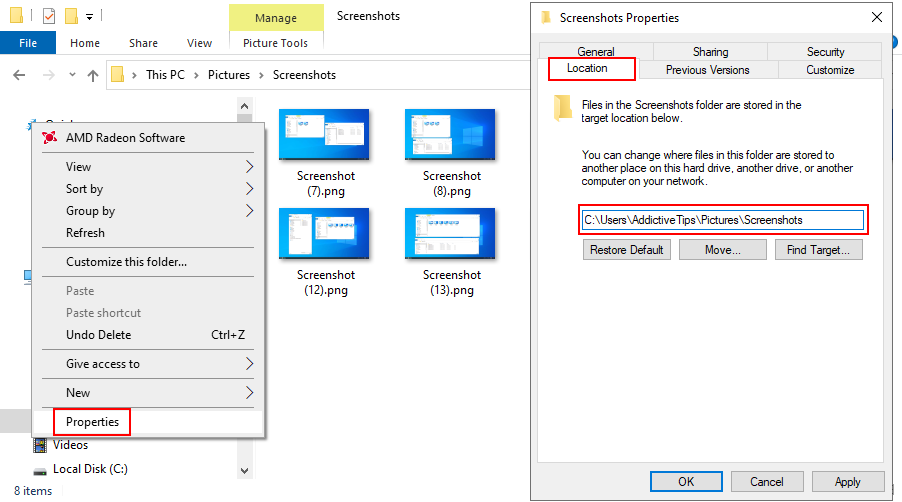
Maar de gemaakte foto wordt ook naar het klembord gekopieerd, dus u kunt nog steeds een editor openen, de afbeelding plakken en indien nodig doorgaan met bewerken.
In vergelijking met de vorige modus is het gebruik van de toetscombinatie Win + Print Screen ideaal wanneer u snel meerdere schermafbeeldingen moet maken en geen tijd hebt om ze allemaal handmatig in een bestand op te slaan.
3. Gebruik het knipprogramma
Snipping Tool is een speciaal hulpprogramma dat in Windows 7 is geïmplementeerd om u te helpen bij het maken van schermafbeeldingen. En het is nog steeds beschikbaar op Windows 10. Naast het vastleggen van het volledige scherm en het actieve venster, kun je het ook gebruiken om een vrije vorm of rechthoekige knip te maken.
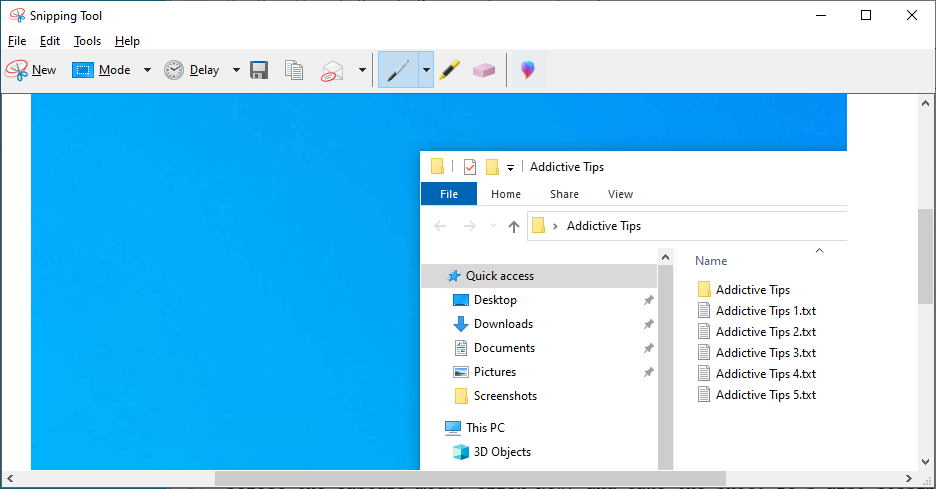
Selecteer de opnamemodus, klik op Nieuw en maak de foto. Het is ook mogelijk om een vertragingstijd op te geven (tot 5 seconden).
U kunt het knipsel opslaan als een PNG-, GIF- of JPG-bestand, het kopiëren of als een e-mailbijlage verzenden. Voordat u dit doet, kunt u met een pen of markeerstift op de afbeelding tekenen om belangrijke onderdelen aan te wijzen waarop u de aandacht van de kijker wilt vestigen.
4. Gebruik de Xbox-spelbalk
Xbox Game Bar is een andere functie die in Windows 10 is ingebouwd. Het is speciaal gemaakt om u te helpen schermafbeeldingen te maken en video's op te nemen tijdens het spelen van games of het werken met toepassingen op volledig scherm. Je kunt het snel oproepen door op de sneltoets Win + G te drukken .
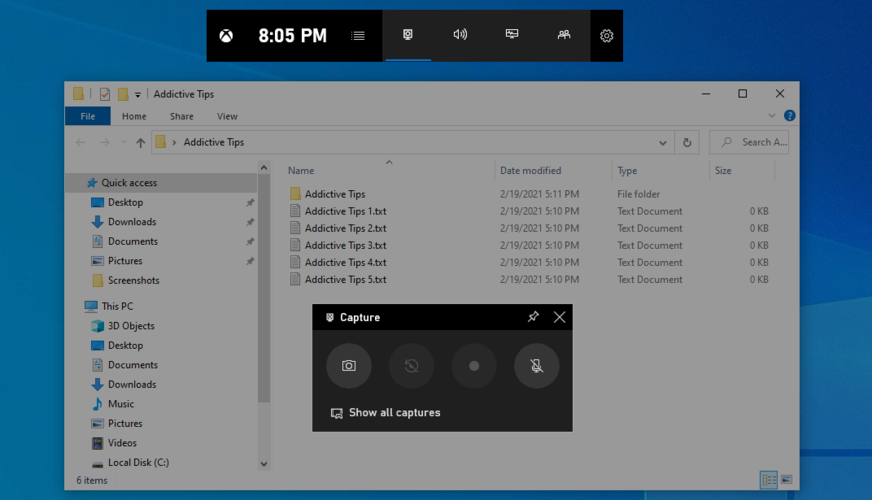
Of u kunt direct de toetscombinatie Win + Alt + Print Screen gebruiken om het volledige scherm vast te leggen. Het wordt naar het klembord gekopieerd, dus je hoeft alleen maar een editor te openen, de afbeelding te plakken en op te slaan in een bestand.
5. Gebruik GreenShot
Als u meer controle wilt, zoals het plannen van schermafbeeldingen , kunt u zich wenden tot softwaretools van derden. Er zijn talloze opties op internet, maar we denken dat Greenshot een van de beste in de branche is.
Greenshot is volledig freeware. Het heeft meerdere opnamemodi, zoals volledig scherm, actief venster, aangepaste regio of laatste regio.
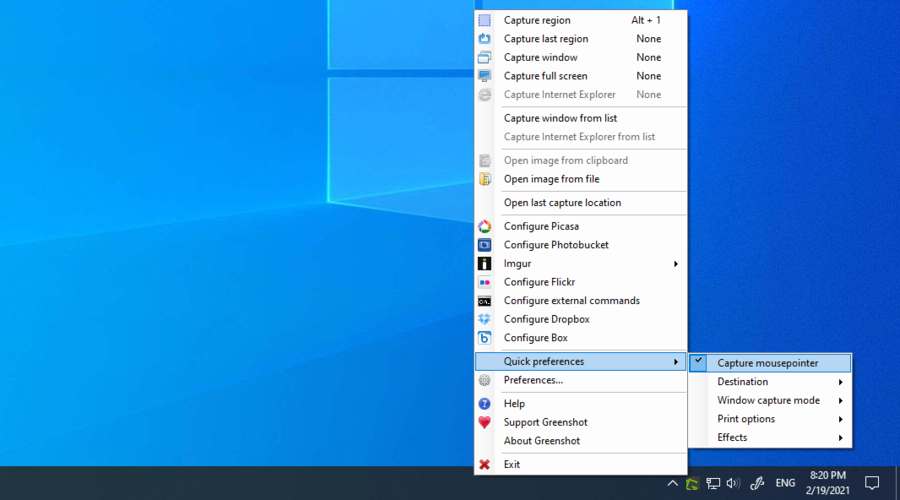
U kunt sneltoetsen configureren, schermafbeeldingen opslaan als lokale bestanden en ze uploaden naar beeldhostingservices zoals Imgur, Photobucker, Flickr of Dropbox.
Bovendien kunt u uw muiscursor in de afbeeldingen opnemen of uitsluiten, de transparantie van het venster behouden en de afbeeldingen zelfs in zwart-wit of met omgekeerde kleuren afdrukken.
Gevolgtrekking
Om samen te vatten: u kunt eenvoudig schermafbeeldingen maken op uw Windows 10-pc door de toets Print Screen te gebruiken of door Print Screen te activeren terwijl u Alt ingedrukt houdt. Het is zelfs mogelijk om screenshots te maken van apps die deze functie blokkeren .
Maar je kunt ook de Windows 10 Snipping Tool of Xbox Game Bar gebruiken. Als u echter meer controle over uw schermafbeeldingen zoekt, is het een goed idee om een betrouwbare toepassing van derden, zoals GreenShot, te gebruiken.
Hebben we iets belangrijks gemist? Wat is je favoriete manier om snapshots te maken op Windows 10? Laat het ons weten in de commentaarsectie hieronder.

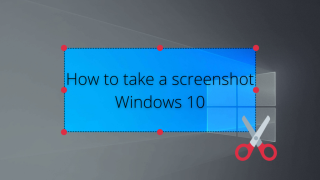
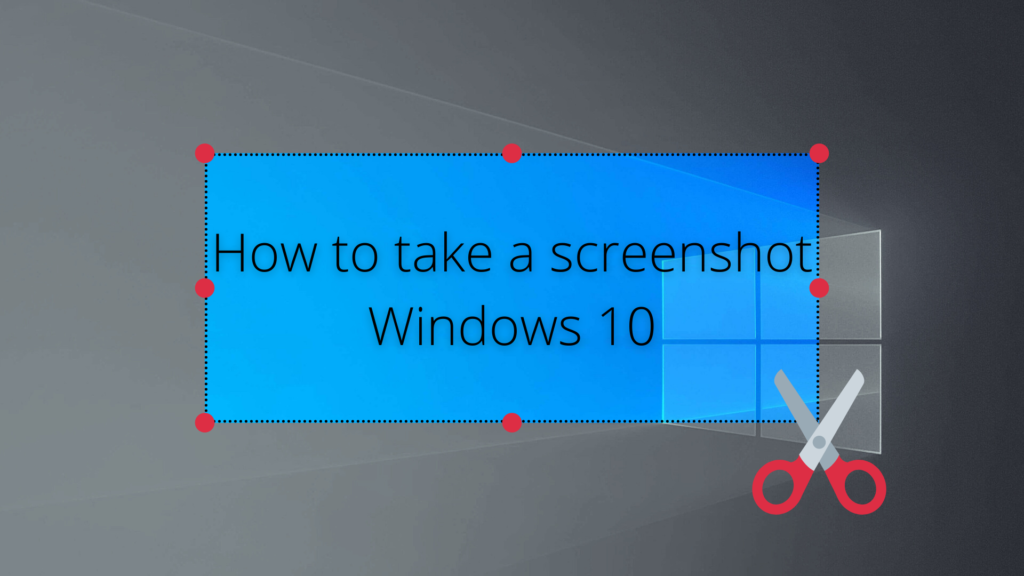
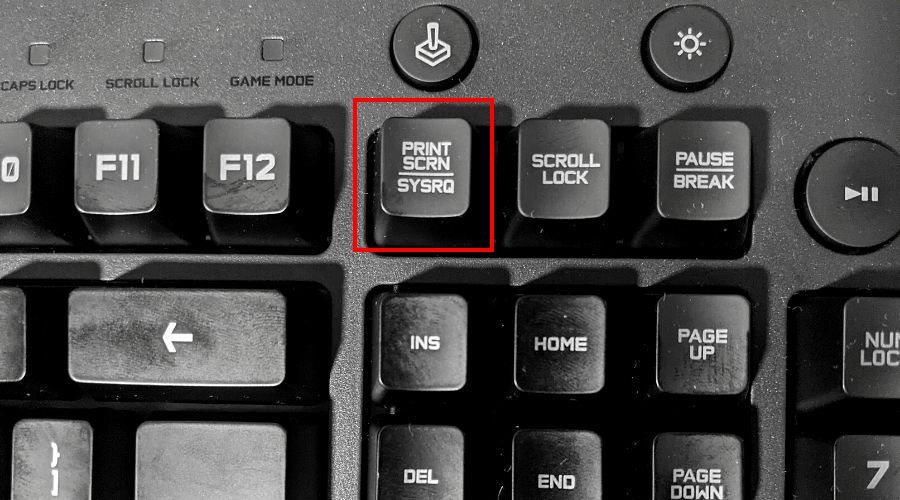
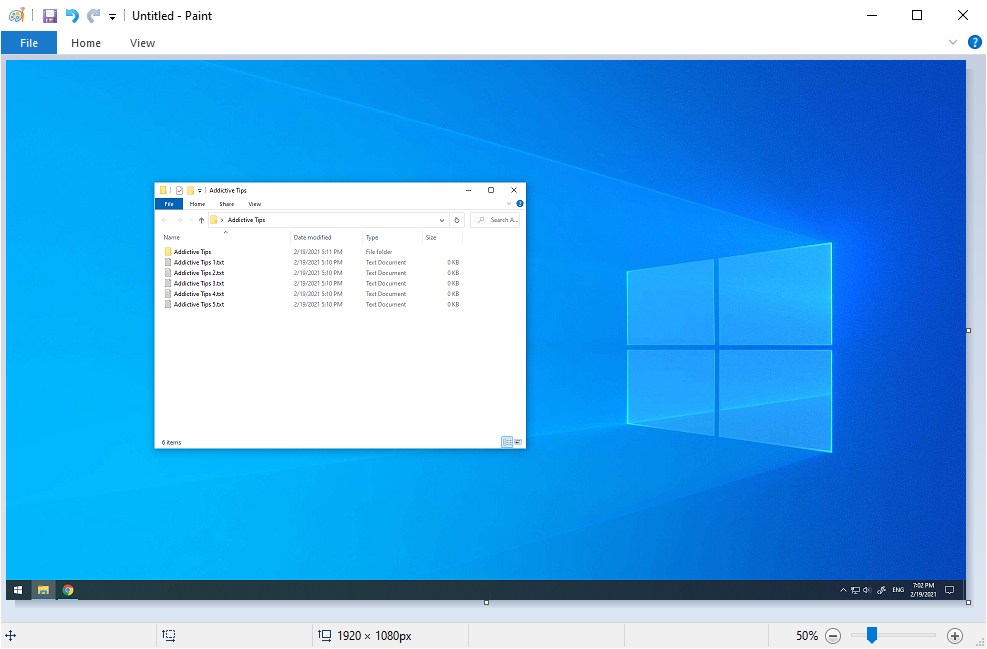
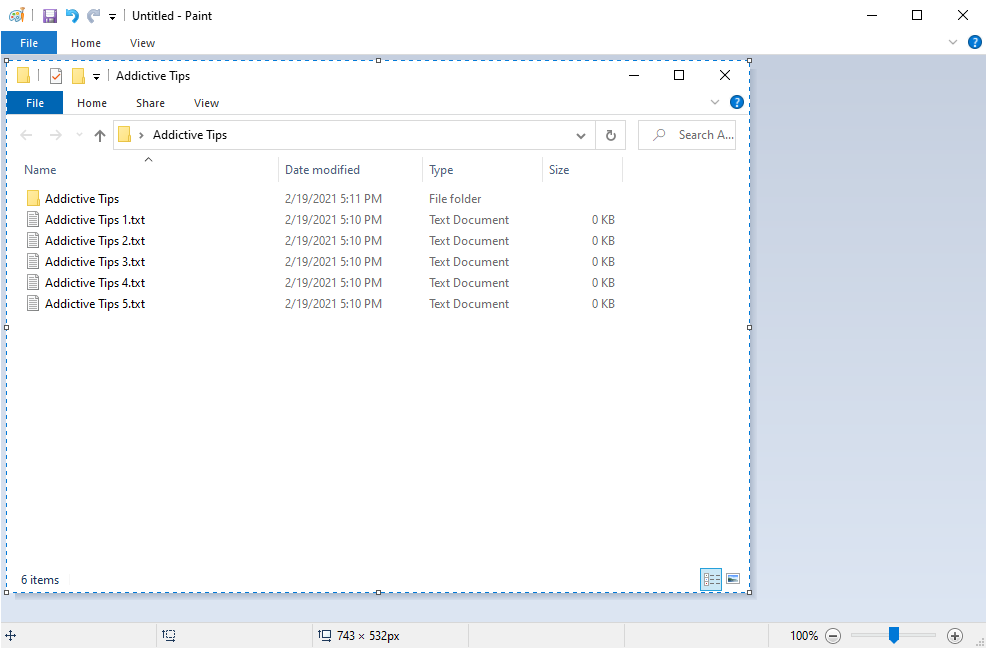
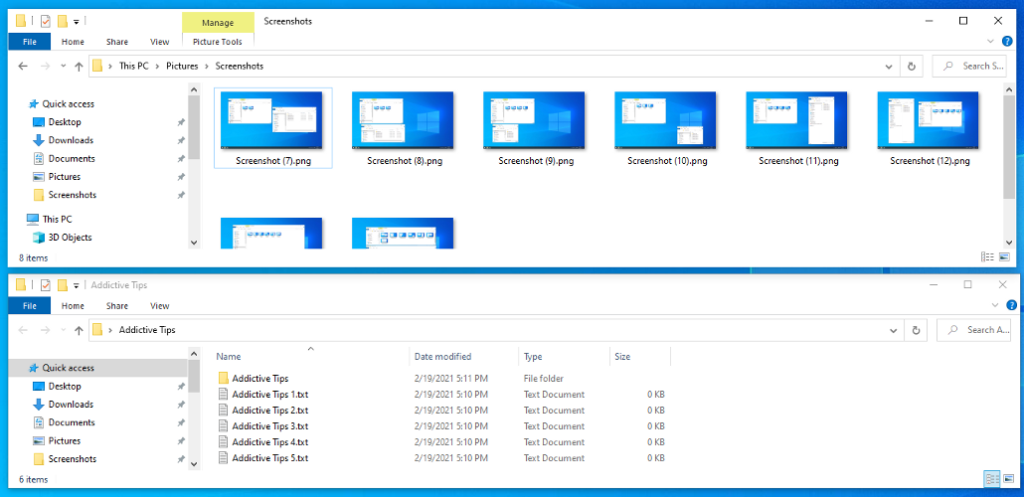
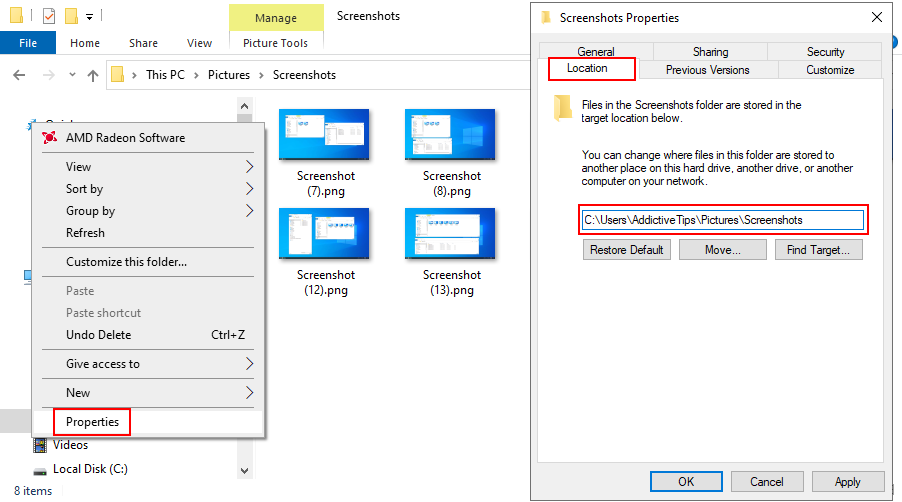
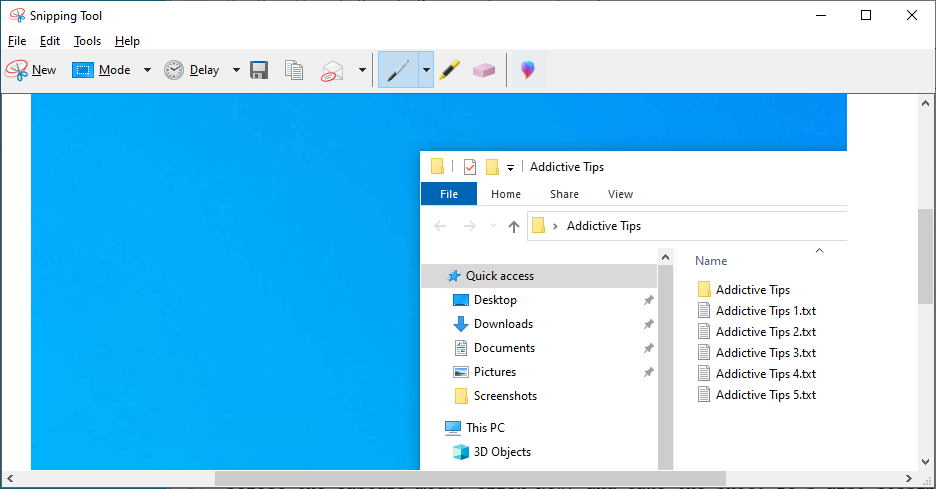
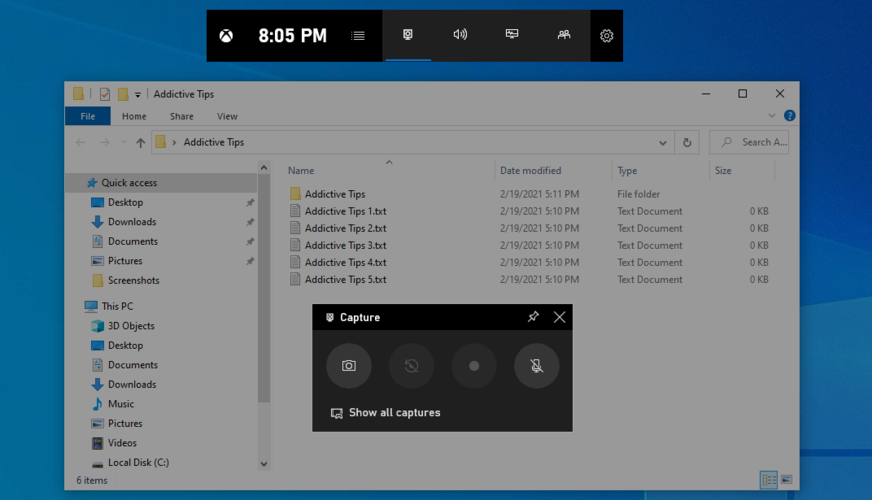
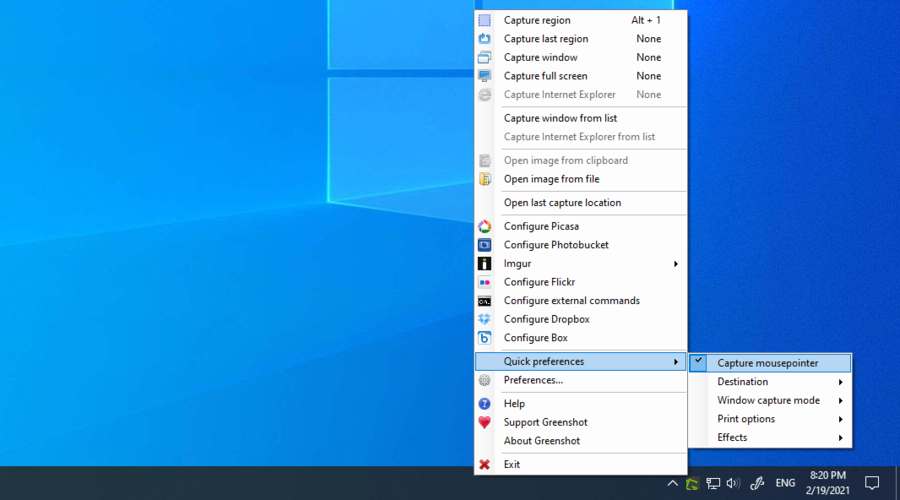

![Microfoon inschakelen op Windows 10 [OPGELOST] Microfoon inschakelen op Windows 10 [OPGELOST]](https://tips.webtech360.com/resources8/images2m/image-7192-1221163528138.jpg)






