Slack is een leuke chat-applicatie die populair werd voor gebruik op werkplekken. Het werd populair vanwege de ondersteuning voor GIF's, maar de app verwerkt de communicatie uitzonderlijk goed. Oude gesprekken zijn makkelijk terug te vinden, bestanden die gedeeld zijn via chat of een kanaal zijn makkelijk te doorbladeren en het is makkelijk om iemands aandacht te trekken in onder andere een kanaal.
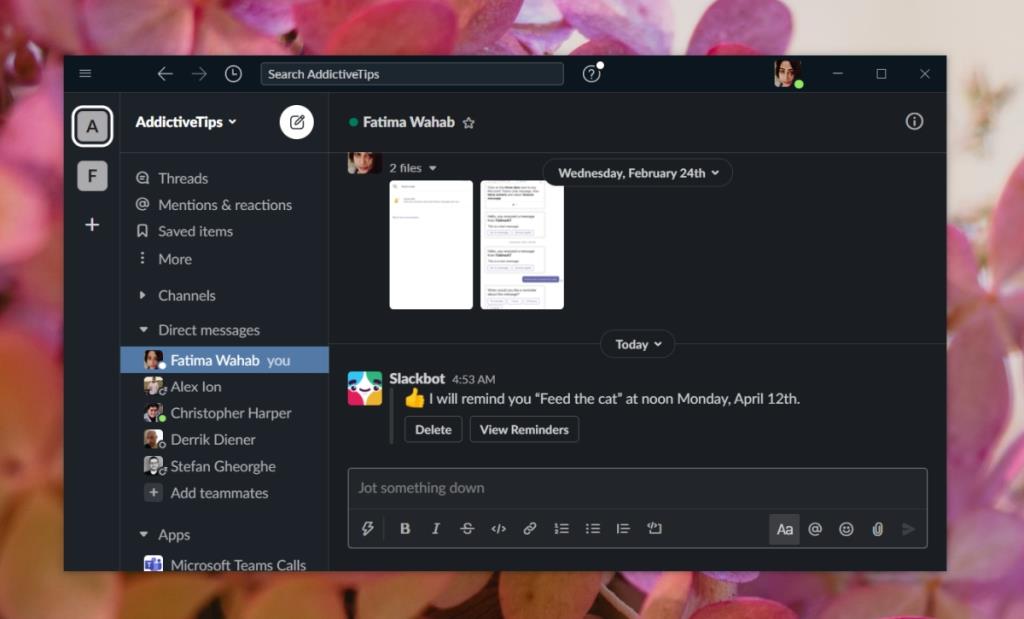
Slappe herinneringen
Slack heeft bots en ondersteunt apps van derden die met de app kunnen worden geïntegreerd, maar sommige van de beste functies werken stil. In feite weet je misschien niets van ze, tenzij iemand ze erop wijst.
Slack-herinneringen zijn een uitstekende stille functie waarmee gebruikers herinneringen kunnen instellen die u naar uzelf of naar andere mensen of naar een kanaal moet sturen. U hoeft niets te installeren. De functie is helemaal ingesteld om te gebruiken wanneer u de client installeert of wanneer u de Slack-webapp opent.
Wilt u een bericht inplannen? Gebruik Timy .
Slack-herinneringen maken
Volg deze stappen om een herinnering in Slack te maken.
- Open Slack.
- Selecteer een chat- of kanaalthread.
- Voer in het tekstinvoerveld in
/remind om de herinneringstool te activeren.
- Gebruik het
@ teken en volg het op door de naam van de persoon aan wie je de herinnering wilt instellen/verzenden.
- Voer de herinnering in die u wilt instellen, bijvoorbeeld de kat voeren.
- Volg dit met de datum en tijd waarop u de herinnering wilt verzenden / ontvangen.
- Tik op Enter.
- Slack with laat je een bevestigingsbericht zien dat de herinnering is ingesteld.
Voorbeeld
/remind @fatima Voer de kat maandag 12 april 12.00 uur
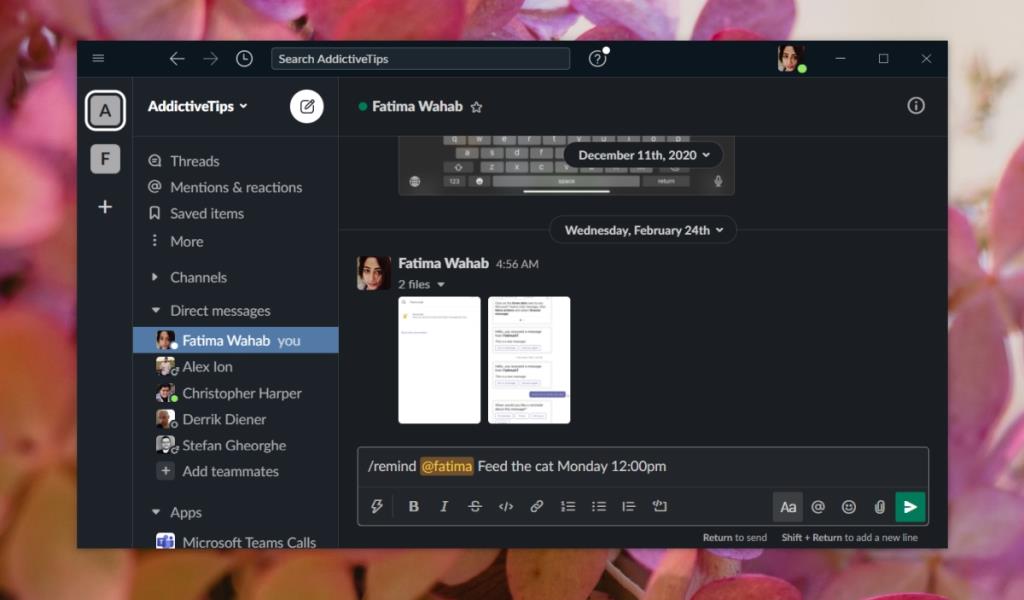
Slack-herinneringen annuleren
Wanneer Slack je laat zien dat de herinnering is ingesteld, heb je de mogelijkheid om deze te annuleren, maar je kunt een herinnering altijd op elk ander moment annuleren. Volg deze stappen om een herinnering te annuleren.
- Open Slack en klik in het tekstinvoerveld.
- Voer in
/remind list en tik op Enter.
- Klik op Verwijderen naast de herinnering die u wilt verwijderen.
Let op: Herinneringen worden verwijderd zonder enige bevestiging.
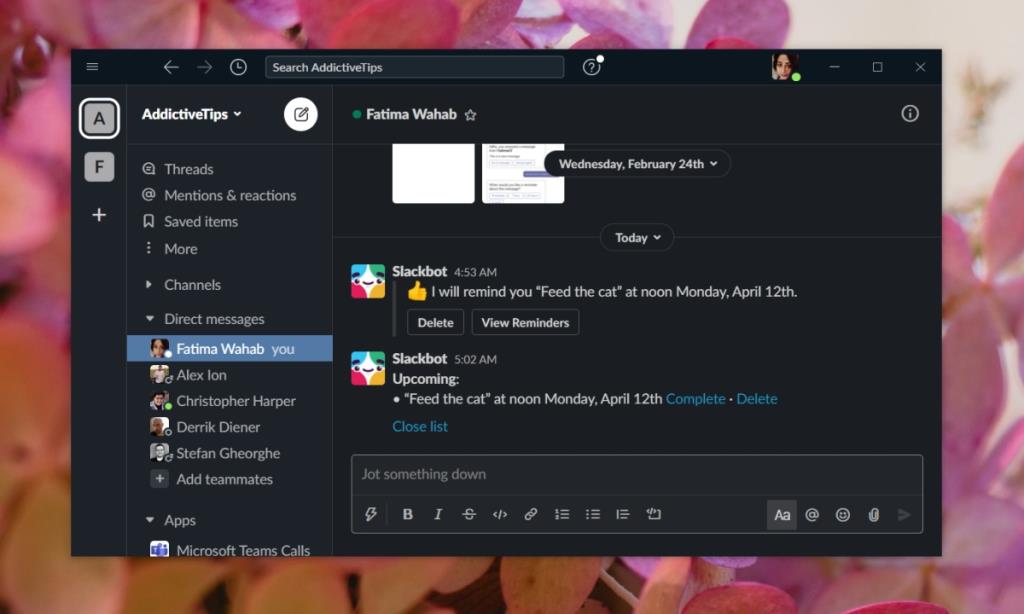
Gevolgtrekking
Slappe herinneringen zijn eenvoudig in te stellen, maar als ze eenmaal zijn ingesteld, zijn ze gemakkelijk te vergeten en te negeren. Het is een goed idee om de lijst met herinneringen die u van tijd tot tijd hebt ingesteld, te bekijken.
Deze herinneringen zijn misschien niet voor iedereen geschikt, omdat veel gebruikers de voorkeur geven aan een veel snellere en meer voor de hand liggende manier om de ingestelde herinneringen te bekijken, maar voor zover een bijna onzichtbare tool gaat, doet Slack uitzonderlijk goed aan herinneringen .

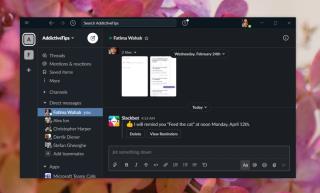
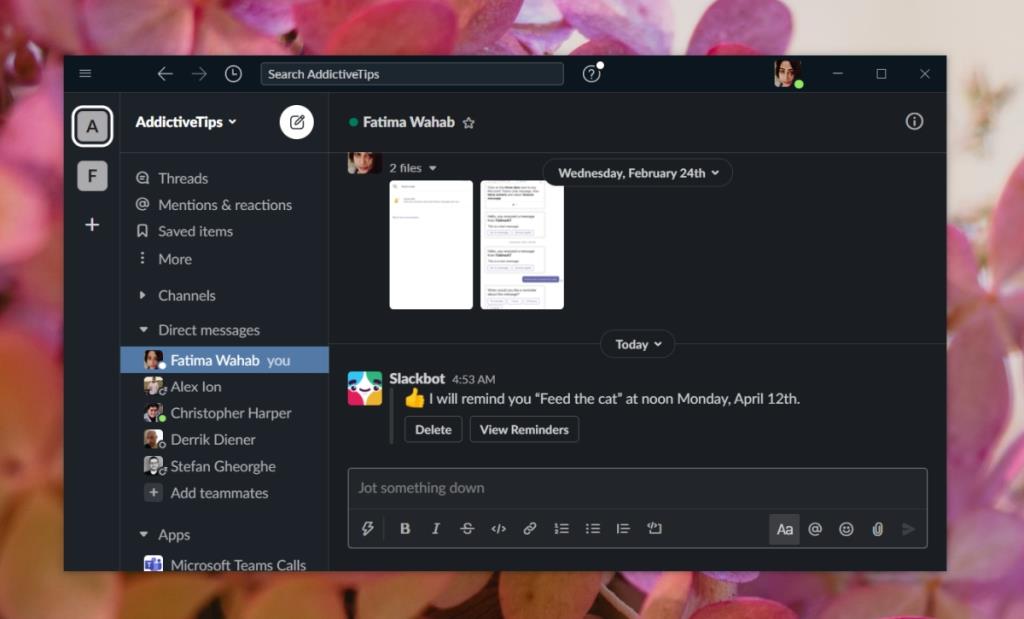
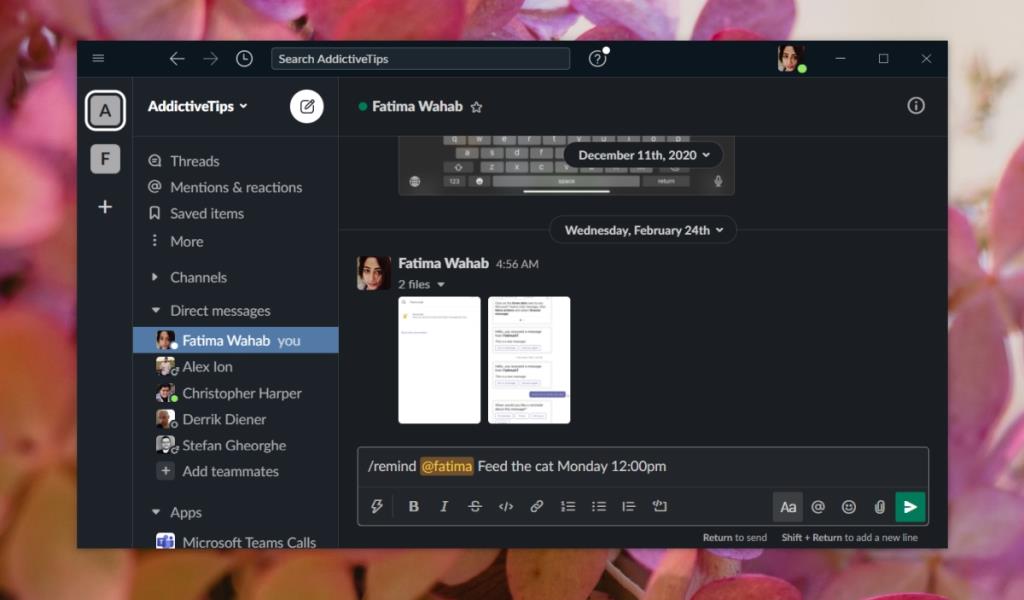
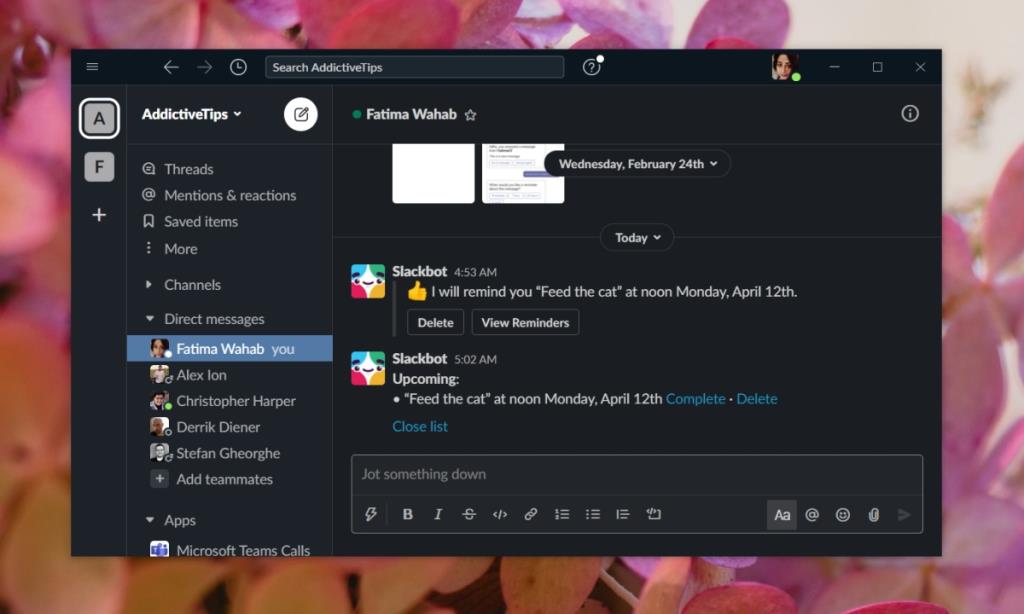

![Microfoon inschakelen op Windows 10 [OPGELOST] Microfoon inschakelen op Windows 10 [OPGELOST]](https://tips.webtech360.com/resources8/images2m/image-7192-1221163528138.jpg)






