Windows 10 heeft twee verschillende ingebouwde manieren om schermafbeeldingen te maken ; Snip & Sketch (Ctrl + Shift + S sneltoets), en de Win+PrntScrn-tool.
De Snip & Sketch-tool biedt verschillende manieren om schermafbeeldingen, een venster of een deel van het scherm te maken, en het heeft een editor die u kunt gebruiken om aantekeningen te maken bij de schermafbeelding die u hebt gemaakt. De Win+PrntScrn-tool maakt eenvoudig een schermvullende schermafbeelding en slaat deze op in een bestand, zonder dat er vragen worden gesteld.
Sla Snip & Sketch-screenshots op in bestand
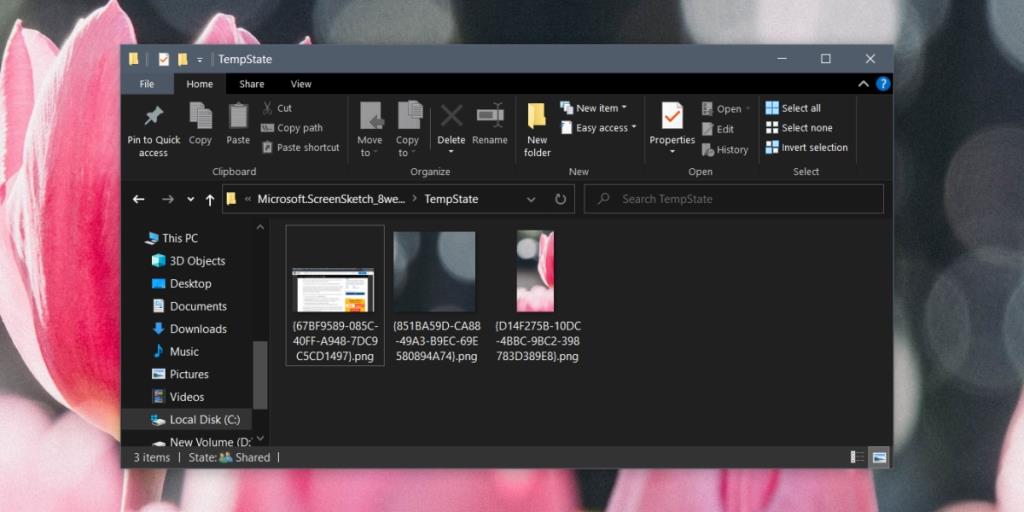 Hoewel Snip & Sketch de krachtigere screenshot-tool op Windows 10 is , wordt er niet automatisch een screenshot in een bestand opgeslagen. In plaats daarvan worden alle schermafbeeldingen die u met deze tool maakt eenvoudig naar het klembord gekopieerd. U kunt de schermafbeelding in een app, bijvoorbeeld Word, plakken, of u kunt deze in een afbeeldingseditor plakken.
Hoewel Snip & Sketch de krachtigere screenshot-tool op Windows 10 is , wordt er niet automatisch een screenshot in een bestand opgeslagen. In plaats daarvan worden alle schermafbeeldingen die u met deze tool maakt eenvoudig naar het klembord gekopieerd. U kunt de schermafbeelding in een app, bijvoorbeeld Word, plakken, of u kunt deze in een afbeeldingseditor plakken.
Om Snip & Sketch-screenshots automatisch op te slaan, moet je ermee communiceren.
- Tik op de sneltoets Win+Shift+S om de tool Knippen en schetsen te openen.
- Selecteer het type screenshot dat u wilt maken en maak het.
- Nadat de schermafbeelding is gemaakt, ziet u een bureaubladmelding.
- Klik op de bureaubladmelding en Snip & Sketch wordt geopend.
- Sluit het Snip & Sketch-venster. U hoeft niets in het venster te bewerken of erop te klikken.
- Bestandsverkenner openen .
- Navigeer naar de volgende locatie en de screenshot die je hebt gemaakt, wordt hier als een bestand opgeslagen.
%LOCALAPPDATA%\Packages\Microsoft.ScreenSketch_8wekyb3d8bbwe\TempState
Opmerking: als u de bureaubladmelding mist, dat wil zeggen, deze verdwijnt voordat u erop kunt klikken, open het actiecentrum (Win+A) en de melding wordt daar gestapeld. Klik Het.
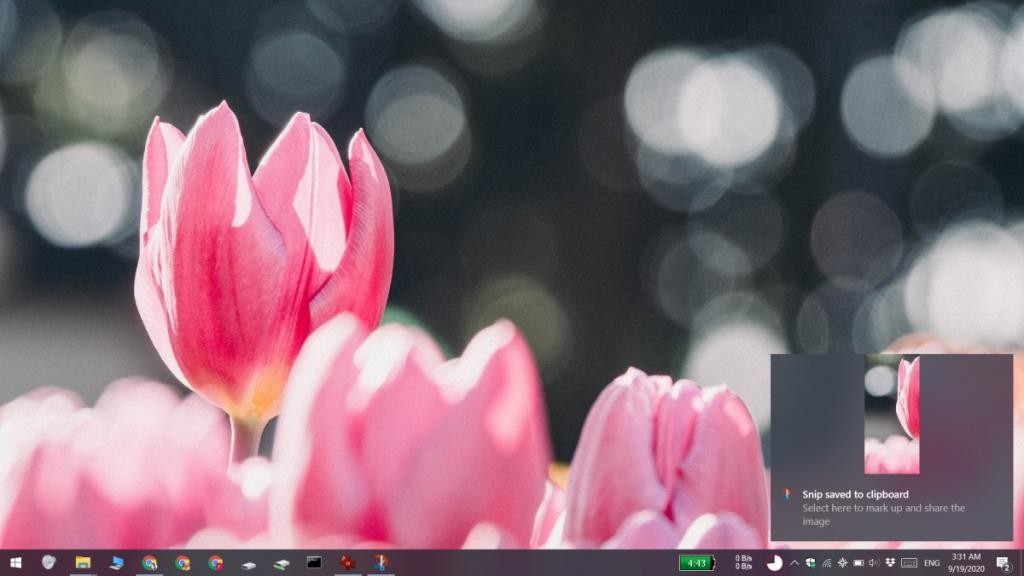
Snip & Sketch automatisch opslaan
Snip & Sketch heeft geen functie voor automatisch opslaan. De enige manier om een screenshot in een bestand op te slaan, is door op de melding te klikken wanneer deze verschijnt. Wanneer het beeldbewerkingsvenster wordt geopend, kunt u ervoor kiezen om het eenvoudig te sluiten. U hoeft er niet op op de knop Opslaan te klikken. Er is geen manier om dit gedrag te wijzigen, zodat de app ook automatisch begint met het opslaan van de schermafbeeldingen.
U kunt wijzigen hoe Snip & Sketch wordt geopend, dwz u kunt het openen door op de PrntScrn-toets te tikken.
Gevolgtrekking
Out of the box, Windows 10 heeft twee verschillende screenshot-tools. De twee tools zijn op geen enkele manier met elkaar verbonden en elke tool heeft zijn eigen tekortkomingen.
De Win+PrntScrn screenshot-tool kan slechts één type of screenshot maken, dwz volledig scherm, en u kunt het formaat waarin de afbeelding wordt opgeslagen niet wijzigen.
De Snip & Sketch-tool kan verschillende soorten schermafbeeldingen maken, maar ze worden niet automatisch opgeslagen. Wat nog belangrijker is, het biedt geen gemakkelijke of meer voor de hand liggende manier om een screenshot op te slaan.
Microsoft moet leren van macOS, dat al jaren een uitstekende screenshot-tool heeft.

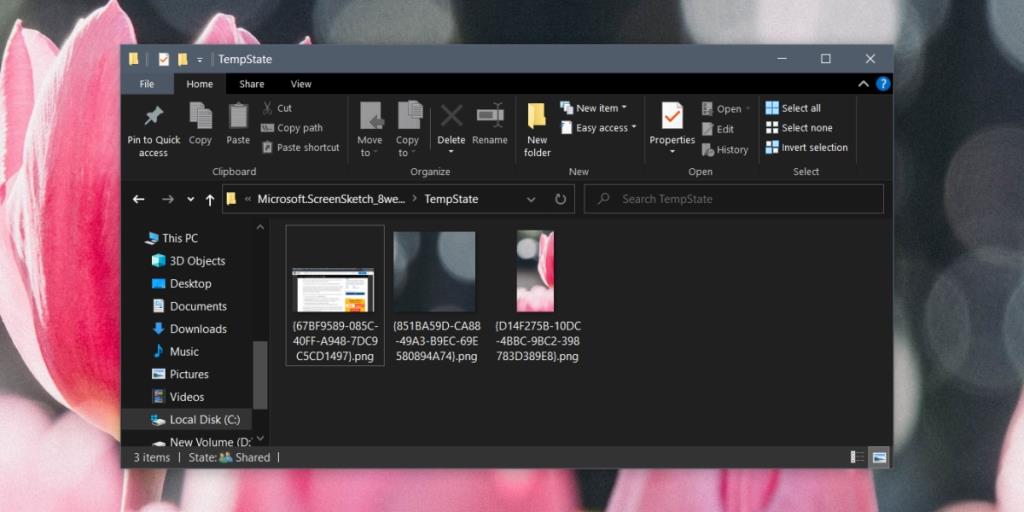
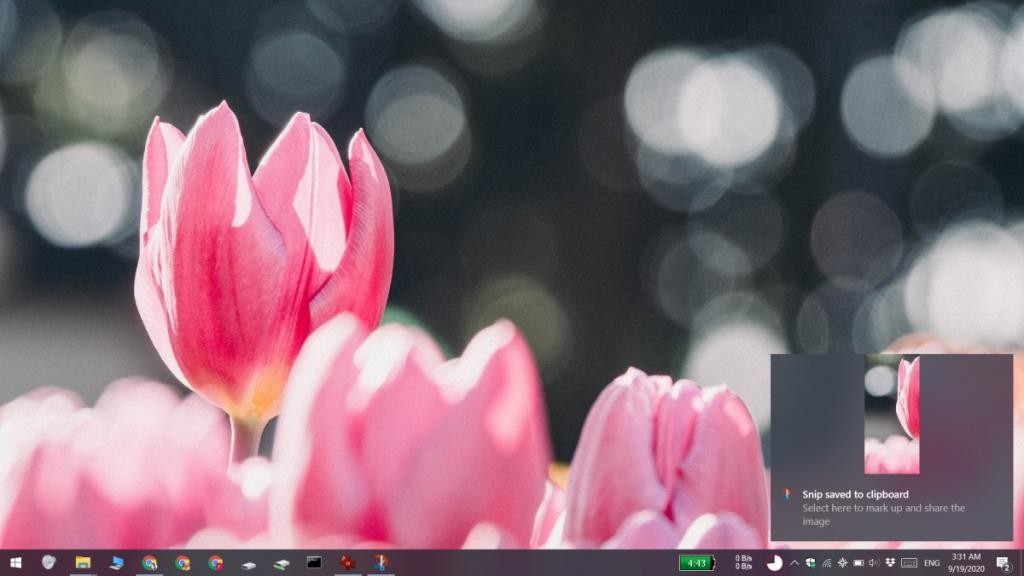

![Microfoon inschakelen op Windows 10 [OPGELOST] Microfoon inschakelen op Windows 10 [OPGELOST]](https://tips.webtech360.com/resources8/images2m/image-7192-1221163528138.jpg)






