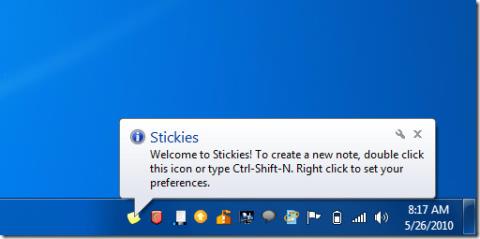Gratis toetsenbordspionagesoftware
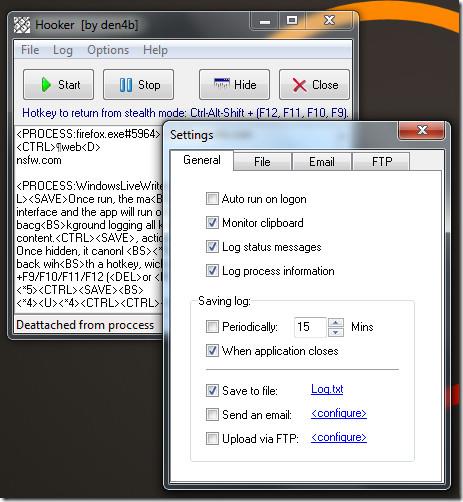
Hooker is een gratis draagbare keylogger waarmee je alle toetsenbordkliks, klembordinhoud, enzovoort kunt registreren. Het kan in stealth-modus draaien om alles te bespioneren.
Steam is the most popular gaming platform in the world. It provides access to countless free and paid games, giving users the possibility to play everything in a user-friendly interface.
Unfortunately, Steam won’t open every time you try to launch it, preventing you from getting back to your favorite games. It’s an annoying issue that troubles many gamers.
But rest assured, today you’ll find a workaround for your problem, no matter what the root cause of the problem might be, so read on to learn how to fix Steam not opening.
Before starting to make changes to your computer, it’s a good idea to set up a system restore point. In case anything bad happens, you can use the Recovery option to restore Windows to a previous state.
You should also consider performing a full hard disk backup if you have enough storage space available. It’s more reliable since System Restore doesn’t always work as expected.
If you recently launched Steam, exited, and couldn’t open it anymore, it might be due to too many processes opened in the background. However, you should be able to quickly fix this problem by ending all associated processes from Task Manager.
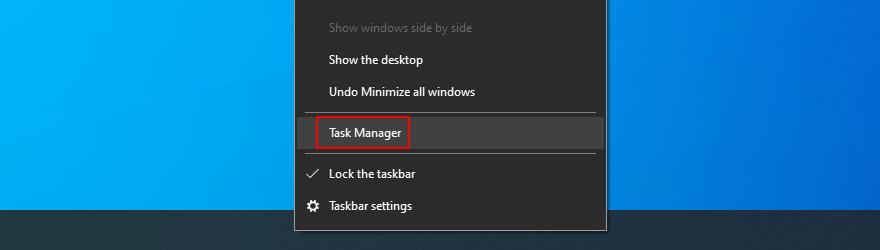

If Steam is not opening on your computer due to service failure, you can fix it with the repair tool.
"C:\Program Files (x86)\Steam\bin\SteamService.exe" /repair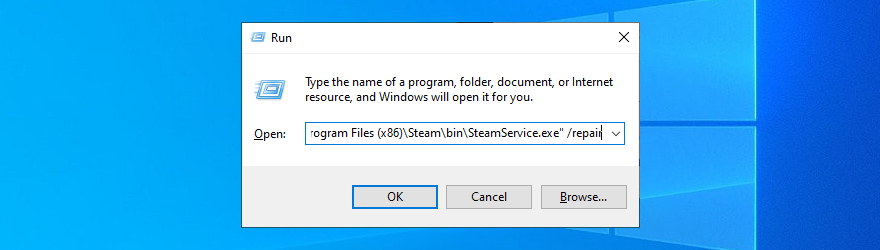
Check if your computer is running low on disk space. Just like other software applications, Steam requires free disk space to be able to function correctly, especially since it’s an Internet-enabled tool.
The simplest way to free up disk space on Windows 10 without installing third-party cleaners is by turning to the Disk Cleanup tool.
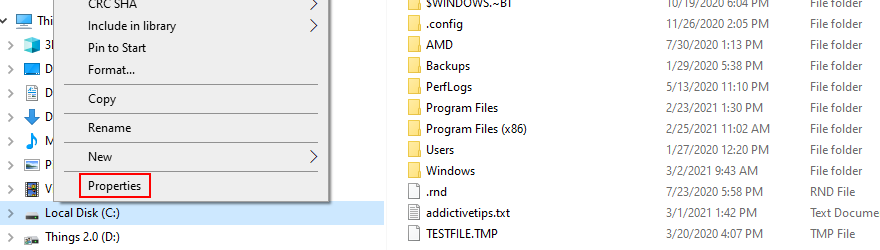
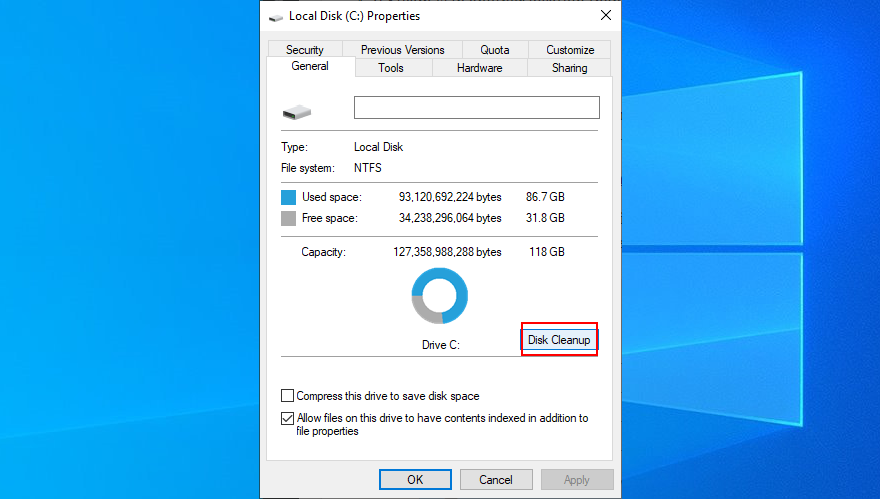
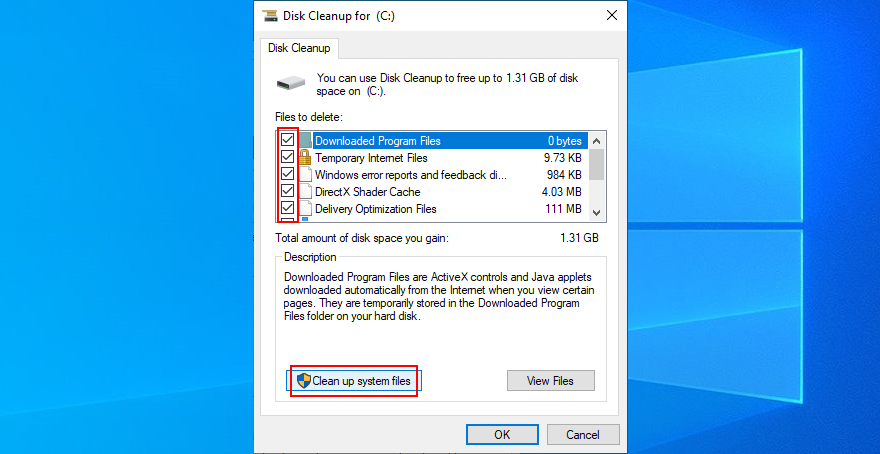
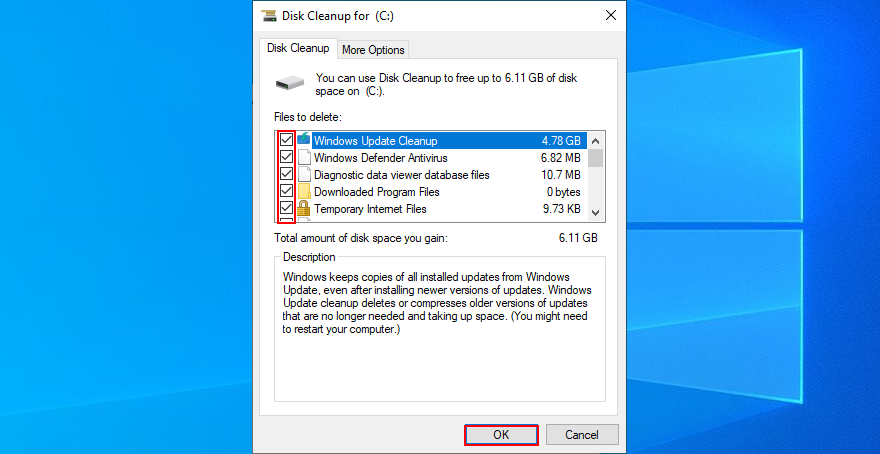
The appcache folder contains information about the application and game files. Normally, it shouldn’t interfere with the Steam core components.
Still, you can delete it to give the gaming client a hard refresh. Don’t worry since the Steam will automatically rebuild the appcache folder with everything it needs.
C:\Program Files (x86)\Steam\. If you installed Steam somewhere else, visit that location instead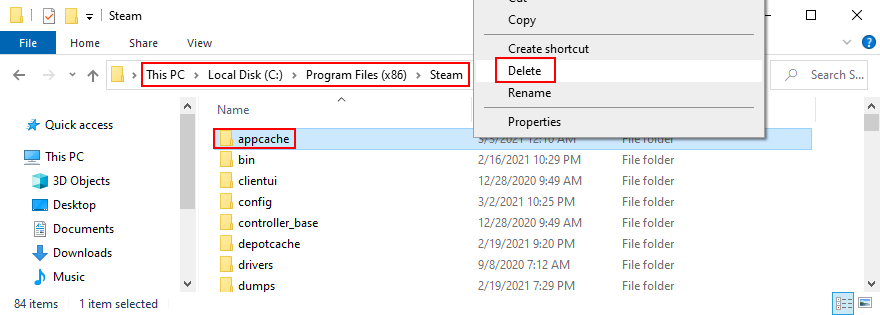
If the software application isn’t working normally, it could be the reason why Steam won’t open on your computer. You can fix this problem by uninstalling Steam and then downloading and installing the latest version. Don’t worry since your games will remain installed on your PC.

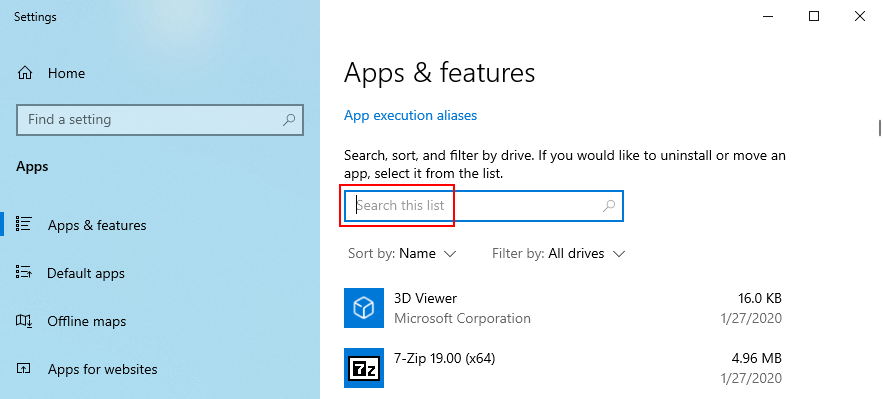
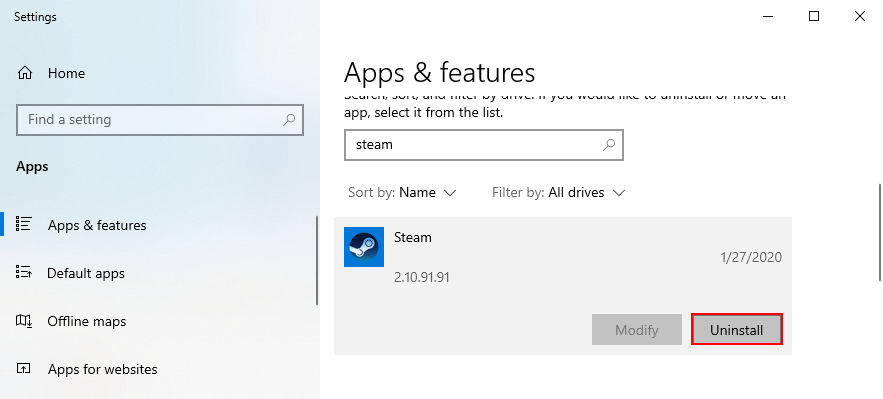
You can download Steam from the official website and go through the setup operation again. It also ensures that you will be running the latest available updates.
If you can open the Steam desktop client but can’t download or launch any games, try this:

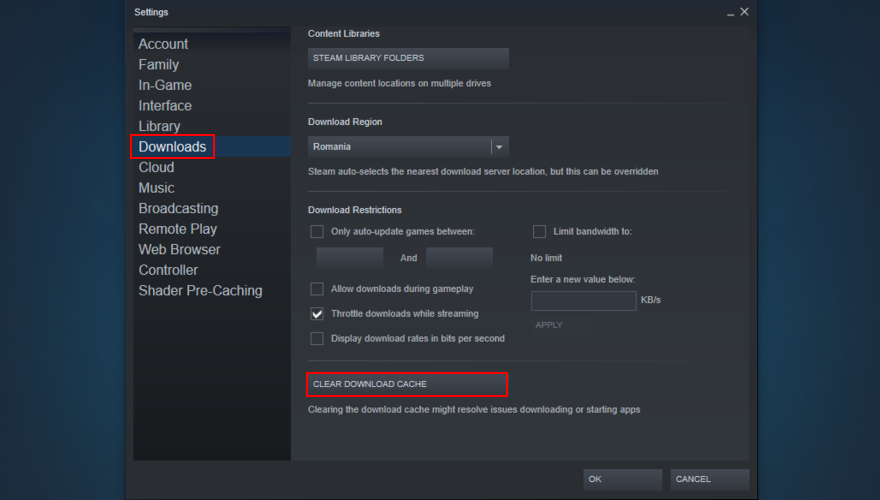
Peripheral devices like USB flash drives, memory cards, and external hard disks can cause application functionality issues, even to Steam.
Try to pinpoint the time when you started experiencing issues with the Steam launcher. If you plugged a new device into your PC around the same time, that device could be your culprit (or maybe you have faulty USB ports).
Koppel gewoon alles los wat je niet nodig hebt, start je computer opnieuw op en probeer de Steam-app te openen. Probeer in het geval van vereiste apparaten deze op verschillende USB-poorten aan te sluiten.
Zelfs als je geen actieve internetverbinding hebt, zou je nog steeds in staat moeten zijn om de Steam-app te starten en over te schakelen naar de offline modus om games te spelen. Bepaalde instellingen voor netwerkverbinding kunnen echter van invloed zijn op de hele client.
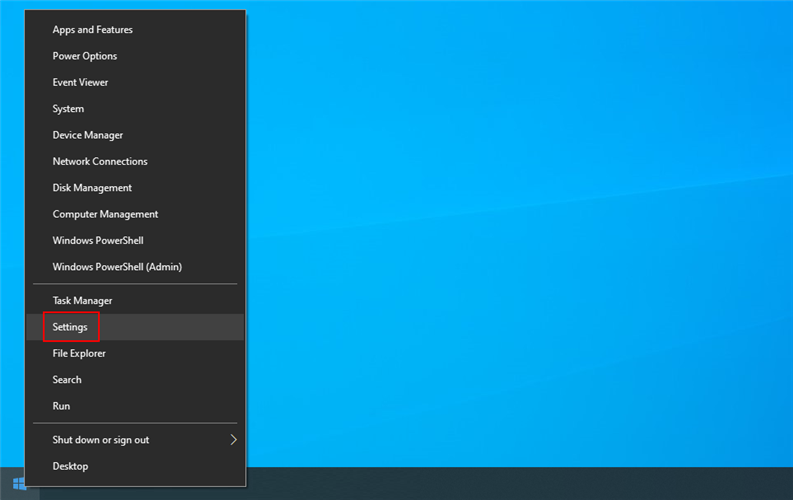
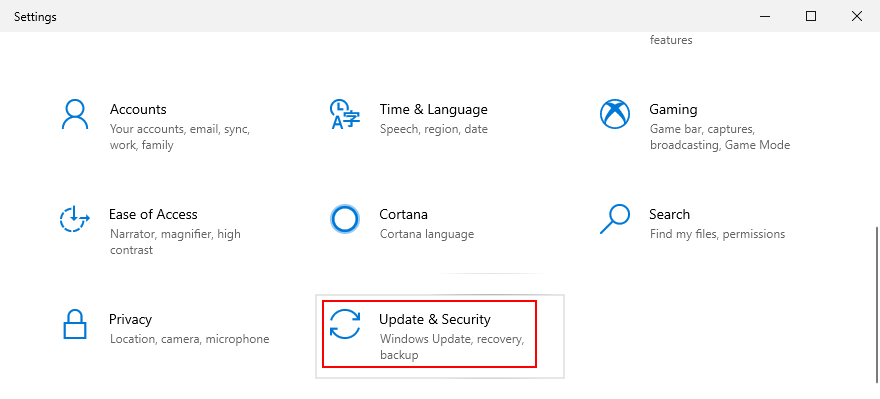
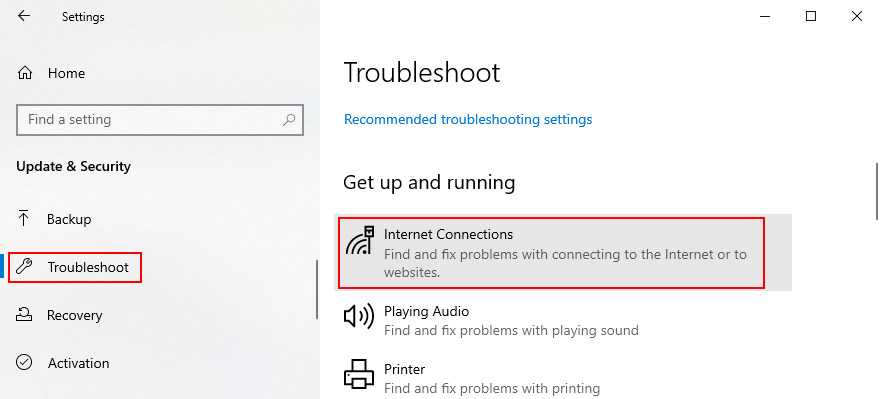

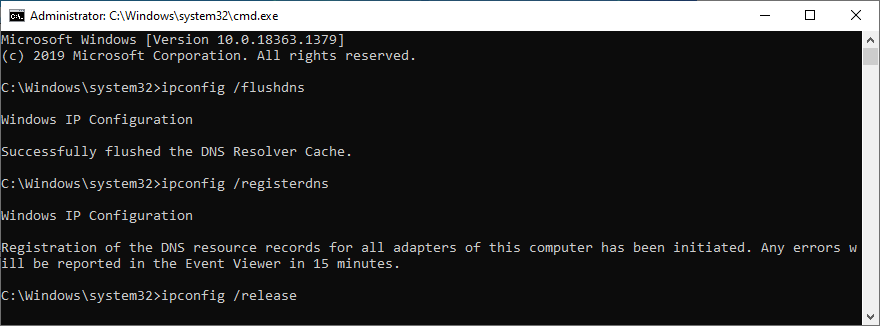
ipconfig /flushdnsipconfig /registerdnsipconfig /releaseipconfig /renewnetsh winsock resetIf you recently made changes to your firewall settings, you might have accidentally disabled Internet access for Steam.
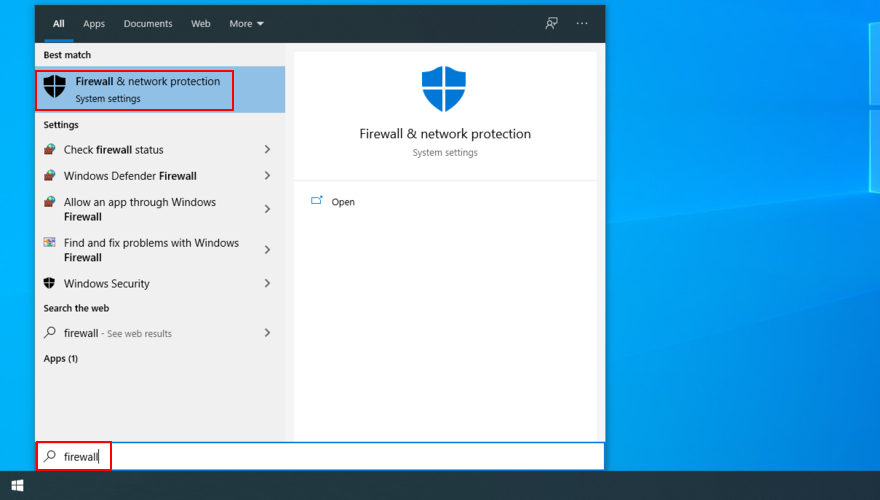
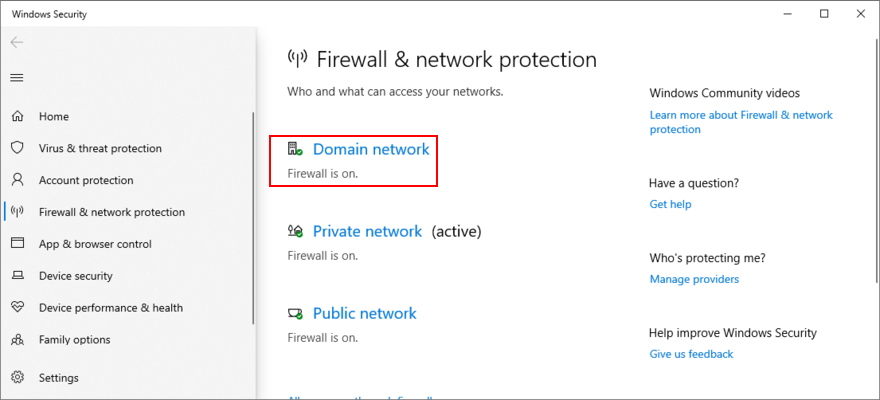
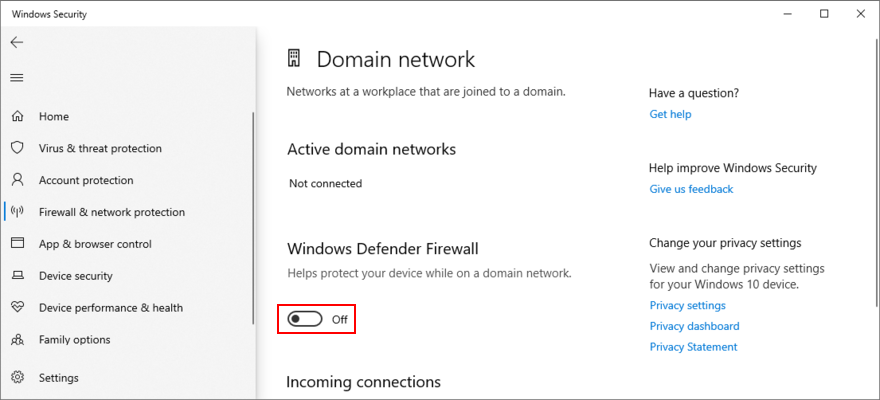
If everything is working fine know, then you know for sure that it’s the firewall’s fault. However, it’s dangerous to keep it disabled, so go back to Firewall & network protection, click Restore settings and Yes if prompted by UAC.
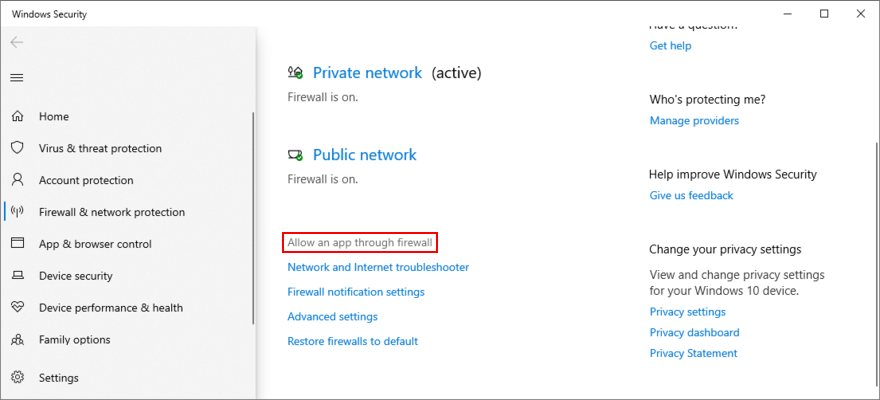
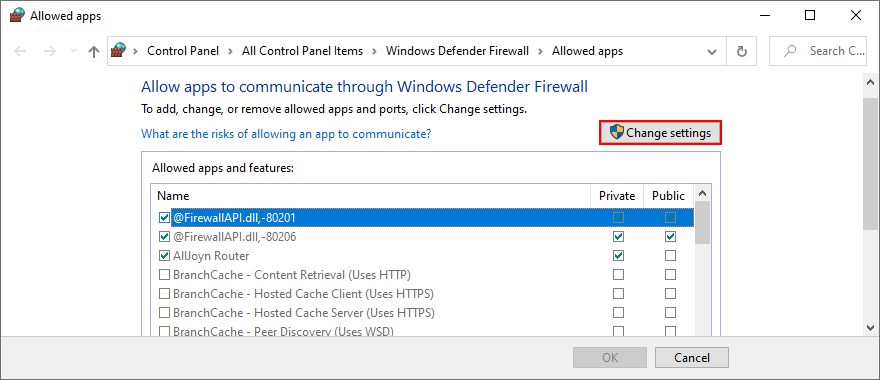
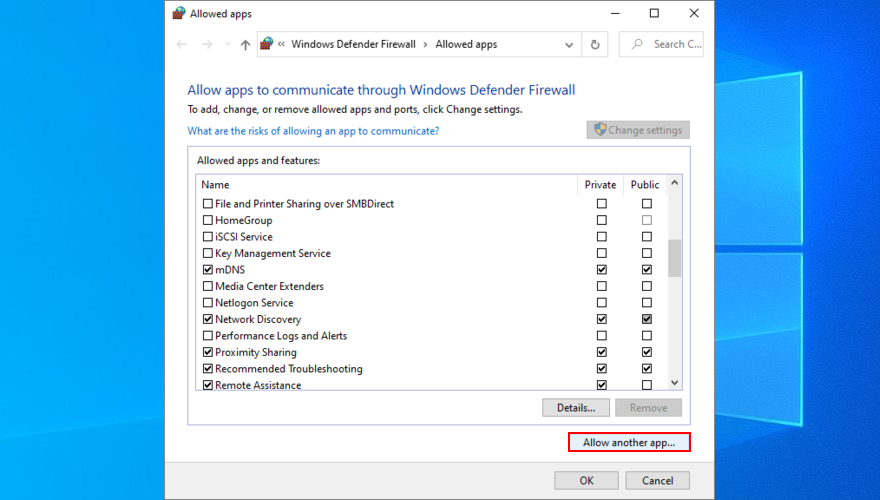
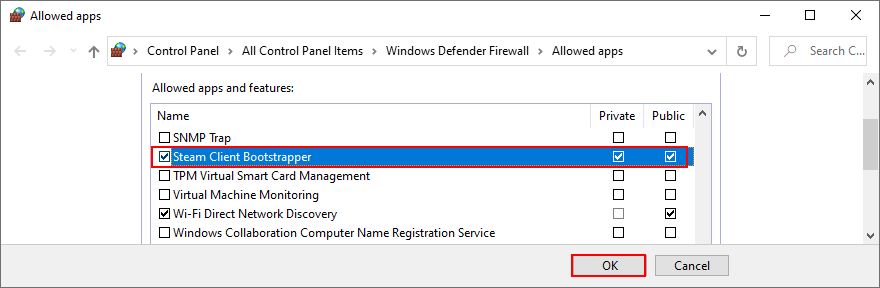
It’s critical to keep Windows updated to the latest version. Otherwise, your Steam client might not launch if your operating system is obsolete and has missing features.
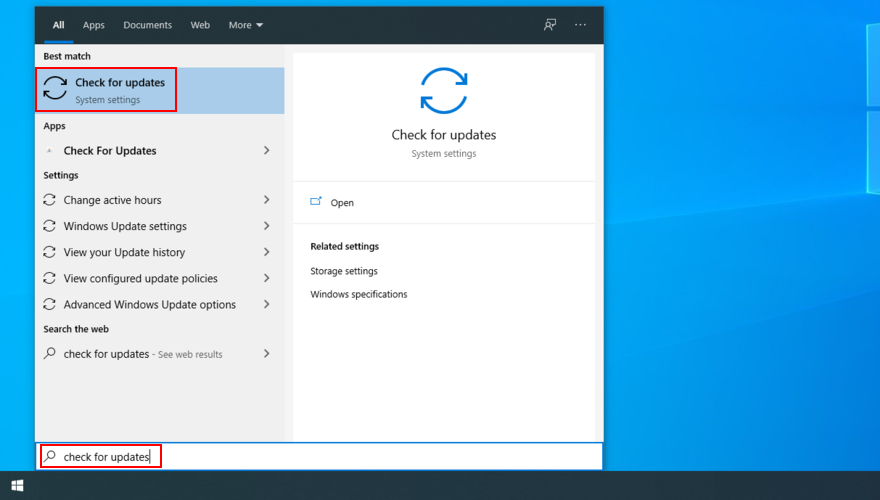
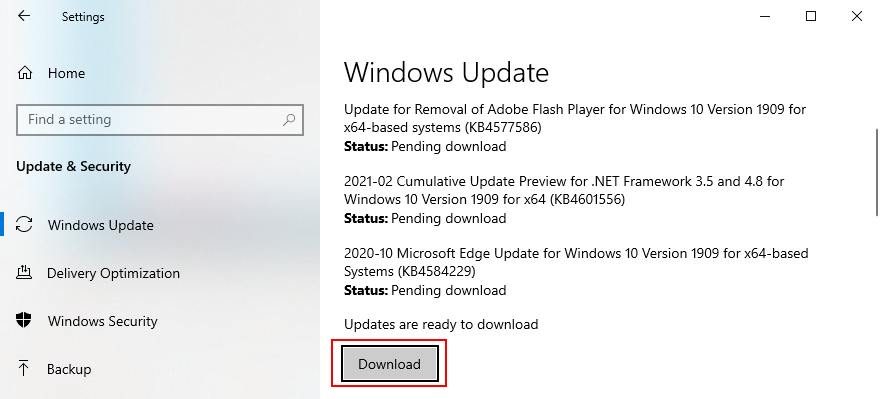
On the other hand, if you started having trouble with Steam after a recent Windows update, just remove it from your PC. It’s well known that some Windows updates are poorly designed and have a negative impact on your computer.

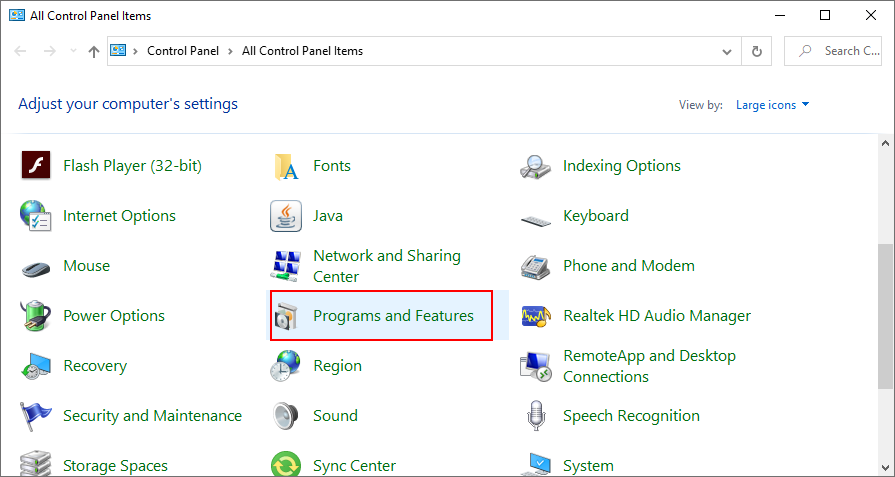
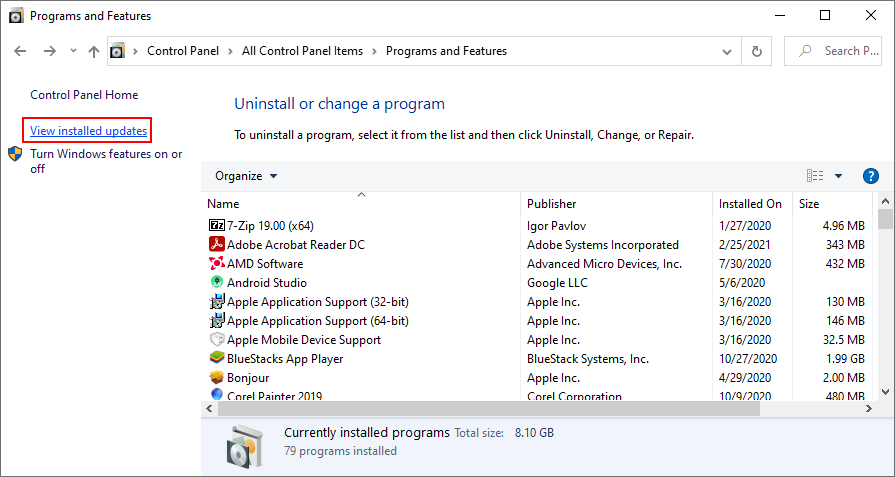
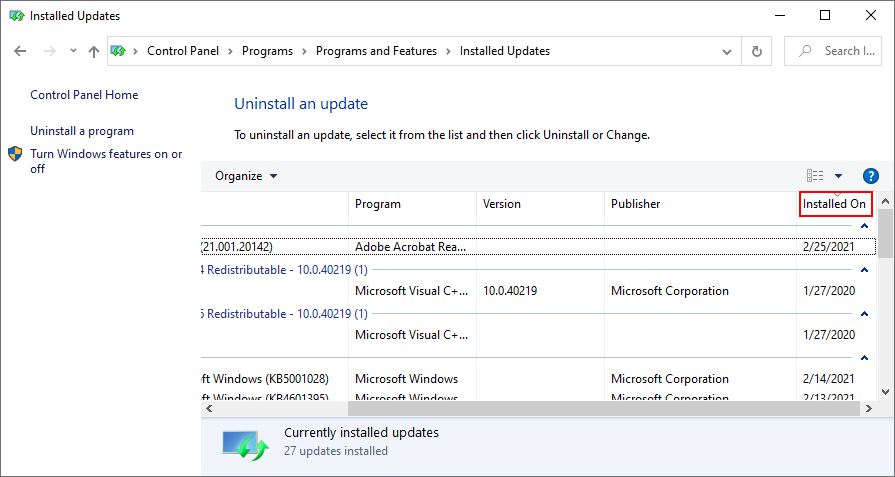
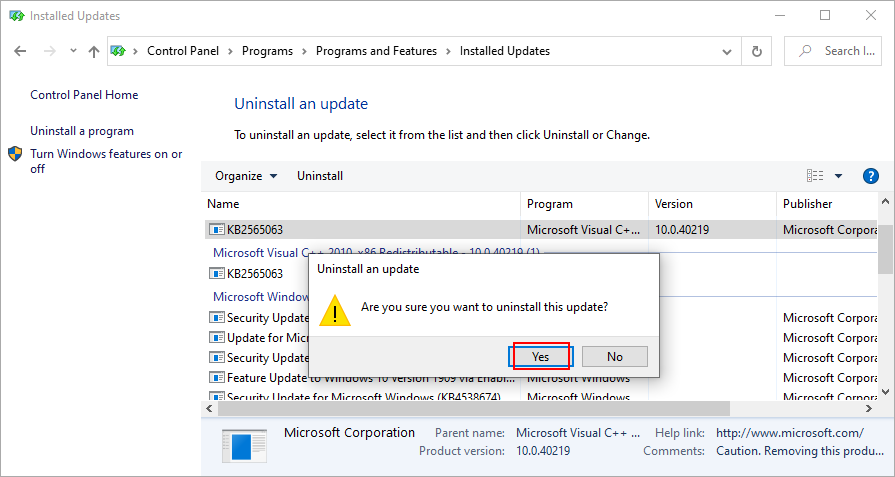
Het is een probleem dat lijkt op Windows-updates: als uw apparaatstuurprogramma's oud en verouderd zijn, is het mogelijk dat Steam niet op uw pc wordt geopend. Gelukkig is het geen hardwareprobleem, dus je hoeft geen geld uit te geven aan nieuwe apparatuur.
Zorg er in plaats daarvan voor dat u al uw apparaatstuurprogramma's bijwerkt naar de nieuwste versie. Leg de nadruk op de GPU en netwerkstuurprogramma's, aangezien deze rechtstreeks verband houden met de Steam-desktopclient.
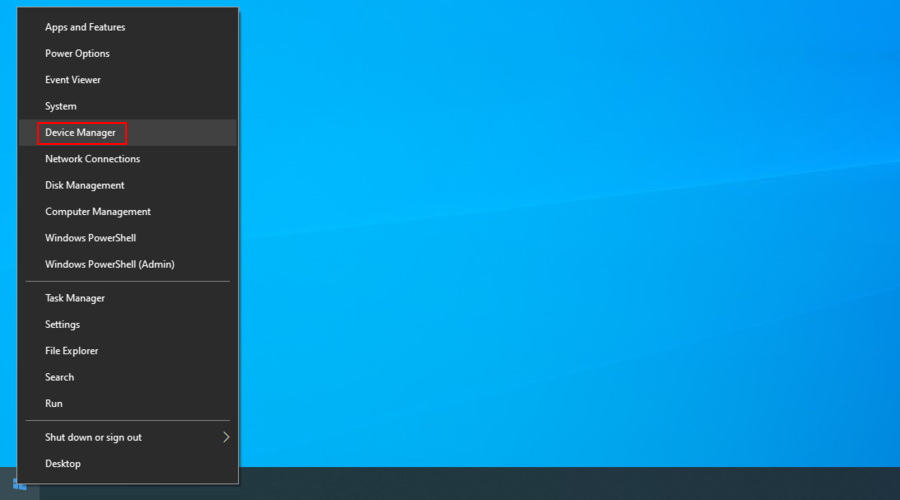
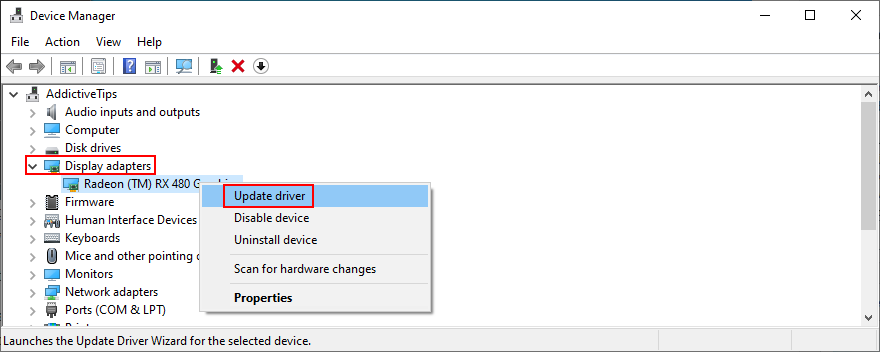
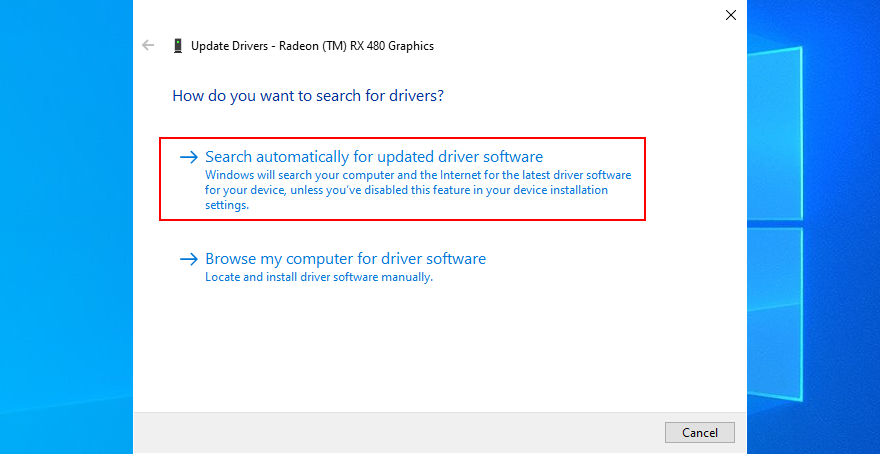
If Windows returns the The best drivers for your device are already installed message, click on Search for updated drivers on Windows Update.
However, if you already downloaded the latest Windows updates, you can skip this part. It’s possible to manually look up new driver versions on the official website, depending on your manufacturer.
It’s risky business, however, since you might accidentally install an incompatible device driver. In turn, this will likely cause Windows compatibility issues.
A safer option is to turn to a driver updating tool. It automatically detects your current and obsolete drivers, finds newer versions on the Internet, then quickly downloads and installs them. You just have to reboot your PC when it’s all over.
Steam could be affected by programs you’ve recently installed on your computer. It doesn’t really matter if they’re legitimate or suspicious since software conflicts are unpredictable and usually unavoidable.
Examples include CCleaner, Sandboxie, Process Hacker, Steam idlers, DLL injectors, free antivirus tools, some web browsers, and anything that could affect Steam and Steam game files.
Try to determine when you noticed that Steam is not opening on your computer anymore. If you’ve installed something you shouldn’t have right around that time, then you just have to remove the guilty party.

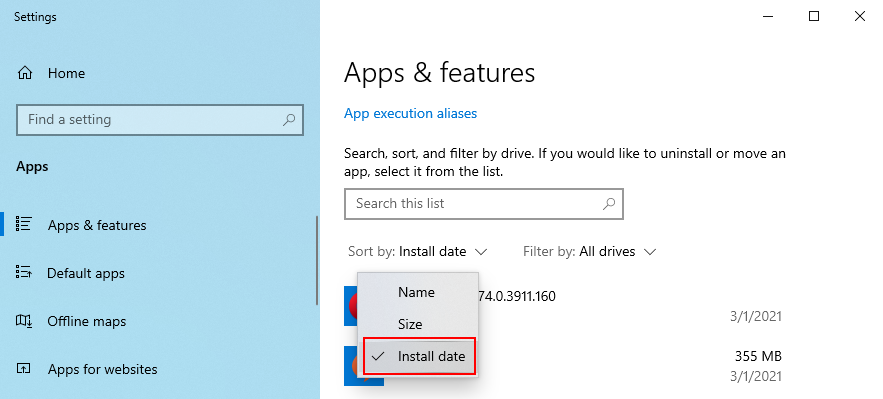
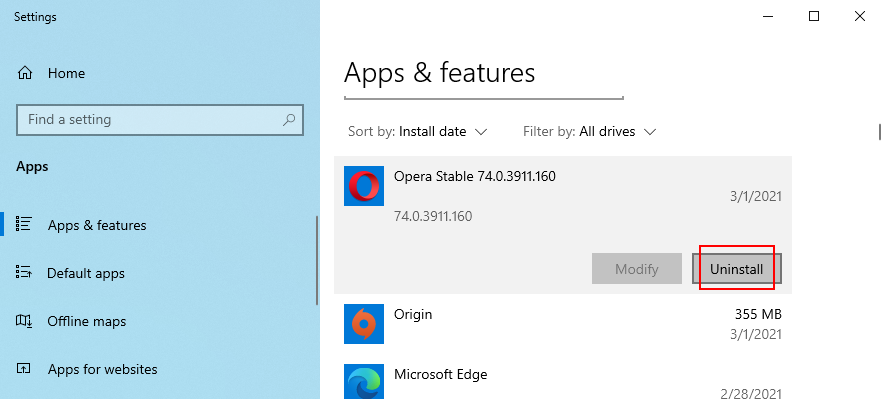
Certain software applications collect diagnostics to troubleshoot any issues you might be experiencing, including your system date and time. And Steam is one of them.
As such, if your Windows date and time settings aren’t correct, Steam might not be able to launch. But you can fix this easily.

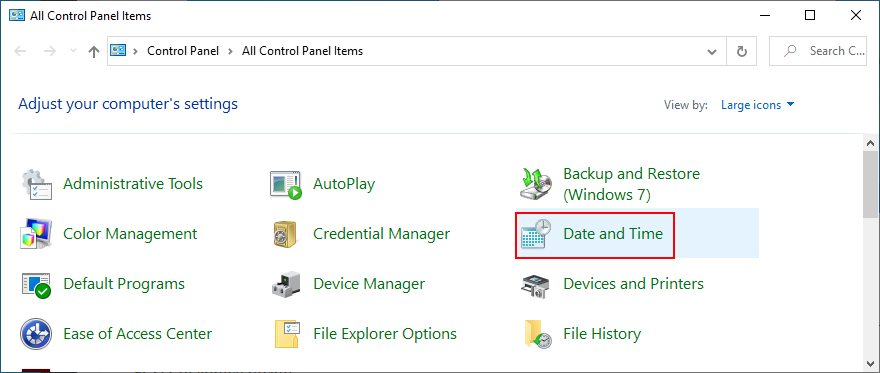
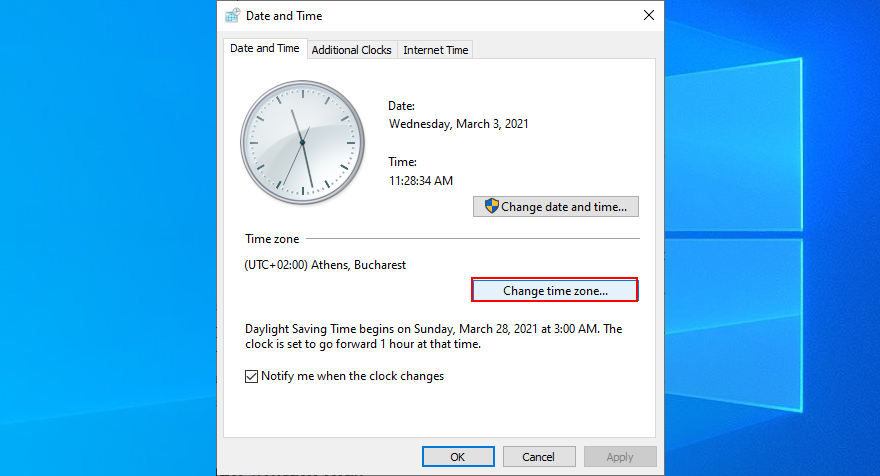
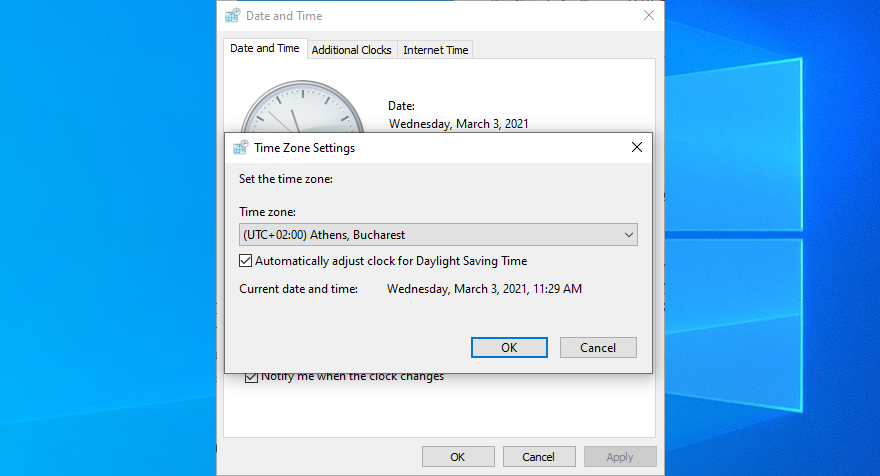
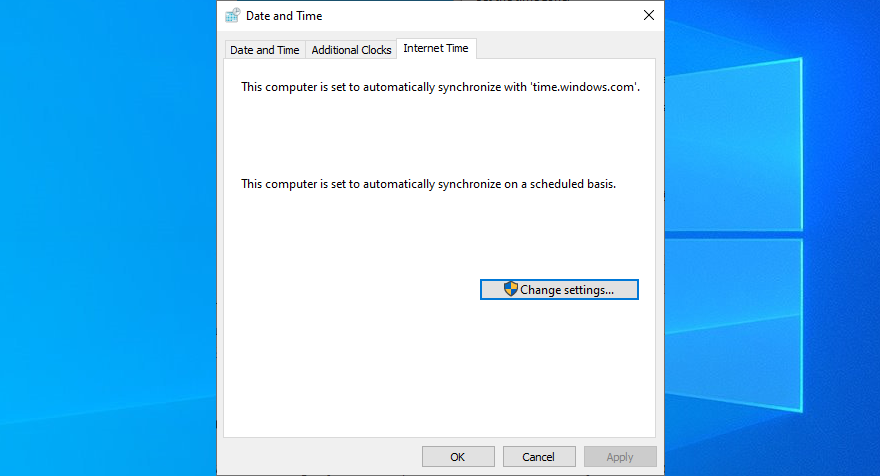
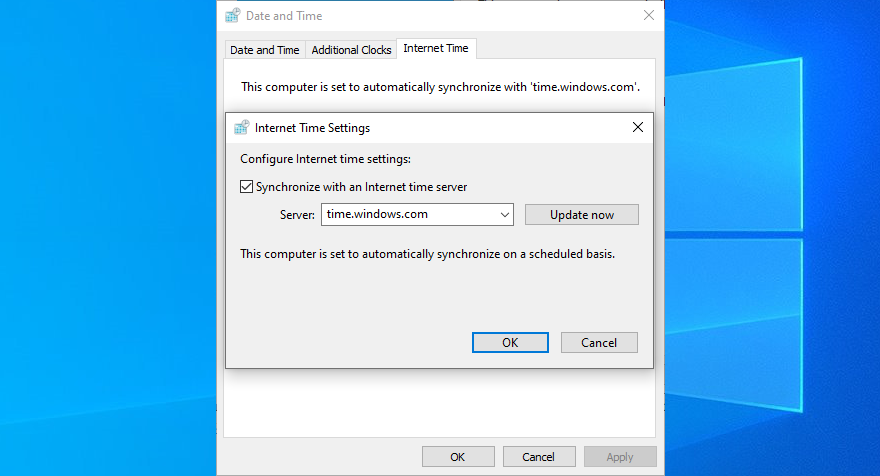
If Windows has corrupt system files, it could be the reason why Steam won’t launch.
But you can troubleshoot this issue without installing any third-party software since Windows has a built-in tool for this purpose: System File Checker (SFC).

sfc /scannow and press Enter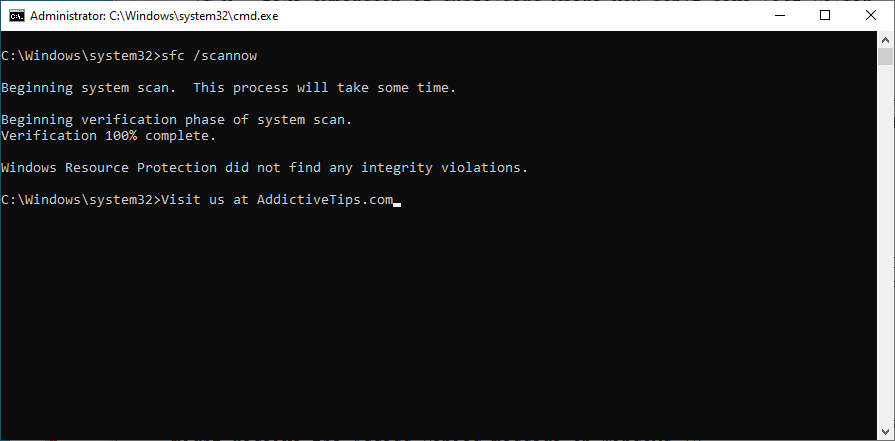
Hoewel de bèta-ontwikkelingsfase je toegang geeft tot aankomende functies, is het onstabiel en kan het ertoe leiden dat Steam niet meer goed werkt en zelfs wordt gestart. Als je in het verleden lid bent geworden van het Steam-bètaprogramma, moet je het volgende doen:
C:\Program Files (x86)\Steam\package. Als je Steam op een andere locatie hebt geïnstalleerd, voer je die in plaats daarvan in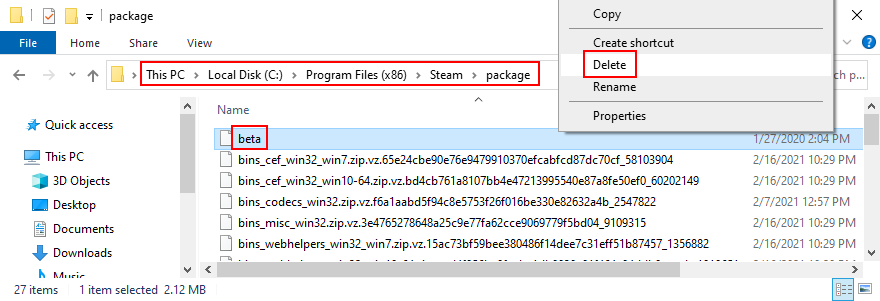

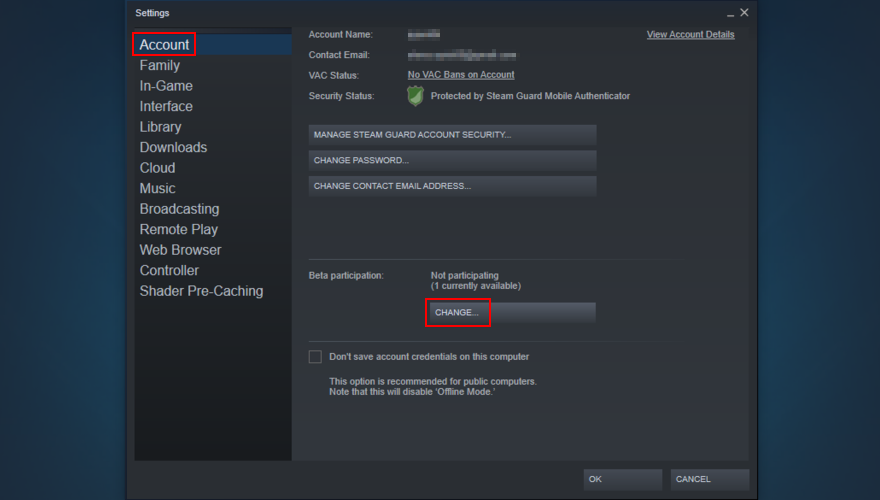
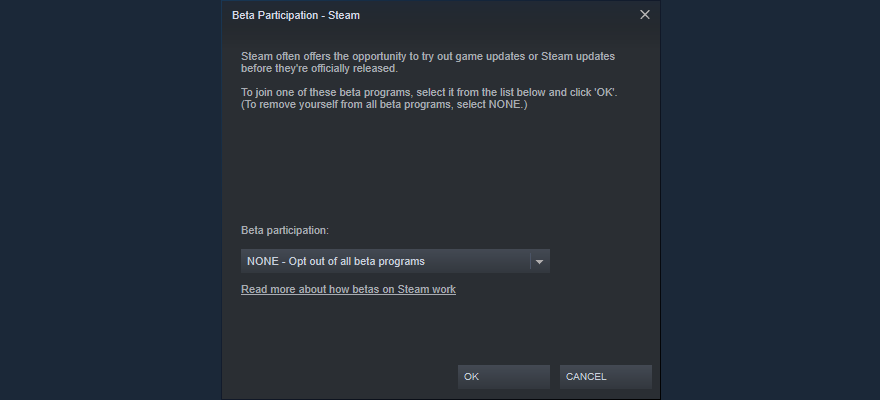
You can perform a clean system boot to start Windows using only essential processes, services, and drivers while excluding everything else.
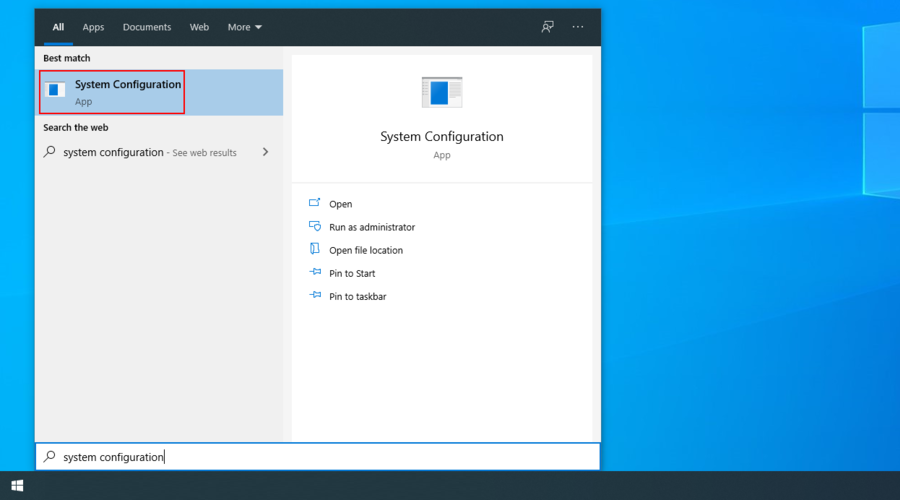
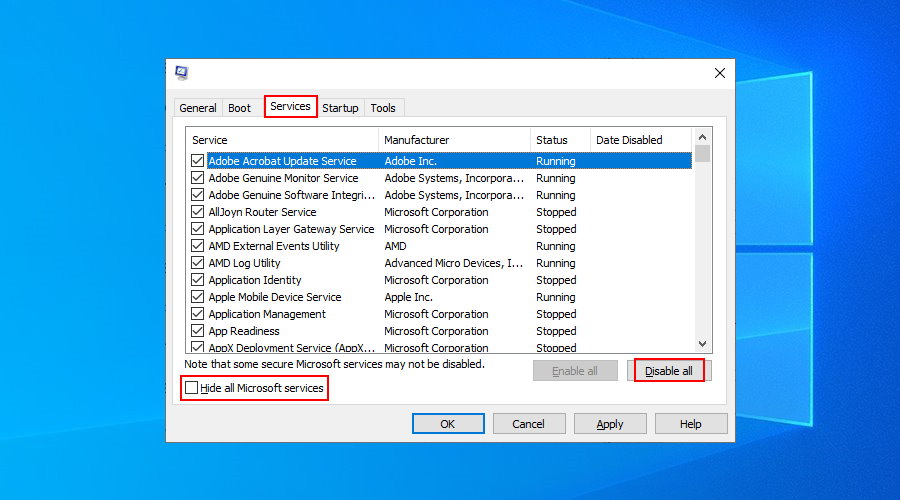
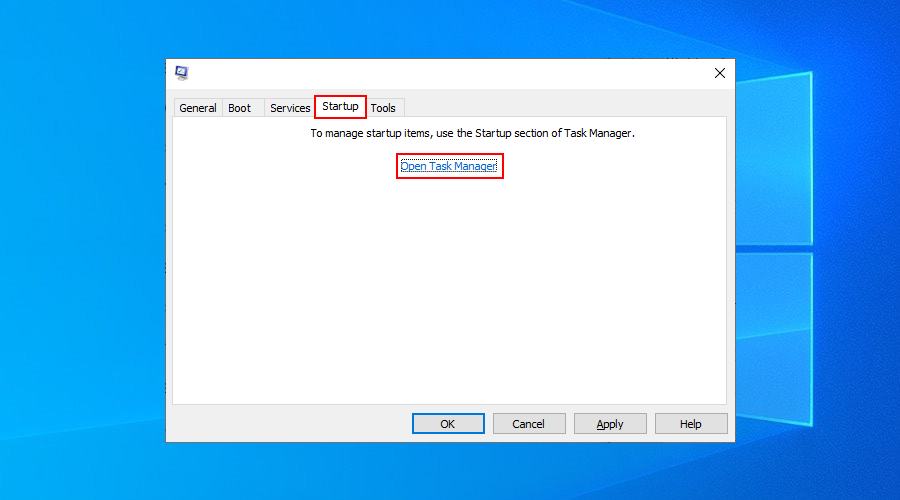

If you created a system restore point before Steam started acting up, then you can revert Windows to that state.
Before doing so, though, you should back up any essential files to cloud or an external disk because they will no longer be on your computer. Don’t forget about your offline saved games.

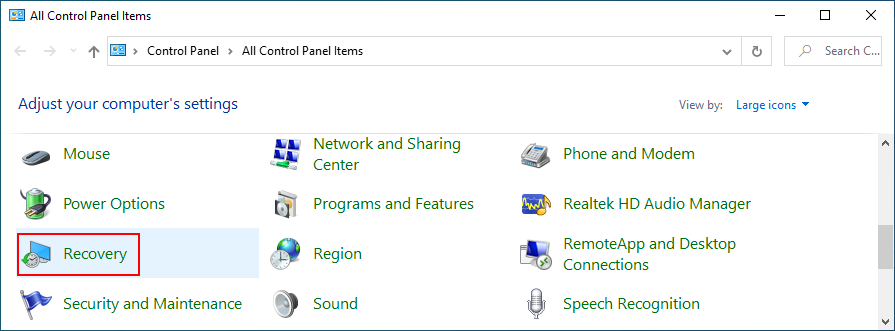
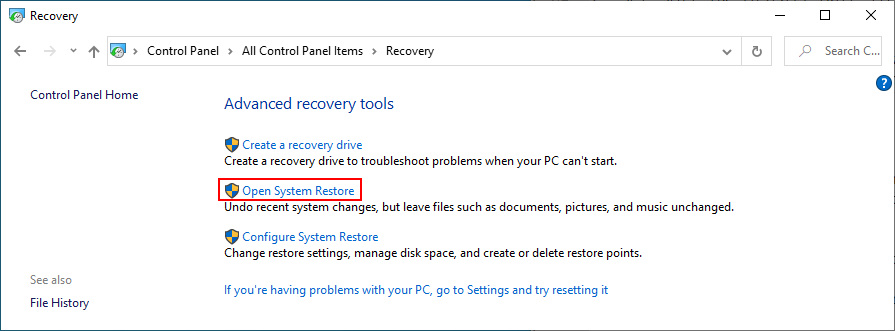
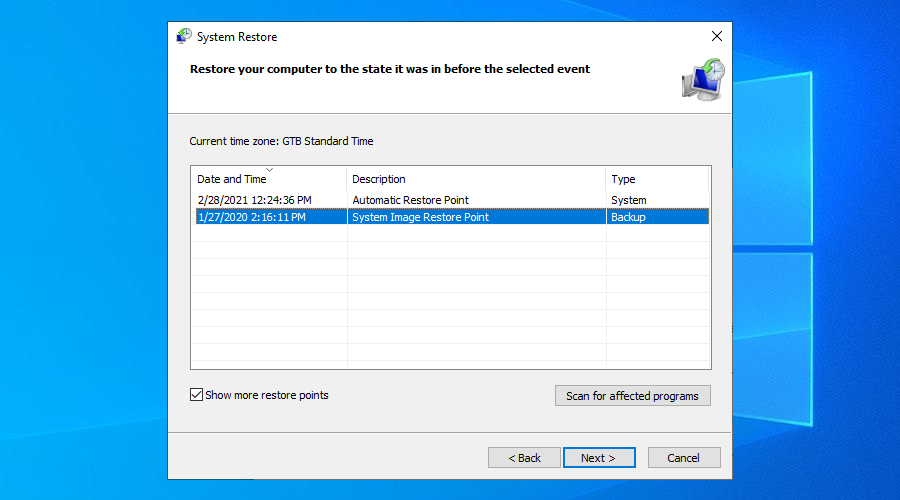
To recap, if Steam won’t open on your PC, you can try ending all its processes from Task Manager, repairing the Steam service using a simple command, and freeing up disk space on your hard disk.
It’s also a good idea to delete the Steam appcache folder, reinstall Steam, clear the Steam download cache, and remove any unnecessary peripheral devices.
If that doesn’t work either, you can reset your Internet connection, add an exception for Steam in the firewall, update Windows and drivers, as well as uninstall any recent software or faulty Windows updates.
Additionally, you can adjust your time and date settings, repair system files using SFC, delete the Steam beta file, run a clean boot, and use the Windows Recovery tool.
Did any of these solutions did the trick for you? Let us know in the comment section below.
Hooker is een gratis draagbare keylogger waarmee je alle toetsenbordkliks, klembordinhoud, enzovoort kunt registreren. Het kan in stealth-modus draaien om alles te bespioneren.
Stickies voor Windows is de kloon van Mac's populaire notitie-applicatie, geporteerd naar het besturingssysteem van Microsoft. Een welkome aanvulling op ons arsenaal aan
BMPreVIEW is een gratis, gebruiksvriendelijke applicatie voor het snel bekijken van grote afbeeldingen in BMP-formaat. Het fungeert als een grote BMP-afbeeldingspreviewer voor Windows.
Nee, het is niet zomaar een afbeeldingviewer. Volgens ontwikkelaar Gary biedt PfmPad nuttige functionaliteit voor grafische onderzoekers, iets dat
iTunes 9 is uit, maar er is één functie die al lang ontbreekt in elke iTunes-versie: ondersteuning voor songteksten. Elke keer dat iemand naar een nummer luistert,
Windows 7 heeft een standaard fotoviewer genaamd Windows Photo Viewer, die vergelijkbaar is met die in Windows Vista. Hoewel Microsoft het uiterlijk heeft aangepast,
De ingebouwde chatfunctie van Facebook is handig, maar er is geen desktop-IM. Wie opent er nou urenlang een Facebook-venster om te chatten? Browsers kunnen crashen of...
Is uw belangrijke e-mail per ongeluk verwijderd? Geen zorgen, want u kunt hem gemakkelijk herstellen. Mail Cure is een gratis, draagbare tool voor Windows die...
Ontdek hoe je gratis software voor het monitoren van computeractiviteit kunt maken. Geen programmeerkennis vereist. Volg de eenvoudige stappen op WebTech360Tips.
Als u op kantoor werkt en dicht bij uw collega's zit, hoe beschermt u dan uw privacy? In gevallen waarin u e-mails moet lezen en beantwoorden