BSOD-foutmeldingen zijn vervelend en schadelijk voor uw computer, waardoor u uw normale pc-activiteiten niet kunt uitvoeren. Maar je kunt ze nog steeds repareren zonder dat je Windows naar de fabrieksinstellingen hoeft te resetten .
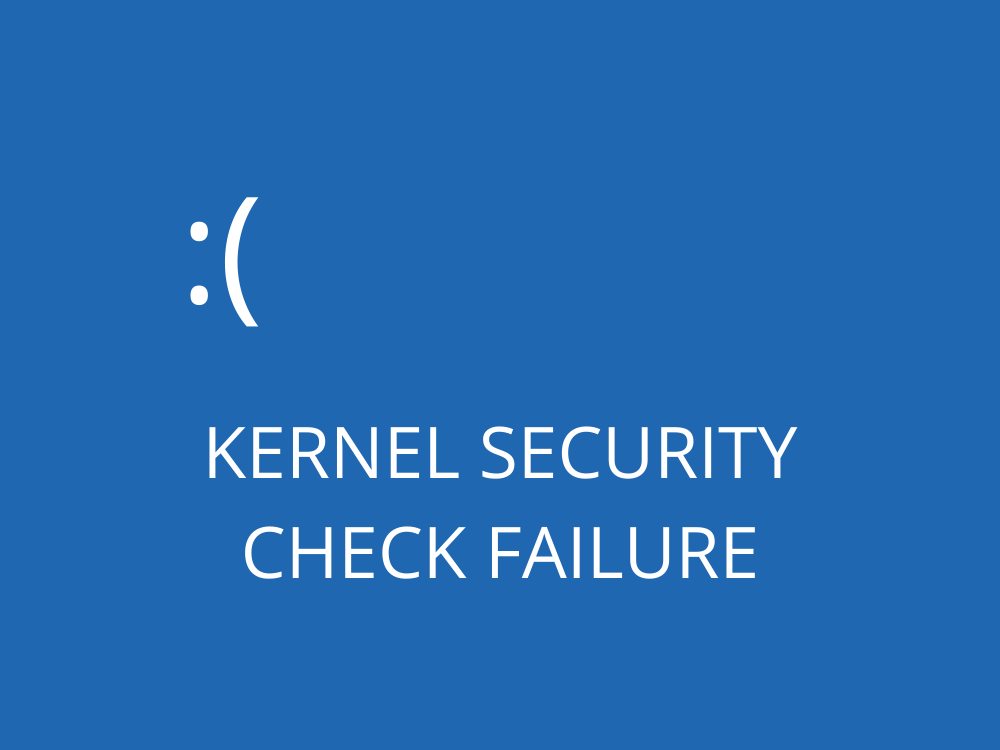
Wat is KERNEL SECURITY CHECK FAILURE?
KERNEL_SECURITY_CHECK_FAILURE is een Blue Screen of Death-foutmelding die alle activiteiten op uw computer stopt en voorkomt dat deze correct werkt.
Het gebeurt meestal omdat een verificatie van de bestandscompatibiliteit is mislukt, wat betekent dat het bestand moet worden gerepareerd, bijgewerkt of vervangen.
Er kunnen echter verschillende andere oorzaken zijn waarom u de stopcode KERNEL SECURITY CHECK FAILURE ontvangt, zoals verouderde stuurprogramma's, malware-infectie, geheugenproblemen, defecte beveiligingssoftware, corrupte systeembestanden of fouten op de harde schijf.
Stopcode-oplossing voor KERNEL_SECURITY_CHECK_FAILURE
Omdat het een BSOD-stopcode is, hangt het repareren van KERNEL SECURITY CHECK FAILURE op Windows 10 en oudere Windows-versies af van of het werd geactiveerd door software- of hardwareproblemen.
Softwareproblemen zijn gemakkelijker op te lossen. Als het echter gaat om het oplossen van hardwarefouten, moet u uw handen vuil maken.
Voordat u belangrijke wijzigingen aan uw computer en besturingssysteem probeert aan te brengen, moet u een systeemherstelpunt maken . Hiermee kunt u, indien nodig, Windows terugzetten naar een stabiele staat.
Bovendien, als uw systeem in een herstartlus komt vanwege het probleem KERNEL SECURITY CHECK FAILURE, moet u Windows opstarten in de veilige modus .
1. Zorg ervoor dat uw stuurprogramma's nieuw en compatibel zijn
Als de stuurprogramma's van uw computer niet goed werken, kan het zijn dat uw scherm blauw wordt en de stopcode KERNEL SECURITY CHECK FAILURE toont. Anders kunt u stuurprogramma's missen, die u eenvoudig kunt oplossen.
Ga als volgt te werk om stuurprogramma's opnieuw te installeren:
- Klik met de rechtermuisknop op de Start- knop in Windows 10 en selecteer Apparaatbeheer
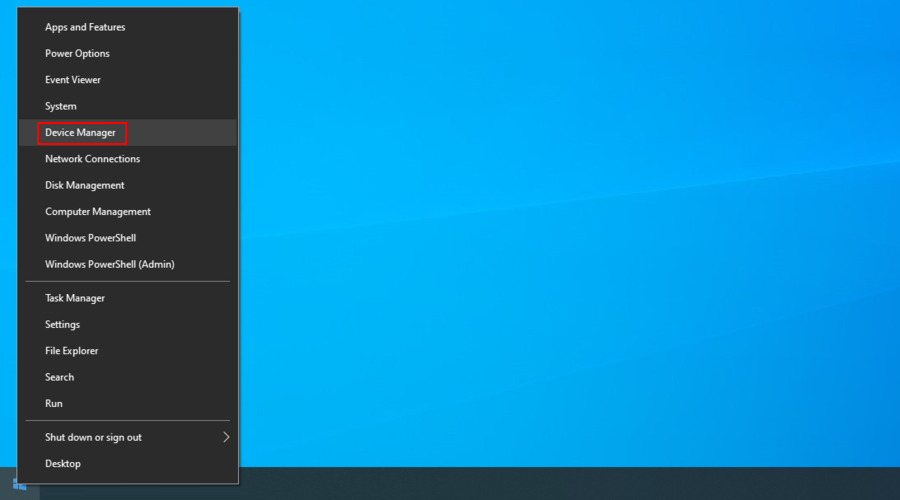
- Selecteer en klik met de rechtermuisknop op een apparaat en klik vervolgens op Apparaat verwijderen
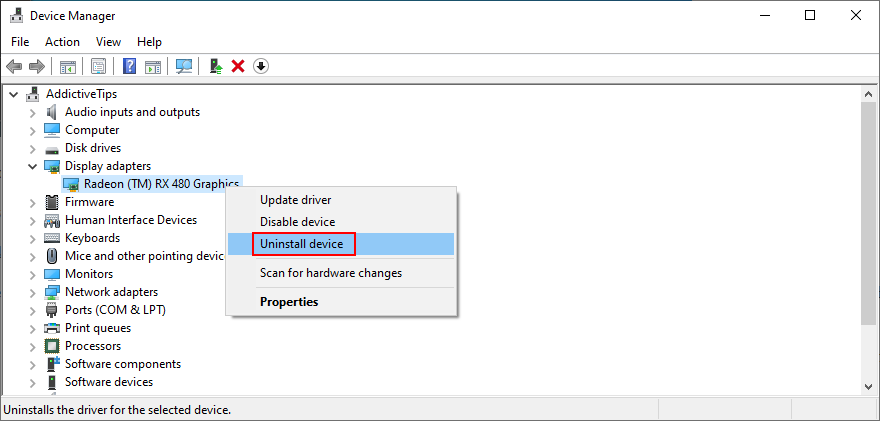
- Ga verder met het verwijderen van het apparaat en start uw computer opnieuw op. Het stuurprogramma wordt automatisch opnieuw geïnstalleerd
- Doe dit voor al je apparaten
Ga als volgt te werk om stuurprogramma's bij te werken:
- Ga naar Apparaatbeheer , klik met de rechtermuisknop op een apparaat en selecteer Stuurprogramma bijwerken
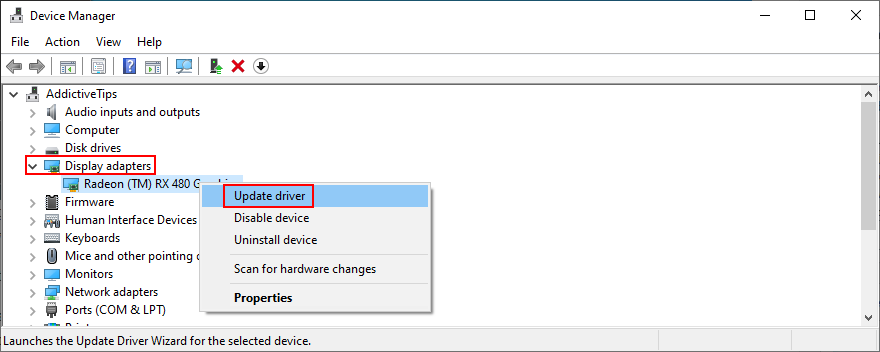
- Klik op Automatisch zoeken naar bijgewerkte stuurprogrammasoftware
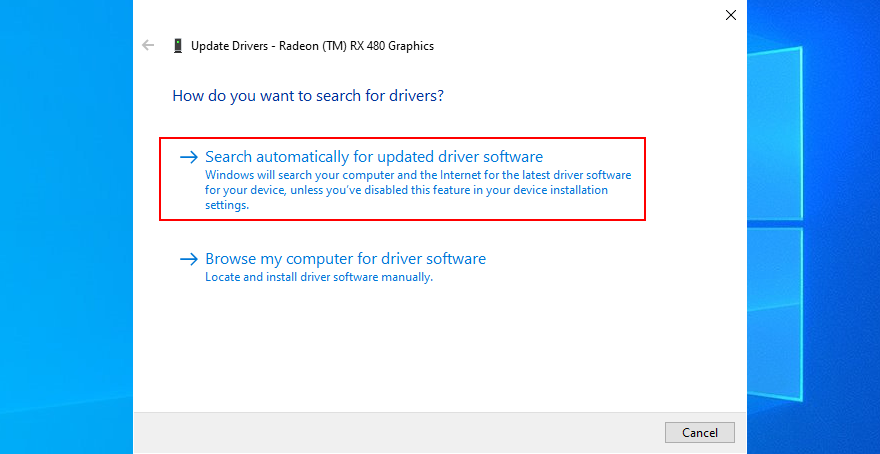
- Als u het bericht De beste stuurprogramma's voor uw apparaat zijn al geïnstalleerd krijgt , klikt u op Zoeken naar bijgewerkte stuurprogramma's op Windows Update
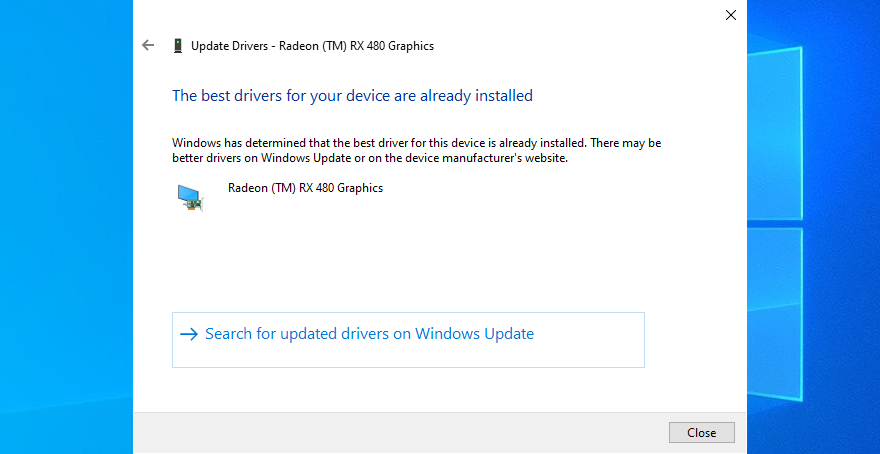
Helaas kan Windows vaak geen nieuwere updates online vinden, zelfs niet wanneer Windows Update wordt bekeken.
Om dit probleem op te lossen, kunt u uw stuurprogrammaversie handmatig identificeren en een nieuwere versie zoeken op de website van de fabrikant en deze vervolgens downloaden en installeren. U kunt een tool zoals DriverVerifier gebruiken om uw huidige stuurprogramma's te detecteren.
Het is echter een tijdrovend proces, vooral als u meer dan één stuurprogramma moet bijwerken. In plaats daarvan raden we aan te kiezen voor stuurprogramma-updaters . Deze softwaretoepassingen kunnen meerdere stuurprogramma's tegelijkertijd bijwerken.
2. Koppel alle externe hardwareapparaten los
Als een van uw randapparatuur defect is of niet compatibel is met uw besturingssysteem en computer, kan dit verschillende problemen veroorzaken, zoals de KERNEL SECURITY CHECK FAILURE-fout.
Het is bijvoorbeeld een goed idee om je hardware te vergelijken met de officiële specificaties van Windows 10 om er zeker van te zijn dat alles klopt.
Of er is mogelijk een probleem met uw USB-poorten, niet met de apparatuur zelf. Om deze theorie te testen, sluit u eenvoudig uw USB-apparaten aan op verschillende poorten.
Als dit het probleem echter niet oplost, koppel dan alles los. Bevestig dat je het BSOD-bericht niet meer ontvangt en begin je uitrusting stuk voor stuk opnieuw aan te sluiten om de schuldige te identificeren.
3. Download de nieuwste Windows-updates
Zorg ervoor dat u de nieuwste Windows-updates op uw computer downloadt en installeert. Op deze manier kunt u profiteren van de nieuwste functies, verbeteringen en beveiligingspatches.
- Open het menu Start , typ Controleren op updates en druk op Enter
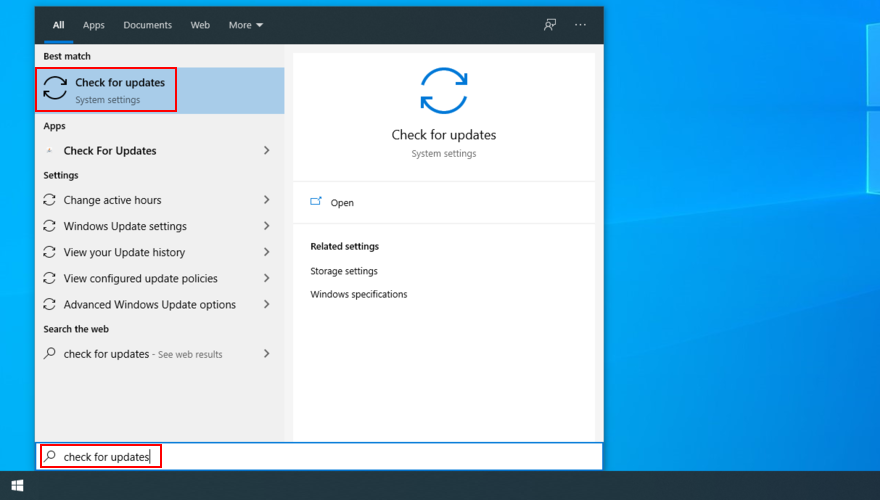
- Wacht tot Windows naar updates zoekt. Als er iets in behandeling is, klikt u op Downloaden
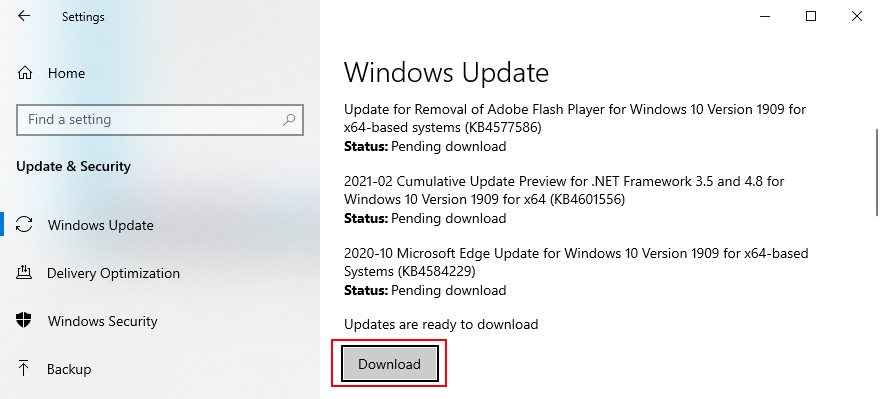
- Start de computer opnieuw op zodra de updates zijn geïnstalleerd. Mogelijk moet u dit meerdere keren doen
4. Schakel je overkloktools uit
Veel gamers nemen hun toevlucht tot overklokprogramma's om meer vermogen uit hun computer te halen en zo de systeemvereisten voor hun favoriete games te verbeteren.
Als u een overkloktool gebruikt, moet u uw RAM- , CPU- en GPU-instellingen wijzigen. Helaas kan dit ook leiden tot BSOD-foutmeldingen zoals KERNEL SECURITY CHECK FAILURE.
Om dit op te lossen, moet u uw overkloksoftware deactiveren en uw klokinstellingen terugzetten naar de standaardinstellingen.
5. Voer een malwarescan uit
Als uw computer is geïnfecteerd met gevaarlijke malware-agents, kunnen ze uw besturingssysteem hebben gekaapt en uw huidige processen hebben uitgeschakeld.
Als gevolg hiervan kunt u problemen met de systeemstabiliteit en BSOD-fouten ervaren, zoals KERNEL SECURITY CHECK FAILURE.
Start gewoon uw antimalwaretoepassing en voer een scan uit om alle geïnfecteerde bestanden op uw pc te verwijderen. Als u geen hulpprogramma van derden hebt geïnstalleerd, kunt u Windows Defender gebruiken:
- Druk op de Win- toets, typ Windows-beveiliging en open deze app

- Selecteer Virus- en bedreigingsbeveiliging

- Klik op Scanopties

- Selecteer Snelle scan en klik op Nu scannen

- Als de scan is, kunt u een nieuwe met behulp van de aanloop Windows Defender Offline scan optie
6. Controleer uw computer op fouten
Harde schijf- en besturingssysteemfouten zijn nog een reden waarom u de stopcode KERNEL SECURITY CHECK FAILURE op uw scherm zou kunnen zien. Om ze te verifiëren en op te lossen, hebt u de opdrachtregelomgeving nodig:
Begin met CHKDSK (controleer schijf):
- Zorg ervoor dat u alle toepassingen afsluit
- Druk op Win- toets + R , typ cmd en druk vervolgens op Ctrl + Shift + Enter om de opdrachtprompt met toegangsrechten te openen

- Als u Windows op de C: -partitie hebt geïnstalleerd , typt u
chkdsk c: /f. Vervang anders c:door de juiste driverletter
- Typ y en druk op Enter wanneer de tool vraagt om de scan te plannen bij de volgende Windows-opstart
- Start uw computer opnieuw op en wacht tot CHKDSK klaar is met werken
Als uw harde schijf fouten bevat, kunt u erop vertrouwen dat het hulpprogramma Schijf controleren deze oplost. Als de fout KERNEL SECURITY CHECK FAILURE echter aanhoudt, gaat u verder met de volgende oplossing.
Ga verder met SFC (System File Checker):
- Voer CMD uit met beheerdersrechten
- Typ
sfc /scannowen druk op Enter . Zodra de scan is voltooid, probeert SFC eventuele corrupte systeembestanden te herstellen
- Start uw pc opnieuw op
Systeembestandscontrole is geweldig voor het repareren van corrupte bestanden die bij Windows horen en die Blue Screen of Death-fouten kunnen veroorzaken. Maar als het ook niet werkt, is het tijd om de grote kanonnen tevoorschijn te halen.
Sluit af met DISM (Deployment Image Servicing and Management):
- Open de opdrachtprompt als beheerder
- Typ
DISM /online /cleanup-image /scanhealthen druk op Enter
- Als er gemelde problemen zijn, schrijf
DISM /online /cleanup-image /restorehealthdan om ze op te lossen
- Start uw pc opnieuw op, start CMD opnieuw als beheerder, schrijf
sfc /scannowen druk op Enter
- Start uw computer opnieuw op
Deployment Image Servicing and Management controleert op corrupte systeembestanden in het componentenarchief van de Windows-image. Als de stopcode KERNEL SECURITY CHECK FAILURE op Windows 10 wordt veroorzaakt door een gebeurtenis die daar plaatsvindt, moet DISM ervoor zorgen.
7. Verwijder recente of onbekende programma's
Sommige toepassingen kunnen uw computer beschadigen en BSOD-fouten veroorzaken, vooral als ze wijzigingen aanbrengen in uw systeemregister en nieuwe DLL-bestanden toevoegen of zich vermengen met bestaande bibliotheken.
Ga als volgt te werk om recente software te verwijderen:
- Klik met de rechtermuisknop op de Start- knop in Windows 10 en selecteer Apps en onderdelen
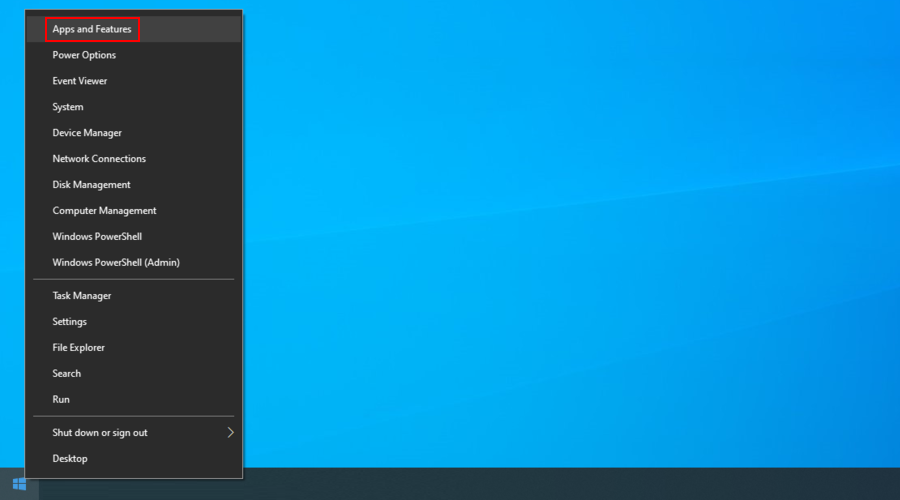
- Stel Sorteren op in op Installatiedatum
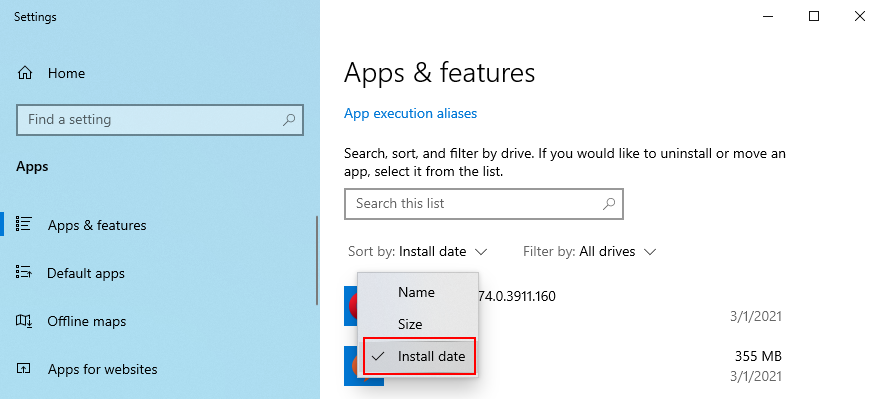
- Kies het eerste programma in de lijst, klik op Verwijderen en ga verder met de verwijderingsinstructies
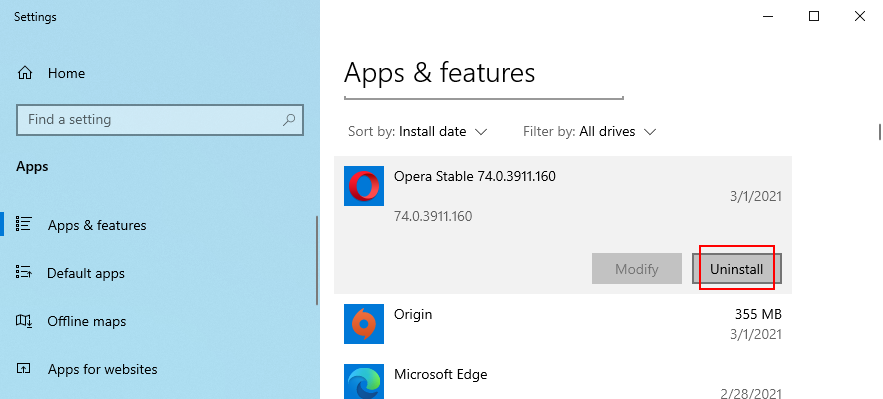
- Start uw pc opnieuw op
Als het defecte programma echter al wijzigingen heeft aangebracht in het systeemregister en de DLL-bestanden, zal het gebruik van het standaard verwijderprogramma van Windows niet helpen.
In plaats daarvan kunt u een verwijderprogramma van derden gebruiken dat, naast het verwijderen van een programma van uw pc, alle overgebleven bestanden en registervermeldingen verwijdert.
8. Gebruik Systeemherstel
Het herstellen van uw besturingssysteem naar een eerder controlepunt is een snelle en gemakkelijke manier om de fout KERNEL SECURITY CHECK FAILURE te elimineren als deze werd veroorzaakt door een softwareprobleem dat u niet kunt identificeren.
Het enige dat u hoeft te doen, is een controlepunt kiezen dat is gemaakt voordat u de stopcode begon te zien.
- Zorg ervoor dat u bent ingelogd als beheerder
- Druk op Win- toets + R , typ configuratiescherm en druk op Enter
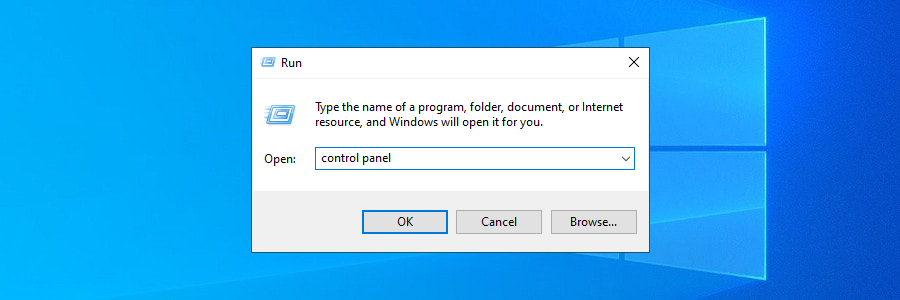
- Klik op Herstel
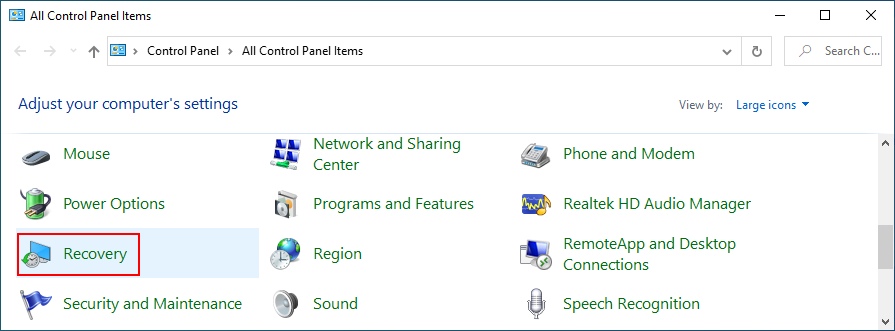
- Selecteer Systeemherstel openen
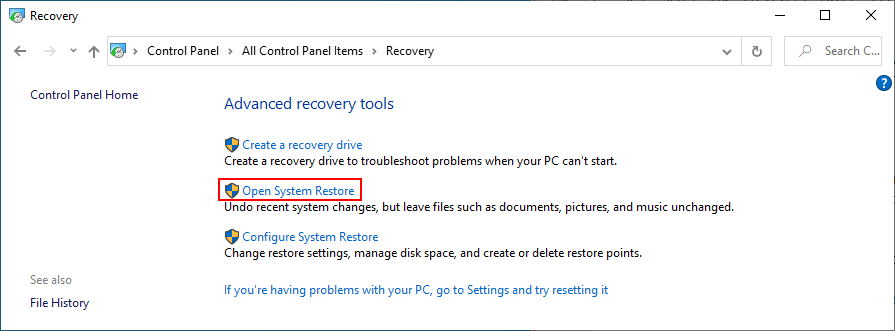
- Kies een controlepunt, klik op Volgende en volg de instructies op het scherm
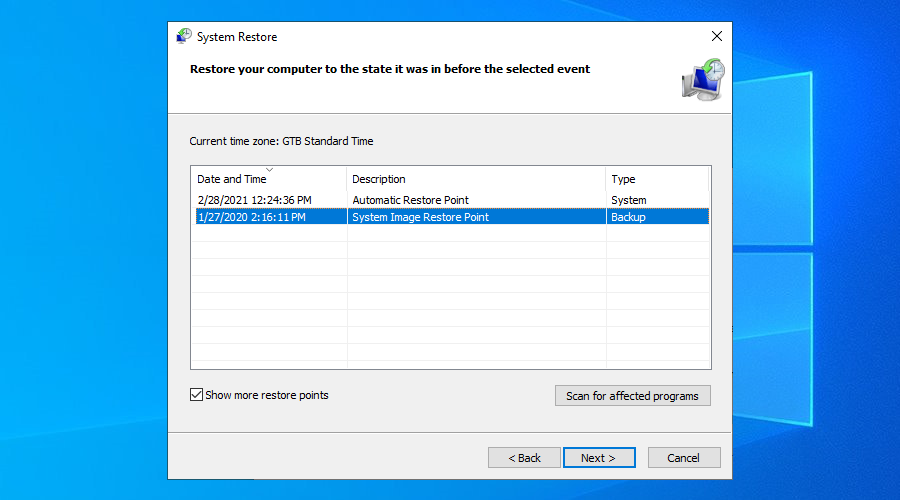
- Start je computer opnieuw op
9. Controleer je RAM-geheugen
Als uw computer problemen heeft met het RAM-geheugen, kan dit resulteren in verschillende BSOD-foutberichten, waaronder stopcode KERNEL SECURITY CHECK FAILURE. U kunt controleren of uw geheugenkaart correct werkt door een Windows-tool uit te voeren, zonder iets anders te installeren:
- Sluit alle actieve programma's af
- Druk op de Win- toets, zoek naar Windows Memory Diagnostic en open deze app
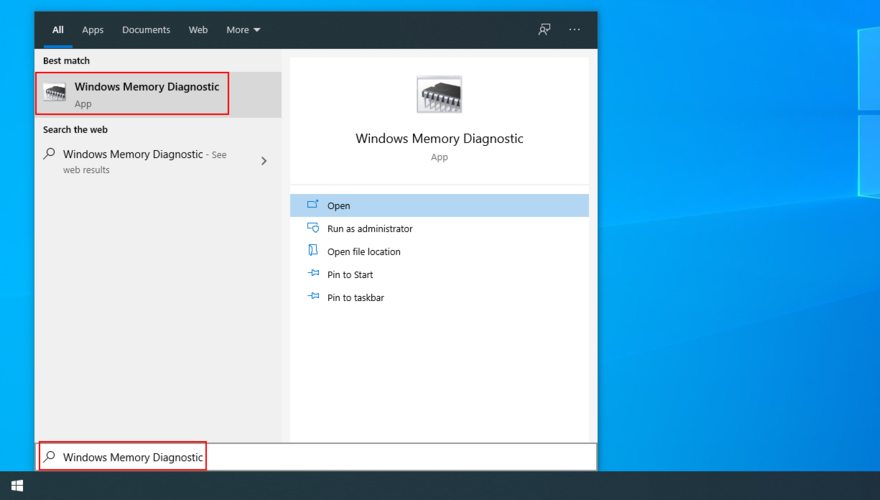
- Klik op Nu opnieuw opstarten en controleer op problemen
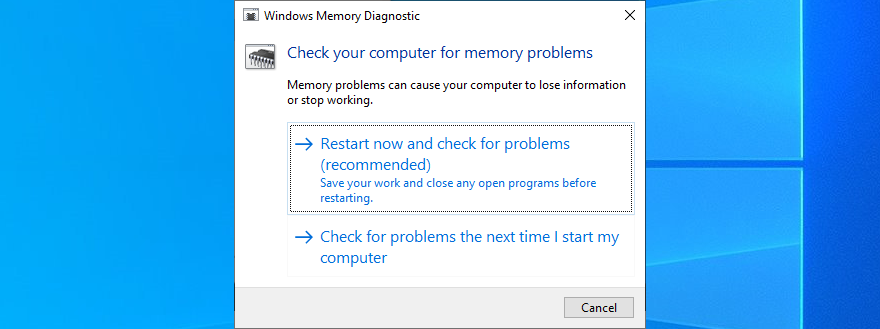
Tijdens het opnieuw opstarten van het systeem scant Windows Memory Diagnostic uw computer op geheugenfouten. Als u echter de voorkeur geeft aan een meer geavanceerde aanpak, kunt u MemTest bekijken .
10. Maak schijfruimte vrij
Onvoldoende schijfruimte kan veel problemen op uw computer veroorzaken, van toepassingen die niet meer goed werken tot BSOD-fouten zoals KERNEL SECURITY CHECK FAILURE.
Er is echter een eenvoudige oplossing voor dit probleem: maak schijfruimte vrij. Het betekent het kopiëren van uw waardevolle gegevens naar een externe harde schijf, het uploaden naar de cloud en het verwijderen van ongewenste bestanden die onnodig schijfruimte in beslag nemen.
Er zijn talloze schijfopruimers. Als u echter niets wilt instellen, kunt u in plaats daarvan het hulpprogramma Schijfopruiming van Windows gebruiken.
Zo gebruikt u Schijfopruiming:
- Zorg ervoor dat u bent aangemeld als pc-beheerder
- Ga naar de Prullenbak en de map Downloads om kostbare bestanden te herstellen en te kopiëren
- Klik met de rechtermuisknop op de C: -schijf en open Eigenschappen

- Ga naar het tabblad Algemeen en klik op Schijfopruiming

- Selecteer alle items en klik op Systeembestanden opschonen

- Nadat Windows de scan heeft voltooid, selecteert u alle items opnieuw, klikt u op OK en Bestanden verwijderen om te bevestigen

11. Voer een schone start uit
Een schone start uitvoeren betekent dat Windows alleen wordt geladen met de vereiste stuurprogramma's en services, terwijl al het andere wordt uitgesloten. Het is een goede manier om de mogelijk schuldige partijen te isoleren en de fout KERNEL SECURITY CHECK FAILURE veilig op te lossen.
- Klik op het menu Start , typ Systeemconfiguratie en open deze app

- Ga naar het tabblad Services , deselecteer Alle Microsoft-services verbergen en klik op Alles uitschakelen

- Selecteer het tabblad Opstarten en klik op Taakbeheer openen

- Beëindig alle actieve taken en start uw pc opnieuw op

12. Gebruik Event Viewer
Onmiddellijk nadat u de fout KERNEL SECURITY CHECK FAILURE hebt ontvangen, moet u uw computer opnieuw opstarten en Windows Event Viewer starten. Als u geluk heeft, krijgt u mogelijk meer informatie over de oorzaak van de BSOD-fout.
Zo gebruikt u Event Viewer:
- Klik op Start , typ gebeurtenisviewer en druk op Enter
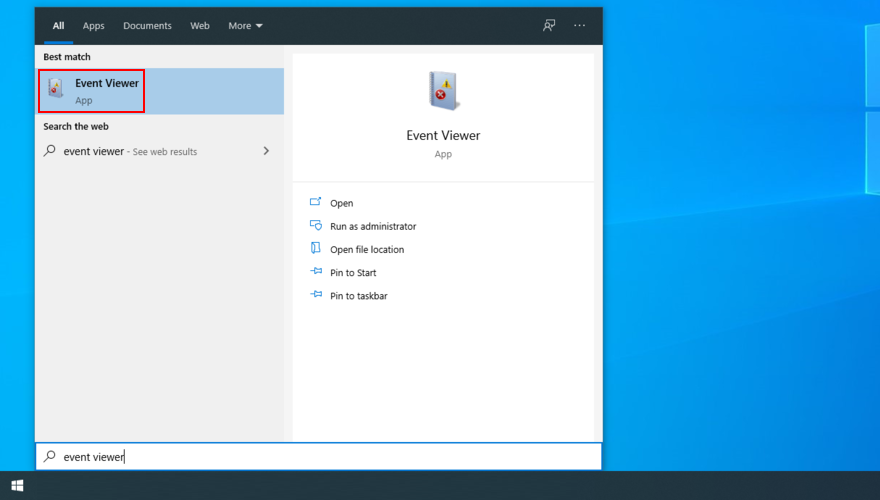
- Open het Windows Logs- gebied aan de linkerkant en selecteer Systeem
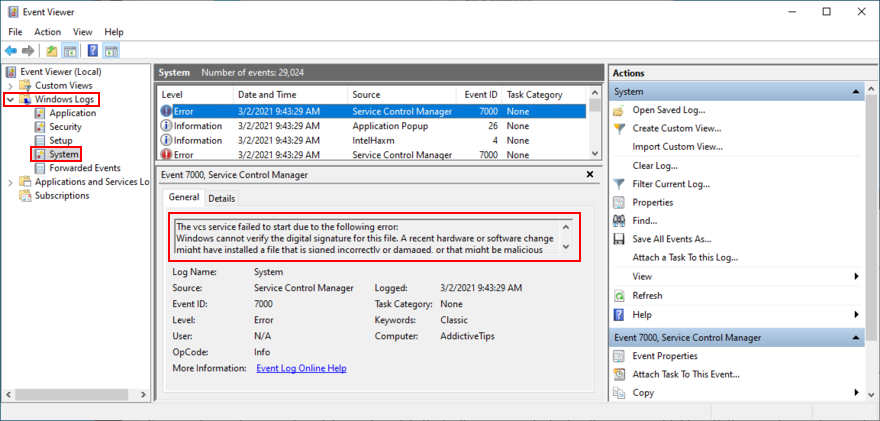
- Klik op de eerste fout in de lijst en bekijk de beschrijving ervan
De beschrijving van de fout kan u voldoende gegevens geven, zoals een bestandsnaam, om meer informatie op te zoeken over de oorzaak van het probleem dat de stopcode KERNEL SECURITY CHECK FAILURE op Windows 10 veroorzaakt.
Conclusie: BSOD-kernelbeveiligingscontrole mislukt
Kortom, u kunt de KERNEL_SECURITY_CHECK_FAILURE-fout oplossen door uw stuurprogramma's te controleren, uw hardwareapparaten los te koppelen en de nieuwste Windows-updates te downloaden.
U moet ook uw overkloksoftware uitschakelen, een malwarescan uitvoeren, uw systeem controleren op fouten, recente of onbekende programma's verwijderen en Systeemherstel gebruiken.
Het is ook een goed idee om uw systeemgeheugen te controleren, schijfruimte vrij te maken, schoon op te starten en Event Viewer te gebruiken om meer details over het probleem te krijgen.
Hebben de bovenstaande oplossingen voor u gewerkt? We hopen dat we geen belangrijke stappen hebben gemist. Laat het ons weten in de commentaarsectie hieronder.

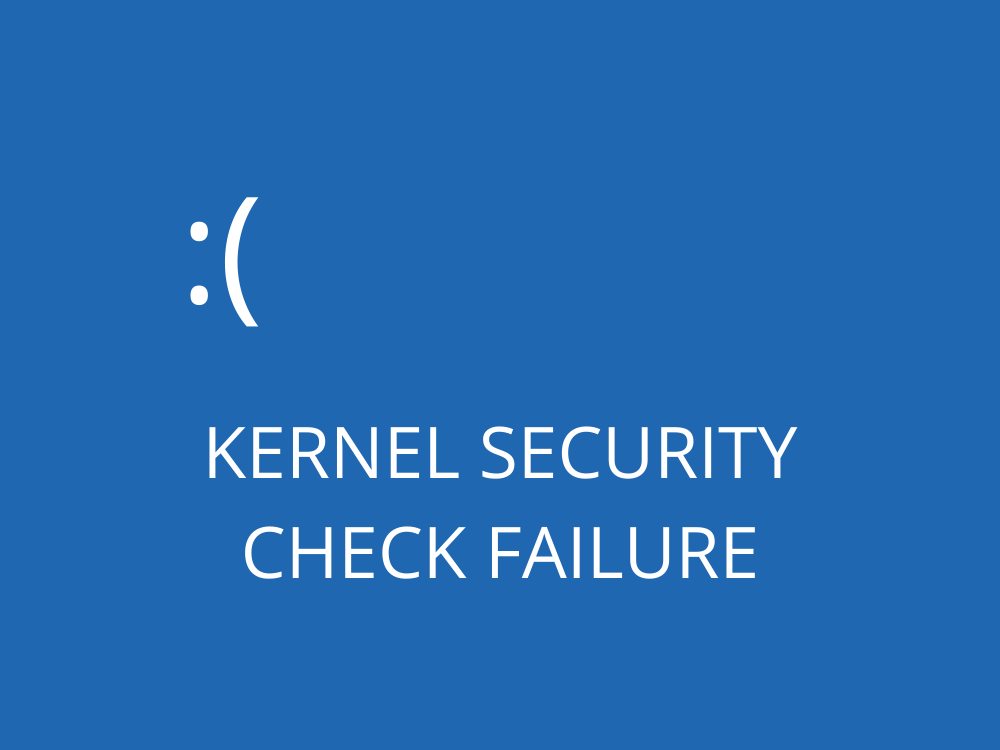
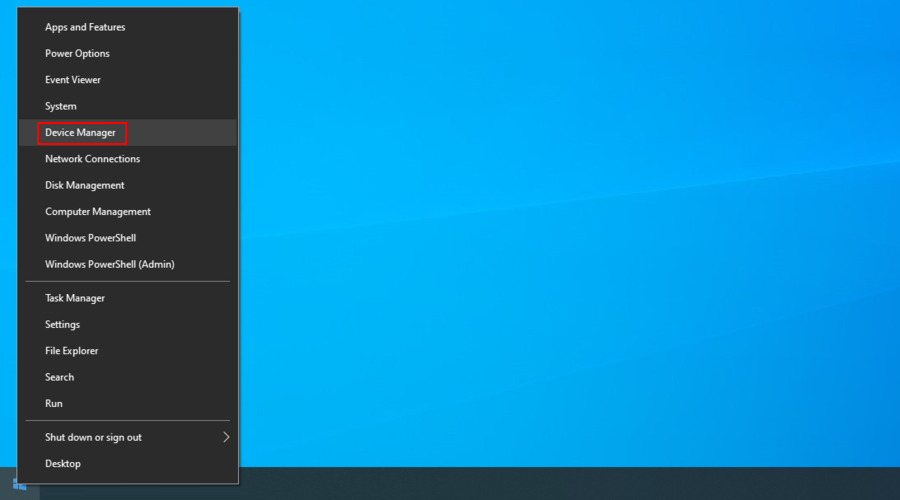
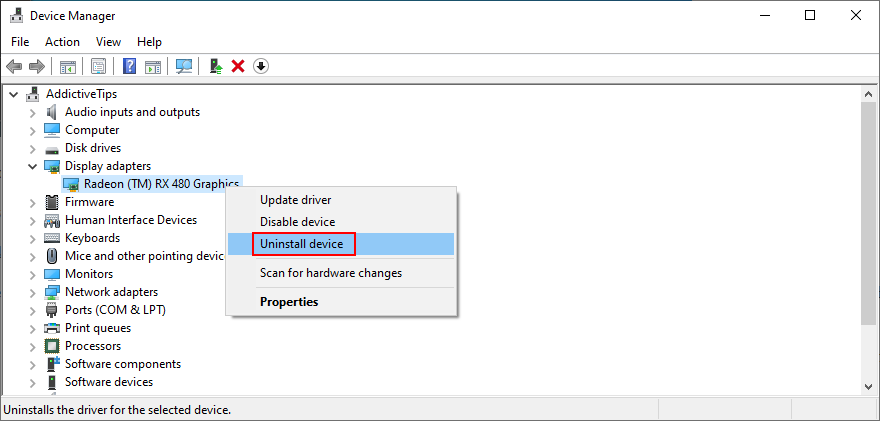
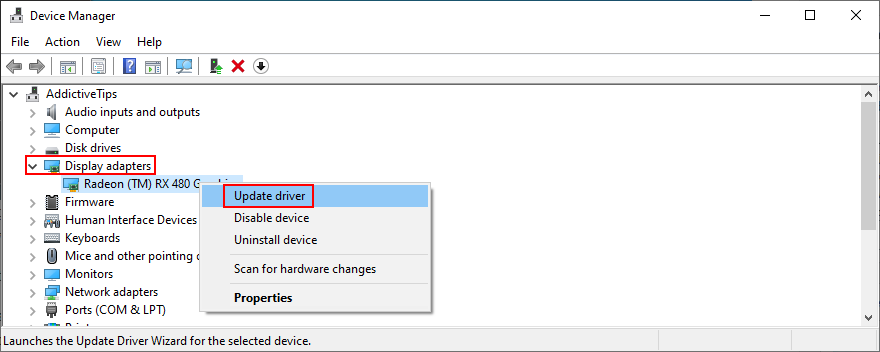
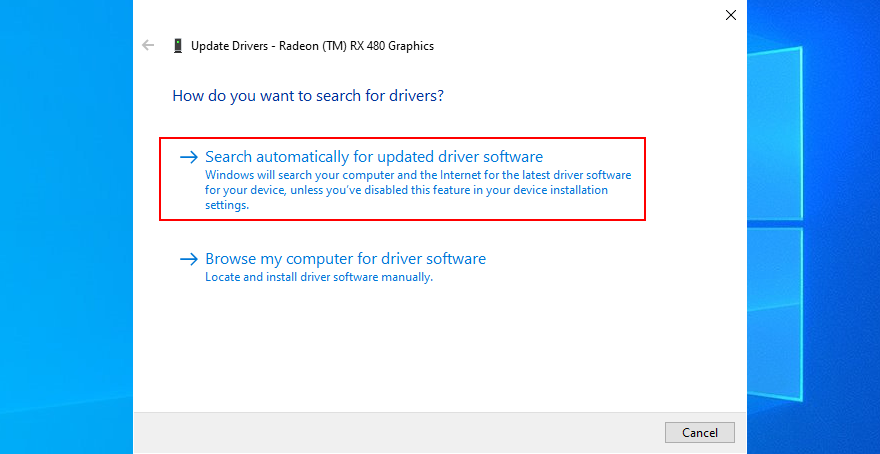
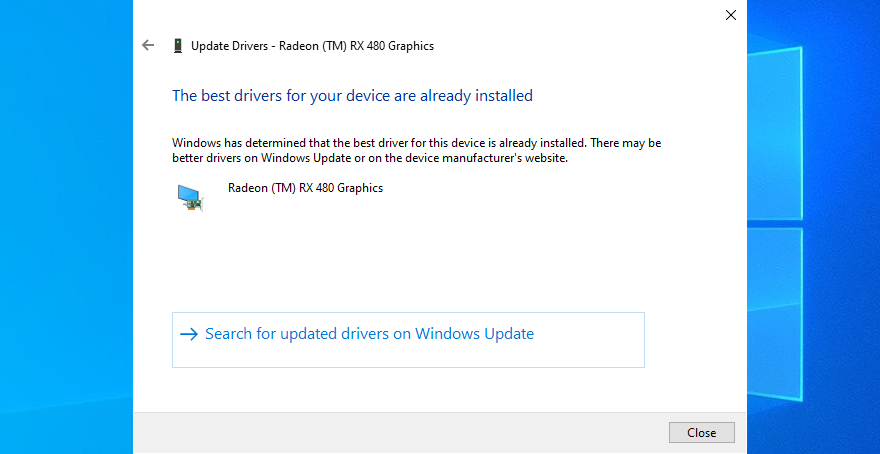
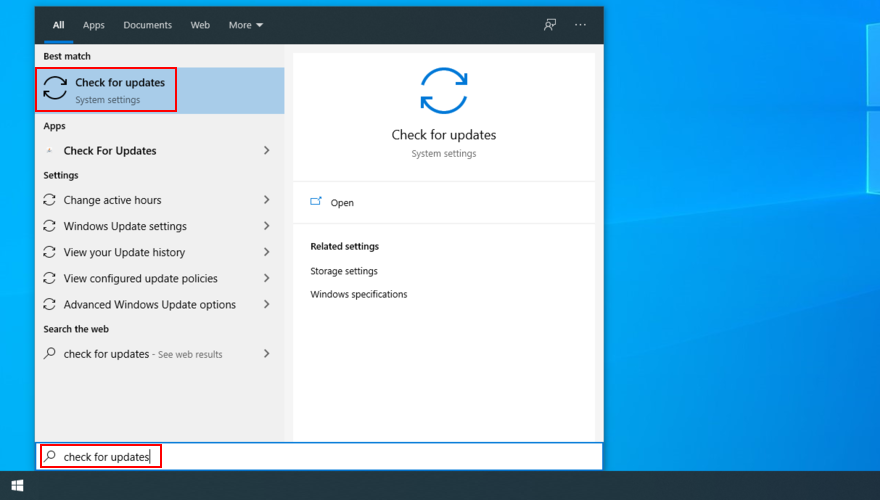
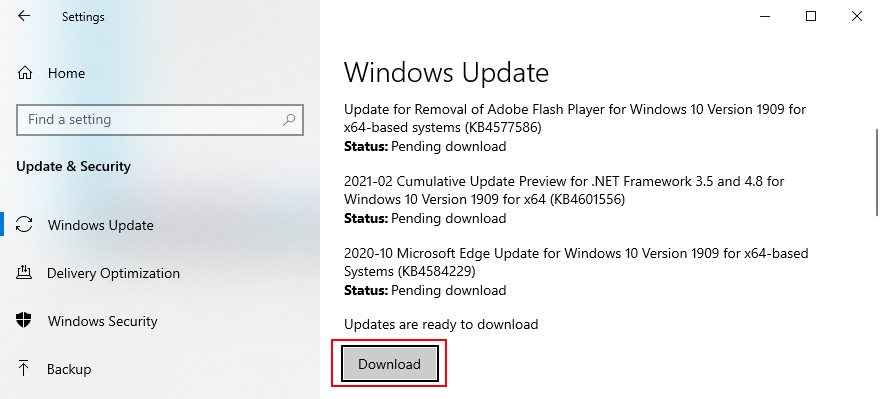








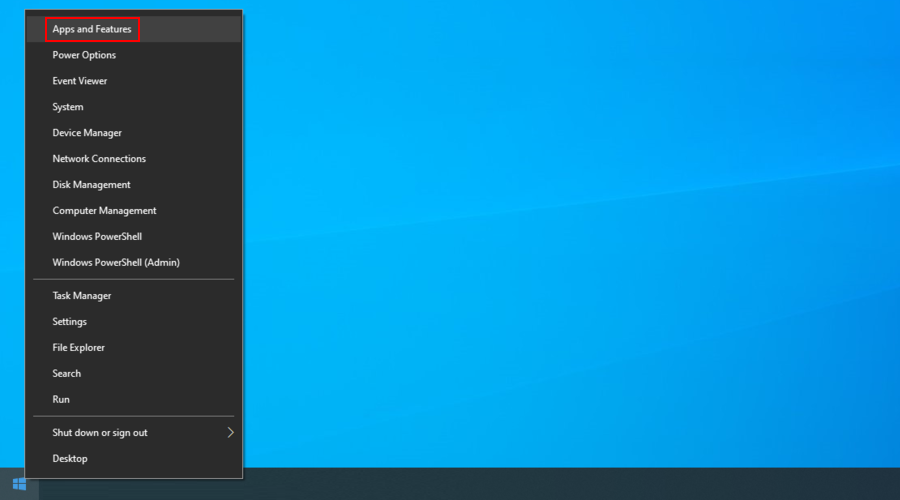
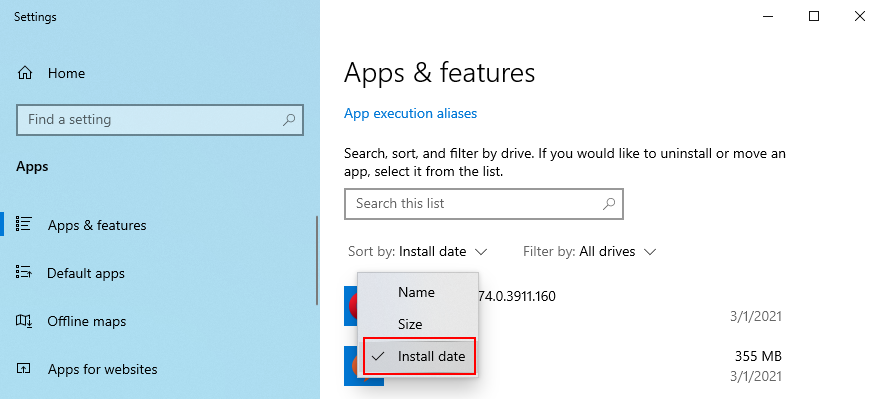
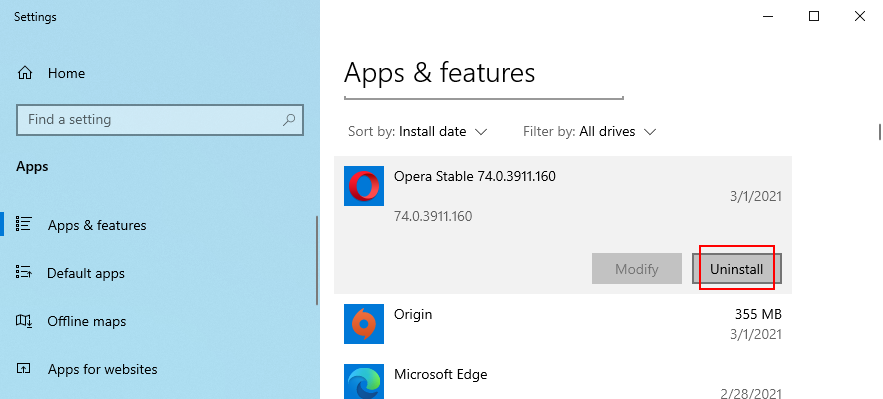
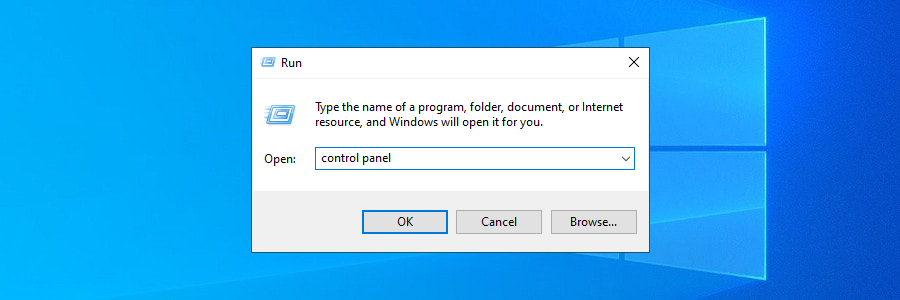
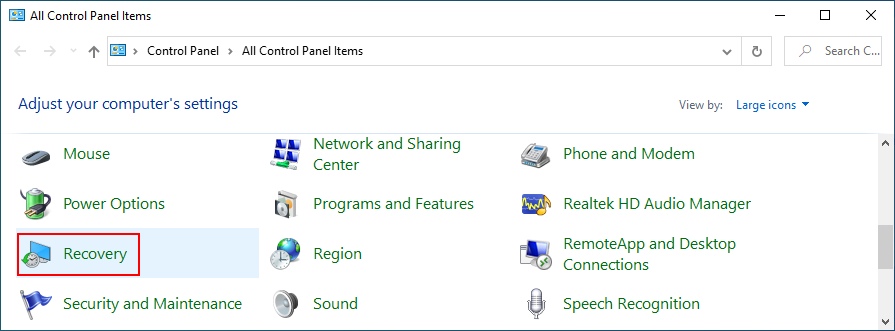
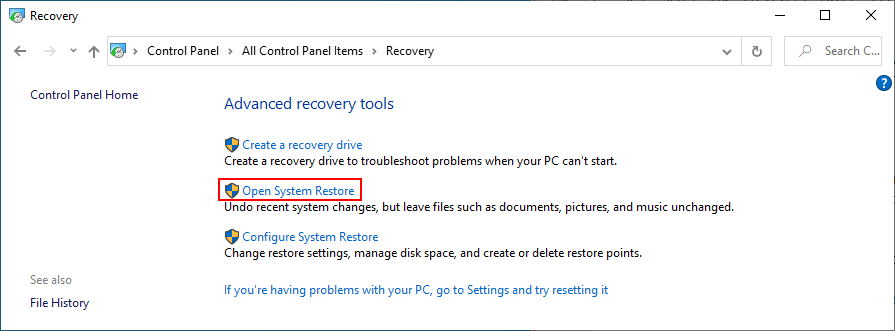
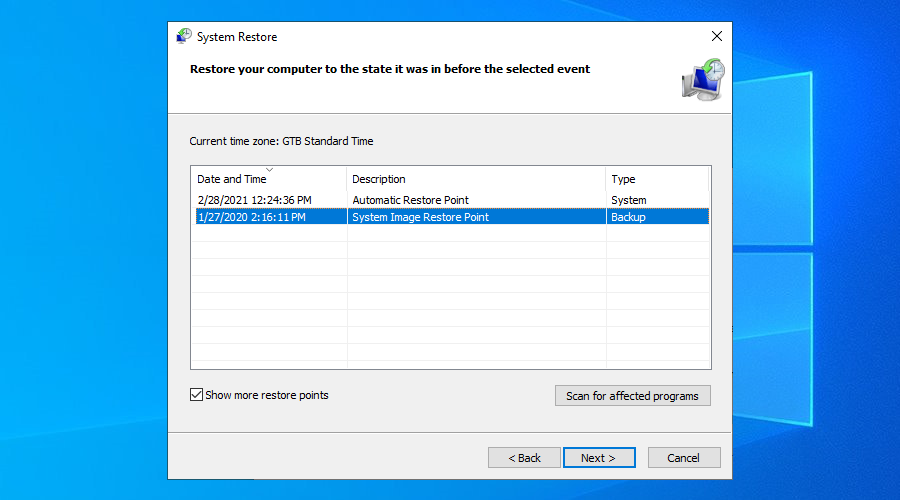
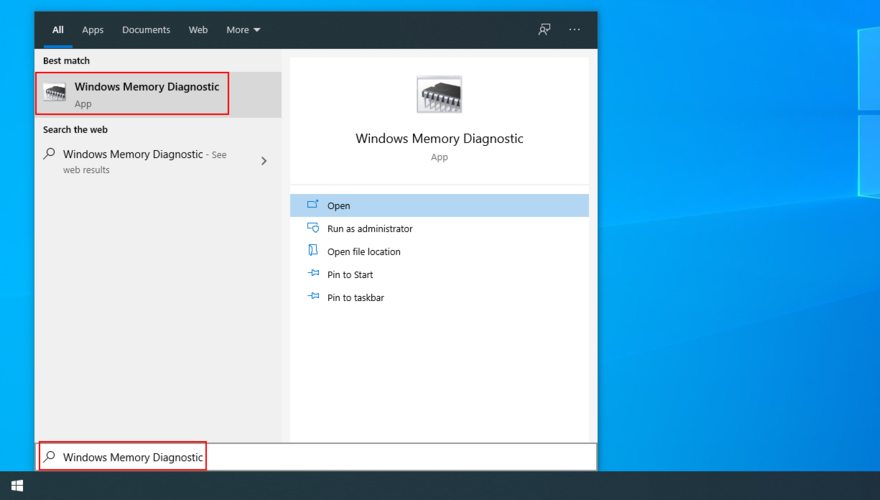
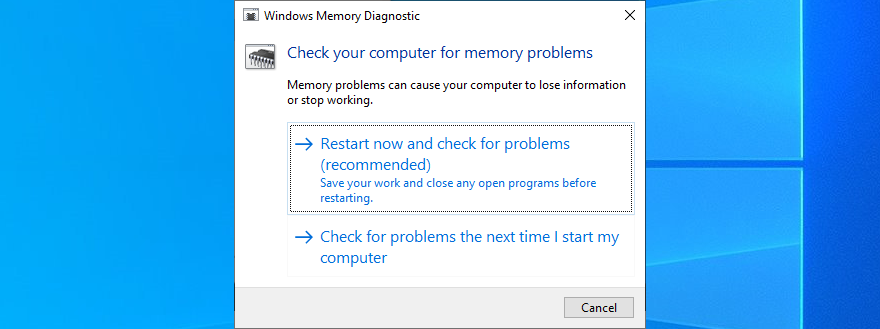








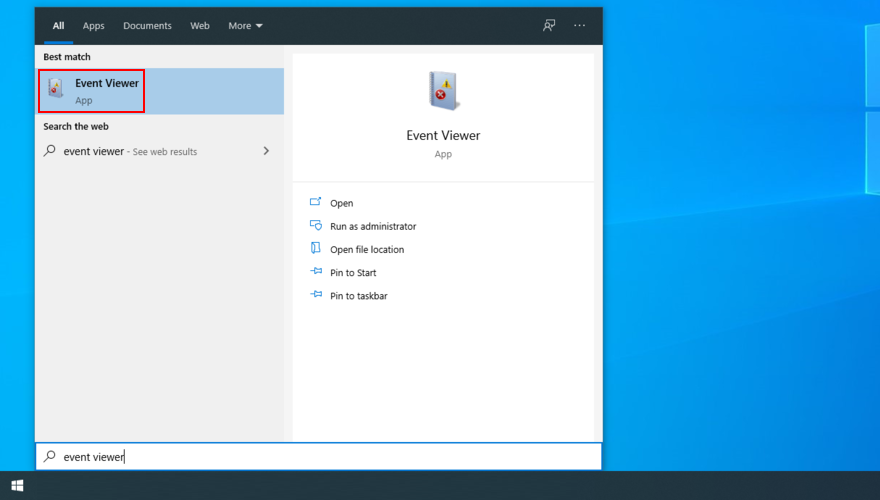
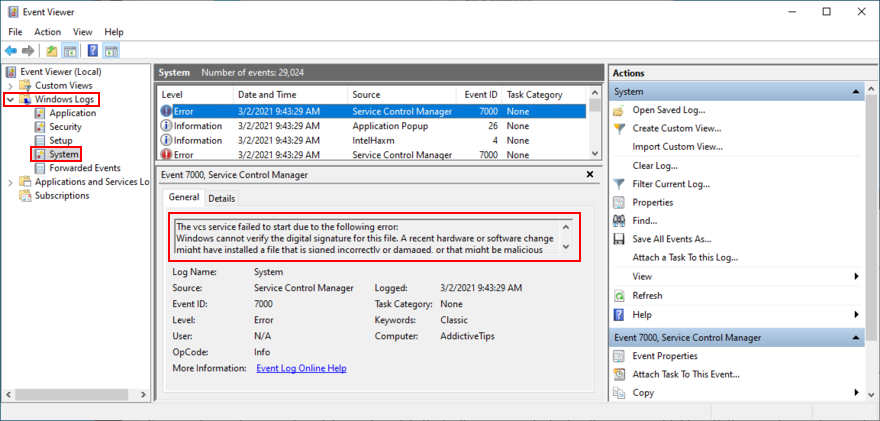

![Microfoon inschakelen op Windows 10 [OPGELOST] Microfoon inschakelen op Windows 10 [OPGELOST]](https://tips.webtech360.com/resources8/images2m/image-7192-1221163528138.jpg)






