Een van de eerste dingen die u moet configureren wanneer u een nieuw exemplaar van Windows 10 op een pc installeert, is uw toetsenbordindeling .
U hoeft zich in deze periode echter geen zorgen te maken over het maken van fouten, aangezien nieuwe lay-outs later kunnen worden toegevoegd, terwijl de huidige zonder problemen kunnen worden gewijzigd of verwijderd.

Het toevoegen van nieuwe lay-outs en het wijzigen van huidige lay-outs kan vooral handig zijn wanneer u moet praten met mensen die een heel ander alfabet gebruiken, zoals Duitsers die Ü gebruiken.
Daarom hebben we dit artikel gemaakt, zodat we je precies kunnen laten zien hoe je nieuwe toetsenbordindelingen kunt maken, tussen je huidige kunt wisselen of degene die je niet meer nodig hebt kunt verwijderen.
Hoe de toetsenbordindeling in Windows 10 te beheren?
1. Nieuwe toetsenbordindelingen toevoegen
- Druk op de Windows-toets om het menu Start te openen
- Ga naar Instellingen
- Het is de tandwielvormige knop in het menu Start
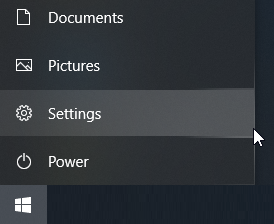
- Selecteer tijd en taal
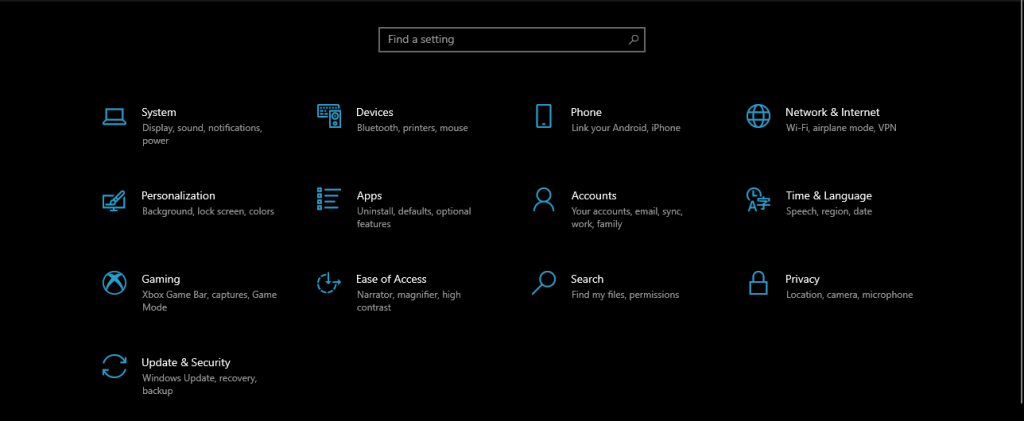
- Kies taal
- Kijk onder Voorkeurstalen en selecteer de gewenste standaardtaal
- Klik op Opties
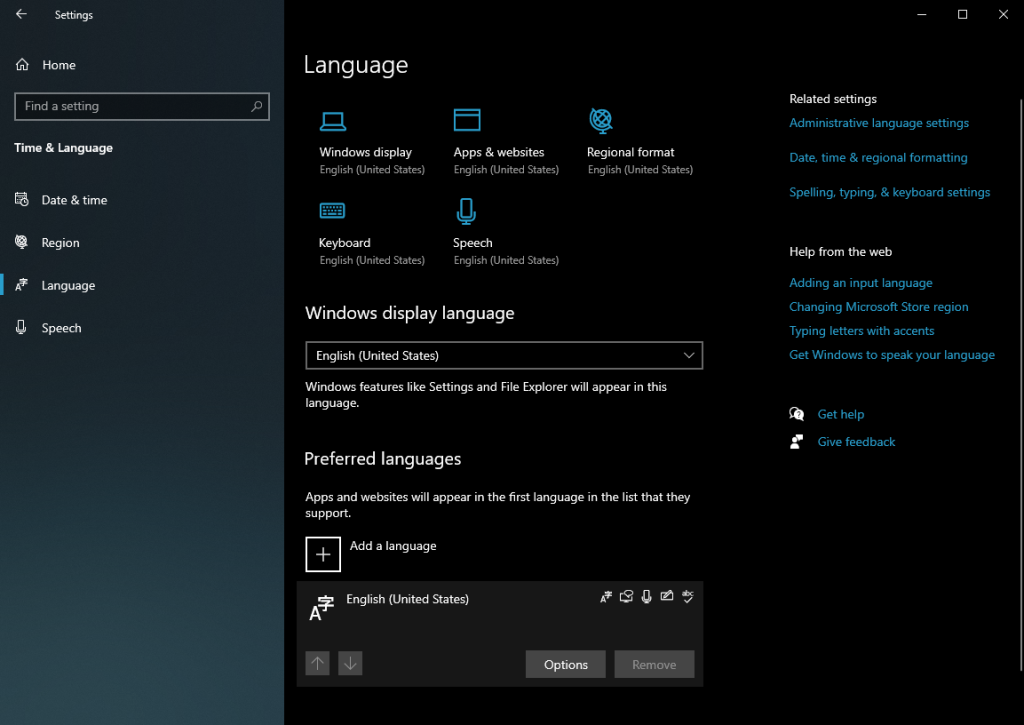
- Selecteer Een toetsenbord toevoegen onder het gedeelte
Toetsenbord
- Kies een nieuwe lay-out uit de vervolgkeuzelijst
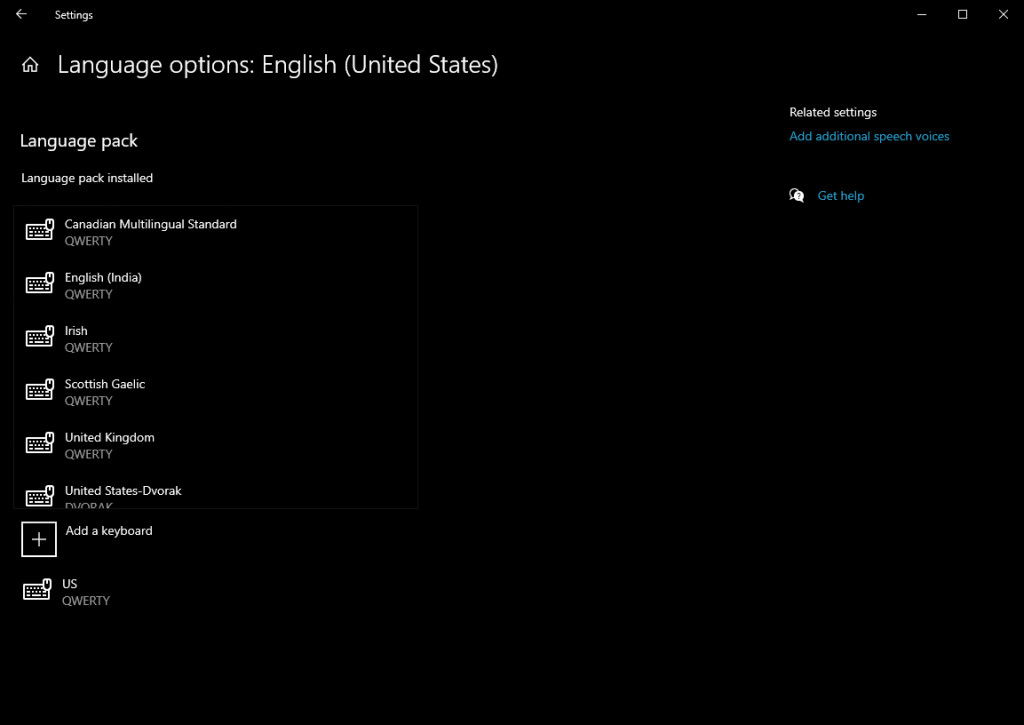
Nadat je deze stappen hebt gevolgd, worden de nieuwe toetsenbordindelingen toegevoegd aan je taakbalk en kun je er daarna gemakkelijk tussen schakelen.
2. Verander toetsenbordindelingen in Windows 10
Houd er rekening mee dat om dit te laten werken, u de Input-indicator moet zien , die soms verborgen kan zijn vanwege systeeminstellingen.
U kunt dit oplossen door deze stappen te volgen:
- Druk op de Windows-toets om het menu Start te openen
- Ga naar Instellingen
- Kies Personalisatie
- Selecteer Taakbalk
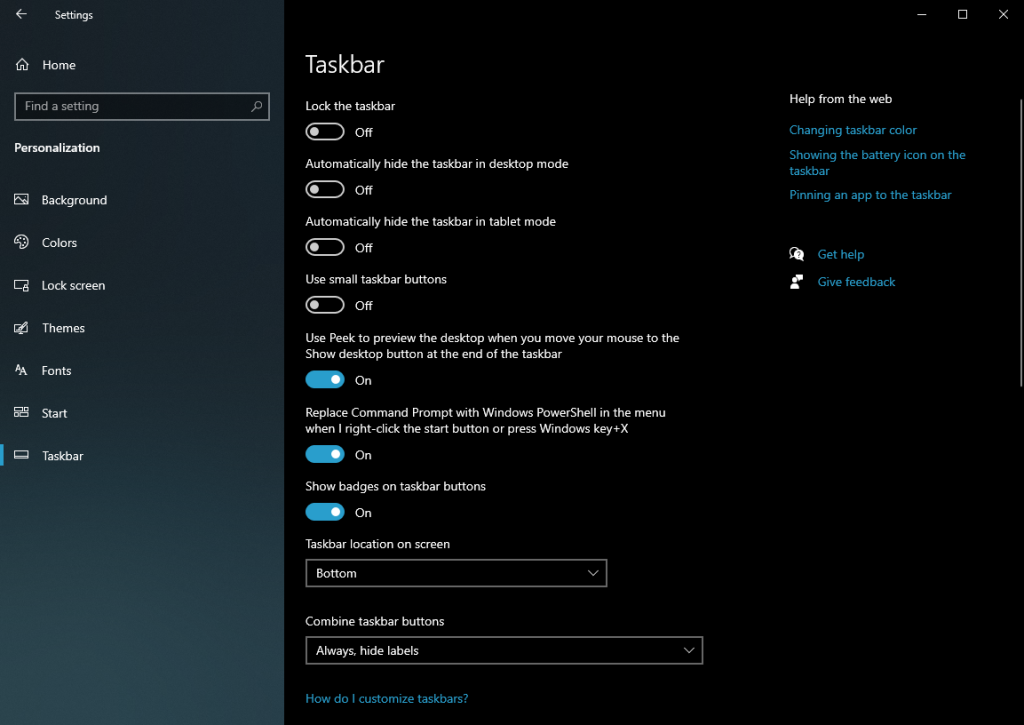
- Klik op de optie Systeempictogrammen in- of uitschakelen
- Schakel de schuifregelaar Invoerindicator in door erop te klikken
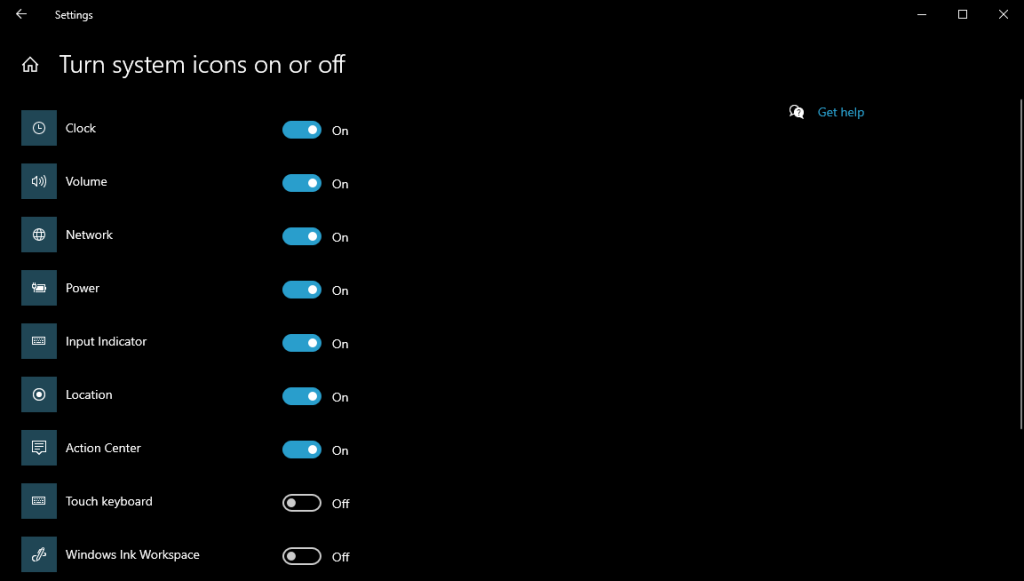
Nadat u deze stappen heeft gevolgd, kunt u de invoerindicator in de taakbalk zien en kunt u verder schakelen tussen uw verschillende toetsenbordindelingen:
- Zoek naar de invoerindicator in uw taakbalk
- Kies een alternatieve indeling
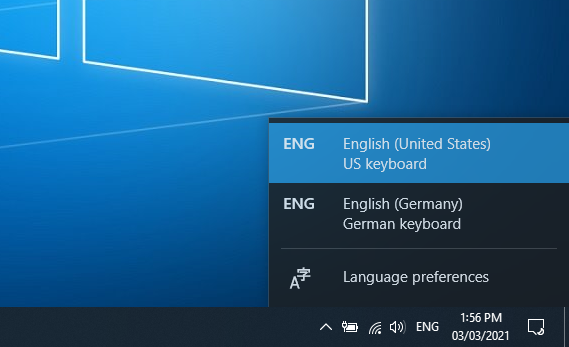
U kunt de bovenstaande stappen herhalen om te blijven schakelen tussen uw geïnstalleerde toetsenbordindelingen.
3. Verwijder toetsenbordindelingen in Windows 10
- Druk op de Windows-toets om het menu Start te openen
- Ga naar Instellingen
- Selecteer tijd en taal
- Kies taal
- Kijk onder Voorkeurstalen en selecteer de gewenste standaardtaal
- Klik op Opties
- Selecteer de lay-out die u niet langer nodig hebt onder het gedeelte Toetsenbord
- Klik op Verwijderen
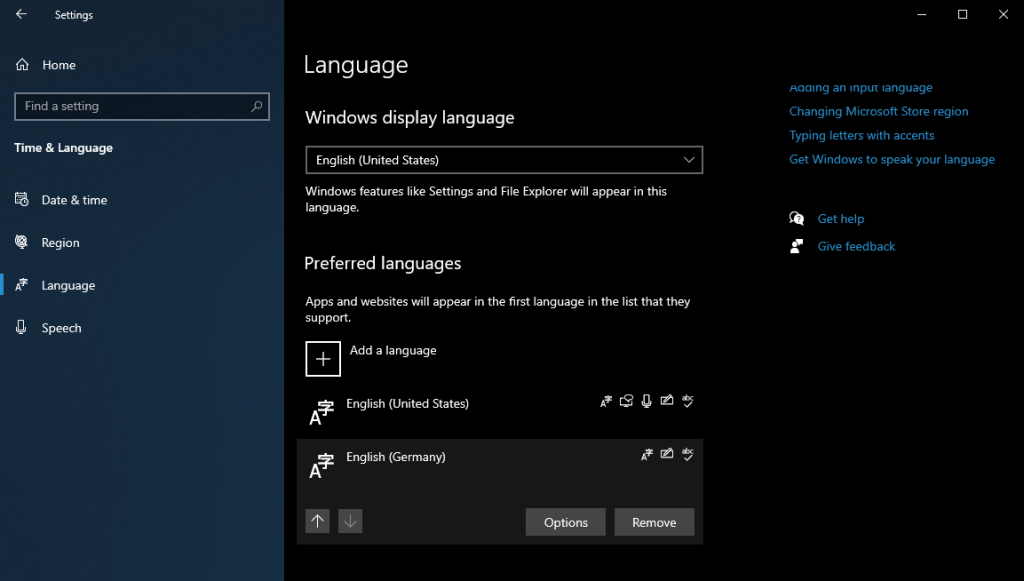
Door deze stappen te volgen, worden alle geselecteerde toetsenbordindelingen van uw systeem verwijderd. Houd er echter rekening mee dat ze later probleemloos weer kunnen worden toegevoegd.
CONCLUSIE: Toetsenbordinstellingen
Dit besluit onze stapsgewijze handleiding voor het wijzigen van de toetsenbordindeling op het Windows 10 OS.
Door de stappen nauwkeurig te volgen, evenals de schermafbeeldingen, zou je moeiteloos nieuwe toetsenbordindelingen moeten kunnen toevoegen, schakelen tussen degene die je al hebt of degene die je niet langer nodig hebt verwijderen.
Laat ons weten of je ons artikel nuttig vond door ons je feedback te geven in het onderstaande gedeelte.


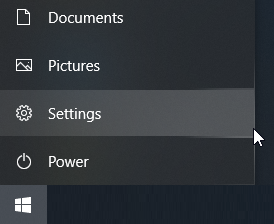
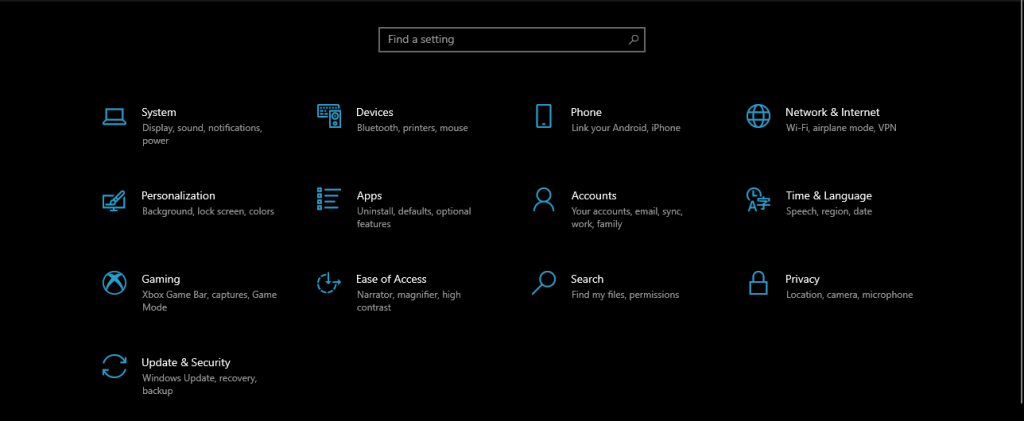
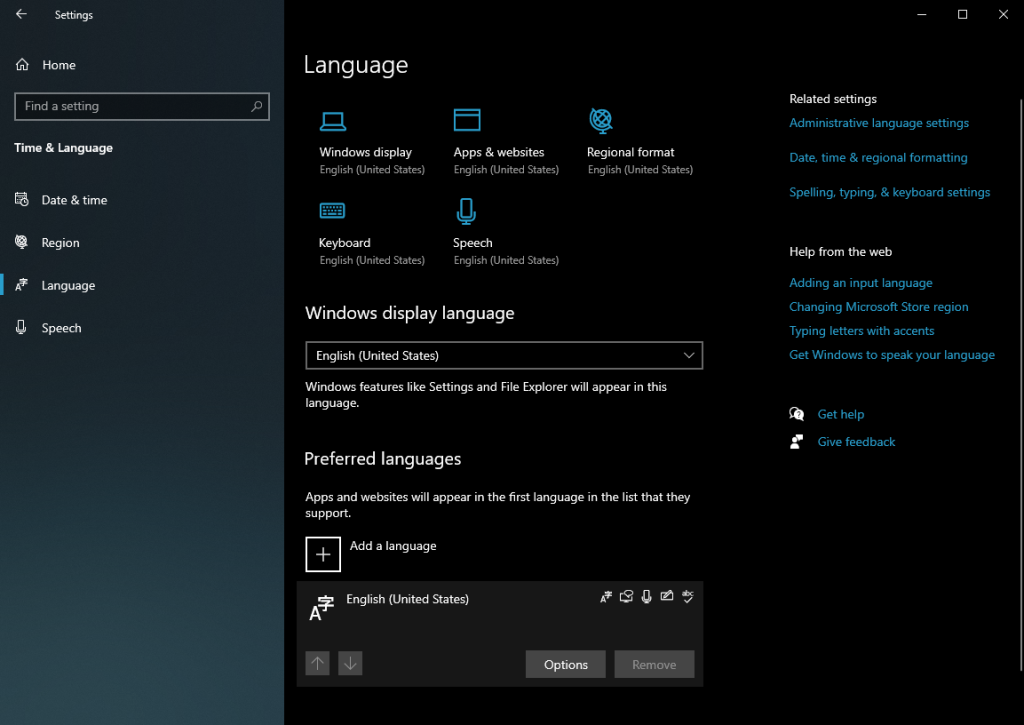
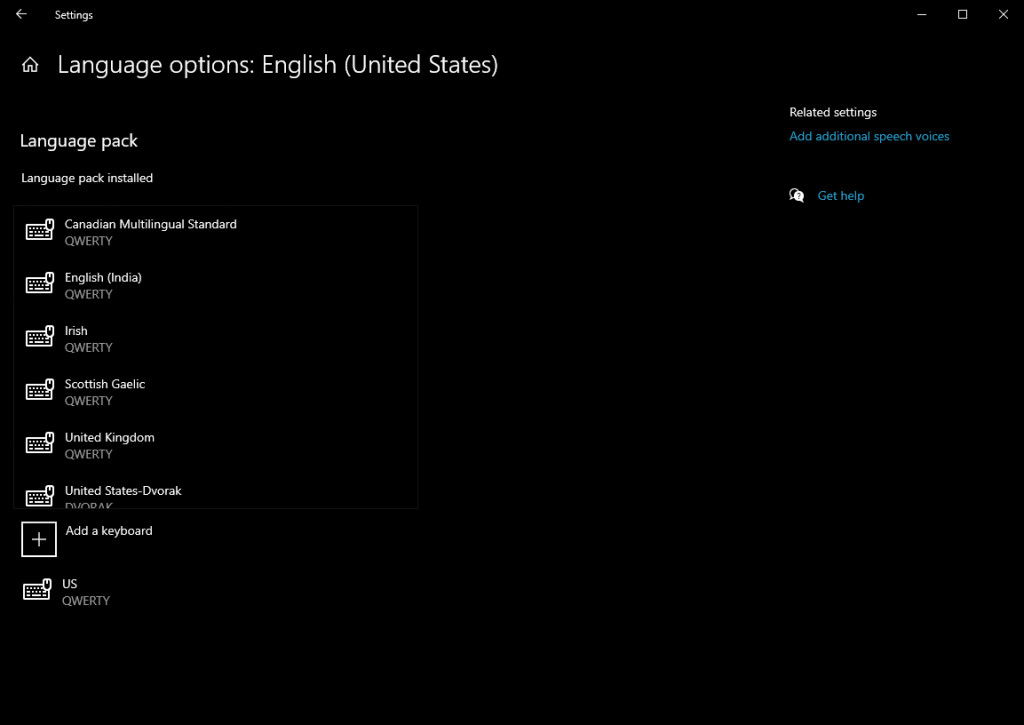
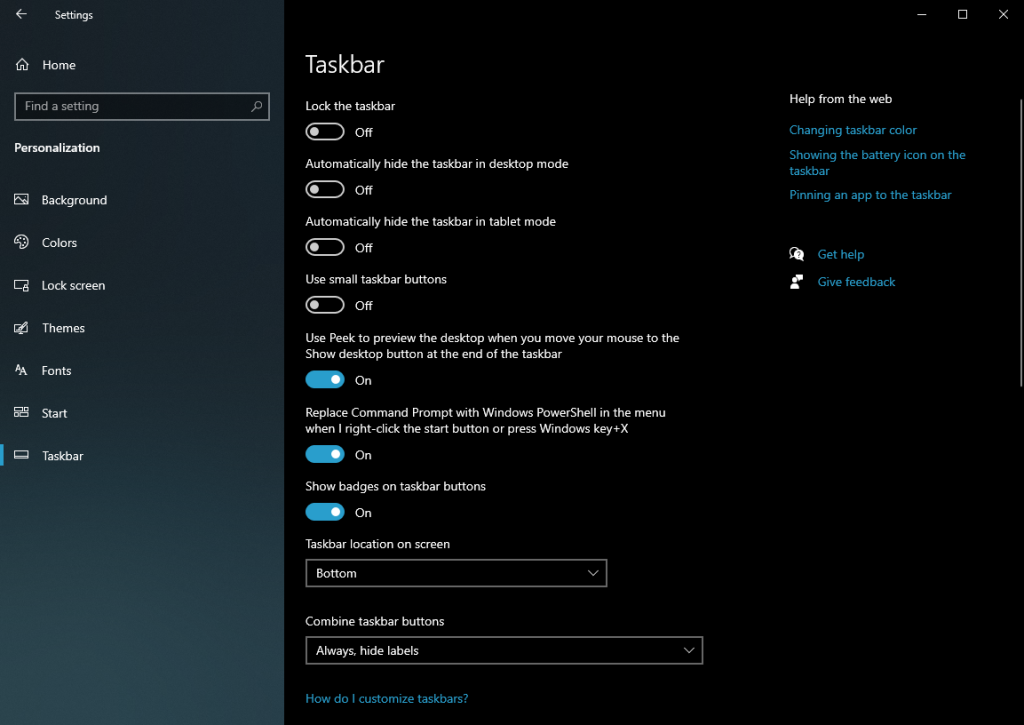
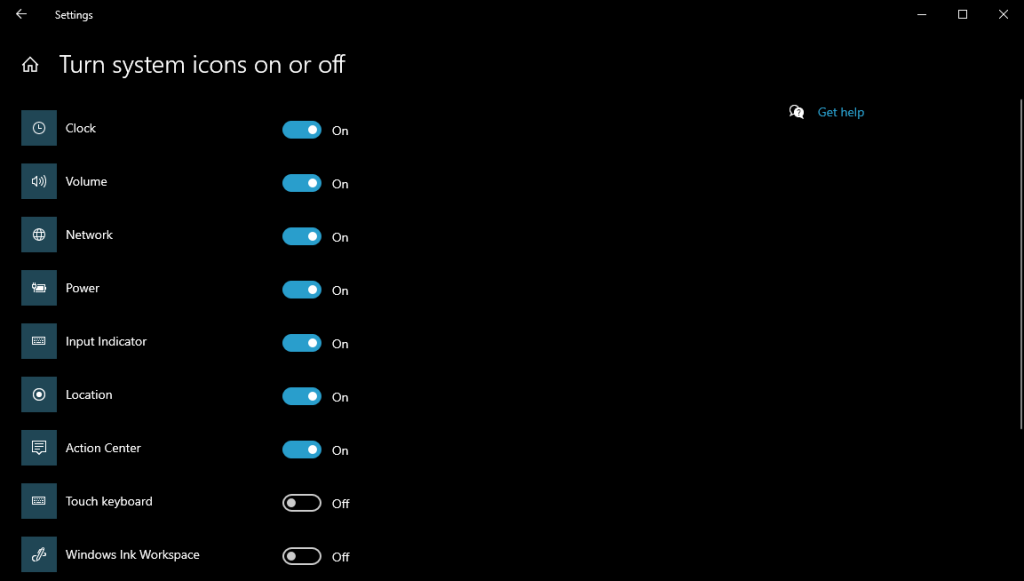
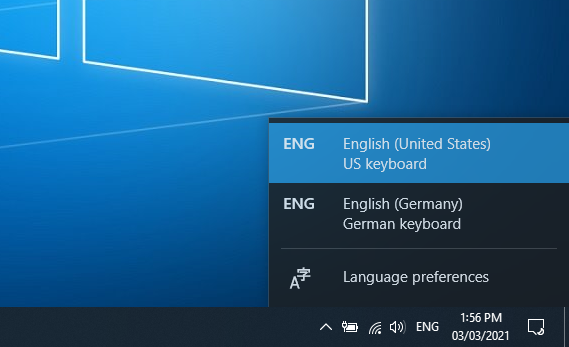
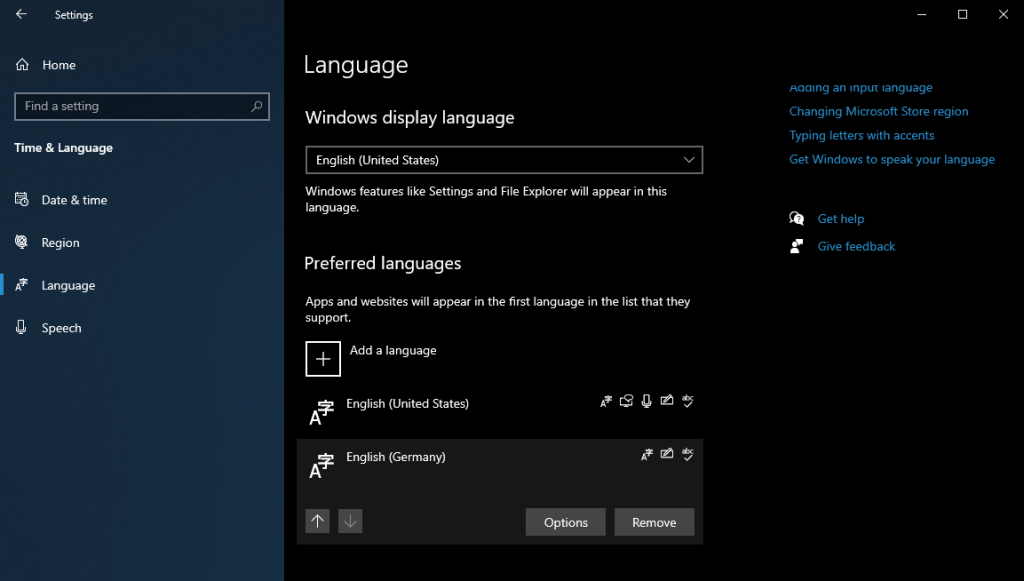

![Microfoon inschakelen op Windows 10 [OPGELOST] Microfoon inschakelen op Windows 10 [OPGELOST]](https://tips.webtech360.com/resources8/images2m/image-7192-1221163528138.jpg)






