Windows 10-updates , of het nu cumulatieve of Patch Tuesday-fixes zijn, zijn bedoeld om problemen aan te pakken die de functionaliteit of beveiliging van het besturingssysteem beïnvloeden. Maar zelfs redelijk technisch onderlegde gebruikers melden soms dat ze de automatische download en installatie van specifieke cumulatieve updates voor Windows niet kunnen voltooien.
Hoe vaak heb je dit probleem ervaren als je wanhopig op zoek bent naar optionele updates op Windows 10?
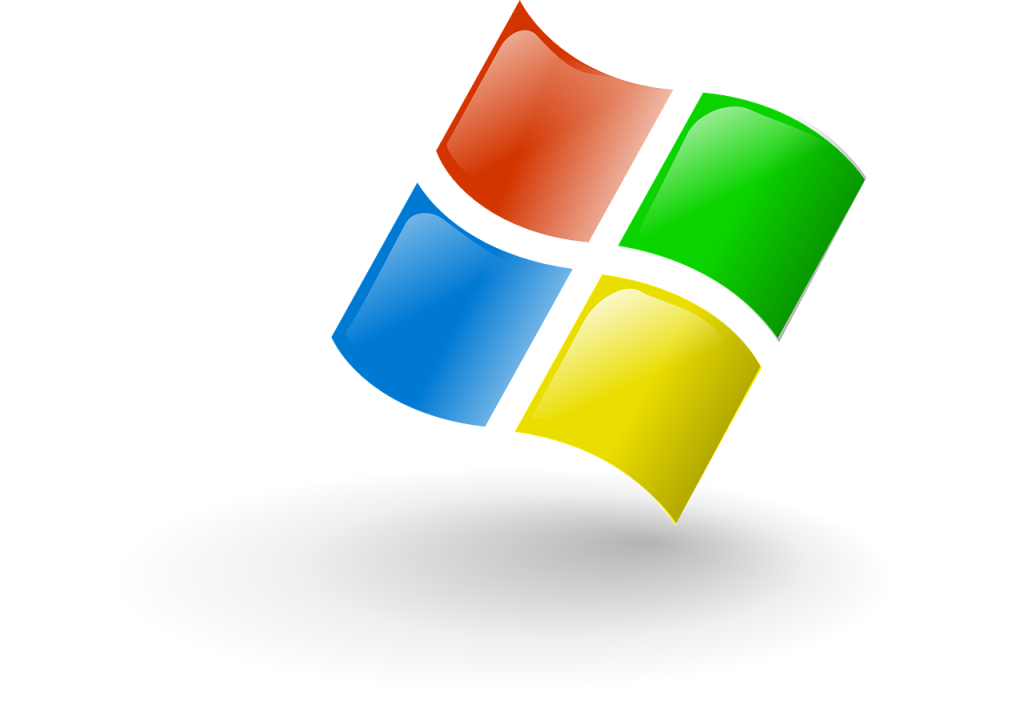
Als u een van de vele gefrustreerde gebruikers van het besturingssysteem bent, bent u mogelijk de Windows-updatefout 0x80071160 tegengekomen tijdens het installeren van enkele belangrijke OS-fixes of verbeteringen van Microsoft. Dat is de bug die steeds weer opduikt wanneer sommige gebruikers hun systeem proberen bij te werken, maar het heeft een aantal doe-het-zelf-oplossingen die je misschien zelf wilt proberen.
Updatefout 0x80071160 oplossen
1. Gebruik de probleemoplosser voor Windows Update
Het Windows Update-probleem kan je te hulp komen als je geen cumulatieve updates kunt downloaden en installeren vanwege de 0x80071160-bug. U hoeft geen expert te zijn om de tool te gebruiken, aangezien er geen gebruikersinteracties nodig zijn als u deze eenmaal uitvoert. Het zoekt autonoom naar het probleem en lost het op, zodat u geen onnodige probleemoplossing hoeft te doen.
Volg deze stappen om de probleemoplosser voor Windows Update uit te voeren:
- Klik op het menu Start of druk op de Windows-toets op uw toetsenbord
- Klik op de optie Instellingen
- Klik op Update & Beveiliging
- Kies Problemen oplossen
- Klik op Extra probleemoplossers in het rechterdeelvenster
- Klik op Windows Update
- Klik op de probleemoplosser uitvoeren om het proces te starten
- Misschien wilt u uw pc opnieuw opstarten zodra de probleemoplosser klaar is met werken voordat u het systeem voor de tweede keer probeert bij te werken. Het duurt een paar minuten voordat de tool de oorzaak van het probleem heeft geïdentificeerd en verholpen. Gewoonlijk kunnen kapotte Windows Update-systeembestanden een installatie van Windows 10-updates op uw pc blokkeren.
Volg vervolgens deze stappen om te controleren op nieuwe Windows 10-updates:
- Klik op het menu Start
- Selecteer de app Instellingen
- Ga naar Update & Beveiliging
- Zoek Windows Update
- Klik op Controleren op updates om alle beschikbare cumulatieve updates voor Windows 10 te downloaden en te installeren
De probleemoplosser voor Windows Update detecteert mogelijk niet altijd problemen wanneer u deze voor het eerst uitvoert. Daarom moet u het mogelijk opnieuw uitvoeren om extra bugs op te lossen als u nog steeds de Windows 10-updatefout 0x80071160 krijgt.
Als al het bovenstaande niet werkt, probeer dan de tweede optie voor het oplossen van problemen met Windows-updates: verwijder de inhoud van de map SoftwareDistribution.
2. Verwijder de inhoud van de SoftwareDistribution-map
De map SoftwareDistribution speelt een cruciale rol bij het bijwerken van uw Windows 10-pc. Het slaat tijdelijk de componenten op die de Windows Update Service nodig heeft om nieuwe OS-fixes of functieverbeteringen op uw pc te leveren en te installeren.
Maar het systeem zal waarschijnlijk de Windows-updatefout 0x80071160 genereren als de inhoud van de SoftwareDistribution defect is terwijl u het besturingssysteem bijwerkt. Dit laat u geen andere keuze dan de kapotte componenten handmatig te verwijderen, die Windows 10 uiteindelijk vervangt.
Als u bekend bent met de opdrachtprompt, zou deze oplossing vrij eenvoudig te implementeren moeten zijn. Ga als volgt te werk om de map SoftwareDistribution te wissen en de 0x80071160 Windows-update-bugs op te lossen:
- Druk op de Windows-toets
- Typ CMD in het Windows-zoekvak en druk op enter
- Klik met de rechtermuisknop op het pictogram Opdrachtprompt dat verschijnt en selecteer Uitvoeren als beheerder om de app te starten en te gebruiken met volledige beheerdersrechten
- Stop de Windows Update-service. Om dit te doen, kopieert en plakt u de opdracht net stop wuauserv in de CMD-interface en drukt u op enter.
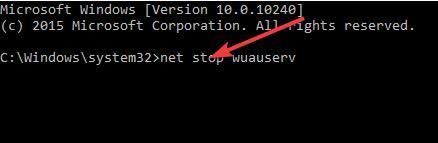
- Stop de Background Intelligent Transfer Service door de opdracht net stop bits te kopiëren en in de gebruikersinterface te plakken
- Open het Run command window door op de Windows-toets + R.
- Start Verkenner en navigeer naar de map C:\Windows\SoftwareDistribution
- Wis de map SoftwareDistribution door op Ctrl + A te drukken om alle bestanden te selecteren en op de Delete- toets te drukken
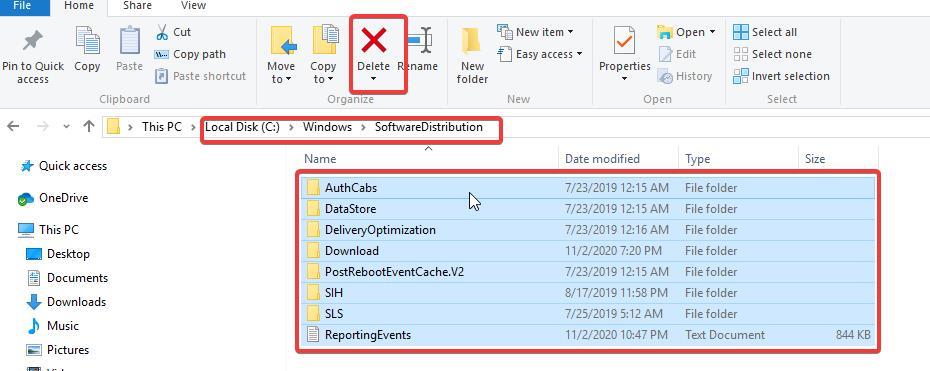
- Start de Windows Update Service opnieuw door de opdracht net start wuauserv uit te voeren op de CMD-prompt
- Activeer de Background Intelligent Transfer Service opnieuw door de opdracht net start bits uit te voeren op de CMD-prompt
Nu bent u verlost van defecte Windows Update Service-componenten, resulterend in de 0x80071160-updatefout. Windows 10 zal de bestanden vervangen door nieuwe die geen updateproblemen veroorzaken.
U kunt dan controleren op nieuwe Windows 10-updates en deze downloaden op uw pc.
Windows 10-updatefout 0x80071160 is een van de vele problemen die u kunt tegenkomen tijdens het downloaden van de nieuwste fixes en verbeteringen voor het besturingssysteem. Voor andere oplossingen voor dit probleem, met inbegrip van handmatige installatie van de Microsoft Updates Catalog, check out deze gids .

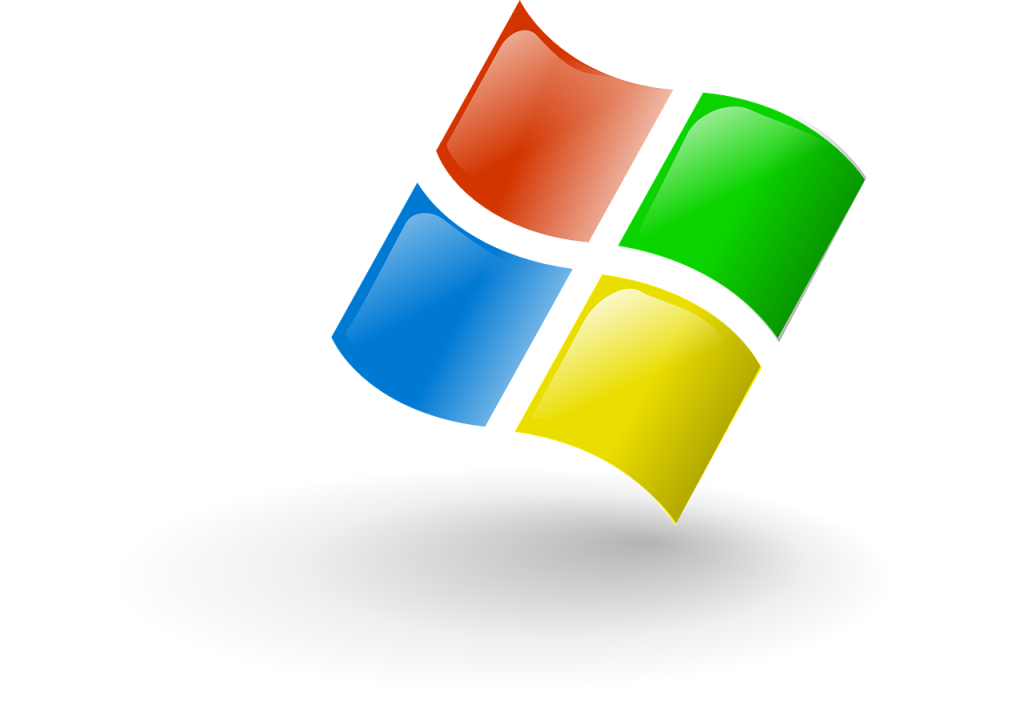
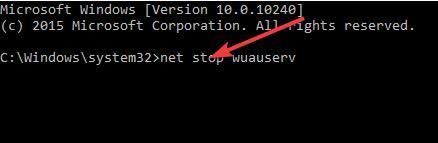
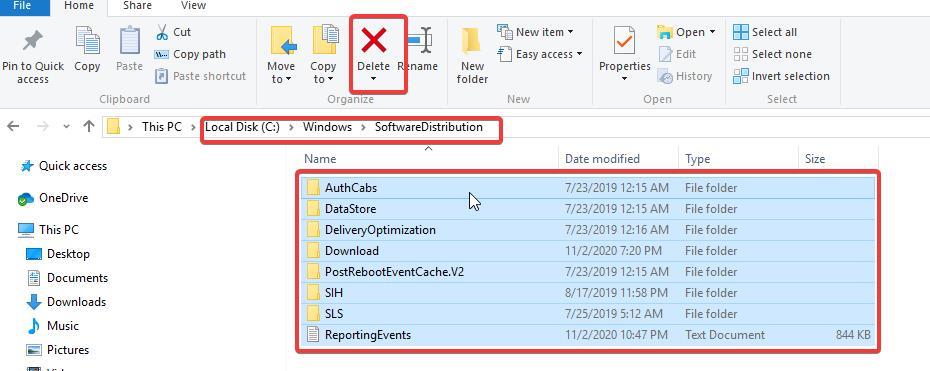

![Microfoon inschakelen op Windows 10 [OPGELOST] Microfoon inschakelen op Windows 10 [OPGELOST]](https://tips.webtech360.com/resources8/images2m/image-7192-1221163528138.jpg)






