Schalen is een functie op Windows 10 waarbij alles, in termen van leken, wordt vergroot met een bepaald percentage. Deze functie maakt de verschillende UI-elementen op uw scherm gemakkelijker te zien wanneer u een scherm met een hoge resolutie heeft. Windows 10 schakelt standaard schalen voor een scherm in wanneer u installeert, maar u kunt dit wijzigen of uitschakelen als u dat wilt. De schaling is afhankelijk van het scherm en als u met meerdere monitoren werkt, heeft u wellicht schaling voor beide ingeschakeld. Als dit niet het geval is, of als u niet tevreden bent met de schaling, kunt u voor elke monitor verschillende schalingsniveaus instellen. Hier is hoe.
Schalen voor meerdere monitoren
Voordat we verder gaan, moet u weten dat het schalen pas van kracht wordt als u uitlogt en weer inlogt op uw systeem. Mogelijk hebt u een nieuwe schaalsnelheid toegepast, maar u krijgt er geen live voorbeeld van. U kunt het beste uit- en weer inloggen op uw systeem voordat u beoordeelt of u de juiste schaalsnelheid voor een scherm hebt gevonden.
Zorg ervoor dat alle monitoren waarvoor u schaalniveaus wilt instellen, op uw systeem zijn aangesloten. Open de app Instellingen en ga naar de systeemgroep met instellingen. Selecteer het tabblad Weergave. Uw monitoren worden hier weergegeven. De enige truc hiervoor is het selecteren van een monitor voordat u wijzigingen aanbrengt op het weergavetabblad. In de onderstaande schermafbeelding is de monitor met de lichtgrijze vulling degene die is geselecteerd, dwz Monitor 1. Alle wijzigingen die u aanbrengt in de instellingen die op dit tabblad worden vermeld, zijn van toepassing op Monitor 1. Om de selectie te wijzigen, klikt u op de andere monitor.
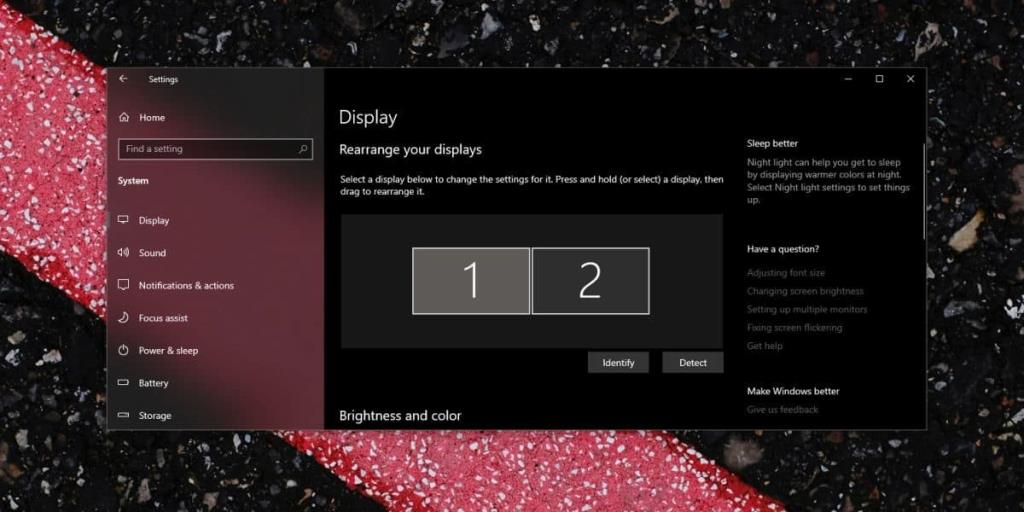
Zodra de juiste monitor is geselecteerd, scrolt u naar beneden en vindt u een gedeelte Schaal en indeling. Open de vervolgkeuzelijst 'De grootte van tekst, apps en andere items wijzigen' en selecteer een schaalsnelheid. Deze tarieven zijn vast en zijn normaal in stappen van 25%. Selecteer een tarief, meld u af en weer in uw systeem. Herhaal dit voor de tweede monitor, de derde of alle monitoren.
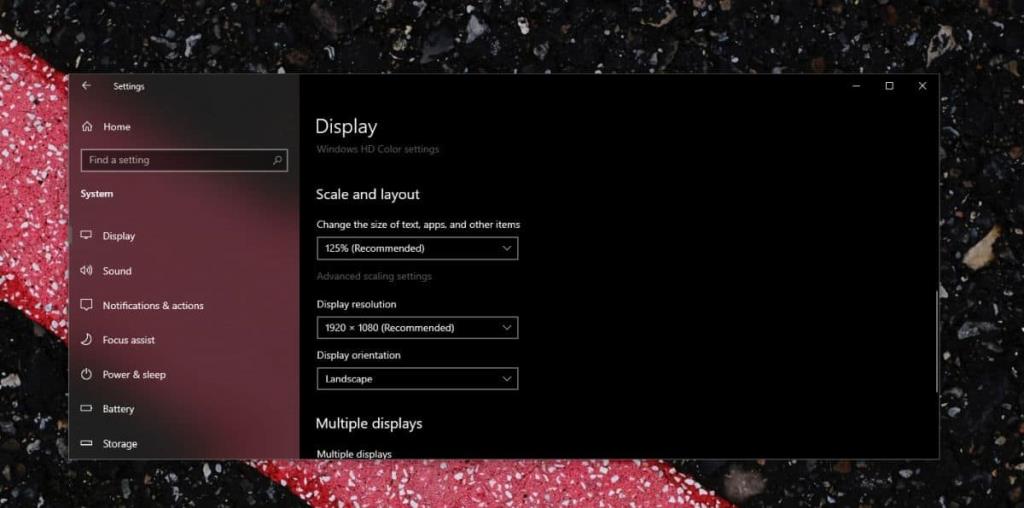
Aangepast schalen
Windows 10 heeft een aangepaste schaalfunctie waarmee gebruikers een schaalniveau kunnen instellen dat niet in de vervolgkeuzelijst wordt vermeld. Het nadeel van deze functie is dat deze niet per monitor kan worden toegepast. Als je twee monitoren hebt en je wilt de ene naar 165% schalen en de andere naar 180%, dan is dat niet mogelijk. Aangepast schalen is voor het grootste deel een functie die afkomstig is van oudere versies van Windows. Het is toegevoegd aan de app Instellingen, maar de functie zelf voldoet niet helemaal aan de moderne monitorvereisten.

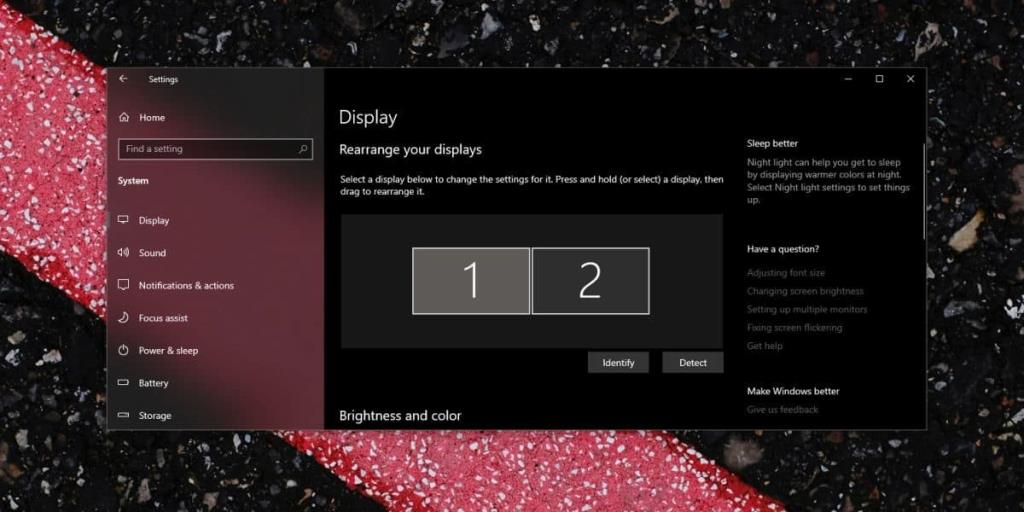
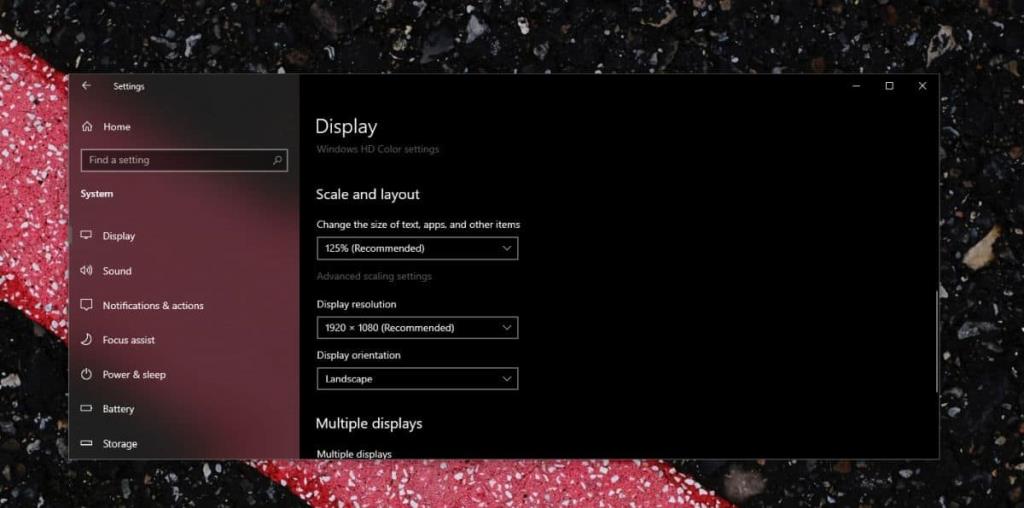

![Microfoon inschakelen op Windows 10 [OPGELOST] Microfoon inschakelen op Windows 10 [OPGELOST]](https://tips.webtech360.com/resources8/images2m/image-7192-1221163528138.jpg)






