VLC is de go-to-app voor het afspelen van alle soorten mediabestanden. Het kan zowel audio- als videobestanden afspelen en veel obscure bestandsindelingen worden ondersteund.
Hoewel VLC-speler vooral bekend staat als een uitstekende mediaspeler, doet het veel meer dan alleen video's en muziek afspelen. Het kan een live feed van internet streamen, het scherm opnemen en ook bestanden converteren.
VLC Player ondersteunt verschillende formaten voor bestandsconversie en tijdens conversie kunt u ook de framerate van een video en de bitrate van de audio in het bestand verlagen. De gebruikersinterface is niet om over naar huis te schrijven en het is nogal onintuïtief, maar het werkt niettemin.
VLC converteren zonder geluid?
Videoconversie met VLC is een ingewikkeld proces met veel opties om in te schakelen. Zorg ervoor dat je alle vakjes hebt aangevinkt wanneer je video's converteert.
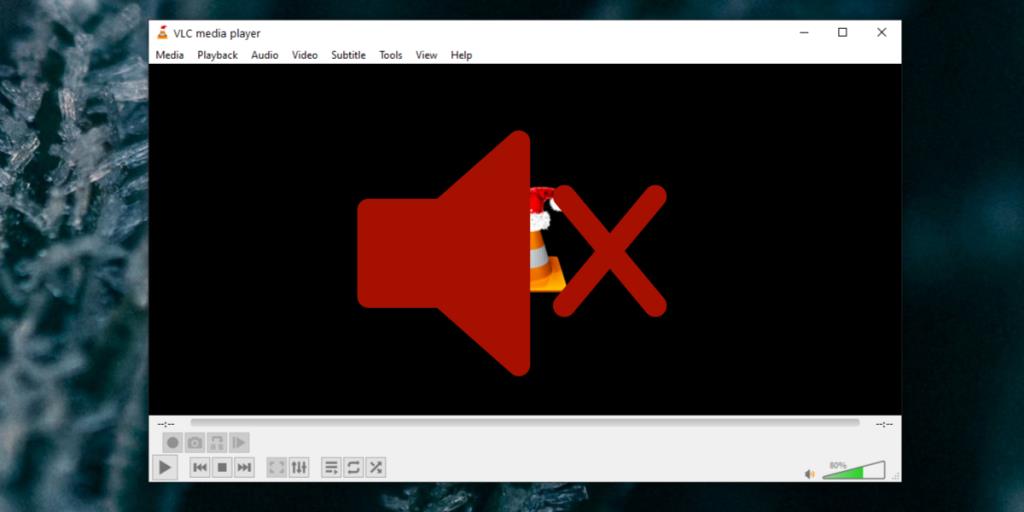
VLC Converteren naar [bestandsextensie] GEEN audio
Als uw geconverteerde video na conversie geen audio bevat, betekent dit dat er iets niet is gecontroleerd of niet correct is ingesteld. Hier zijn een paar oplossingen om te proberen.
1. Controleer de audiostream
VLC-speler behandelt de video- en audiostreams afzonderlijk en het is mogelijk dat de audiostream niet was ingeschakeld tijdens de conversie. Dit zal ertoe leiden dat de video wordt geconverteerd zonder audio.
- Open VLC-speler.
- Ga naar Bestand>Converteren/Opslaan.
- Voeg de video toe die u wilt converteren.
- Klik op het moersleutelpictogram naast de vervolgkeuzelijst voor profielen.
- Ga naar het tabblad Audiocodec.
- Schakel 'Audio' in.
- Voltooi de videoconversie en controleer de geconverteerde video op audio.
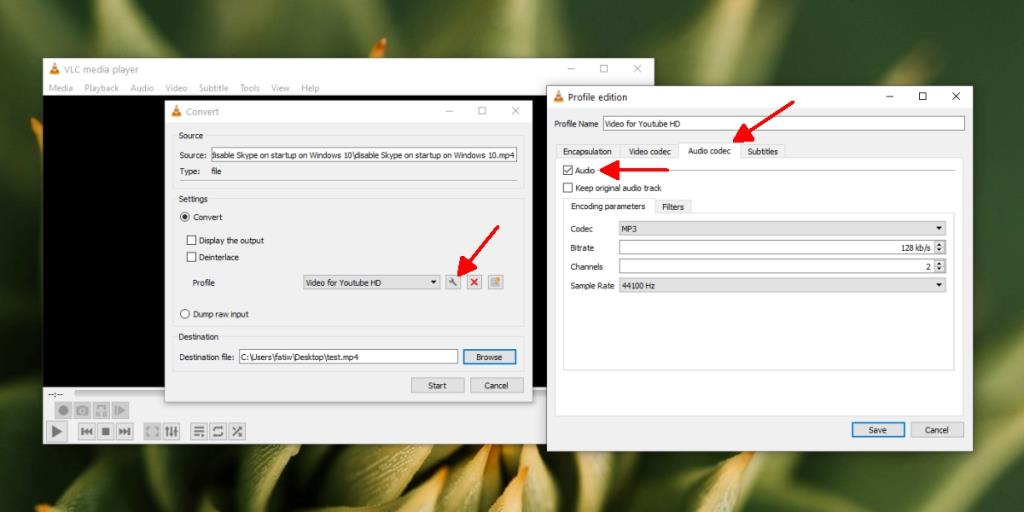
2. Wijzig de bemonsteringsfrequentie van audio
Audio heeft een eigenschap genaamd sample rate die de kwaliteit bepaalt. Als een bestand wordt verwerkt met een lagere of hogere samplefrequentie dan het oorspronkelijk had, wordt de audio mogelijk niet correct afgespeeld of geconverteerd
- Bestandsverkenner openen .
- Navigeer naar het originele videobestand dat u probeert te converteren.
- Klik met de rechtermuisknop op het bestand en selecteer Eigenschappen in het contextmenu.
- Ga naar het tabblad Details.
- Controleer onder het gedeelte Audio de huidige samplefrequentie voor de audio.
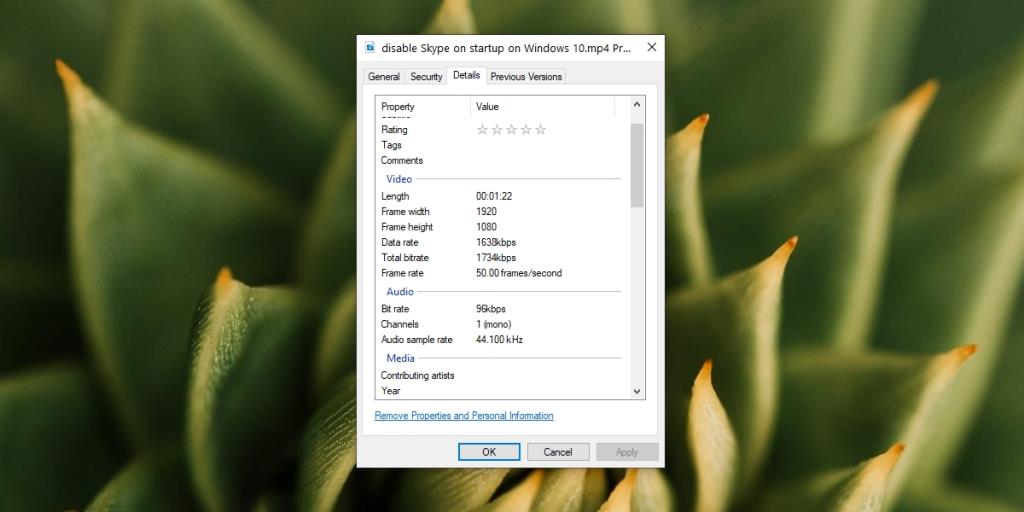
- Open VLC-speler en voeg de video toe die u wilt converteren.
- Op de Audio-instellingen venster , selecteert u een sample rate, dat is hetzelfde als het originele bestand.
- Converteer het bestand en de audio zou moeten spelen.
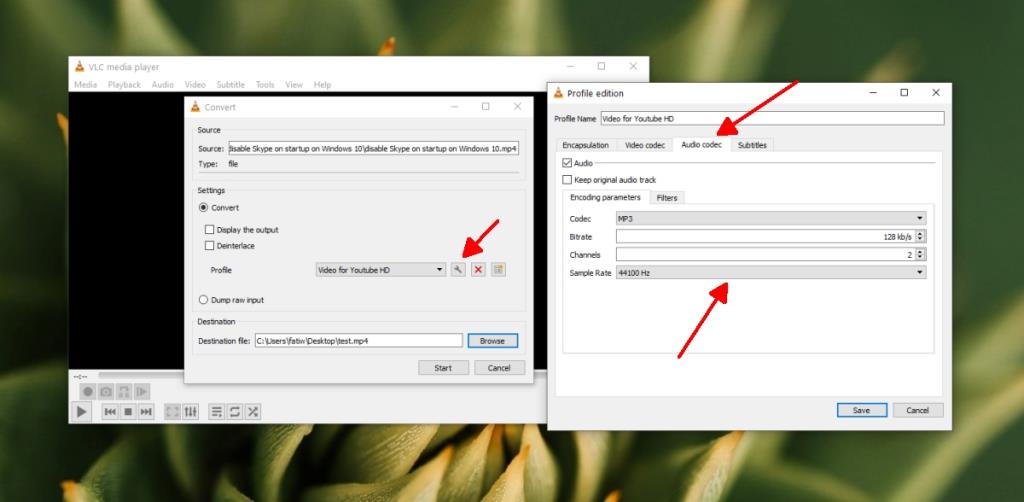
3. Standaardnaleving wijzigen
VLC-gebruikers FFMPEG om bestanden te converteren. Het is de onderliggende codec voor veel van de bestanden die het converteert.
- Open VLC-speler.
- Ga naar Extra>Voorkeuren.
- Schakel de optie 'Alle' in om de volledige lijst met VLC-voorkeuren te krijgen.
- Vouw Invoer/codecs uit.
- Vouw Videocodecs uit.
- Selecteer FFMPEG.
- Zoek in het rechterdeelvenster naar Strikte standaardcompliance.
- Stel de waarde in op -2.
- Sla de wijziging op.
- Converteer het bestand.
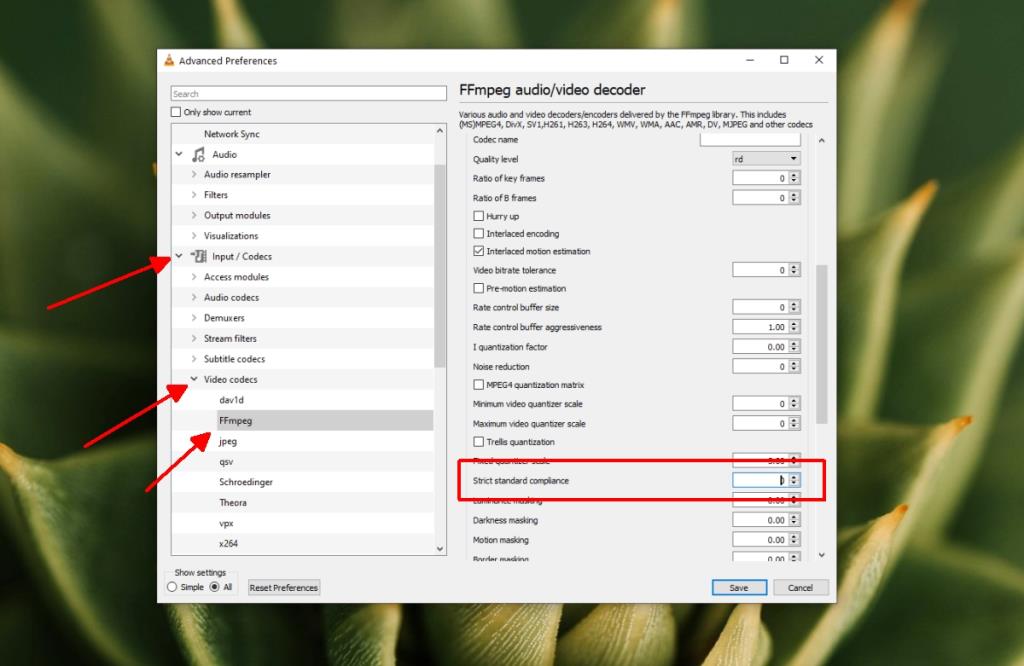
Gevolgtrekking
VLC-speler wordt aanbevolen voor het afspelen van alle soorten media, maar het is niet de beste app voor videoconversie. Het gebruikt FFMPEG, maar de gebruikersinterface is ingewikkeld en vaak hebben de geconverteerde bestanden problemen. Het is het beste om een alternatief te vinden als je kunt en VLC alleen te gebruiken als er geen betere optie beschikbaar is.


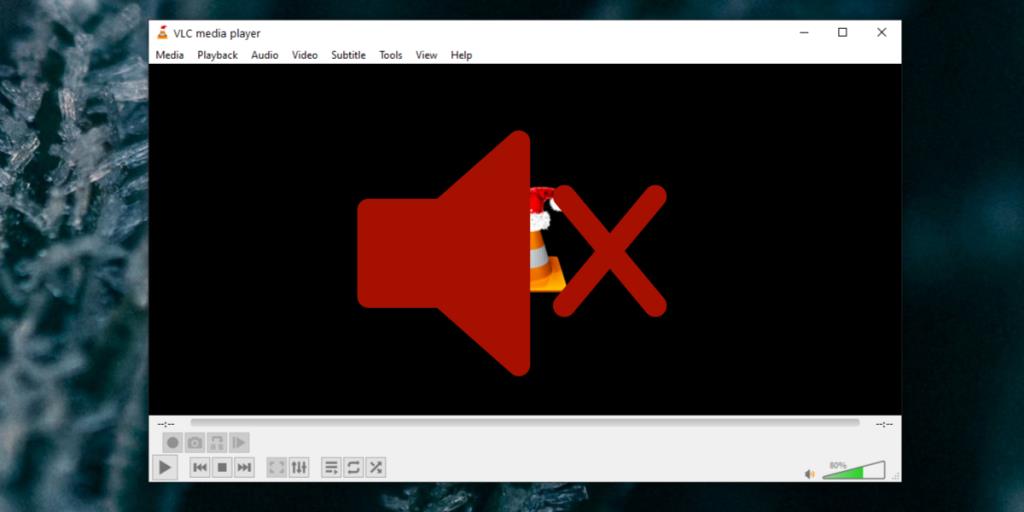
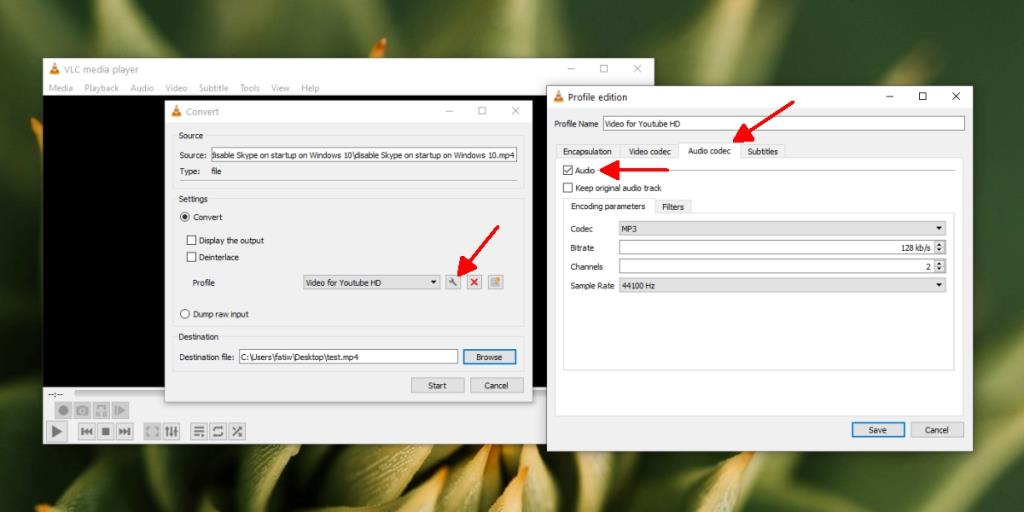
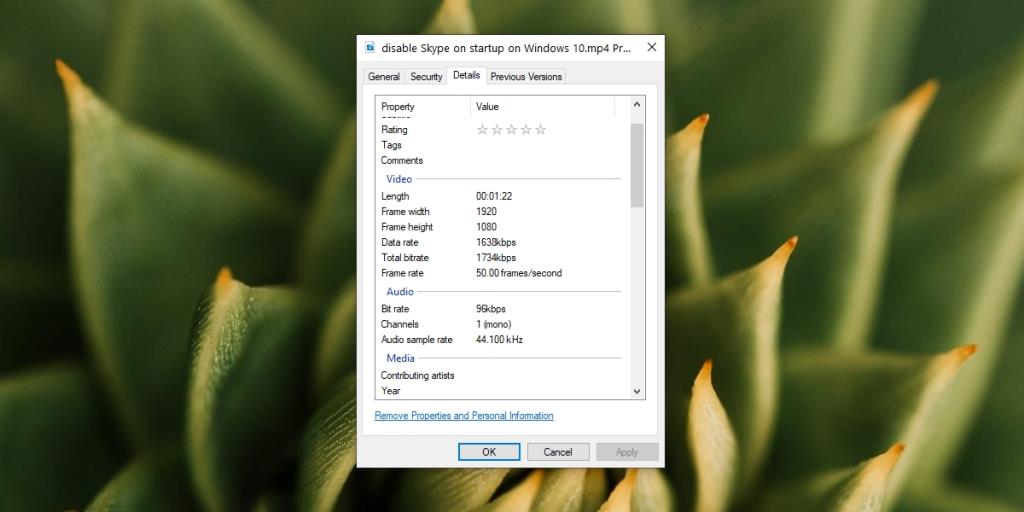
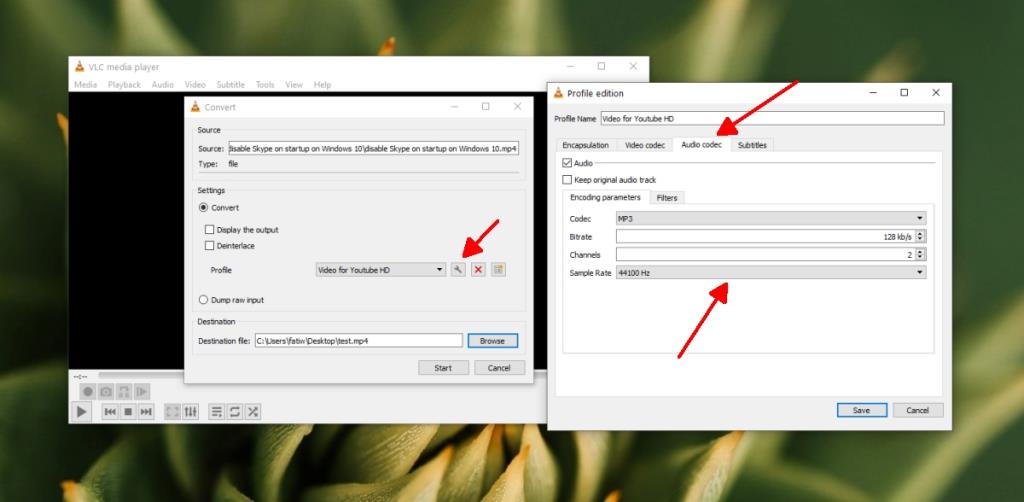
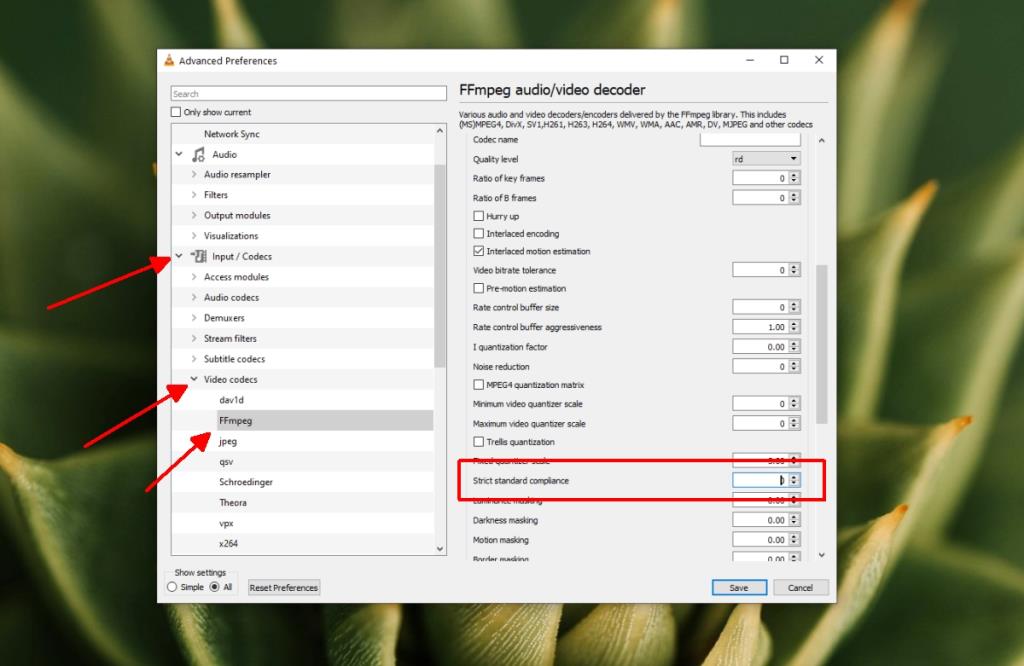

![Microfoon inschakelen op Windows 10 [OPGELOST] Microfoon inschakelen op Windows 10 [OPGELOST]](https://tips.webtech360.com/resources8/images2m/image-7192-1221163528138.jpg)






