Windows 10 draait zowel op desktops/laptops als op tablets. Deze apparaten hebben verschillende soorten radioschakelaars waarmee ze verschillende soorten verbindingen tot stand kunnen brengen met andere netwerken en apparaten, bijvoorbeeld een wifi-schakelaar en een Bluetooth-schakelaar.
Op Windows 10 kunnen WiFi en Bluetooth beide afzonderlijk worden uitgeschakeld, dwz u kunt beide uitschakelen of u kunt de ene uitschakelen en de andere aan houden. Om het eenvoudiger te maken om alle radioschakelaars uit te schakelen, heeft Windows 10 de vliegtuigmodus.
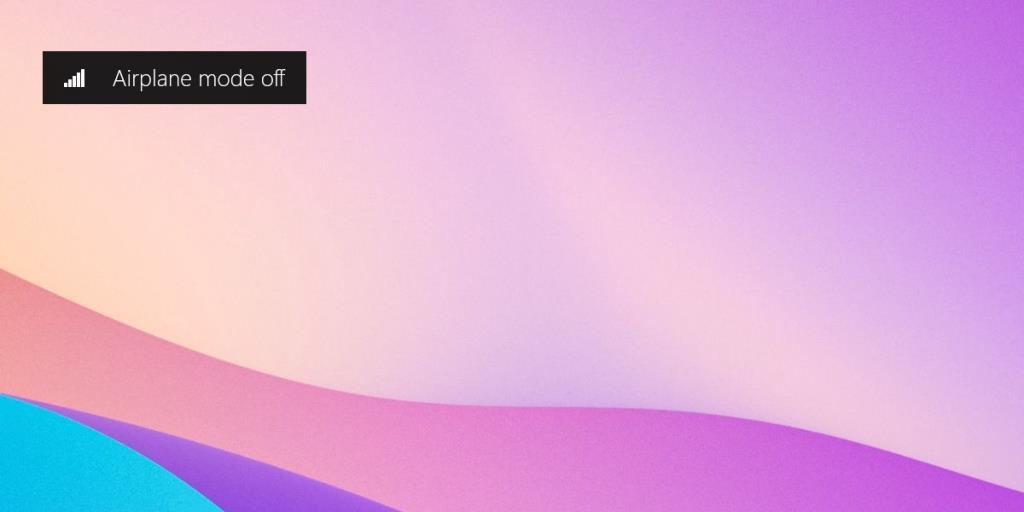
Schakel de vliegtuigmodus uit in Windows 10
Als de vliegtuigmodus is ingeschakeld, ziet u een vliegtuigpictogram in het systeemvak. Dit pictogram vervangt het WiFi- of Ethernet-pictogram dat normaal gesproken de netwerkverbinding aangeeft.
Het in- of uitschakelen van de vliegtuigmodus is eenvoudig, maar als u niet weet waar de bediening / schakelaar ervoor is, weet u misschien niet hoe u deze moet uitschakelen.
1. Actiecentrum
De eenvoudigste manier om de vliegtuigmodus in Windows 10 uit te schakelen, is door het Action Center te gebruiken . Er is een speciale schakelaar waarmee u deze kunt in- of uitschakelen.
- Tik op de sneltoets Win+A .
- Klik in het paneel dat aan de rechterkant wordt geopend op de knop Vliegtuigmodus.
- De markering op de knop verdwijnt om aan te geven dat deze nu uit is.
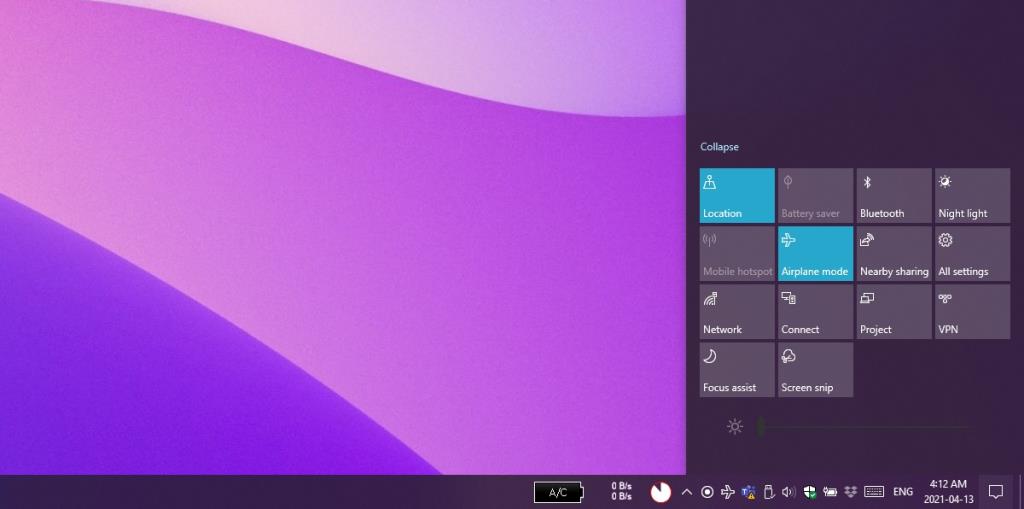
2. WiFi-netwerkpaneel
Wanneer de vliegtuigmodus is ingeschakeld, wordt een vliegtuigpictogram toegevoegd aan het systeemvak. Als u op dit vliegtuigpictogram klikt, wordt het WiFi-netwerkpaneel geopend met een schakelaar om de vliegtuigmodus in of uit te schakelen.
- Klik op het vliegtuigpictogram in het systeemvak.
- Klik in het paneel dat wordt geopend op de schakelaar Vliegtuig.
- De markering op de schakelaar verdwijnt en de vliegtuigmodus wordt uitgeschakeld.
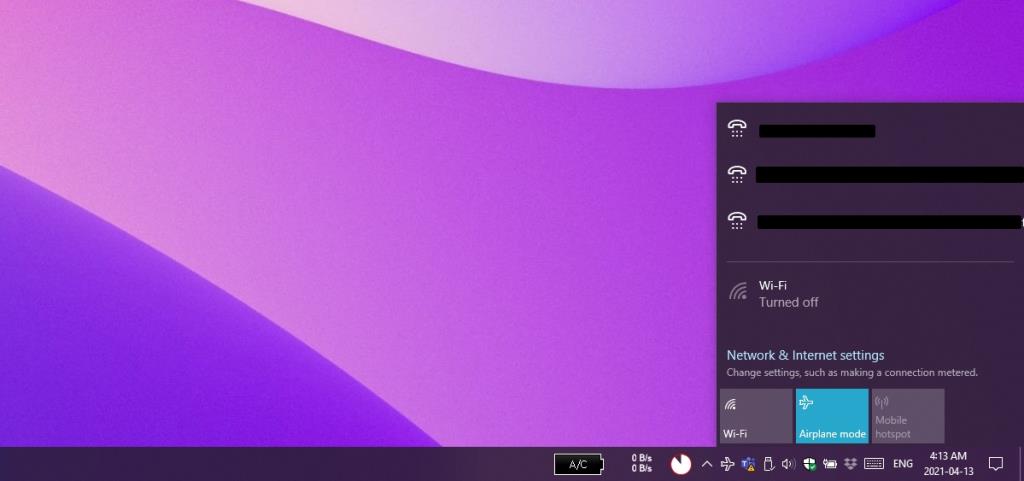
3. Instellingen-app
Je kunt de vliegtuigmodus ook uitschakelen via Instellingen, maar dit is verreweg de meest gecompliceerde methode die hier wordt vermeld.
- Tik op de sneltoets Win+I om de app Instellingen te openen.
- Ga naar Netwerk en internet.
- Selecteer het tabblad Vliegtuigmodus.
- Zet de schakelaar bovenaan uit.
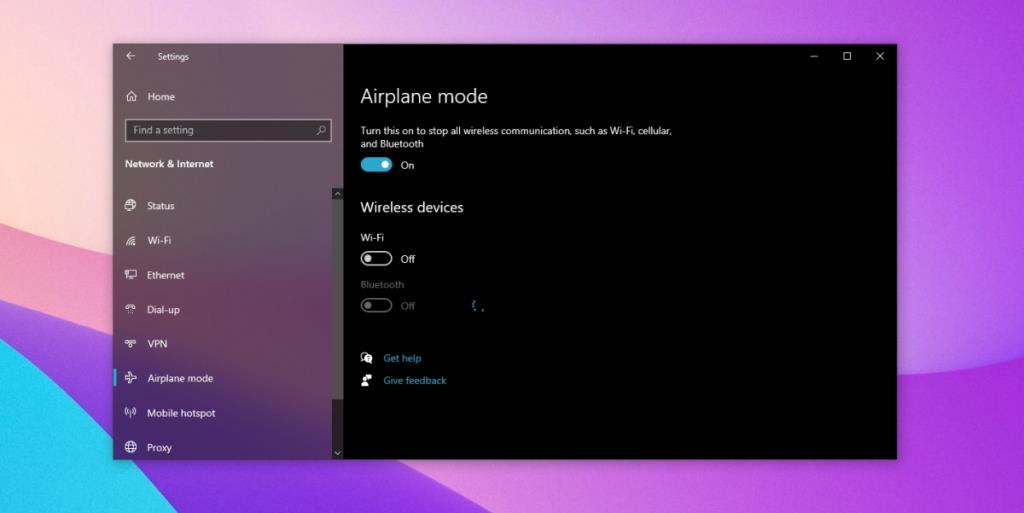
4. Speciale toets op toetsenbord
Als je je afvraagt hoe je per ongeluk de vliegtuigmodus hebt ingeschakeld, is het toetsenbord waarschijnlijk de boosdoener. Veel toetsenborden, vooral interne die bij laptops worden geleverd, hebben een speciale toets om wifi in of uit te schakelen. Op Windows 10 is deze toets gekoppeld aan de schakelaar Vliegtuigmodus. Als u erop tikt, wordt de vliegtuigmodus ingeschakeld en als u er nogmaals op tikt, wordt deze uitgeschakeld.
Zoek naar een sleutel met een wifi-pictogram of een antennepictogram erop en tik erop. De vliegtuigmodus wordt uitgeschakeld.
Gevolgtrekking
Vliegtuigmodus schakelt alle draadloze communicatie op een systeem uit. Het is een soort kill-schakelaar, maar een zachte die niet meer stoort dan zou moeten. Als u ooit internet en Bluetooth snel moet uitschakelen, is dit een handige schakelaar.

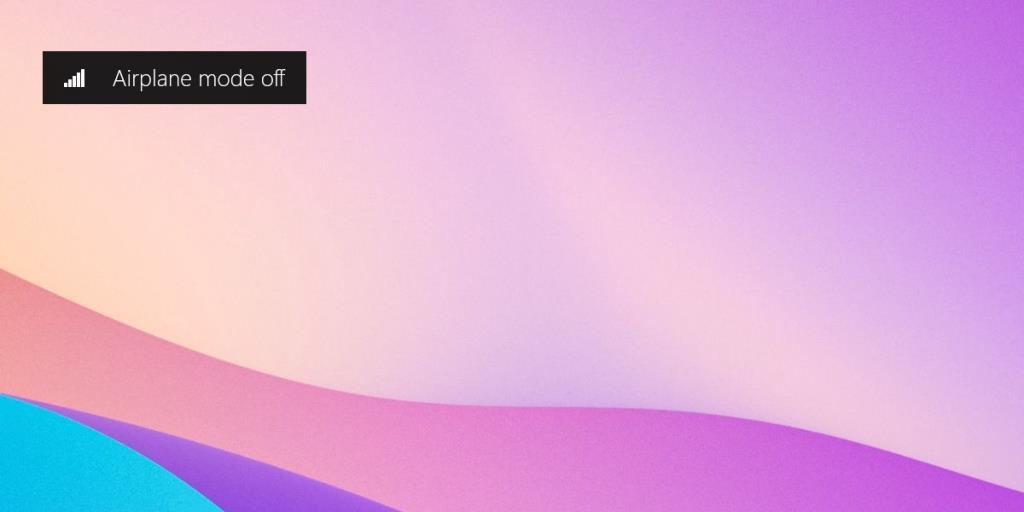
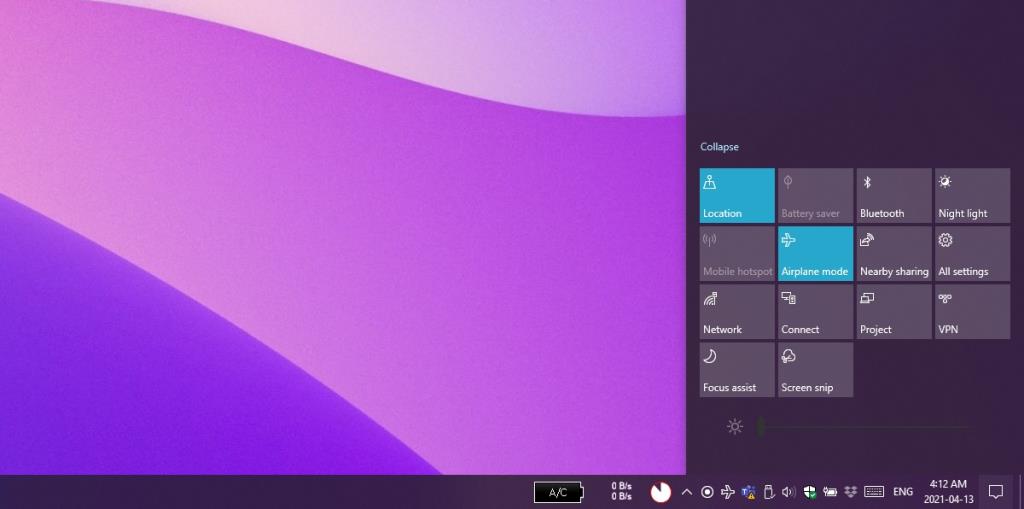
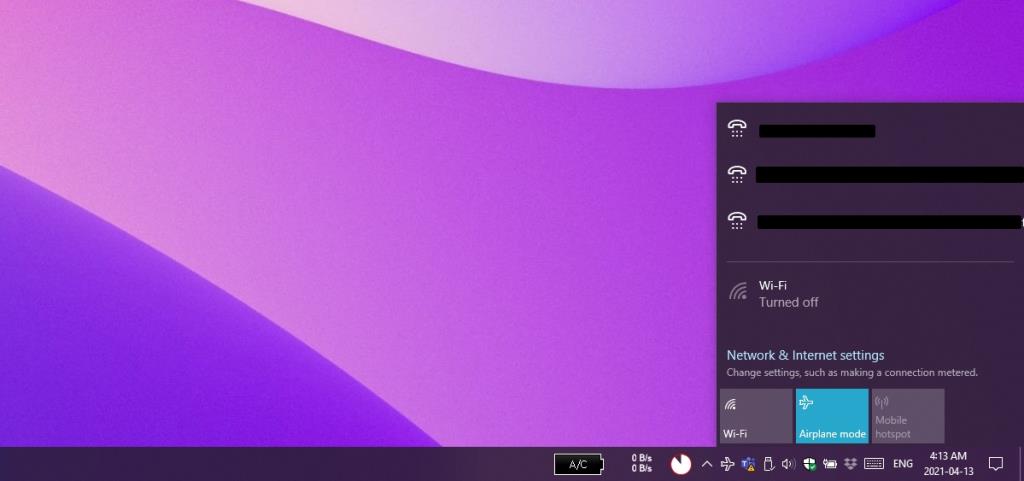
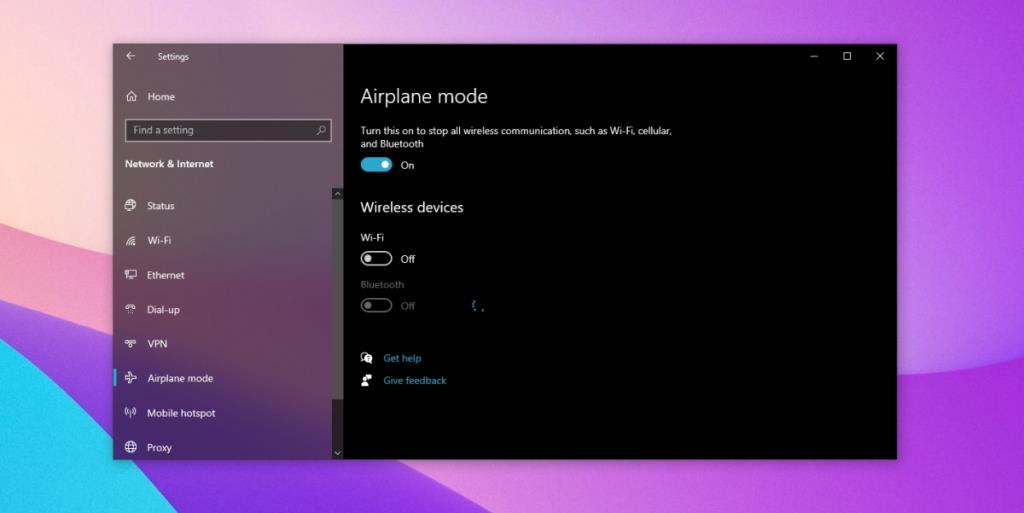

![Microfoon inschakelen op Windows 10 [OPGELOST] Microfoon inschakelen op Windows 10 [OPGELOST]](https://tips.webtech360.com/resources8/images2m/image-7192-1221163528138.jpg)






