We hebben Microsoft Teams uitgebreid behandeld. Een van de functies, als u een betaalde Microsoft Teams-licentie hebt, stelt u in staat een add-on voor Outlook te installeren . Met deze add-on kunt u vanuit Outlook vergaderingen plannen in Microsoft Teams. Microsoft Teams is niet de enige tool voor webconferenties met een add-on voor Outlook.
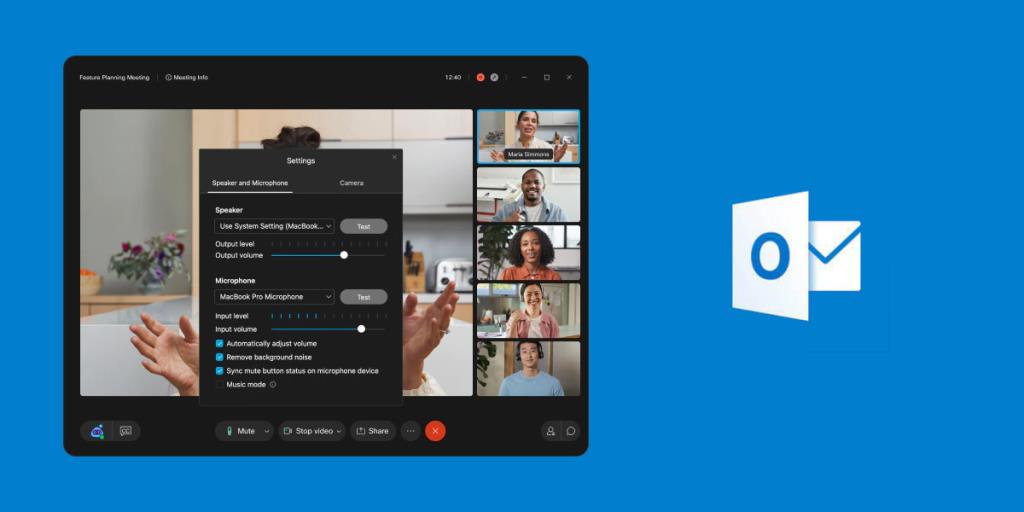
WebEx voor Outlook
WebEx is een videoconferentietool ontwikkeld door Cisco. Het is een redelijk capabele tool, maar de gratis abonnementen zijn alleen beschikbaar in bepaalde landen, terwijl de meeste van zijn concurrenten wereldwijd actief zijn. Dit is een van de redenen waarom WebEx het afgelopen jaar geen grote vooruitgang heeft geboekt. Dat gezegd hebbende, het heeft wel een add-on voor Outlook. Hier leest u hoe u het kunt installeren.
Opmerking: u moet de Outlook-desktopapp hebben geïnstalleerd. In dit artikel wordt niet beschreven hoe u Outlook installeert.
WebEx-productiviteitstools installeren
De WebEx Outlook-add-on maakt deel uit van de WebEx-productiviteitstools. Om ze te krijgen, moet u beheerderstoegang hebben tot de WebEx-beheersite voor uw bedrijf.
- Bezoek de WebEx-beheersite.
- Selecteer Meeting Center of Training Center (opties kunnen verschillen).
- Zoek naar WebEx-productiviteitstools en klik op Downloaden .
- Dubbelklik na het downloaden op het bestand om de hulpprogramma's te installeren.
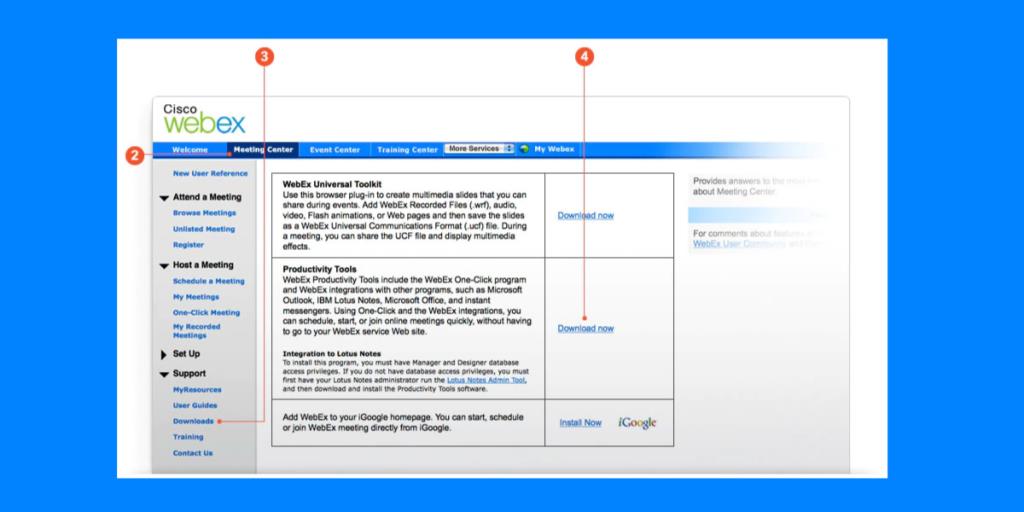
Outlook-integratie inschakelen
Nadat u de WebEx-productiviteitstools hebt geïnstalleerd, moet u de Outlook-integratie daarin inschakelen.
- Open de WebEx-productiviteitstools.
- Ga naar de instellingen van de app.
- Selecteer het tabblad Hulpprogramma's.
- Schakel Outlook voor e-mail en planning in.
- Sluit Outlook af en start het opnieuw.
WebEx-add-on inschakelen in Outlook
De WebEx-add-on is geïnstalleerd, maar moet mogelijk worden ingeschakeld in Outlook voordat u deze kunt gebruiken.
- Open Outlook op uw bureaublad.
- Ga naar Bestand>Opties.
- Selecteer het tabblad Invoegtoepassingen.
- Klik op 'COM-invoegtoepassingen' in de vervolgkeuzelijst Beheren.
- Klik op Ga.
- Selecteer in de lijst de WebEx-add-on en klik op OK.
- Start Outlook opnieuw.
Het is een goed idee om zowel de WebEx-tool als Outlook opnieuw te starten nadat u de invoegtoepassing in beide hebt ingeschakeld. Zorg ervoor dat u bent aangemeld bij WebEx en Outlook. Zorg er ook voor dat het e-mailaccount dat u in Outlook hebt geselecteerd, verbinding kan maken met WebEx.
Gevolgtrekking
WebEx is een complexe tool, dus als u problemen ondervindt om de Outlook-add-on te laten werken, neem dan contact op met uw systeembeheerder. Er kunnen beperkingen zijn op uw WebEx-account of er kunnen beperkingen zijn op uw Outlook-account waardoor de invoegtoepassing niet wordt weergegeven. De add-on maakt het eenvoudiger om vergaderingen te plannen en als u Outlook als uw belangrijkste e-mailclient gebruikt, is het normaal gesproken handiger om daarin vergaderingen te plannen dan om over te schakelen naar een andere app.

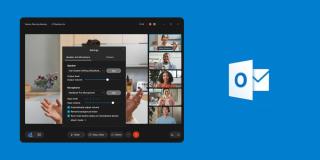
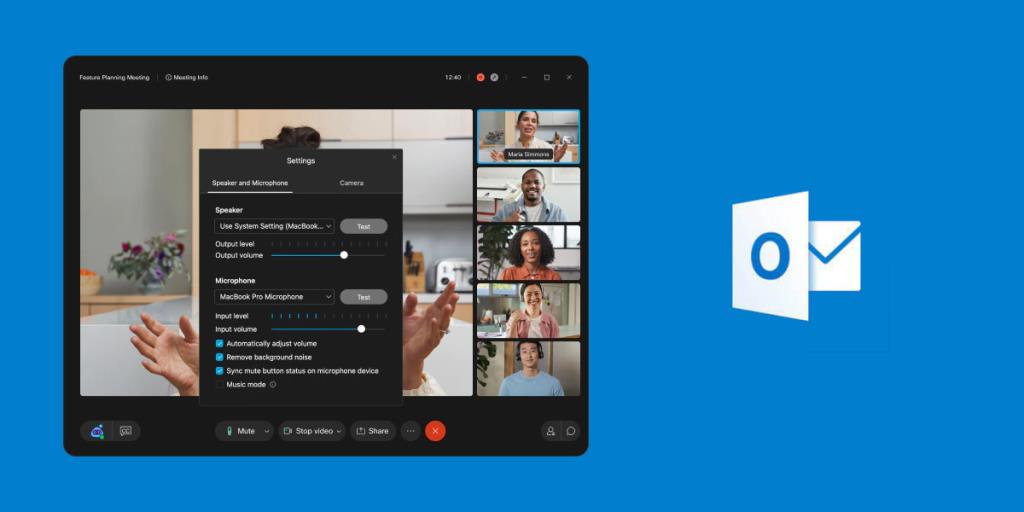
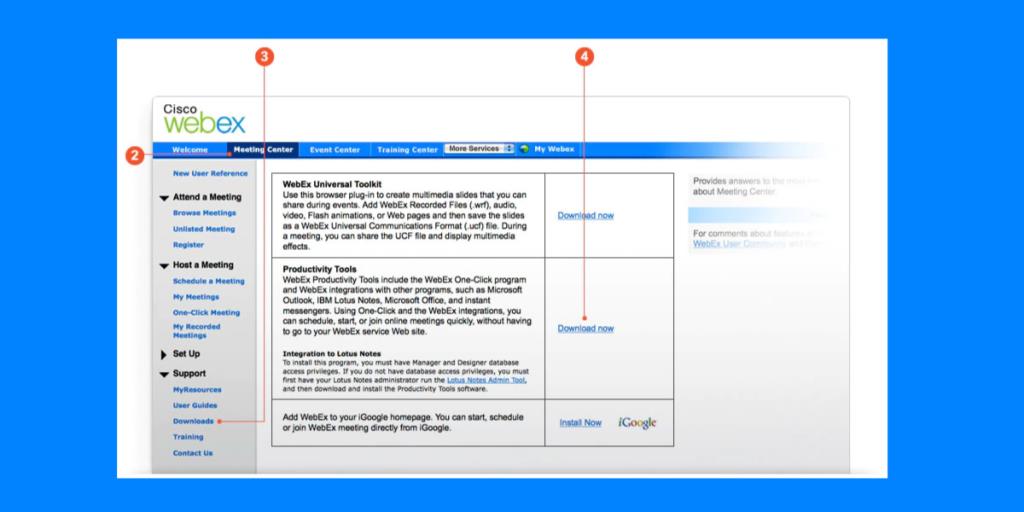

![Microfoon inschakelen op Windows 10 [OPGELOST] Microfoon inschakelen op Windows 10 [OPGELOST]](https://tips.webtech360.com/resources8/images2m/image-7192-1221163528138.jpg)






