Als je door iPhone-foto's op een Mac wilt bladeren, moet je ze importeren in je fotobibliotheek. Dit kost veel tijd en als je een foto uit de fotobibliotheek naar een andere map wilt kopiëren, wordt het proces ingewikkelder.
In schril contrast hiermee kunt u een iPhone verbinden met een Windows 10-systeem en rechtstreeks toegang krijgen tot bestanden vanuit Verkenner . Het is exponentieel gemakkelijker om iPhone-foto's te bekijken en te bladeren in Windows 10 dan op macOS.

Windows kan iPhone-foto's niet zien
Om toegang te krijgen tot foto's op een iPhone heb je een datakabel nodig om hem op het systeem aan te sluiten, en een app om door foto's te bladeren. De foto's zijn ofwel in JPG-formaat of in HEIC-formaat.
Als je niet door iPhone-foto's kunt bladeren in Windows 10, probeer dan de onderstaande oplossingen.
Toegang krijgen tot bestanden op de iPhone vanaf een pc met Windows 10
1. Ontgrendel iPhone
Uw telefoon moet worden ontgrendeld voordat u deze aansluit op uw Windows 10-systeem. Als het is vergrendeld, worden de bestanden niet geladen, zelfs niet als u het apparaat regelmatig op hetzelfde systeem aansluit.
- Koppel de iPhone los van uw systeem.
- Ontgrendel de iPhone en zorg ervoor dat je op het startscherm bent.
- Verbind de iPhone met het systeem met het scherm wakker en het apparaat ontgrendeld.
- Tik op 'Vertrouwen' op de prompt die je op de iPhone ziet (kan al dan niet verschijnen).
- Open Verkenner en open het iPhone-apparaat.
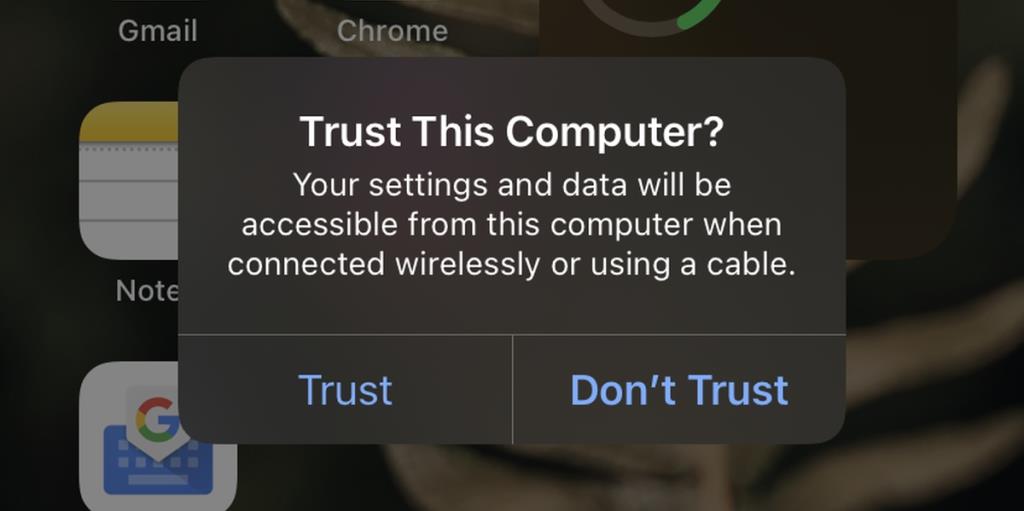
2. Apparaatrechten resetten
Als u wijzigingen aan het apparaat heeft aangebracht, zoals het installeren van een VPN-profiel of een of ander certificaat, kan dit problemen hebben veroorzaakt met apparaatmachtigingen.
- Open de Instellingen-app op je iPhone.
- Ga naar Algemeen> Reset.
- Tik op Netwerkinstellingen resetten.
- Start de telefoon opnieuw op.
- Ontgrendel de iPhone en sluit deze aan op het Windows 10-systeem.
- Accepteer (tik op Vertrouwen) de prompt op de iPhone.
- Blader door foto's met Verkenner.
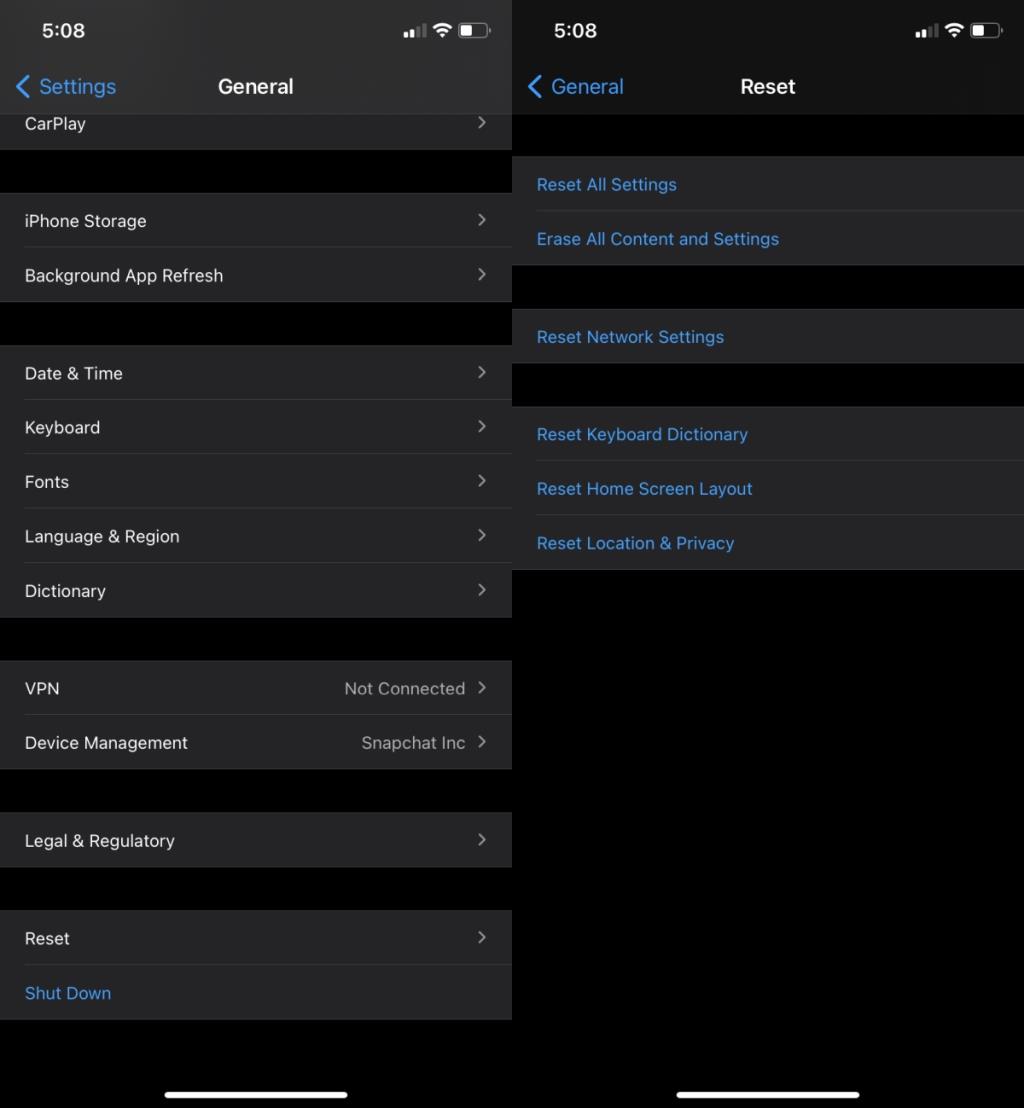
3. Wijzig datakabel en USB-poort
Als je een datakabel van een andere fabrikant gebruikt om de iPhone op het Windows 10-systeem aan te sluiten, zorg er dan voor dat deze door Apple is goedgekeurd. Als dit niet het geval is, vervangt u deze door een originele datakabel van Apple of schakelt u over naar een kabel die is vervaardigd door een door Apple goedgekeurde fabrikant.
U moet ook proberen de USB-poort te wijzigen die u gebruikt om de iPhone op het systeem aan te sluiten. Sluit hem rechtstreeks aan op het Windows 10-systeem in plaats van een USB-hub of vergelijkbare middleware te gebruiken.

4. Installeer iTunes
Over het algemeen is iTunes niet nodig om door de foto's op een iPhone te bladeren, maar als al het andere faalt, is het installeren van iTunes het proberen waard.
- Download iTunes van de Microsoft Store .
- Ontgrendel de iPhone en sluit deze aan op het systeem.
- Wacht tot iTunes het apparaat detecteert.
- Open Verkenner en blader door de foto's op de iPhone.
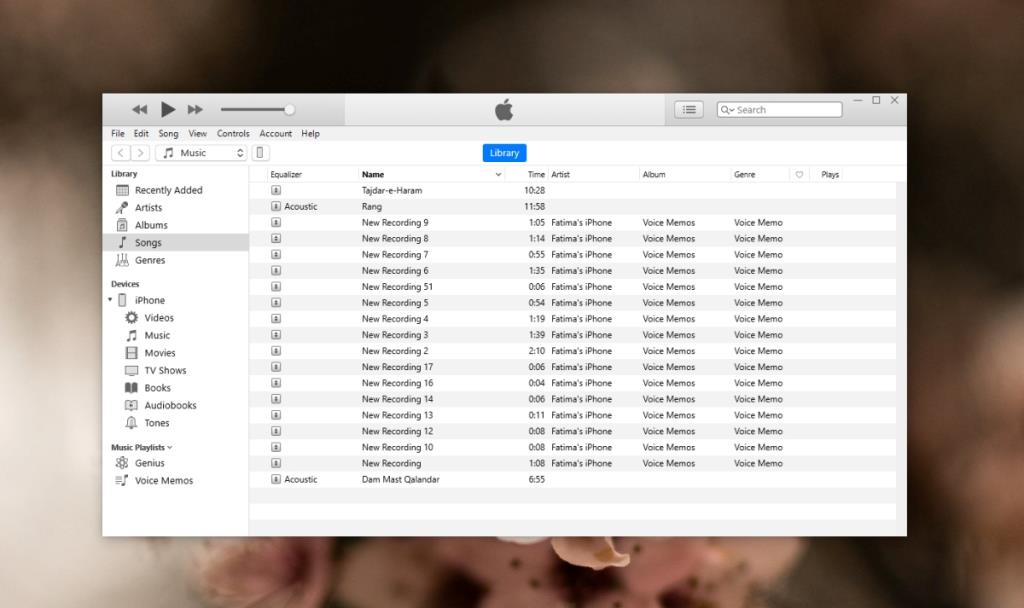
5. Installeer het Apple Mobile Device USB-stuurprogramma opnieuw
Om toegang te krijgen tot bestanden op een iPhone, installeert Windows 10 het Apple Mobile Device USB-stuurprogramma . De stuurprogramma's worden automatisch geïnstalleerd en soms werkt de installatie niet altijd. U kunt het stuurprogramma het beste verwijderen en opnieuw installeren om problemen ermee op te lossen.
- Zorg ervoor dat de iPhone is verbonden met het Windows 10-systeem.
- Open Apparaatbeheer .
- Vouw Universal Serial Bus-apparaten uit.
- Selecteer Apple Mobile Device USB-stuurprogramma en klik er met de rechtermuisknop op.
- Selecteer Installatie ongedaan maken in het contextmenu.
- Koppel de iPhone los van het systeem.
- Sluit de iPhone opnieuw aan en laat het stuurprogramma installeren.
- Koppel de telefoon los nadat de stuurprogramma's zijn geïnstalleerd.
- Ontgrendel de telefoon en houd het scherm wakker.
- Verbind de telefoon met het Windows 10-systeem en accepteer de prompt op de iPhone.
- Open Verkenner op Windows 10 en blader door de foto's op de iPhone.
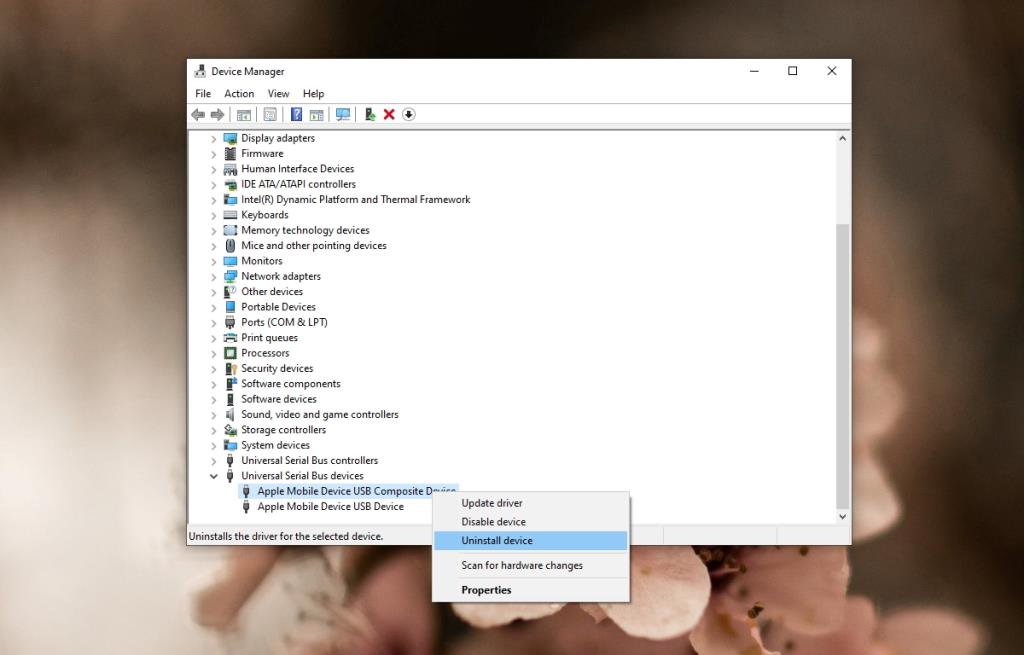
Gevolgtrekking
Voor het bladeren door iPhone-foto's op Windows 10 hoeft geen speciale app te worden geïnstalleerd en hoeven er geen speciale machtigingen te worden ingesteld. Het is, verrassend genoeg, een van de gemakkelijkste dingen om te doen, ook al bevindt Windows 10 zich mijlen buiten het Apple-ecosysteem. Problemen met het bladeren door iPhone-foto's komen er normaal gesproken op neer dat de iPhone is vergrendeld toen deze was aangesloten. Windows 10 kan niet proactief detecteren dat het apparaat is ontgrendeld en geeft om deze reden vaak geen bestanden weer.



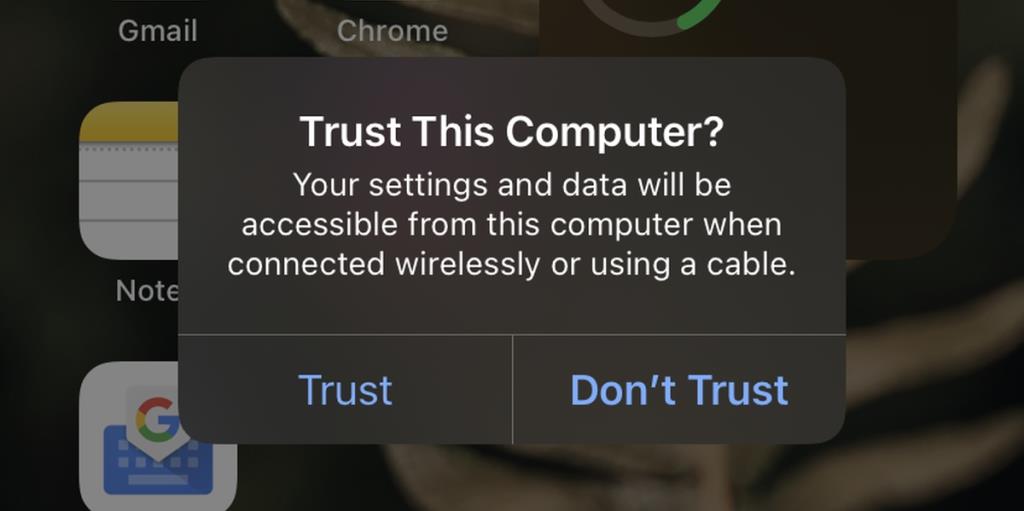
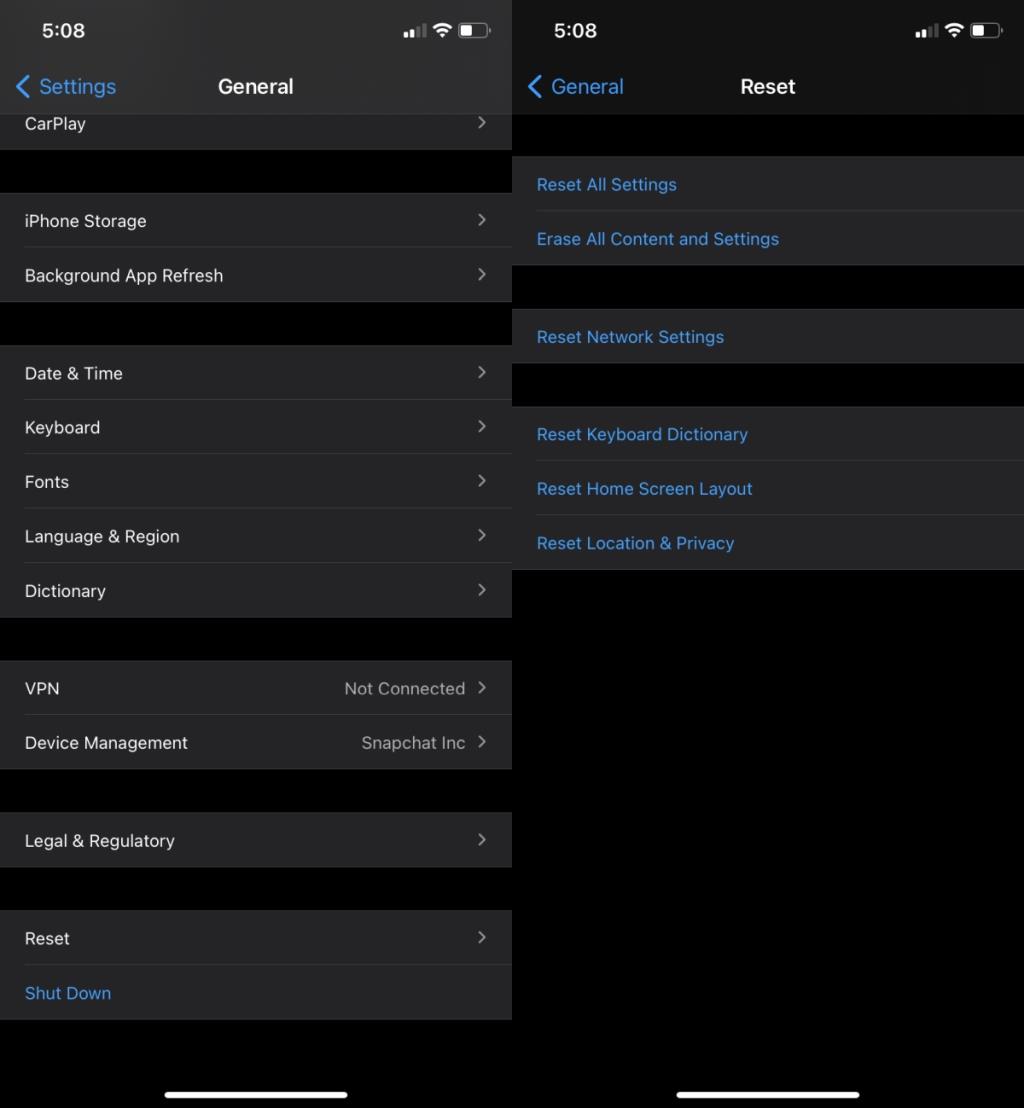

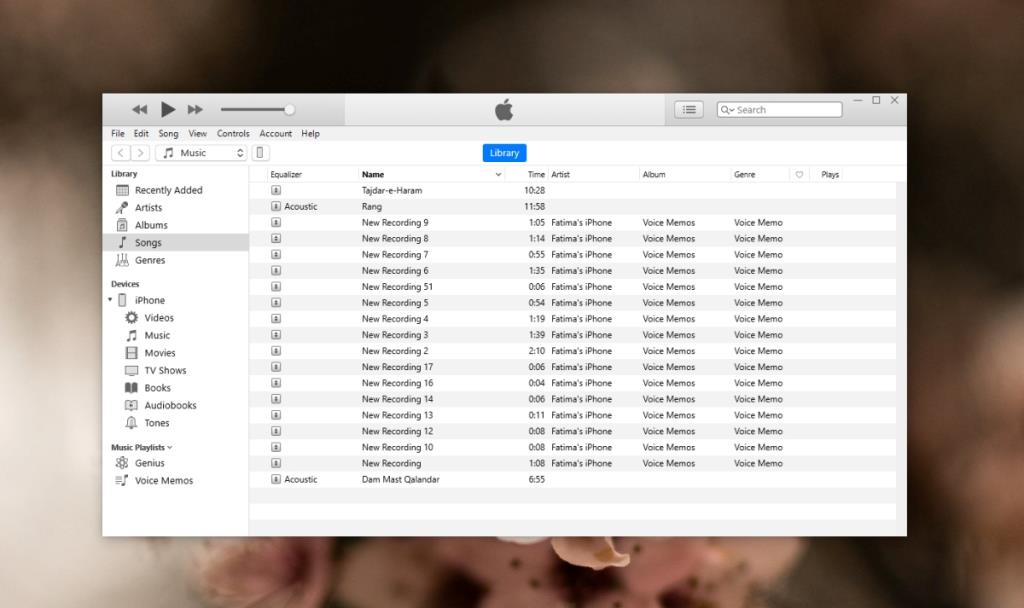
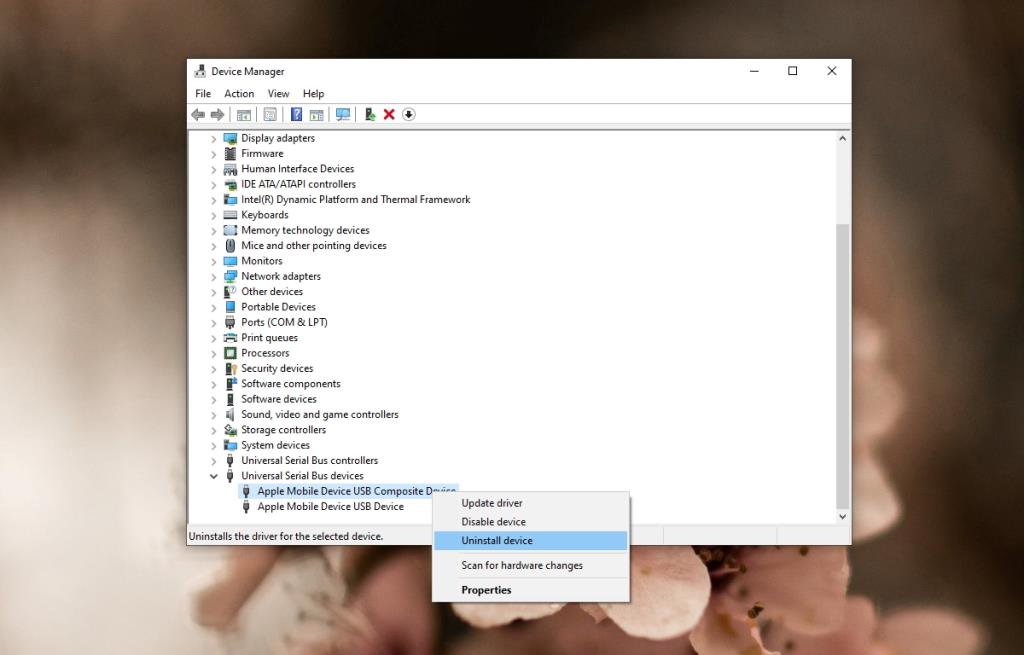

![Microfoon inschakelen op Windows 10 [OPGELOST] Microfoon inschakelen op Windows 10 [OPGELOST]](https://tips.webtech360.com/resources8/images2m/image-7192-1221163528138.jpg)






