De Microsoft Store is de thuisbasis van enkele populaire apps zoals iTunes, VLC, Spotify, Hulu en meer. Het heeft ook een speciale categorie Games. Windows 10 biedt een geweldige game-ervaring, maar niet veel gebruikers gaan naar de Microsoft Store om een game te kopen. De titels zijn beperkt en Steam blijft de superieure optie.
Dat gezegd hebbende, er zijn nog steeds enkele games in de Microsoft Store waar gebruikers van genieten en deze titels zijn exclusief voor de winkel. Helaas komt de Microsoft Store-app vaak in de problemen met games. Gebruikers hebben met name problemen om ze te downloaden en deze bug is exclusief voor games. Alle andere apps kunnen probleemloos worden gedownload en geïnstalleerd.
Windows Store-games kunnen niet worden gedownload
Microsoft Store-games zijn normaal gesproken groter dan de gemiddelde app. Ze kunnen meestal op elke schijf worden geïnstalleerd, maar de schijf moet voldoende ruimte hebben voor het spel. In sommige gevallen kunt u een game mogelijk niet installeren op een schijf die niet de C-schijf is.
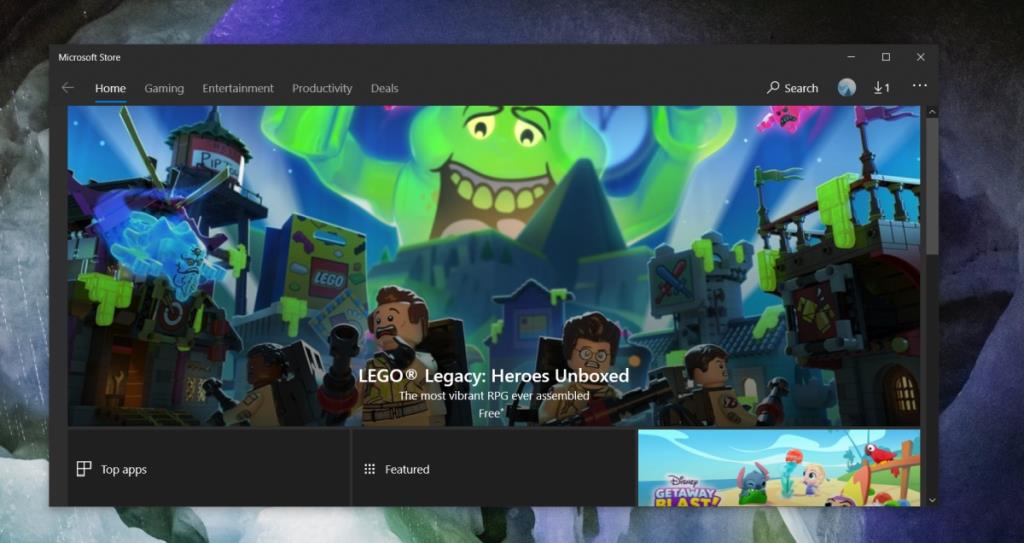
Waarom worden mijn games niet gedownload?
Dit alles en meer kan de reden zijn dat u geen games uit de Microsoft Store kunt downloaden. Het probleem kan zich op verschillende manieren manifesteren;
- Het downloaden wil gewoon niet starten.
- U ziet het bericht Opnieuw proberen nadat de app probeert te downloaden.
- Het downloaden begint maar gaat nooit verder.
1. Log uit en log opnieuw in
De Microsoft Store ondervindt mogelijk problemen bij het verbinden met uw Microsoft-account. Als u zich afmeldt en opnieuw aanmeldt, wordt het probleem opgelost.
- Open de Microsoft Store-app.
- Klik rechtsboven op je profielpictogram .
- Selecteer uw account .
- Klik in het pop-upvenster op Afmelden.
- Nadat u bent uitgelogd, sluit u de app.
- Start het systeem opnieuw op.
- Open de Microsoft Store-app.
- Klik op Aanmelden.
- Log in met je account en download het spel.
2. Downloaden uit bibliotheek
Als je de game niet kunt kopen of als je op de knop Ophalen op de winkelpagina van de game niets klikt, kun je de game vanuit je browser aan je account toevoegen en vervolgens downloaden uit de bibliotheek.
- Open de winkelpagina van het spel in je browser .
- Klik op de knop Meer opties naast de knop Ophalen.
- Selecteer Toevoegen aan winkelwagen.
- Rond de aankoop af in uw browser.
- Open de Microsoft Store-app.
- Klik rechtsboven op de knop meer opties .
- Selecteer Bibliotheek.
- Zoek het spel dat je hebt gekocht.
- Klik op Installeren.
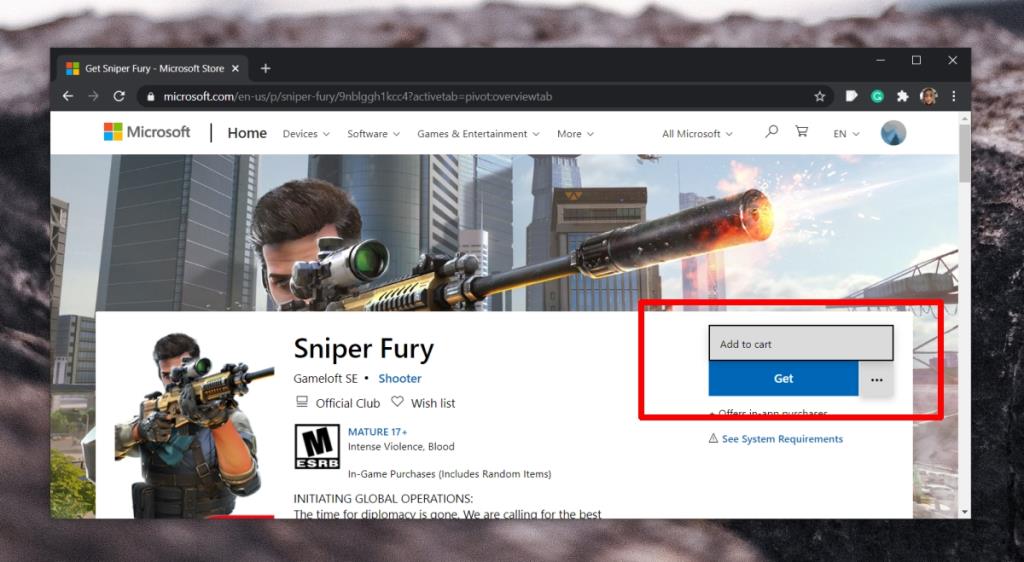
3. Sla het spel op naar de C-schijf
Zorg ervoor dat de game is gedownload en geïnstalleerd op de C-schijf.
- Open de app Instellingen (sneltoets Win+I).
- Ga naar Systeem.
- Selecteer het tabblad Opslag.
- Scroll naar beneden en klik op 'Wijzigen waar nieuwe inhoud wordt opgeslagen'.
- Open de Nieuwe apps worden opgeslagen in de vervolgkeuzelijst.
- Selecteer de C-schijf (of uw Windows-schijf ).
- Probeer het spel te downloaden .
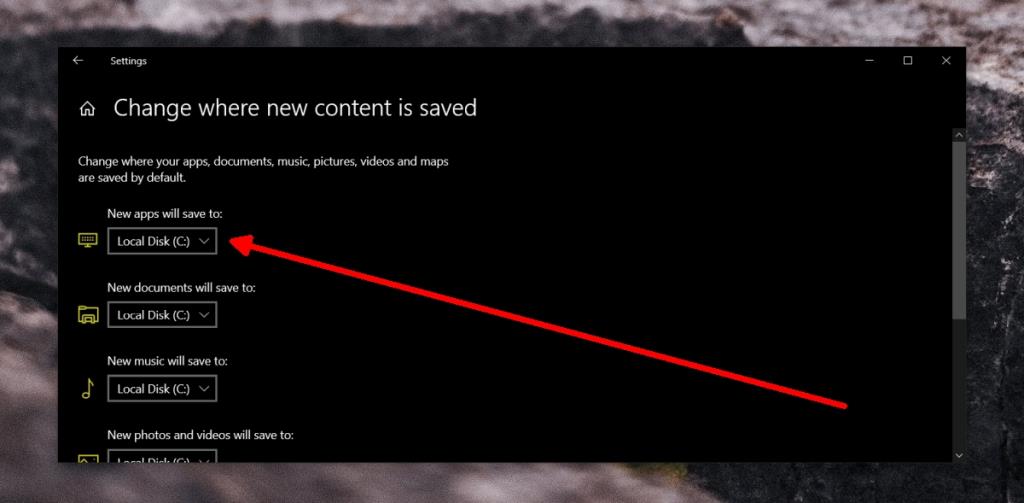
4. Gebruik een andere verbinding
De Microsoft Store-app heeft soms problemen met het downloaden van inhoud via een bepaald netwerk . Dit kan willekeurig gebeuren en met een netwerk dat prima werkte.
Probeer verbinding te maken met een ander netwerk en download vervolgens de game. Als je geen ander netwerk beschikbaar hebt, gebruik dan een VPN of maak een hotspot op je mobiele telefoon en maak er verbinding mee vanaf je desktop.
5. Koppel verwisselbare opslag los
Downloadproblemen met de Microsoft Store worden soms veroorzaakt door verwisselbare opslag. Het is vreemd, maar als je een externe schijf of een SD-kaart hebt geplaatst, verwijder deze dan.
- Zoek naar het verwijderbare opslagpictogram in het systeemvak.
- Klik op het pictogram .
- Selecteer de optie Apparaat verwijderen.
- Start het systeem voor de goede orde opnieuw op.
- Download het spel uit de Microsoft Store.
6. Schakel antivirus van derden uit
Antivirus- apps van derden kunnen voorkomen dat een download wordt gestart. Als u een antivirus-app gebruikt die geen Windows Defender is, schakelt u deze uit . Schakel Windows Defender in en download de game uit de Microsoft Store.
7. Schakel apps voor het blokkeren van Windows-updates uit
Veel gebruikers blokkeren Windows-updates via speciale apps. Deze apps schorsen of blokkeren services die moeten worden uitgevoerd om Windows 10 een update te laten ophalen, maar ze zijn ook nodig om inhoud van de Microsoft Store te downloaden.
Als u een app gebruikt die Windows 10-updates blokkeert, maakt u alle aangebrachte wijzigingen ongedaan en schakelt u deze uit. Als je een herstart in behandeling hebt na het downloaden en installeren van een update, start je het systeem opnieuw op en probeer je de game te downloaden.
8. Start de Windows Update-service opnieuw
De Windows Update-service wordt automatisch uitgevoerd, dat wil zeggen dat een gebruiker deze niet hoeft te starten, maar de service kan vastlopen en problemen veroorzaken met downloads van de Microsoft Store.
- Open de opdrachtprompt met beheerdersrechten.
- Voer de volgende opdrachten één voor één uit.
net stop wuauserv
netto stopbits
hernoem c:\windows\SoftwareDistribution SoftwareDistribution.old
net start wauserv
netto startbits
- Probeer de game opnieuw te downloaden wanneer de laatste opdracht is uitgevoerd .
9. Installeer wachtende updates
Als je een update in behandeling hebt die moet worden gedownload en geïnstalleerd, ga je gang en installeer deze. Een update kan problemen met de Microsoft Store-app oplossen.
- Open de app Instellingen (sneltoets Win+I).
- Ga naar Update en beveiliging.
- Selecteer het tabblad Windows Updates.
- Klik op Controleren op updates.
- Download en installeer beschikbare updates.
- Start het systeem opnieuw op.
- Download het spel.
10. Reset de Microsoft Store-app
De Microsoft Store-app kan, net als andere UWP-apps op Windows 10, worden gereset als er problemen optreden.
- Open de app Instellingen (sneltoets Win+I).
- Ga naar Applicaties.
- Selecteer het tabblad Apps en functies.
- Scrol omlaag naar de Microsoft Store-app en selecteer deze.
- Klik op Geavanceerde opties.
- Klik op de Reset-knop.
- Start uw systeem voor de goede orde opnieuw op.
- Download het spel uit de Microsoft Store.
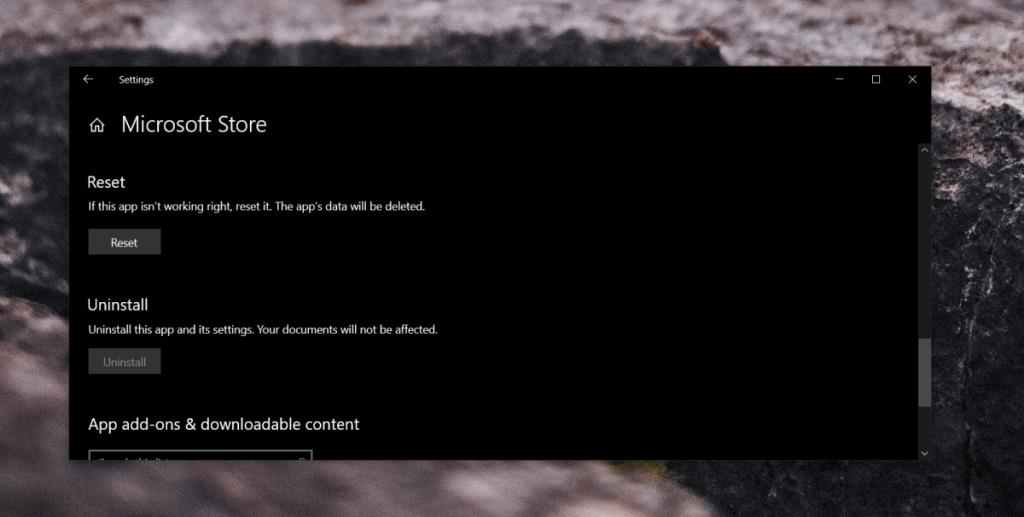
11. Controleer tijd en regio
Als je in de app Instellingen een andere tijd of regio hebt ingesteld dan je regio, blokkeert deze mogelijk de download.
- Open de app Instellingen (sneltoets Win+I).
- Ga naar Tijd & Taal.
- Selecteer het tabblad Datum en tijd.
- Zet "Tijd automatisch instellen" en "Tijdzone automatisch instellen" gaat aan.
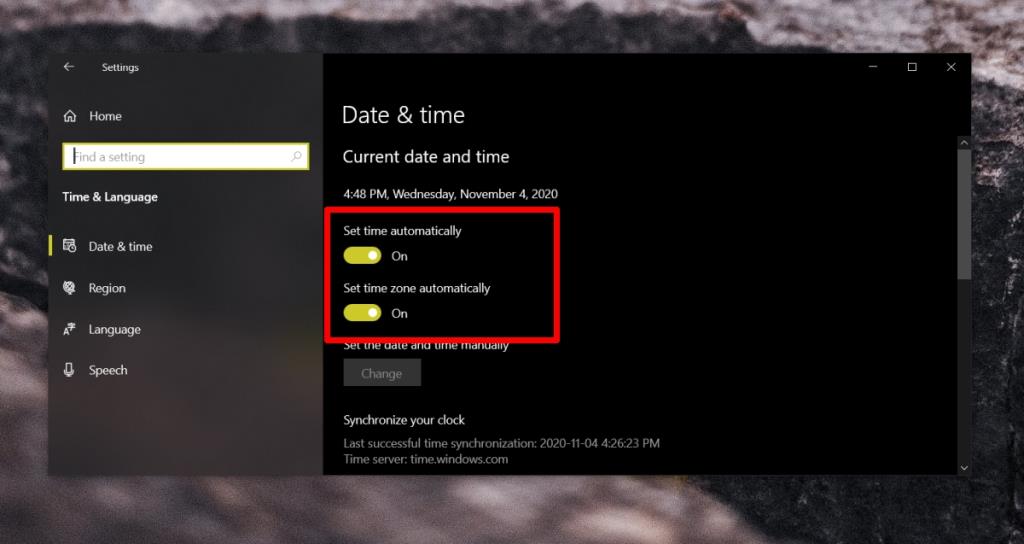
- Ga naar het tabblad Regio.
- Open de vervolgkeuzelijst Land of regio.
- Selecteer uw land/regio.
- Sluit en open de Microsoft Store-app.
- Download het spel.
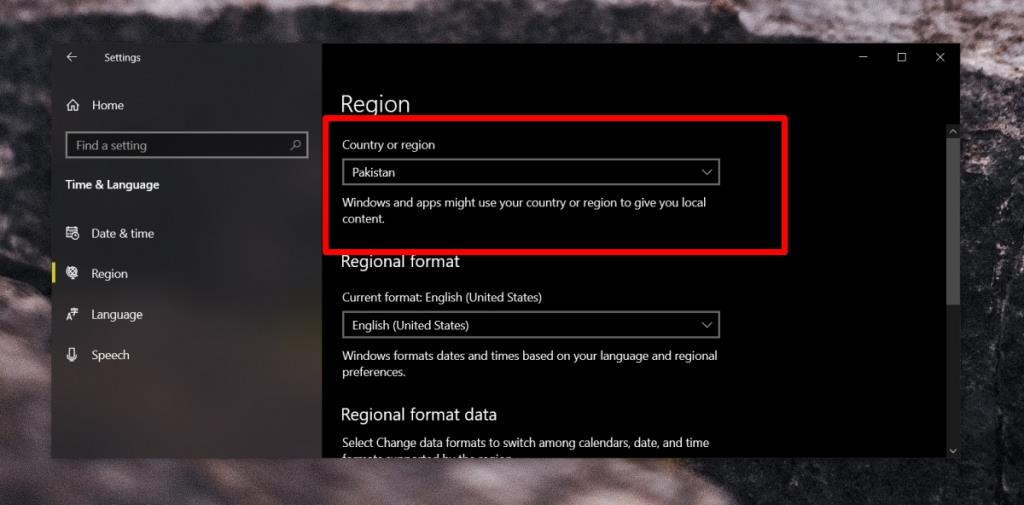
12. Registreer UWP-apps opnieuw op Windows 10
De Microsoft Store is een UWP-app en bugs met dit soort apps kunnen vaak worden verholpen door ze te registreren.
- Open de opdrachtprompt met beheerdersrechten.
- Voer deze opdracht uit.
Get-AppXPackage | Foreach {Add-AppxPackage -DisableDevelopmentMode -Register "$($_.InstallLocation)\AppXManifest.xml"}
- Zodra de opdracht is uitgevoerd, opent u de Microsoft Store-app en downloadt u de game.
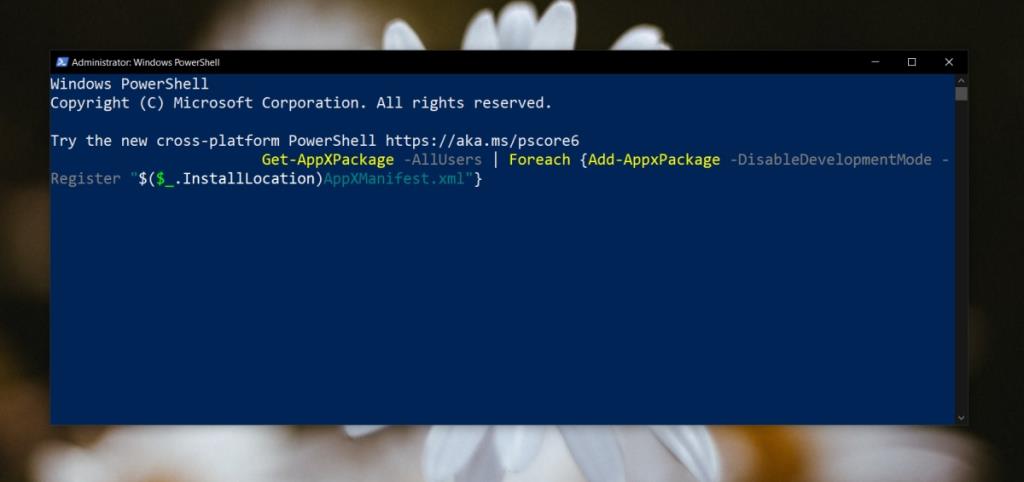
13. Download het spel in de veilige modus
Probeer het spel te downloaden in de veilige modus.
- Open het Start-menu.
- Klik op de aan /uit-knop.
- Houd de Shift-toets ingedrukt en klik op Opnieuw opstarten.
- Ga naar Problemen oplossen>Geavanceerde opties>Opstartinstellingen>Opnieuw opstarten.
- Selecteer de veilige modus met netwerkoptie.
- Open in de veilige modus de Microsoft Store-app.
- Download het spel.
14. Maak een nieuw gebruikersaccount aan
De Microsoft Store-app is een kernonderdeel van Windows 10 en als niets anders het probleem oplost, kan dit wijzen op een probleem met uw gebruikersaccount. Maak een nieuw gebruikersaccount aan en probeer het spel te downloaden. Als de game wordt gedownload van het nieuwe account, verwijdert u het oude en schakelt u over naar het nieuw gemaakte account.
- Open de app Instellingen (sneltoets Win+I).
- Ga naar Accounts.
- Selecteer het tabblad Familie en andere gebruikers.
- Klik op Iemand anders toevoegen aan deze pc.
- Maak een nieuw account aan.
- Log in met het account.
- Download het spel uit de Microsoft Store.
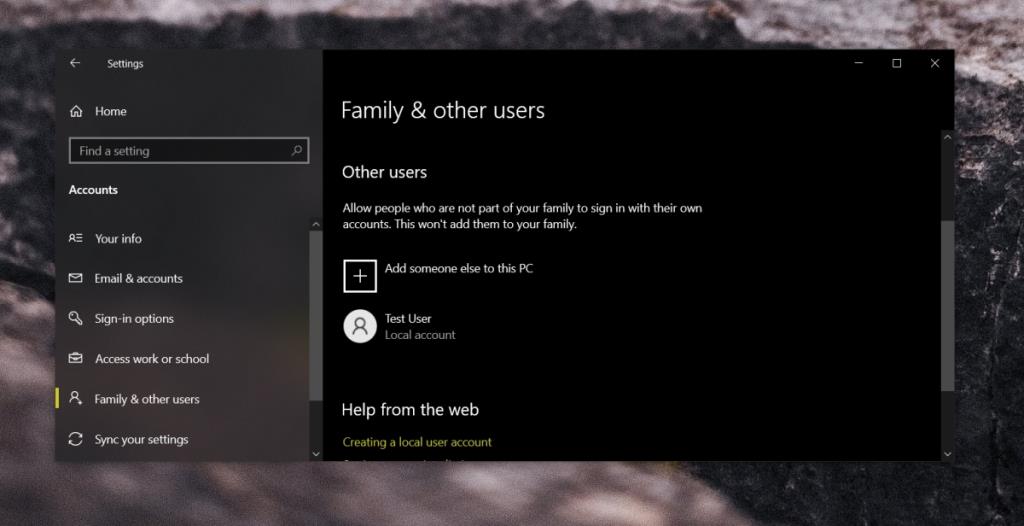
Gevolgtrekking
De Microsoft Store worstelt soms met games omdat ze over het algemeen groter zijn. Wachten is vaak de beste oplossing voor dit probleem. De app ervaart van tijd tot tijd toevalstreffers in zijn service en ze gaan net zo mysterieus als ze komen. Als het probleem na een redelijke tijd wachten niet is opgelost, moet u mogelijk proactief te werk gaan met de oplossing en een van de oplossingen die we hebben vermeld, kan helpen om het probleem op te lossen.

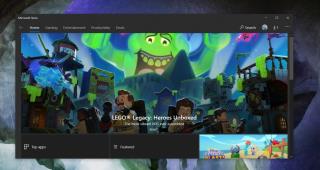
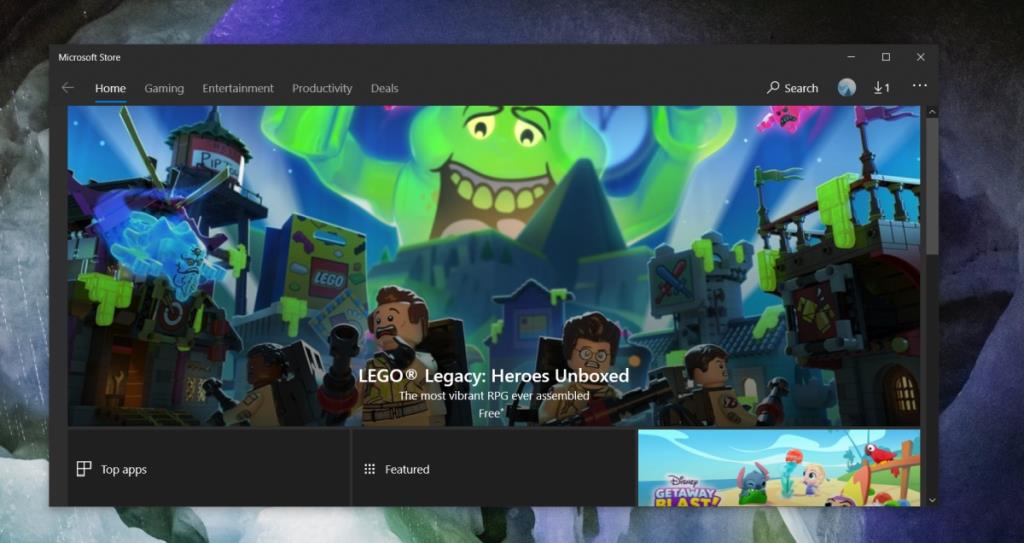
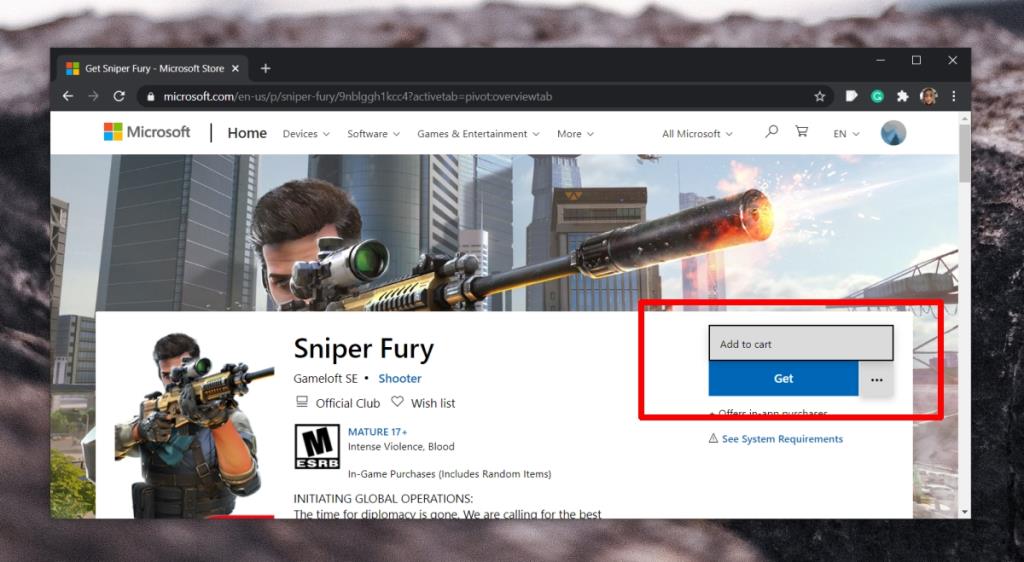
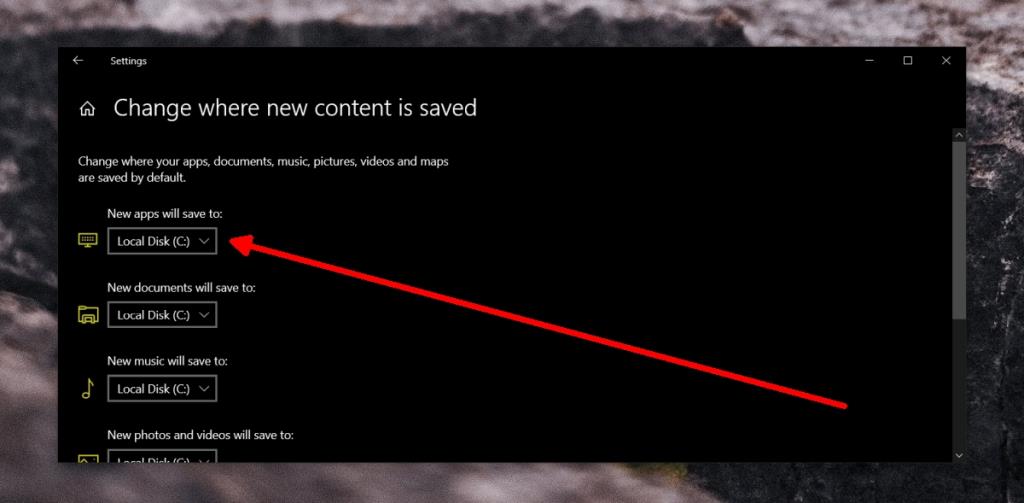
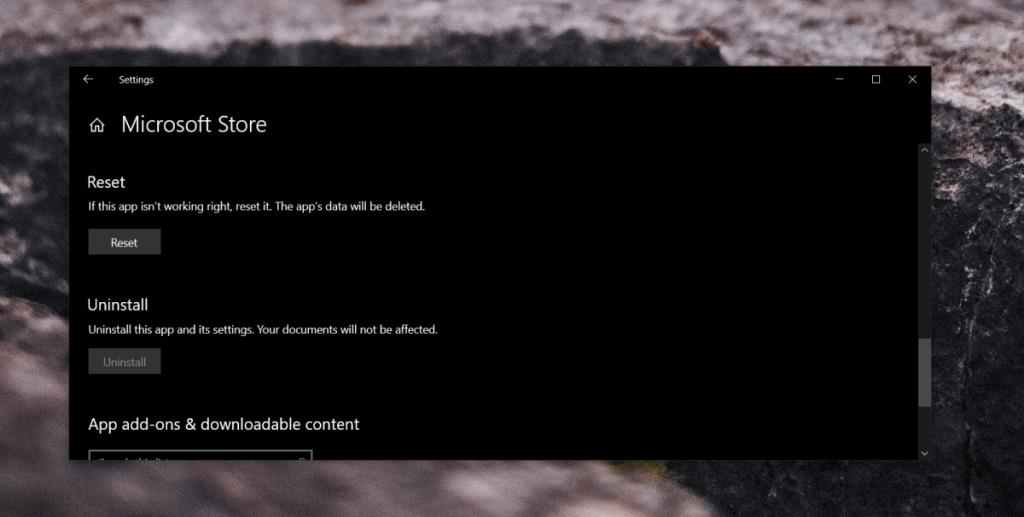
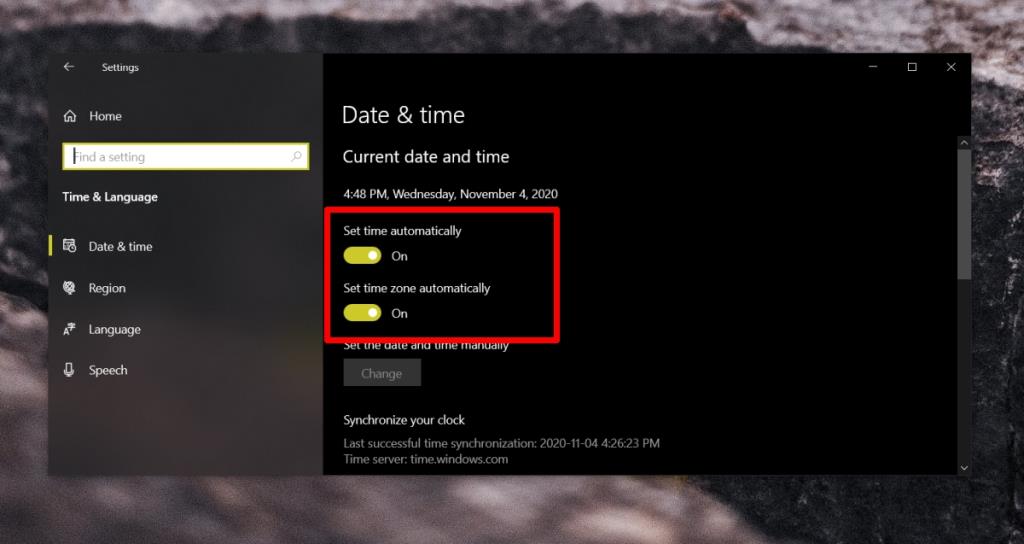
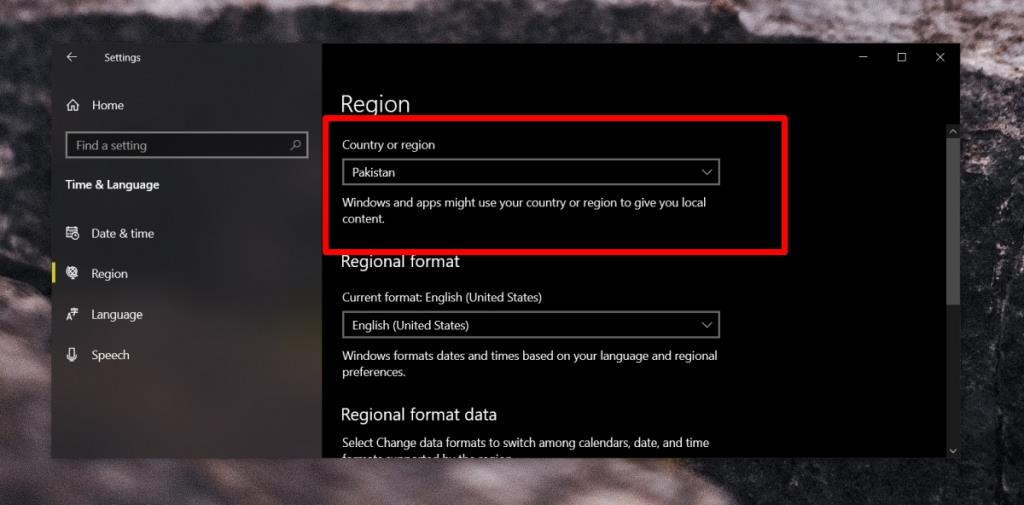
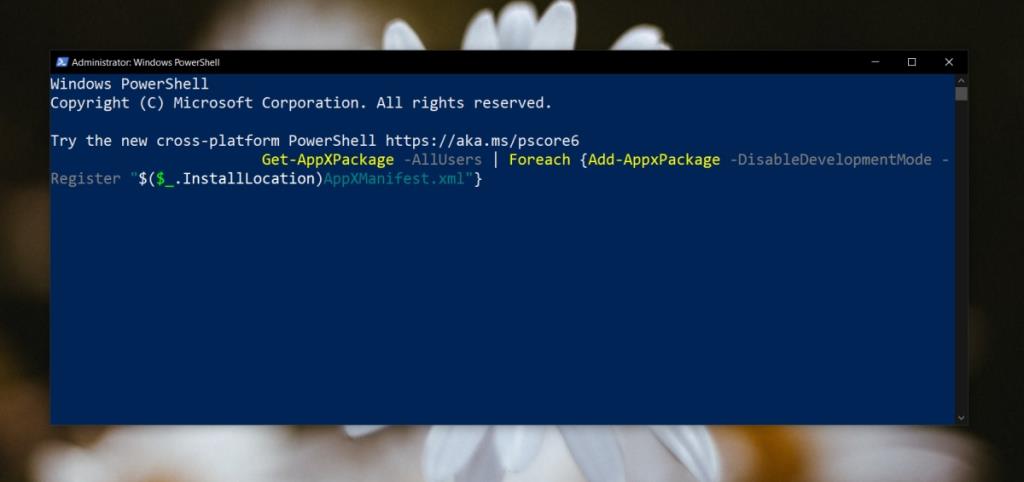
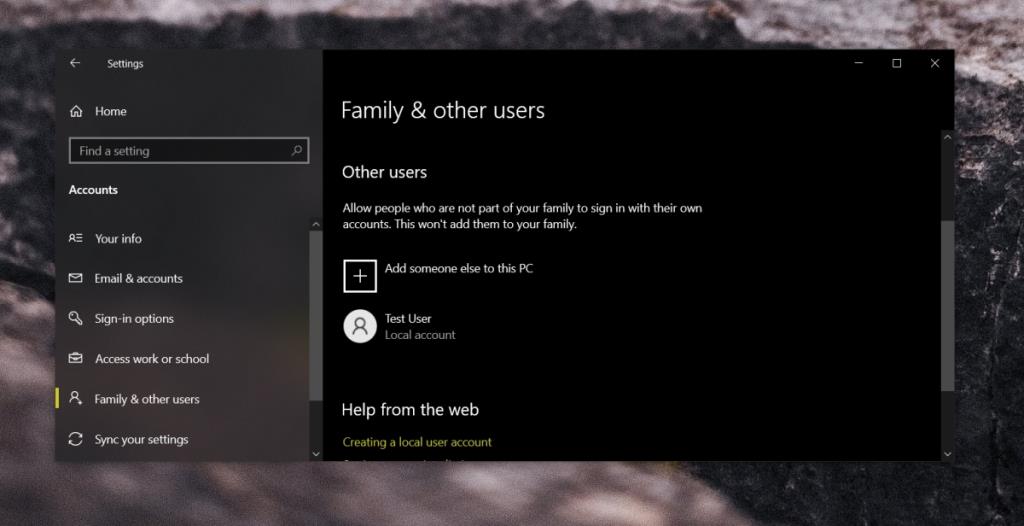

![Microfoon inschakelen op Windows 10 [OPGELOST] Microfoon inschakelen op Windows 10 [OPGELOST]](https://tips.webtech360.com/resources8/images2m/image-7192-1221163528138.jpg)






