Windows 10 heeft een standaard stock-hulpprogramma voor het comprimeren en extraheren van bestanden, maar het werkt niet met alle compressie-indelingen. De meeste Windows-gebruikers zullen een tool van derden installeren om in plaats daarvan te gebruiken.
ZIP-bestanden op Windows 10
Archiveringstools van derden, zoals WinRAR, 7-zip, WinZip, enz., hebben, indien geïnstalleerd, normaal gesproken een optie om standaardinstellingen voor bestanden in te stellen voor de bestandsindelingen die ze verwerken. Met de bestandskoppelingen kunnen gebruikers snel een gecomprimeerd bestand uitpakken zonder dat ze elke keer een app hoeven te selecteren om dit te doen.
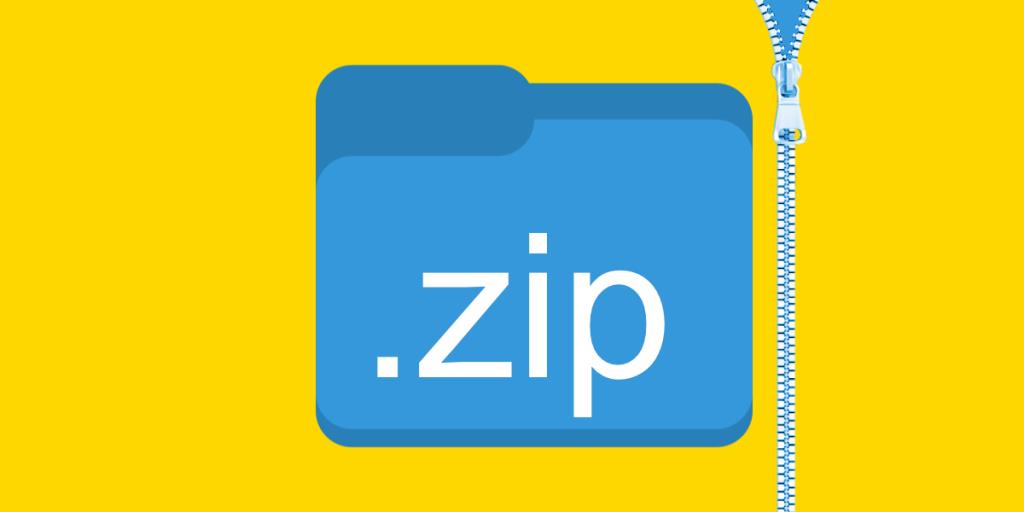
ZIP is een van de meest voorkomende formaten die worden gebruikt om bestanden te comprimeren en Windows 10 kan eenvoudig een gecomprimeerd bestand uitpakken zonder dat hiervoor een tool van derden nodig is. Dat gezegd hebbende, is het nog steeds onwaarschijnlijk dat gebruikers de stock-tool zullen gebruiken en zullen ze andere apps installeren om een ZIP-bestand te verwerken.
Hoe een ZIP-bestand te openen op Windows 10
Als zodanig moet de app van derden worden ingesteld als de standaardapp om ZIP-bestanden te verwerken. Op Windows 10 blijven bestandsassociaties niet altijd hangen en blijven veel apps openen met de stock-apps.
Herstel de ZIP-bestandskoppeling op Windows 10
In het geval van ZIP-bestanden kunnen veel gebruikers, wanneer het instellen van een andere standaard-app voor het bestandstype mislukt, het gecomprimeerde bestand niet uitpakken, ongeacht de tool die ze gebruiken. Hier zijn een paar manieren om dat op te lossen.
1. Standaard bestandskoppeling resetten
Het probleem met een ZIP-bestand dat niet wordt geopend, is in wezen een associatieprobleem van het bestandstype, dus om het op te lossen, probeert u de koppeling terug te zetten naar de standaardwaarde en wijzigt u deze vervolgens opnieuw.
- Open de app Instellingen (sneltoets Win+I).
- Ga naar Apps>Standaard apps.
- Klik op de knop Reset onder Reset naar de door Microsoft aanbevolen standaardwaarden.
- Probeer het zip-bestand uit te pakken.
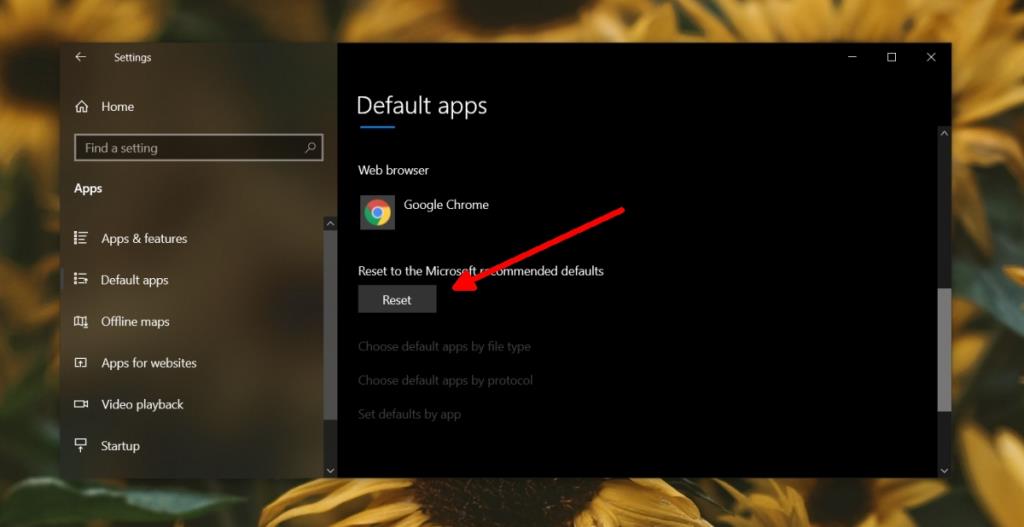
Opmerking: hiermee wordt de standaardapp voor ALLE apps opnieuw ingesteld, inclusief video's, foto's en uw webbrowser.
2. Stel ZIP-bestandsassociaties in
Om de een of andere reden wordt ZIP niet vermeld als een bestandstype waarvoor u een standaard-app kunt instellen. Hierdoor blijven gebruikers afhankelijk van de apps die ze installeren om de koppeling voor hen in te stellen en zijn bestands-app-koppelingen op Windows 10 soms problematisch.
- Open Verkenner en navigeer naar een ZIP-bestand op het systeem.
- Klik met de rechtermuisknop op het bestand en ga naar Openen met.
- Selecteer Kies een andere app.
- Zoek de app die je wilt gebruiken en selecteer deze.
- Schakel de optie 'Deze app altijd gebruiken om .zip-bestanden te openen' in.
- Klik op OK om de nieuwe standaard app-koppeling in te stellen.
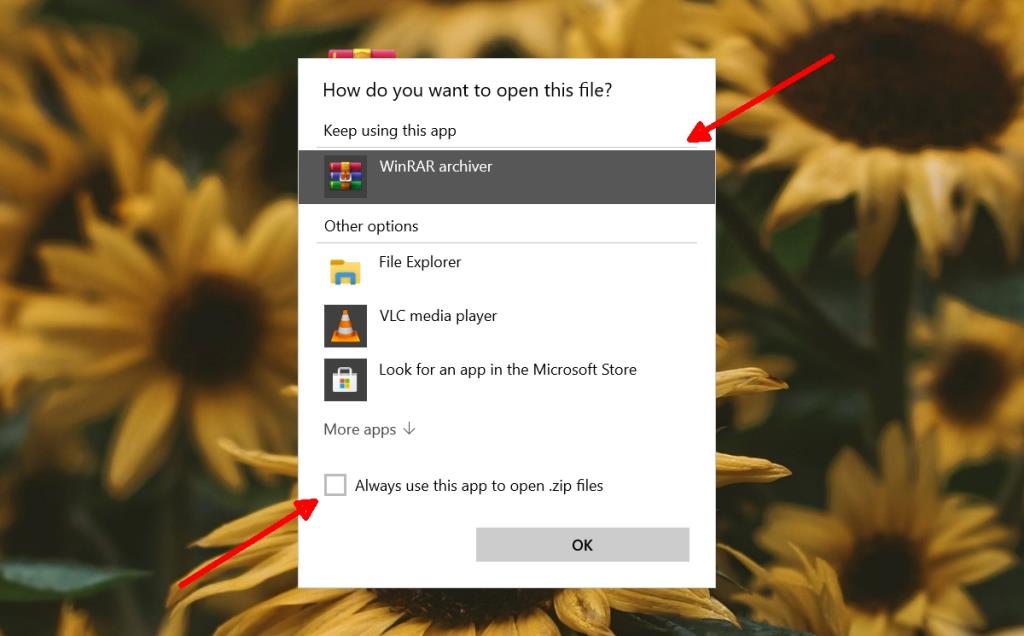
3. Fix zip-bestandsassociatie
Een van de redenen waarom u een gecomprimeerd bestand mogelijk niet kunt openen, is dat de koppeling ervan is verbroken. Dit kan gebeuren als een app van derden heeft geprobeerd de standaard-app voor ZIP-bestanden te wijzigen, maar er is iets misgegaan.
- Open de opdrachtprompt met beheerdersrechten.
- Voer de volgende opdracht uit.
assoc .zip=Gecomprimeerde map
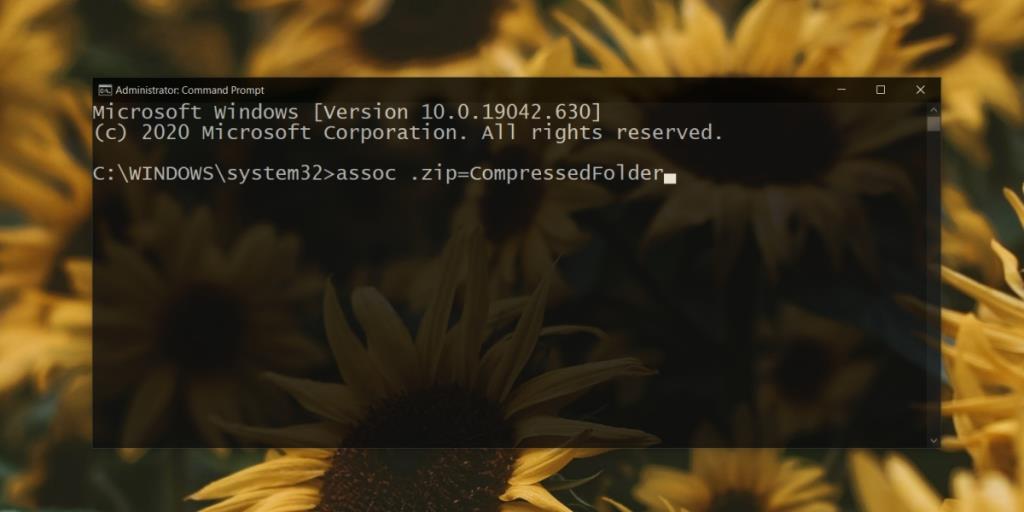
4. Een app verwijderen en opnieuw installeren
Als je problemen hebt met het openen van een ZIP-bestand met een bepaalde app, maar het zonder problemen kunt uitpakken met Windows Verkenner, verwijder dan de app die je gebruikt en installeer deze opnieuw.
- Open het Configuratiescherm.
- Ga naar Programma's>Een programma verwijderen.
- Selecteer de app die je hebt geïnstalleerd om ZIP-bestanden te beheren.
- Klik op de knop Verwijderen.
- Nadat de app is verwijderd, installeert u deze opnieuw.
Let op: als je een obscure app gebruikt om ZIP-bestanden te beheren, is het mogelijk dat de app zelf problemen heeft. Probeer een andere app te gebruiken, zoals 7 Zip.
Gevolgtrekking
ZIP is een uitzonderlijk veelgebruikt archiveringsformaat voor bestanden/mappen, dus als de koppeling ervoor verbreekt op Windows 10, zult u merken dat u de meeste archieven die u tegenkomt niet kunt gebruiken/uitpakken/toegang krijgen. Gebruik altijd een betrouwbare app voor ZIP-bestanden of probeer de stock-tool te gebruiken als je niets kunt vinden dat je leuk vindt. Als er niets anders is, werkt de voorraadtool altijd.

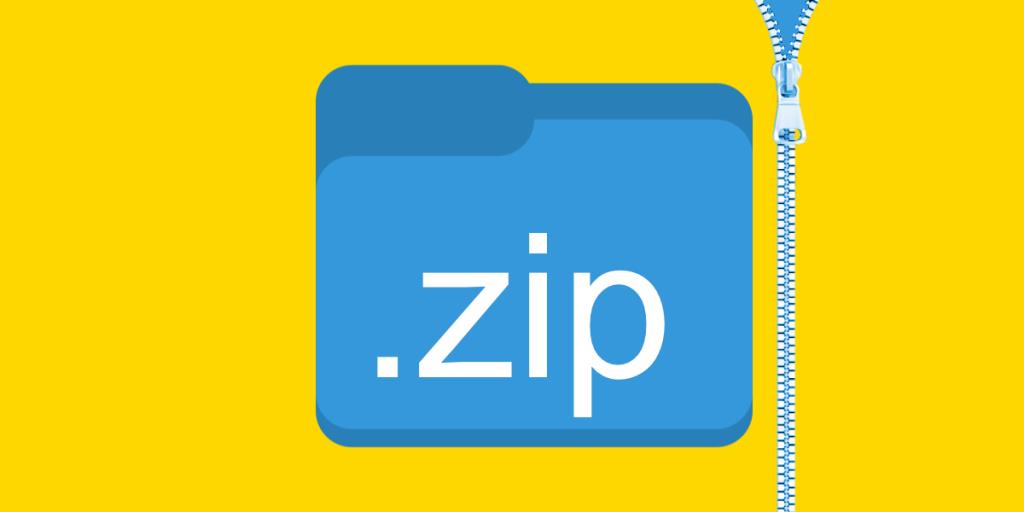
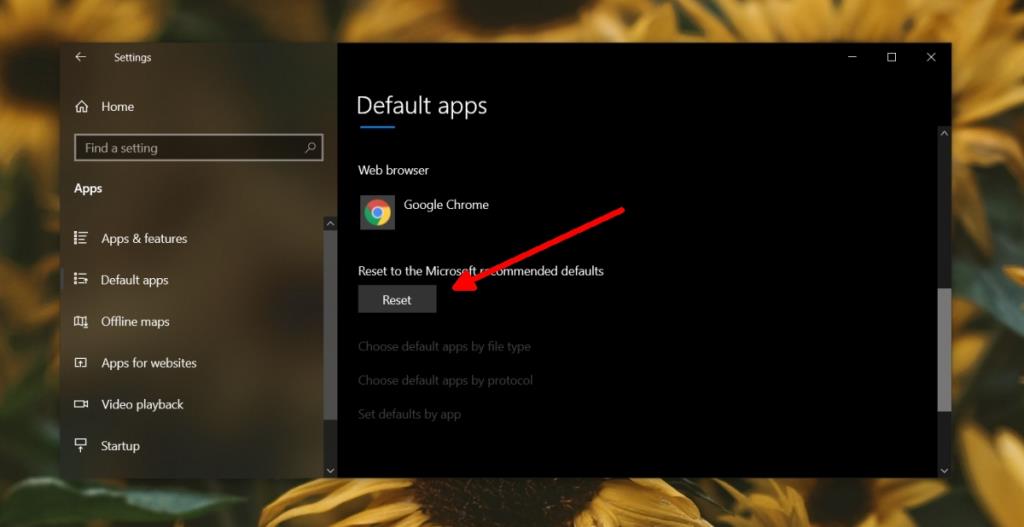
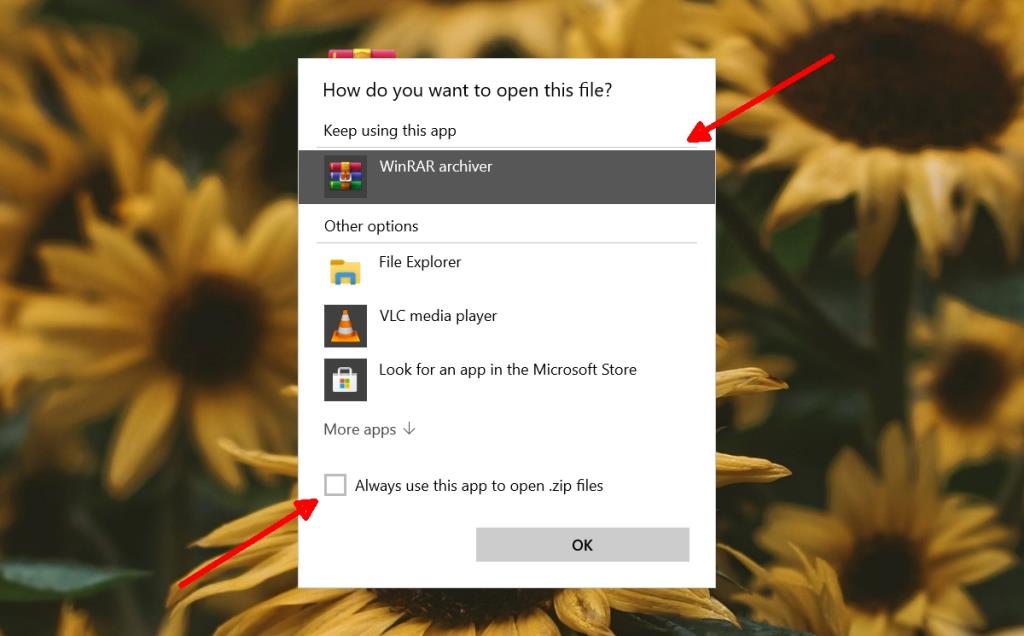
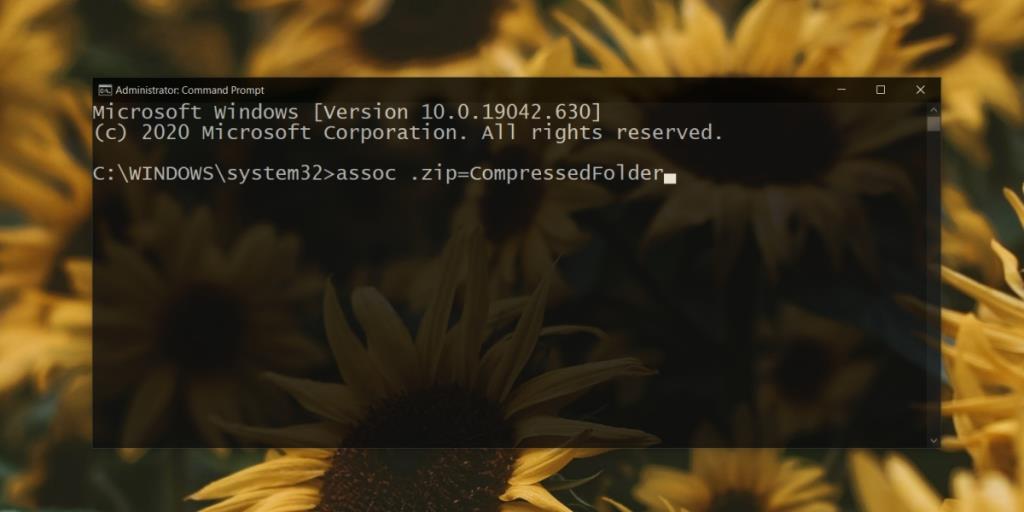

![Microfoon inschakelen op Windows 10 [OPGELOST] Microfoon inschakelen op Windows 10 [OPGELOST]](https://tips.webtech360.com/resources8/images2m/image-7192-1221163528138.jpg)






