System Windows 10 umożliwia podłączenie wielu monitorów, co znacząco zwiększa efektywność pracy i komfort korzystania z komputera. Po podłączeniu dodatkowych ekranów możesz rozszerzyć pulpit lub odzwierciedlić główny ekran na innych monitorach. W przypadku laptopów wewnętrzny ekran w systemie Windows 10 jest traktowany jako ekran główny, a inne podłączone monitory jako dodatkowe.
Rozmieść wiele monitorów w systemie Windows 10
Aby skonfigurować wiele monitorów w systemie Windows 10, wykonaj następujące kroki:
- Upewnij się, że wszystkie monitory są podłączone i włączone.
- Na głównym ekranie otwórz Ustawienia.
- Przejdź do zakładki System i wybierz Wyświetlacz.
- Kliknij przycisk Identyfikuj, aby zobaczyć numer przypisany do każdego monitora.
- Dopasuj układ monitorów zgodnie z ich numerami.
- Kliknij i przeciągnij monitor, aby ustawić jego pożądane miejsce.
- Pamiętaj, że monitory można ustawiać również w pionie.

Układy monitorów w systemie Windows 10
Podczas konfigurowania wielu monitorów w systemie Windows 10, warto zrozumieć różne dostępne ustawienia:
1. Układ poziomy
Monitory są ułożone obok siebie, co sprawia, że ich szerokość jest większa niż wysokość. Taki układ jest idealny do pracy z wieloma aplikacjami jednocześnie.
2. Układ pionowy
Monitory są ułożone jeden na drugim. W tym układzie ich wysokość jest większa niż szerokość, co może być korzystne przy przeglądaniu długich dokumentów.
3. Układ w kształcie litery L
Stworzenie układu w kształcie litery L pozwala na łączenie układów poziomego i pionowego, co zapewnia większą elastyczność w rozmieszczaniu ekranów.
Ile monitorów można dodać?
Liczba monitorów, które można dołączyć, zależy od dostępnych portów wyświetlania w komputerze. Zwykle można podłączyć do dwóch monitorów, ale w przypadku komputerów stacjonarnych, zależy to od portów takich jak HDMI, VGA, czy DVI.
Co to są porty wyświetlania?
Porty wyświetlania to złącza, które obsługują wyjście wideo do monitorów. Typowe porty obejmują:
| Typ |
Opis |
| VGA |
Port analogowy, starszy standard. |
| HDMI |
Port cyfrowy, obsługujący dźwięk i obraz. |
| DVI |
Port cyfrowy, lepsza jakość obrazu niż VGA. |
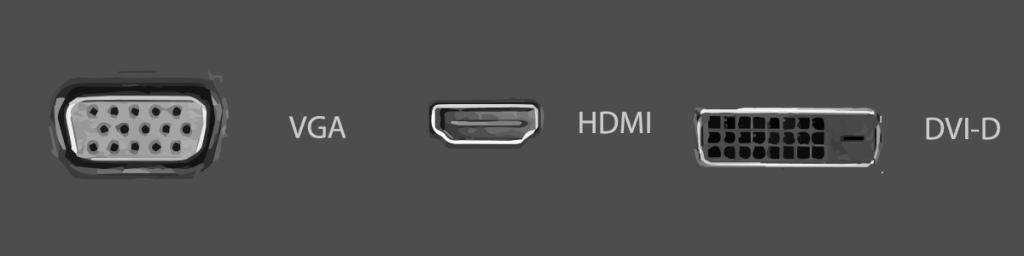
Jak naprawić przerwy między monitorami?
Różne rozdzielczości monitorów mogą powodować przerwy w układzie. Aby je skorygować, spróbuj dostosować rozdzielczość jednego z monitorów tak, aby pasowała do drugiego.
Jak określić kierunek myszy?
W systemie wielomonitorowym mysz porusza się od jednego monitora do drugiego. Możesz użyć opcji przyciągania myszy do krawędzi monitorów.
Jak pokazać/ukryć pasek zadań na wszystkich monitorach?
Aby zarządzać wyświetlaniem paska zadań, przejdź do zakładki Personalizacja w Ustawieniach. Możesz włączyć lub wyłączyć opcję „Pokaż pasek zadań na wszystkich ekranach”.
Jak zmienić rozdzielczość monitora?
Aby zmienić rozdzielczość, otwórz Ustawienia, przejdź do sekcji System, a następnie wybierz Wyświetl. Wybierz monitor, którego rozdzielczość chcesz zmienić, i dostosuj ją w menu Rozdzielczość.
Wniosek
Windows 10 ma znakomitą obsługę wielu monitorów, co znacząco ułatwia ich konfigurację. Wizualny przewodnik w aplikacji Ustawienia sprawia, że cały proces jest prosty. Jeżeli napotykasz problemy z wykrywaniem wyświetlaczy, sprawdź proste sposoby na ich rozwiązanie. W razie potrzeby istnieje wiele aplikacji do pobrania, które umożliwią dalszą personalizację ustawień ekranów.


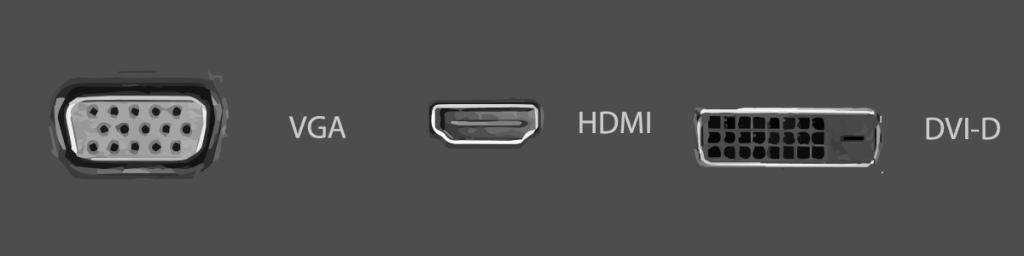



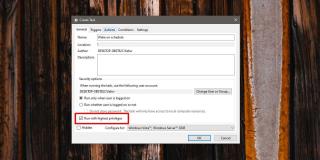
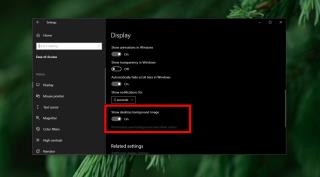



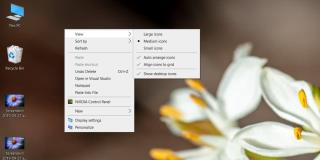
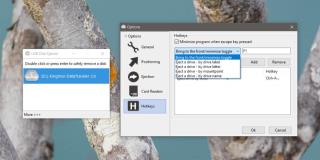
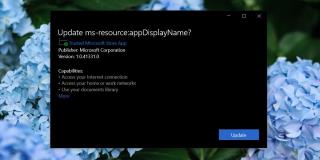


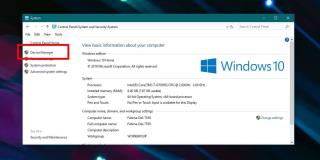

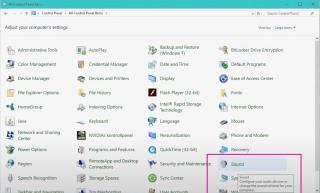

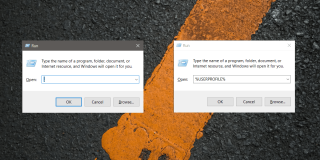









Łukasz -
Świetny artykuł! Właśnie ustawiłem sobie dwa monitory i mogę teraz pracować o wiele efektywniej.
Diana -
Zgadzam się z powyższymi komentarzami. Uważam, że posiadanie wielu ekranów to krok w kierunku nowoczesnego biura
Tomek IT -
Czy są jakieś gry, które najlepiej działają na wielu monitorach? Z niecierpliwością czekam na odpowiedzi
Gosia 11 -
Jedynymi problemami były kable. Które polecacie? Chciałabym uniknąć bałaganu na biurku
Paweł -
Zainstalowałem monitor, wszystko działa, ale jak ustawiam opcje, to one nie zapisują się po restarcie… Co robić
Tomasz K. -
Nie wiedziałem, że można tak łatwo ustawić różne tryby wyświetlania. Czy mógłbyś napisać więcej o tych opcjach?
Staszek -
Wiedziałem, że można podłączyć dwa monitory, ale kto by pomyślał o trzech? Dzięki za konkretne rady
Olga M. -
Dzięki za pomoc! Ustawiłem dwa monitory w pracy i teraz wszystko jest dużo lepsze.
Kuba -
Jakie programy polecacie do zarządzania oknami na wielu monitorach? Szukam czegoś, co pozwoli mi lepiej organizować przestrzeń roboczą
Wojtek -
Ciekawe, jak to się sprawdzi w grach. Macie jakieś doświadczenia z multi-monitorami w gaming
Asia -
Zgubiłam się w opcjach wyświetlania. Czy można jakoś przywrócić ustawienia domyślne
Maciek 2023 -
Najlepsze jest to ustawienie przestrzeni roboczej, można korzystać z różnych aplikacji w tym samym czasie. Polecam wszystkim
Hania -
Fajna robota! Udało mi się dostosować mój nowy monitor do starego laptopa. Praca na dwóch ekranach to naprawdę fantastyczne doświadczenie
Anna z Poznania -
Co sądzicie o ustawie na trzech monitorach? Czy to, tak, czy nie? Uwielbiam mieć dużo miejsca na ekranie!
Magda 89 -
Jakie były wasze doświadczenia z ustawianiem ekranów w trybie rozszerzonym? Miałam z tym pewne trudności…
Piotr IT -
Dzięki za wskazówki! Wreszcie mogę korzystać z mojego nowego monitora 4K w połączeniu z moim starym
Radek -
Uwielbiam, jak teraz mogę mieć na jednym monitorze otwarte dokumenty, a na drugim przeglądarkę. To zmienia wszystko
Zbyszek -
Haha, mam teraz trzy monitory i czuję się jak prawdziwy inżynier. Chyba uzależniłem się od multi-monitorów
Kasia -
Mam nadzieję, że to nie wymaga zbyt wiele pamięci. Mój komputer nie jest zbyt mocny
Monika z Gdańska -
Hmm, ale czy wszystkie karty graficzne pozwalają na podłączenie wielu monitorów? Mój działa tylko z jednym...
Kamila -
Pytanie mam, przy każdej zmianie ustawienia kart graficznych trzeba od nowa wszystko ustawiać?
Zosia -
Dzięki za pomoc! Zawsze bałam się, że to będzie zbyt skomplikowane, ale okazało się, że wcale nie
Sylwia -
Jestem grafikiem i ustawiłam sobie trzy monitory – rewelacja! Efektywność mojej pracy wzrosła niesamowicie!
Patrycja -
Świetny przewodnik, dodałam sobie jeszcze jedno dodatkowe okno do komputera i teraz czuję się jak w biurze.
Ola z Warszawy -
Rewelacja! Ja ustawiałam trzy monitory i różnice są ogromne. Praca stała się przyjemnością
Marta P. -
Zawsze miałem problem z ustawieniem wielu monitorów, ale dzięki Twoim wskazówkom mi się udało! Dzięki wielkie
Michał -
Wszystko jasne, ale mam pytanie jak rozwiązać problem z rozdzielczością na drugim monitorze? U mnie zawsze się zmienia
Jakub -
Ciekawe, czy Windows 11 oferuje lepsze wsparcie dla wielu monitorów. Może warto pomyśleć o aktualizacji
Dominik -
Wow! Odkąd mam te dwa monitory, moja efektywność wzrosła o co najmniej 50%! To naprawdę działa!
Łukasz M. -
Wielkie dzięki za ten artykuł, pomógł mi bardzo! Miałem kłopot, ale teraz jest super
Ela z Bydgoszczy -
Kupiłam nowy monitor HD, zainstalowałam go i dzięki Twoim wskazówkom wszystko działa jak należy
Krzysztof i Marek -
Jak macie jakieś pomysły na organizację przestrzeni na biurku z wieloma monitorami? Chciałabym uniknąć bałaganu
Igor -
Wszystko pięknie, ale czy na laptopach można również podłączać więcej niż jeden monitor?
Paulina -
Czy macie może jakieś porady odnośnie kalibracji kolorów na wielu monitorach? Każdy wygląda inaczej...
Marzena -
Od zawsze marzyłam o tym, żeby mieć więcej monitorów w pracy. Praca stała się o wiele przyjemniejsza
Mateusz -
U mnie dwa monitory działają bardzo dobrze, ale co z trzecim? Czy moja karta graficzna sobie poradzi