System Windows 10 przechodzi w stan uśpienia po okresie bezczynności lub można go uśpić z menu opcji zasilania. Aby obudzić system, musisz nacisnąć przycisk zasilania na komputerze lub przycisk uśpienia, jeśli jest dedykowany. Gdy system jest w stanie uśpienia, istnieją różne metody na jego automatyczne wybudzenie. Windows 10 budzi system, aby zainstalować aktualizacje. Jako użytkownik końcowy, jeśli potrzebujesz wybudzić swój system, powinieneś użyć zaplanowanego zadania.
1. Utworzenie zegara budzenia
Otwórz Harmonogram zadań i utwórz nowe zadanie. Na karcie Ogólne nadaj zadaniu nazwę i włącz opcję „Uruchom z najwyższymi uprawnieniami”. Przejdź do zakładki Wyzwalacze.
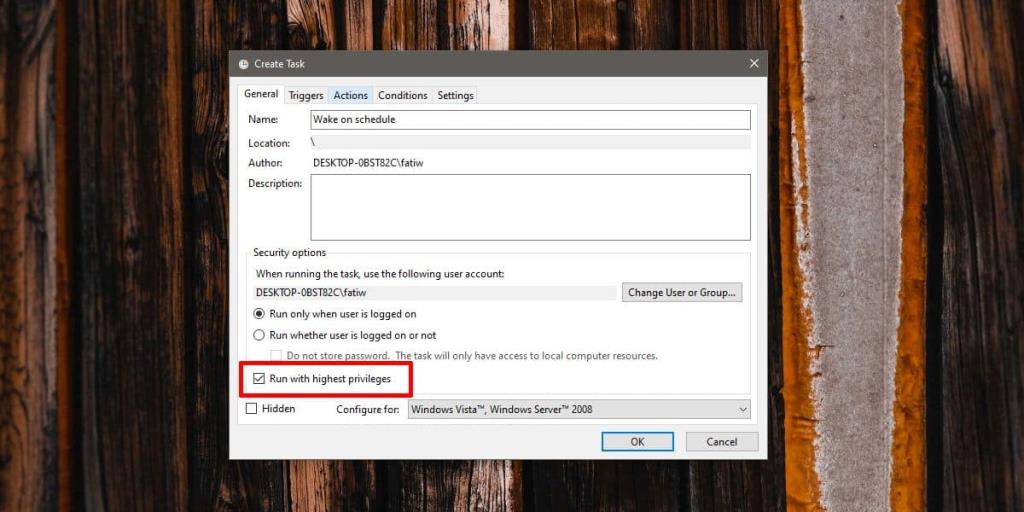
2. Ustaw wyzwalacz
Ustaw, kiedy chcesz wybudzić system ze snu. Przejdź do zakładki Akcje.
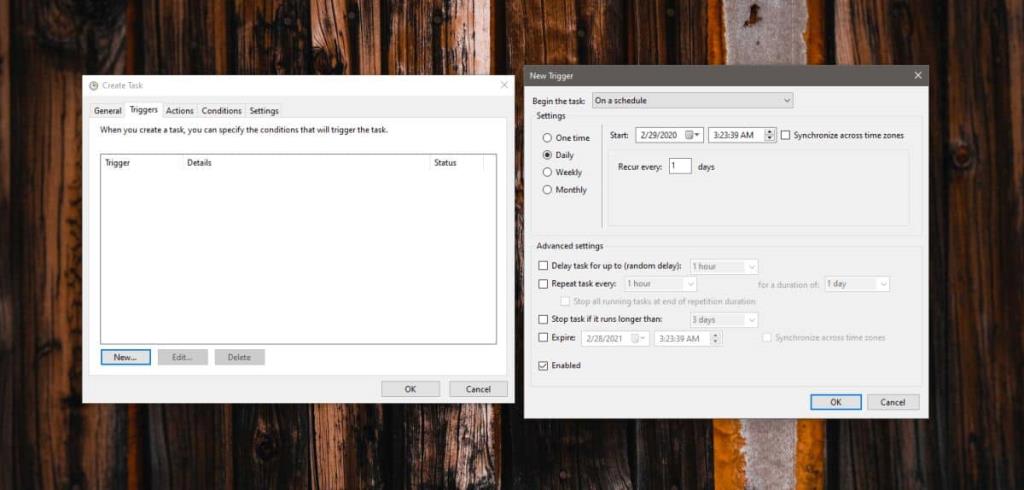
3. Definiowanie akcji
Ta część jest nieco trudna; musisz wprowadzić akcję, aby zadanie zostało wykonane. Może to być otwieranie pliku, uruchamianie aplikacji lub uruchamianie skryptu. Możesz utworzyć skrypt, który uruchomi aplikację i ją zamknie. Mamy skrypt, który pokaże okno komunikatu informujące o tym, co obudziło system.
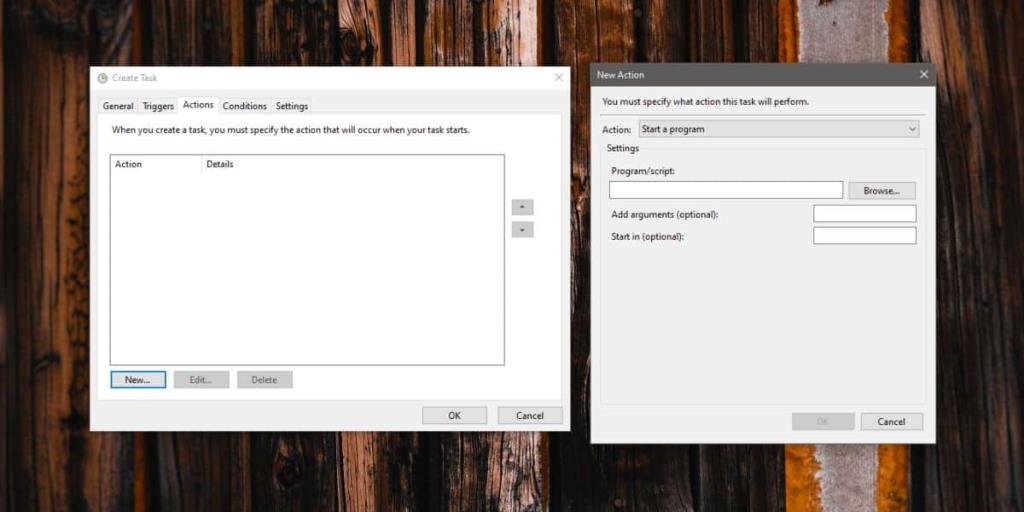
4. Ustawienie warunków
Na koniec przejdź do zakładki Warunki i włącz opcję „Obudź komputer, aby uruchomić to zadanie”. Kliknij OK i gotowe.
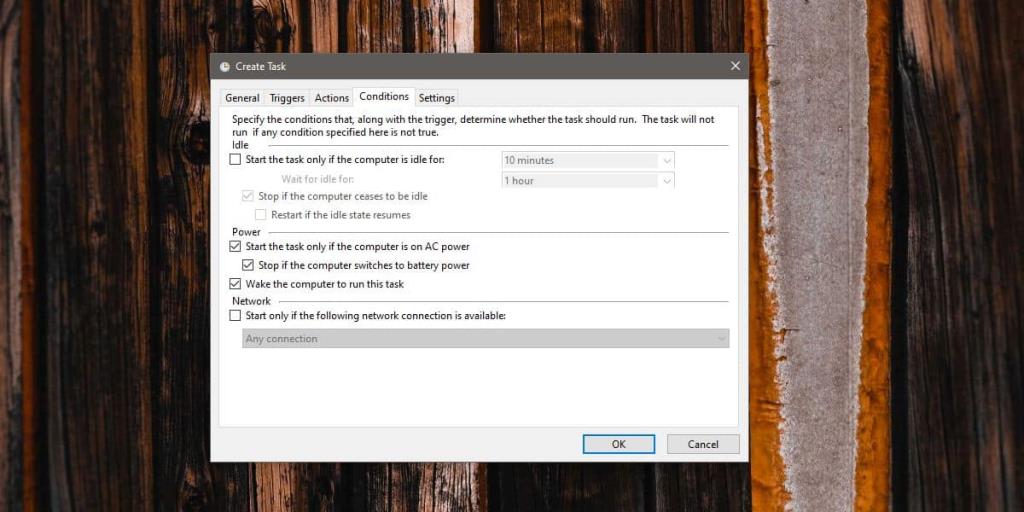
5. Skrypt okna wiadomości
Jeśli chcesz wyświetlić komunikat po uruchomieniu skryptu, otwórz Notatnik i wklej do niego następujące elementy:
@echo off
echo x=msgbox("System został wybudzony ze snu" ,0, "Obudź się") >> msgbox.vbs
start msgbox.vbs
Możesz dostosować skrypt. „System został wybudzony ze snu” to komunikat wyświetlany w oknie komunikatu, a część „Obudź się” to tytuł okna. Zapisz plik z rozszerzeniem .BAT i ustaw go jako wyzwalacz zadania.
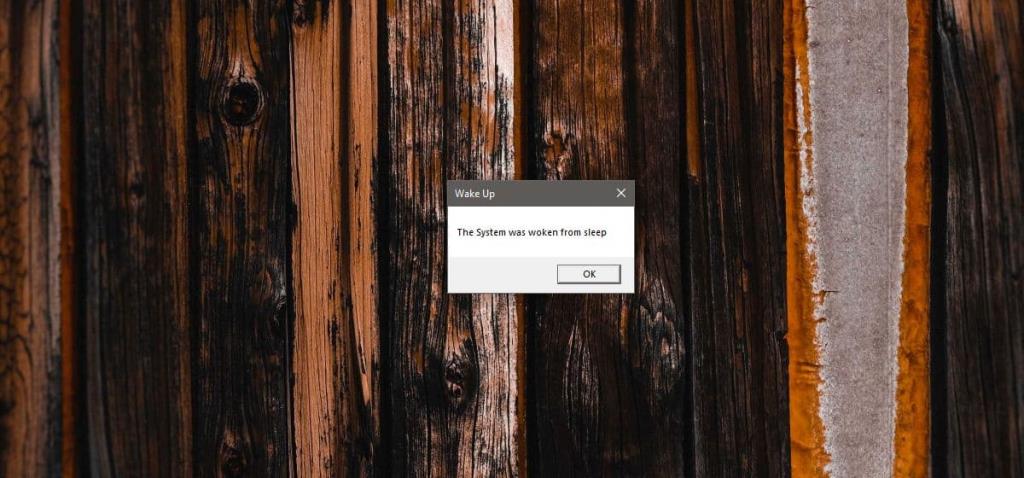
6. Wyświetlanie powiadomień
Okno komunikatu pozostanie na ekranie, dopóki nie klikniesz przycisku OK. Jeśli chcesz tego uniknąć, możesz również użyć powiadomienia wyskakującego. Konfiguracja jest nieco bardziej skomplikowana, ponieważ wymaga zaimportowania modułu w PowerShell, ale po jego skonfigurowaniu nie będziesz musiał wchodzić w interakcję z powiadomieniem i zawsze możesz otworzyć Centrum akcji, aby je wyświetlić.
7. Ustawienie automatycznego usypiania
Zadanie spowoduje wybudzenie systemu, a system powinien przejść w stan uśpienia, gdy będzie nieaktywny przez pewien czas. Jeśli chcesz również zaplanować usypianie systemu Windows 10 po wybudzeniu, możesz użyć innego zaplanowanego zadania.

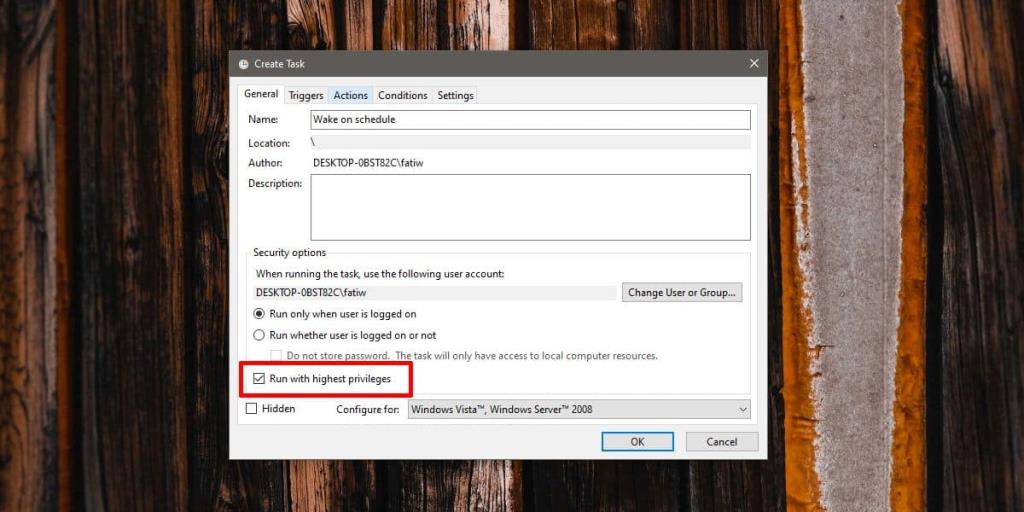
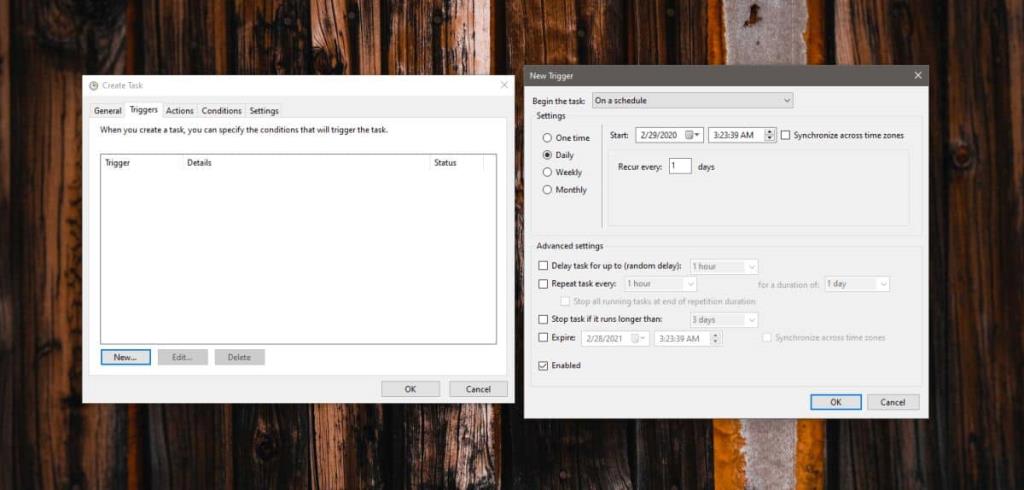
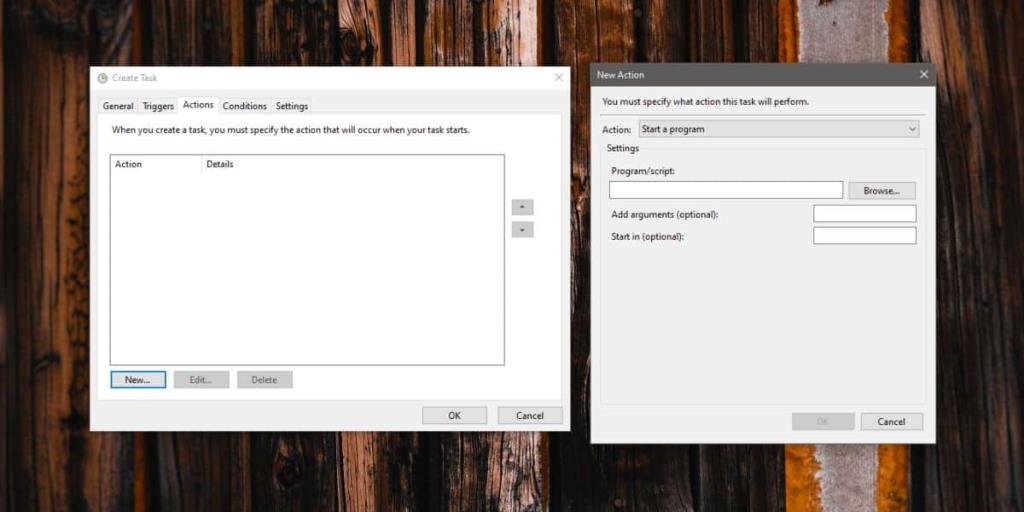
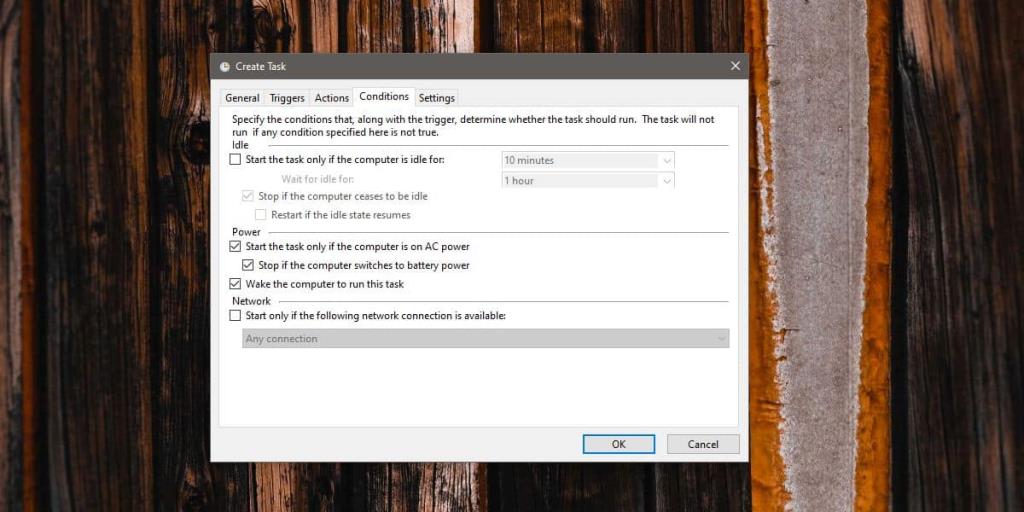
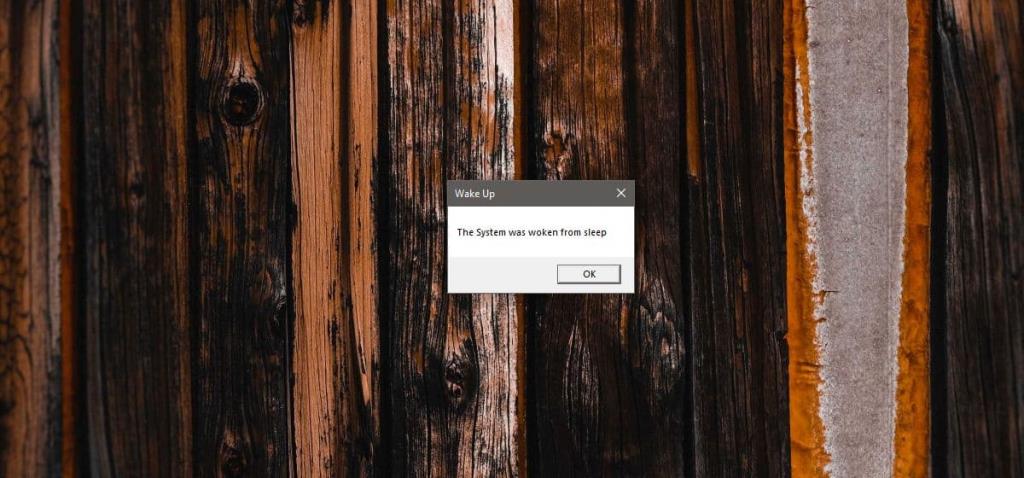



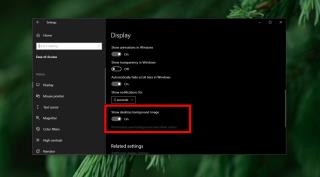



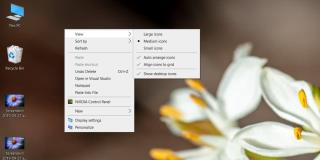
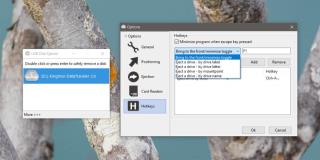
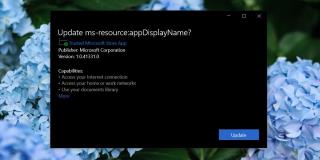


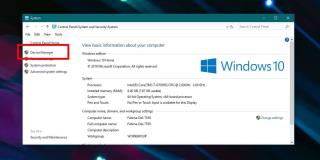

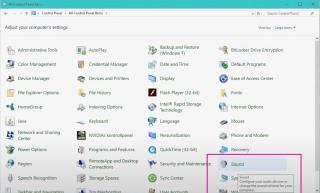


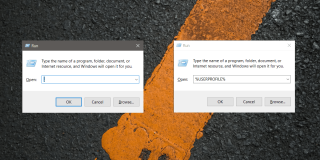









Sebastian S. -
Hah, zawsze zapominałem ustawić budzik! Ta metoda zaoszczędzi mi wiele zmartwień. Dzięki za artykuł
Julia555 -
Czasem myślę, że budzenie się z przyjemnym dźwiękiem to klucz do dobrego dnia! Dzięki za świetne wskazówki.
Marysia56 -
Przydatne informacje! Może podzielę się moim pomysłem na budzik - używam piosenek jako dźwięków budzenia. To naprawdę działa
Radek W-wa -
Brawo! Znalazłem sposób na budzenie się z przyjemną muzyką, a nie twardym dźwiękiem. Wszystkim polecam
Ola Miau -
Jak to dobrze, że znalazłam ten artykuł! Zegar budzenia na komputerze był mi potrzebny, a teraz wiem jak to zrobić. Jakie inne aplikacje polecacie
Katarzyna Śniadek -
Fajny pomysł! Ja używam aplikacji, która stawia mnie na nogi po usłyszeniu budzika. Cała noc nie śpię, więc mam dość trudności rano
Ola Kowalska -
Świetny poradnik! Od dawna szukałem, jak ustawić budzik w Windows 10. Zawsze miałem problem z tym, więc dziękuję za pomoc!
Kasia IT -
Super, że tak łatwo można ustawić budzik w Windows 10! Przyda mi się na pewno, zwłaszcza, że często zapominam o czasach!
Lech przyjaciel -
Rozwiązałeś mój ogromny problem z budzeniem! Od teraz nie spóźnię się na ważne spotkania, dzięki
Karina Łódź -
Zgadzam się, że budzik w Windows 10 może być bardzo pomocny! Używam go codziennie, aby nie zaspać do pracy
Andrzej Nowak -
Czy ktoś mógłby podpowiedzieć, jak ustawić różne dźwięki budzenia? Może to być ciekawa funkcja
Jacek Programmer -
Wielkie dzięki za ten artykuł! Czasami trudno znaleźć takie szczegóły, a ten poradnik jest jasny i zrozumiały.
Szymon Zaułek -
Co za genialny sposób na ustawienie budzika! Nie wiedziałem, że to taka prosta sprawa w Windows 10
Michał Tech -
Ciekawe rozwiązanie, ale czy można to jakoś zautomatyzować? Mam wrażenie, że byłoby to mega wygodne, gdybym mógł ustawić kilka alarmów na różnych dniach.
Ela Konieczna -
Wow, myślałam, że tylko ja tak robię! Miło znaleźć innych, którzy korzystają z komputera do budzenia.
Piotr IT -
Zgadzam się! Artykuł zawiera świetne informacje. Ciekaw jestem, kto jeszcze stosuje komputer jako budzik.
Gosia -
Chciałam zapytać, czy ten zegar budzenia może działać, gdy komputer jest w trybie uśpienia
Patrycja R. -
Jakie są najlepsze aplikacje, aby dodatkowo wzbogacić funkcję budzika w Windows 10? Słyszałam o kilku, ale zastanawiam się które są najlepsze
Wojtek123 -
Czy jest możliwość zintegrowania tego z innymi aplikacjami, np. kalendarzami? Chciałbym, aby budzik przypominał mi o spotkaniach.