Folder użytkownika w systemie Windows 10 to folder utworzony specjalnie dla każdego konta użytkownika skonfigurowanego w systemie. W folderze znajdują się istotne biblioteki, takie jak Dokumenty, Obrazy, Pobrane oraz folder Pulpit. Warto również zauważyć, że folder AppData również znajduje się w tym obszarze.
Najprostsze metody uzyskania dostępu do folderu użytkownika
Aby ułatwić sobie dostęp do folderu użytkownika, przedstawiamy trzy skuteczne metody:
-
1. Uruchom pole
Aby otworzyć folder użytkownika, użyj skrótu klawiaturowego Win + R. Wprowadź jedną z poniższych komend i naciśnij Enter:
C:\Users\%USERNAME%%USERPROFILE%
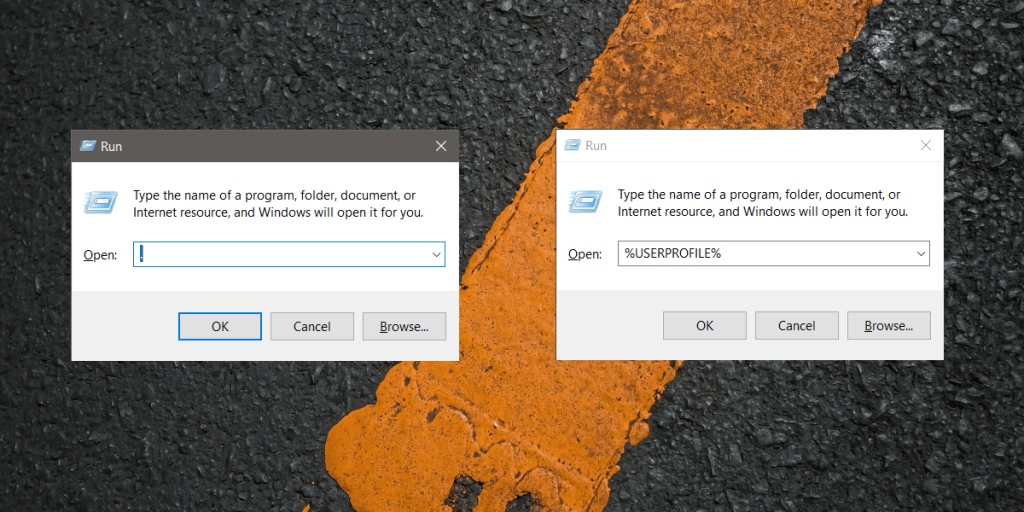
-
2. Panel nawigacyjny w Eksploratorze plików
Kliknij prawym przyciskiem myszy pusty obszar w panelu nawigacyjnym w Eksploratorze plików. Z menu kontekstowego wybierz „Pokaż wszystkie foldery”, a Twój profil użytkownika zostanie dodany jako lokalizacja na pasku nawigacyjnym.
To umożliwi szybki dostęp do folderu użytkownika za każdym razem, gdy otworzysz Eksplorator plików.
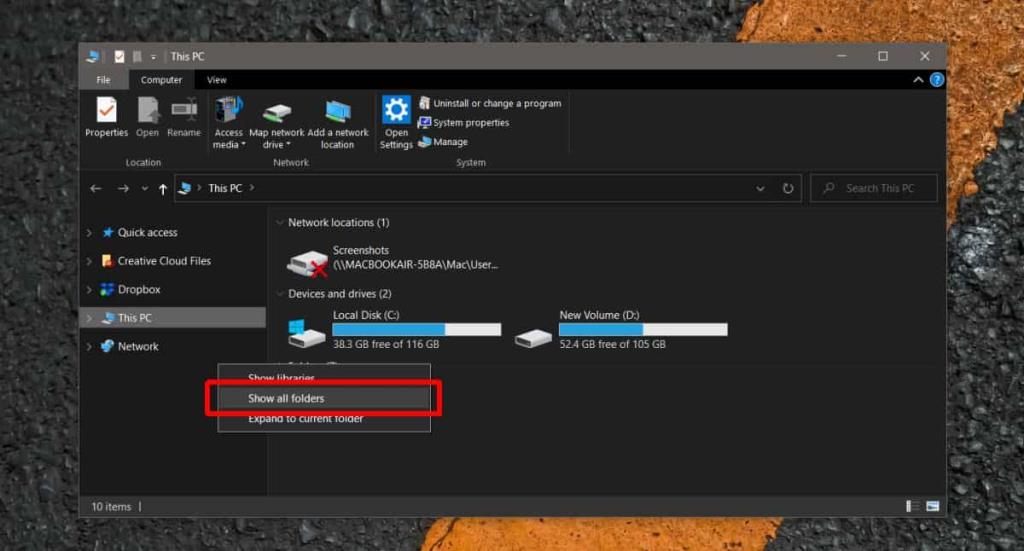
-
3. Utwórz skrót na pulpicie lub kafelek menu Start
Kliknij prawym przyciskiem myszy w pustym obszarze na pulpicie i wybierz Nowy > Skrót. W polu „Lokalizacja” wprowadź C:\Users\%USERNAME%. Kliknij Dalej, a nazwa folderu zostanie automatycznie dodana. Możesz również przypiąć ten skrót do menu Start.
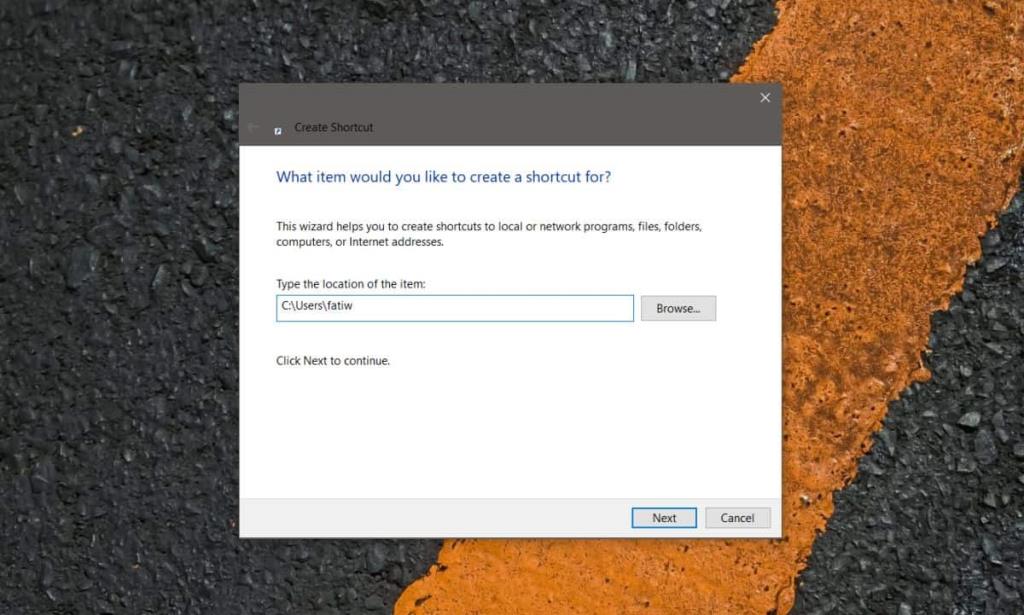
Podstawowe informacje o folderze użytkownika
Wszystkie foldery użytkowników znajdują się w lokalizacji:
C:\Użytkownicy
Folder użytkownika to standardowy folder, co oznacza, że można uzyskać do niego dostęp na wiele sposobów. Użytkownicy z uprawnieniami administratora mogą szybko uzyskać dostęp do folderu innego użytkownika za pomocą metody skrótu, chociaż może być wymagane uwierzytelnienie za pomocą hasła administratora.
Wskazówki końcowe
Jeśli chcesz mieć łatwy dostęp do folderu użytkownika, rozważ przypięcie go do listy szybki dostęp w Eksploratorze plików. W ten sposób możesz szybko uzyskać do niego dostęp w każdej chwili.

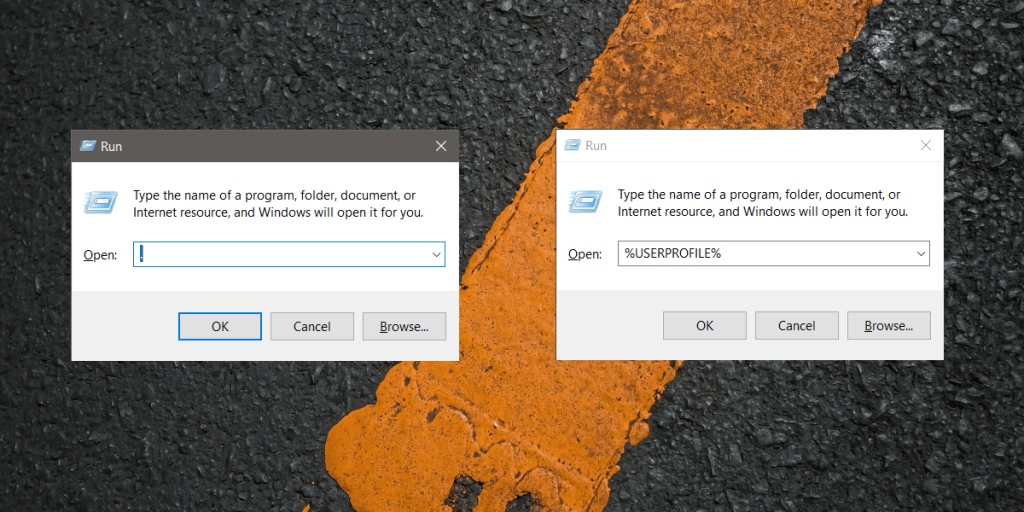
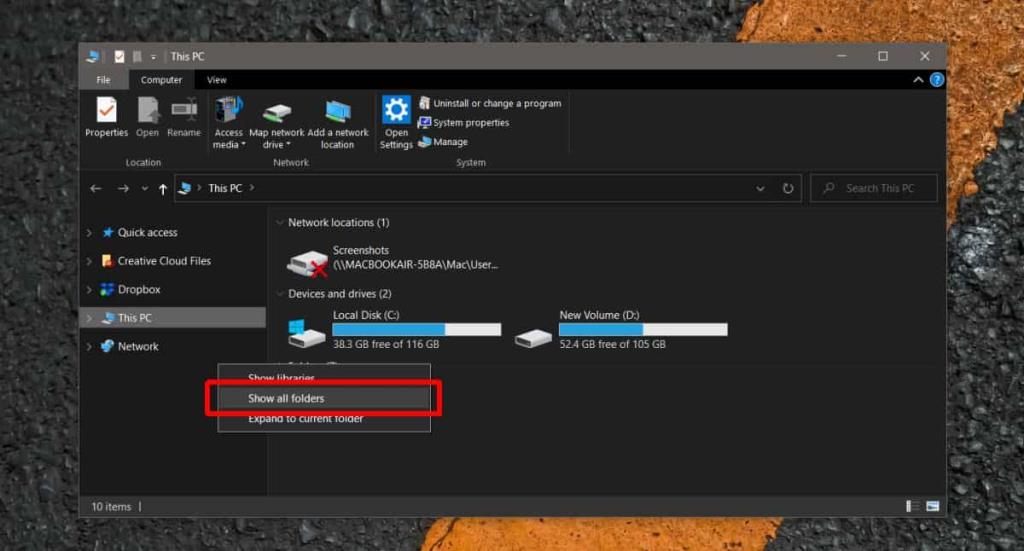
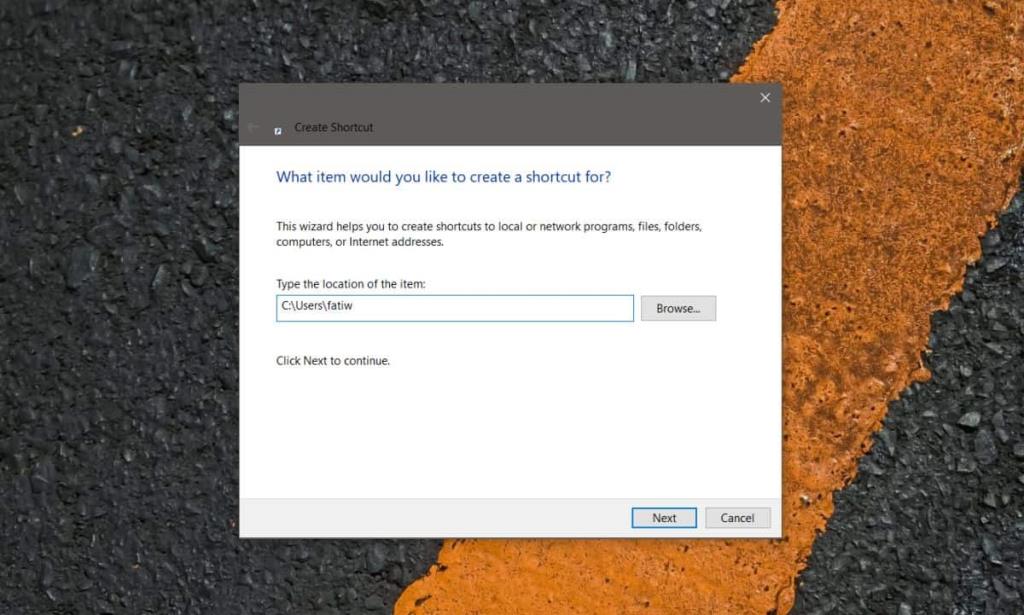



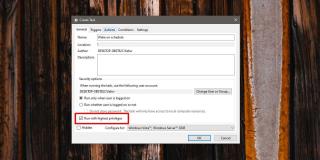
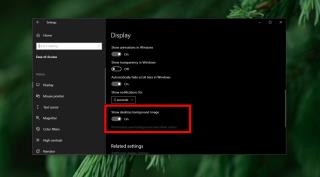



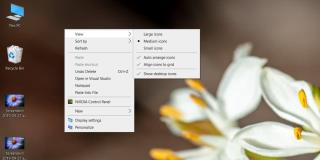
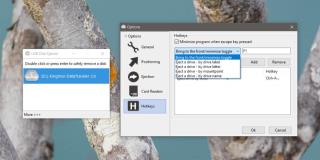
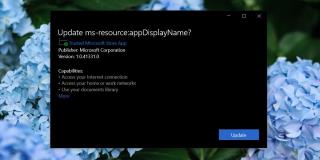


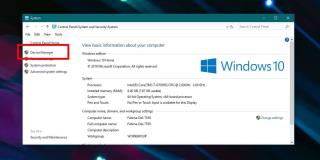

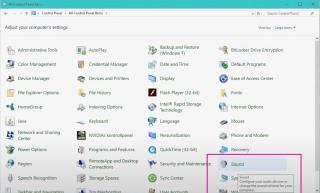











Janek -
Przydatne informacje, ale moglibyście dodać jeszcze więcej o zabezpieczeniach folderu użytkownika. Chciałbym się dowiedzieć więcej
Kasia -
Świetny artykuł! Wreszcie dowiedziałem się, jak uzyskać dostęp do folderu użytkownika w Windows 10. Dzięki wielkie!
Zosia Miau -
Hehe, dzięki za ten artykuł! Udało mi się otworzyć folder użytkownika i teraz czuję się jak prawdziwy ekspert w Windowsie 10
Piotr -
Może ktoś udostępnić więcej informacji na temat folderu publicznego? Zastanawiam się, do czego dokładnie służy
Wojtek -
Tak, z przyjemnością podzielę się doświadczeniem! Uzyskanie dostępu do folderu użytkownika jest naprawdę ważne dla mojej pracy zdalnej
Kuba IT -
Super przewodnik, wygląda na to, że większość z nas skorzysta z tej wiedzy. Szybko i prosto, jak lubię
Rafał90 -
Mam pytanie: co zrobić, jeśli nie mogę znaleźć mojego folderu użytkownika po wykonaniu tych kroków?
Krzysiek -
To niesamowite, jak za pomocą kilku kliknięć można uzyskać dostęp do tak ważnych folderów. Ge-ni-al-ne!
Agnieszka -
Czekałam na coś takiego! Aż trudno uwierzyć, że to takie proste odkąd przeczytałam ten artykuł. Dziękuję!
Magda z Wrocławia -
Tylko ja nie mogę znaleźć opcji „Folder użytkownika”? Coś tu jest nie tak. Proszę o pomoc
Hania -
Niech ktoś wyjaśni mi, jak uzyskać dostęp do folderu prawdę mówiąc - to dla mnie zagadka.
Dominika Z -
Jak dobrze, że znalazłem ten artykuł! Wreszcie skończyłem z problemami przy próbie dostania się do dokumentów
Martyna -
Jak dla mnie, to jest świetna wskazówka. Zawsze miałam z tym problem, a teraz mogę to łatwo naprawić
Adam -
Czy ktoś mógłby mi pomóc? Nie mogę znaleźć folderu użytkownika, a próbowałem już wszystkiego
Tomek IT -
Przydałoby się dodać kilka większych zrzutów ekranu do tego artykułu. Byłoby łatwiej zrozumieć kroki
Ola123 -
Wygląda na to, że ten przewodnik jest naprawdę pomocny. Nie mogę się doczekać, aby to wypróbować