Apache ist ein ausgezeichnetes Webserver-Tool, das unter Ubuntu funktioniert. Es ist jedoch nicht die einfachste Einrichtung. Wenn Sie Webmin auf Ihrem Ubuntu Server-System verwenden, können Sie es zum Glück ganz einfach direkt in der Webmin-Benutzeroberfläche einrichten.
Diese Anleitung zeigt Ihnen, wie Sie mit Webmin einen Apache-Webserver auf Ubuntu Server einrichten. Wir zeigen Ihnen auch, wie Sie es mit der Webmin-Web-UI-Oberfläche verwalten können.
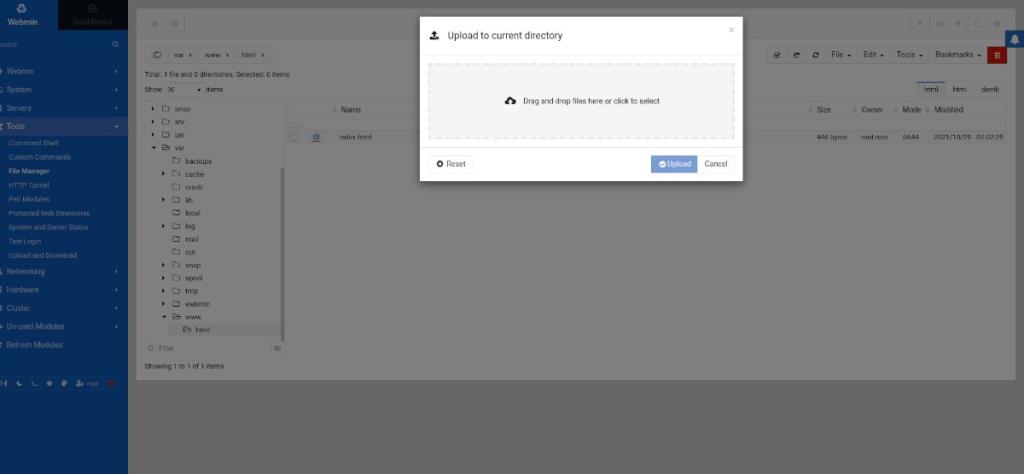
Webmin auf Ubuntu Server installieren
Um das integrierte Apache-Servermodul in Webmin zu verwenden, müssen Sie zuerst die Webmin-Web-UI-Schnittstelle konfigurieren. Die Einrichtung von Webmin ist jedoch nicht sehr schwierig. Um es zu installieren, starten Sie ein Terminalfenster, führen Sie eine SSH-Verbindung zum Ubuntu-Server (oder setzen Sie sich physisch daran) und greifen Sie auf die Befehlszeile zu.
Sobald Sie Zugriff auf die Ubuntu Server-Befehlszeile haben, gehen Sie wie folgt vor, um die Webmin-Webbenutzeroberfläche zum Laufen zu bringen.
wget http://prdownloads.sourceforge.net/webadmin/webmin_1.981_all.deb
sudo apt install ./webmin_1.981_all.deb
Wenn Sie weitere Anleitungen zum Einrichten von Webmin auf Ihrem Ubuntu-Server benötigen, lesen Sie bitte unsere Anleitung zum Einrichten von Webmin auf Ubuntu-Server .
Festlegen Ihres Root-Passworts
Wenn Sie die Webmin-Webbenutzeroberfläche auf Ihrem Ubuntu-Server verwenden möchten, müssen Sie Zugriff auf das Root-Passwort und das Root-Konto haben. Ubuntu sperrt das Root-Passwort standardmäßig aus Sicherheitsgründen.
Um das Root-Passwort festzulegen , melden Sie sich zuerst mit dem Befehl sudo -s bei Root an .
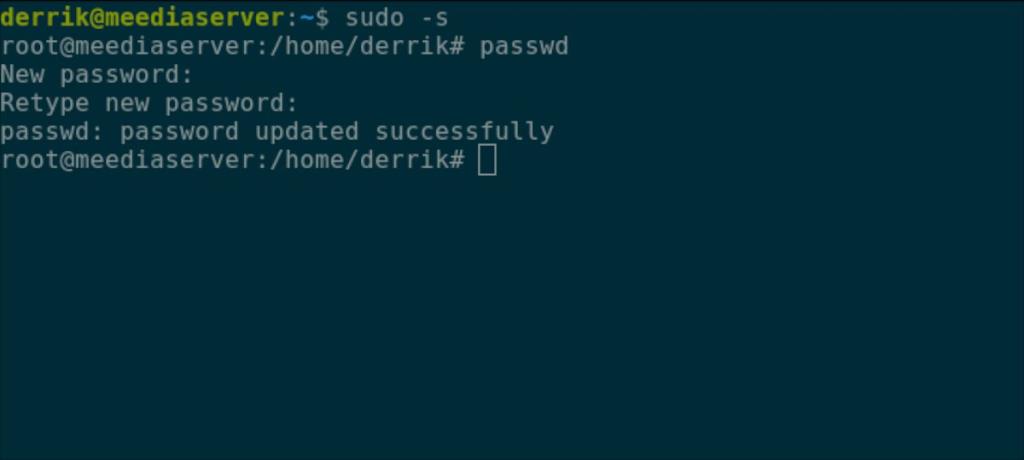
sudo -s
Sobald Sie Root-Zugriff erhalten haben, können Sie das Passwort festlegen. Sagen Sie Ubuntu mit dem Befehl passwd , dass Sie das Root-Passwort festlegen möchten. Stellen Sie sicher, dass das Root-Passwort einprägsam und sicher ist.
Hinweis: Wenn Sie Hilfe bei der Erstellung eines sicheren Passworts benötigen, klicken Sie hier .
passwd
Wenn das Root-Konto konfiguriert ist, können Sie sich bei der Webmin-Webbenutzeroberfläche anmelden. Um auf die Webmin-Webbenutzeroberfläche auf Ihrem Ubuntu-Server zuzugreifen, öffnen Sie einen neuen Browser-Tab. Rufen Sie dann die unten aufgeführte URL auf.
http://YOUR_UBUNTU_SERVER_IP_ADDRESS_OR_HOSTNAME:10000
Beachten Sie, dass Sie für die Webmin-Anmeldung „root“ in das Benutzernamenfeld und zum Anmelden das neu erstellte Kennwort in das Kennwortfeld eingeben müssen.
Installieren von Apache-Webserverpaketen auf Ubuntu Server
Um Apache auf Ubuntu Server mit Webmin einzurichten, befolgen Sie die nachstehenden Schritt-für-Schritt-Anleitungen.
Schritt 1: Klicken Sie auf das Menü auf der linken Seite, um die Optionen anzuzeigen. Suchen Sie dann den Abschnitt „Webmin“ neben „Dashboard“, suchen Sie die Schaltfläche „Unbenutzte Module“ und klicken Sie darauf.
Schritt 2: Suchen Sie im Abschnitt „Unbenutzte Module“ die Schaltfläche „Apache Webserver“ und wählen Sie sie aus, um auf den Abschnitt des Apache Webserver-Moduls zuzugreifen.
Schritt 3: Im Modulbereich Webmin Apache Webserver sehen Sie eine Meldung. In dieser Nachricht heißt es: „Die ausführbare Apache-Serverdatei /usr/sbin/apache2 existiert nicht. Wenn Apache installiert ist, passen Sie die Modulkonfiguration an, um den richtigen Pfad zu verwenden.“
Suchen Sie die grüne Schaltfläche „Jetzt installieren“, um den Installationsprozess auf Ihrem Ubuntu Server-System zu starten.
Schritt 4: Wenn die grüne Schaltfläche „Jetzt installieren“ ausgewählt ist, wird sie zu einer blauen Schaltfläche „Jetzt installieren“. Wählen Sie diese Schaltfläche aus, um alle Pakete zu installieren, die für die Verwendung von Apache auf Ubuntu Server erforderlich sind.
Konfigurieren Sie Ihren Apache-Webserver in Webmin
Obwohl die Standardeinstellungen für Ihren Apache-Webserver ausreichend sind, möchten Sie möglicherweise einige Konfigurationseinstellungen ändern. Hier ist, wie das geht.
Schritt 1: Suchen Sie die Webmin-Sidebar und klicken Sie mit der Maus darauf. Suchen Sie dann den Abschnitt „Server“ und klicken Sie mit der Maus darauf.
Schritt 2: Klicken Sie im Bereich „Server“ auf die Option „Apache Webserver“. Diese Option führt Sie zum Konfigurationsbereich des Apache Webservers.
Schritt 3: Suchen Sie die Einstellung, die Sie in Ihrem Apache-Webserver ändern möchten. Zu den Optionen gehören "Prozesse und Grenzen", "Netzwerk und Adressen", "MIME-Typen", "Verschiedenes", "Optionsdateien pro Verzeichnis" usw.
Hinzufügen von Dateien zu Ihrem Apache-Webserver
Nachdem Sie Ihren Apache-Server jetzt zum Laufen gebracht haben, ist es an der Zeit, einige HTML-Dateien hinzuzufügen. So geht's mit Webmin.
Schritt 1: Klicken Sie in Webmin auf die linke Seitenleiste. Wählen Sie dann mit der Maus den Menüpunkt „Extras“.
Schritt 2: Suchen Sie im Bereich „Tools“ die Option „Dateimanager“ und klicken Sie darauf, um die Webmin-Dateimanager-App zu öffnen.
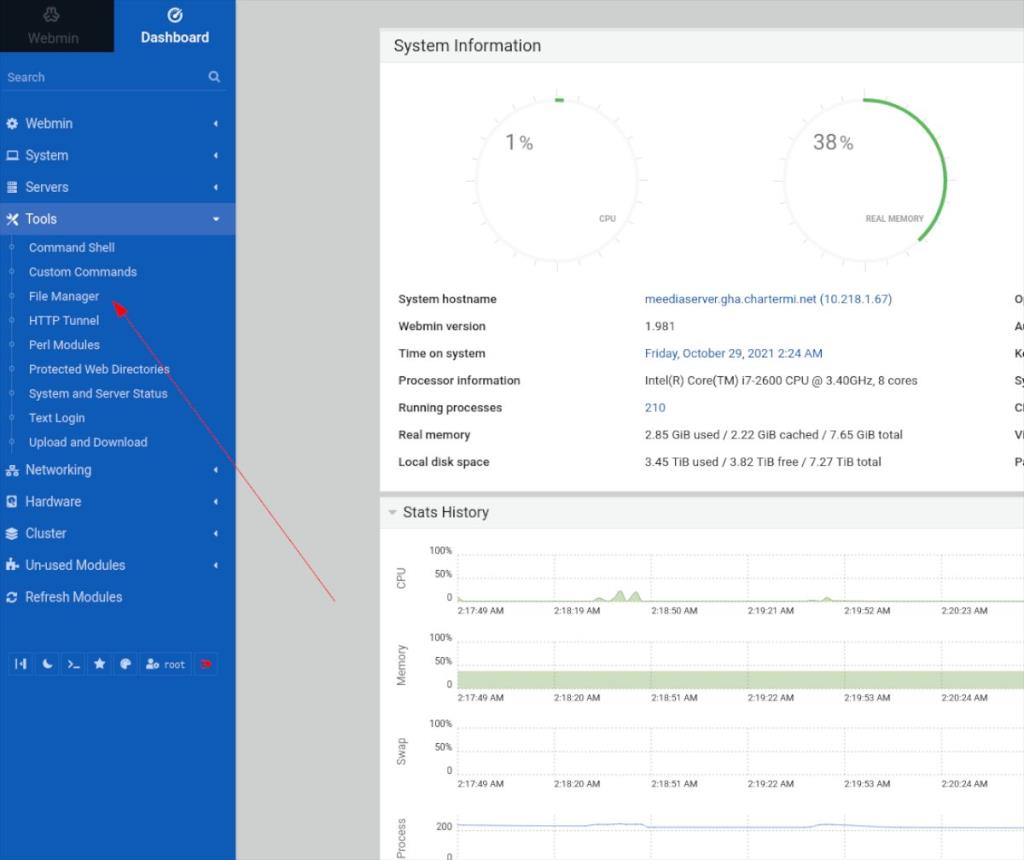
Schritt 3: Suchen Sie im Dateimanager nach „var“ und doppelklicken Sie darauf, um auf das Verzeichnis /var/ zuzugreifen. Wählen Sie dann den Ordner „www“ aus und doppelklicken Sie darauf, um auf den Ordner /var/www/ zuzugreifen.
Schritt 4: Suchen Sie im Ordner /var/www/ den Ordner „html“ und doppelklicken Sie darauf, um auf das Webverzeichnis Ihres Apache-Webservers zuzugreifen.
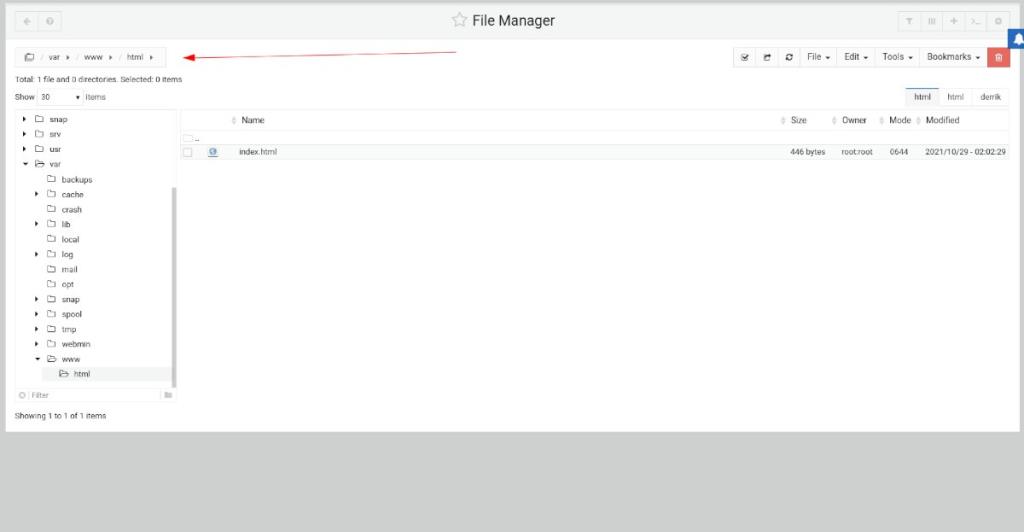
Schritt 5: Wählen Sie im Webmin-Dateimanager mit der Maus die Schaltfläche „Datei“. Wählen Sie dann den Text „Dateien hierher ziehen und ablegen oder zum Auswählen klicken“ aus, um ein neues HTML-Dokument auf Ihren Apache-Server hochzuladen.
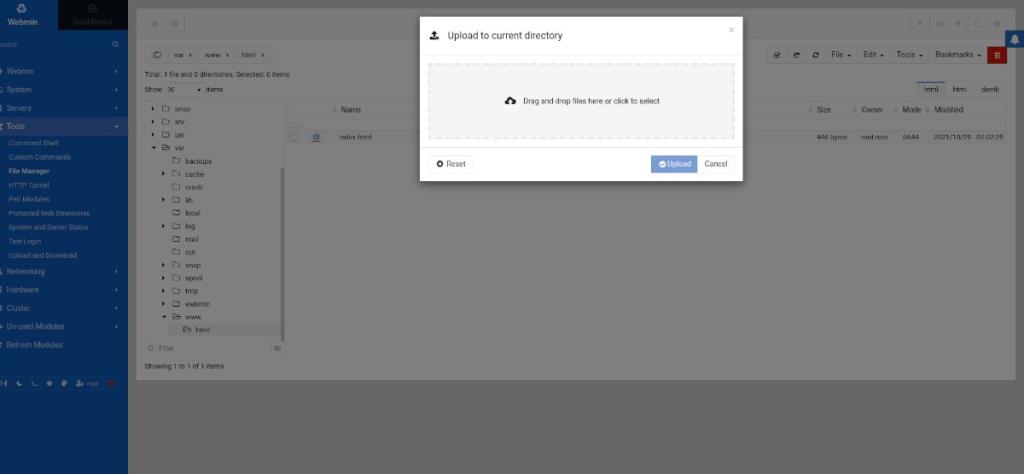

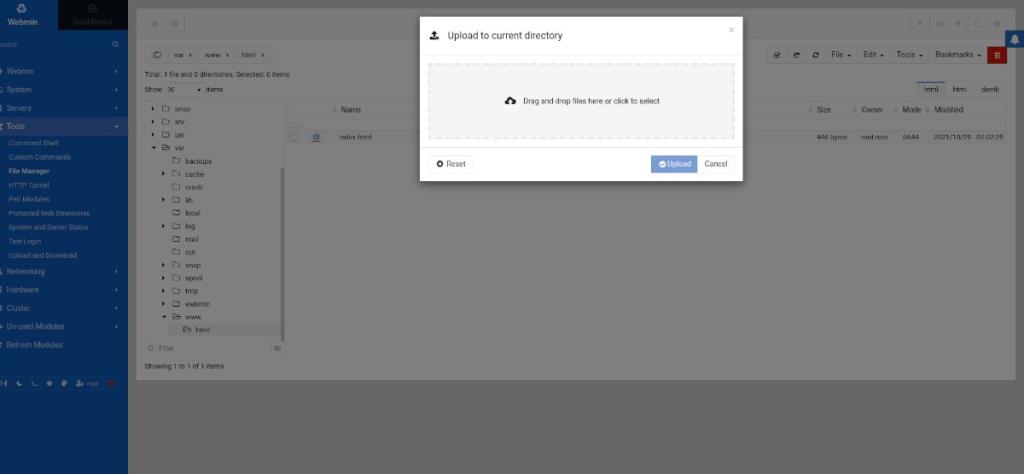
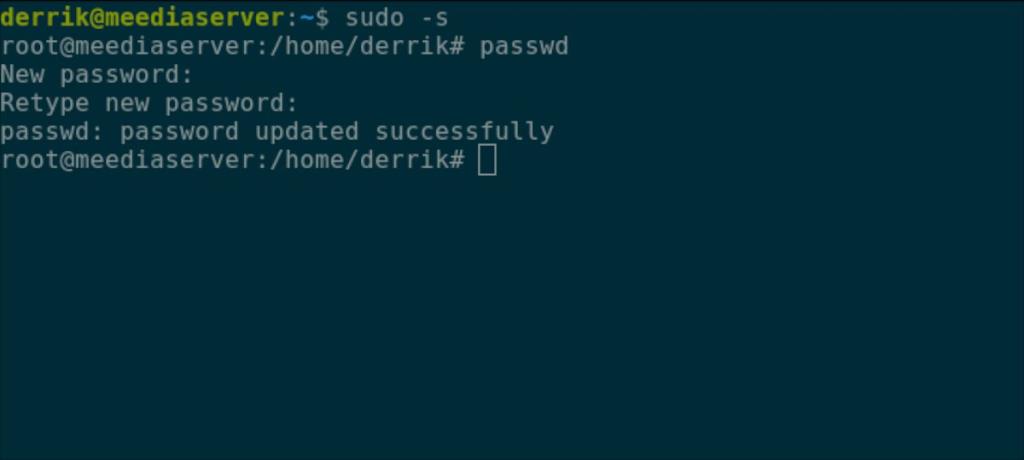
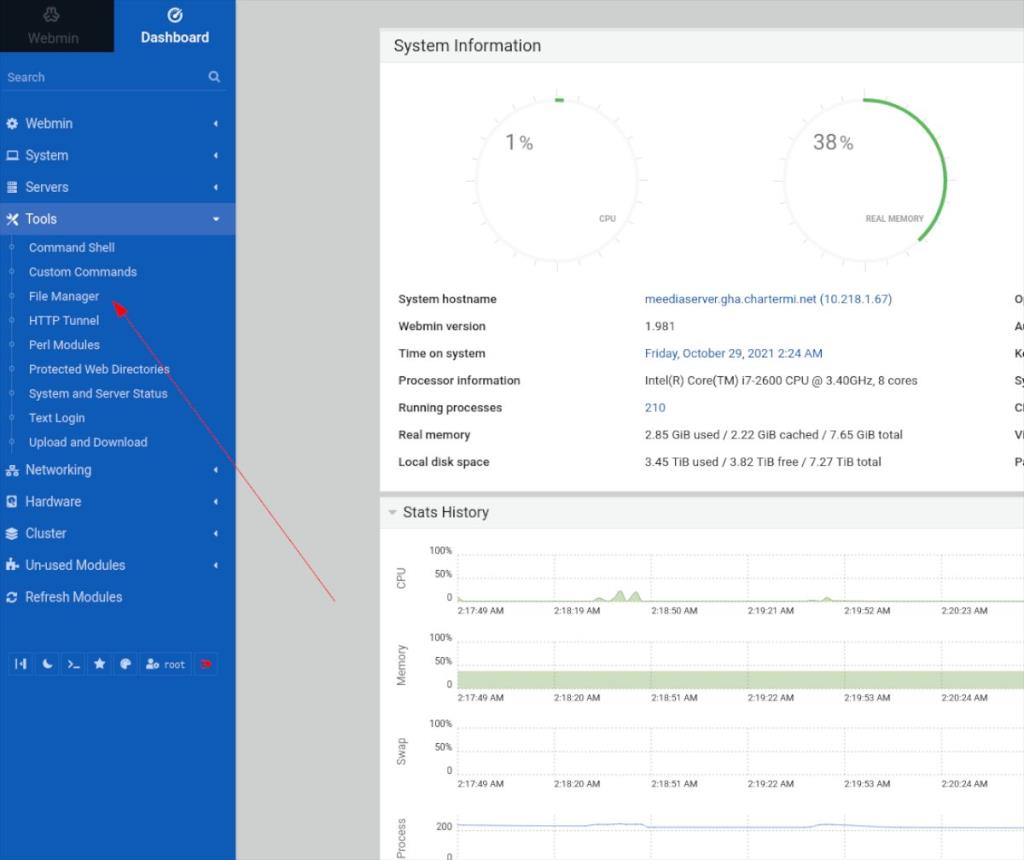
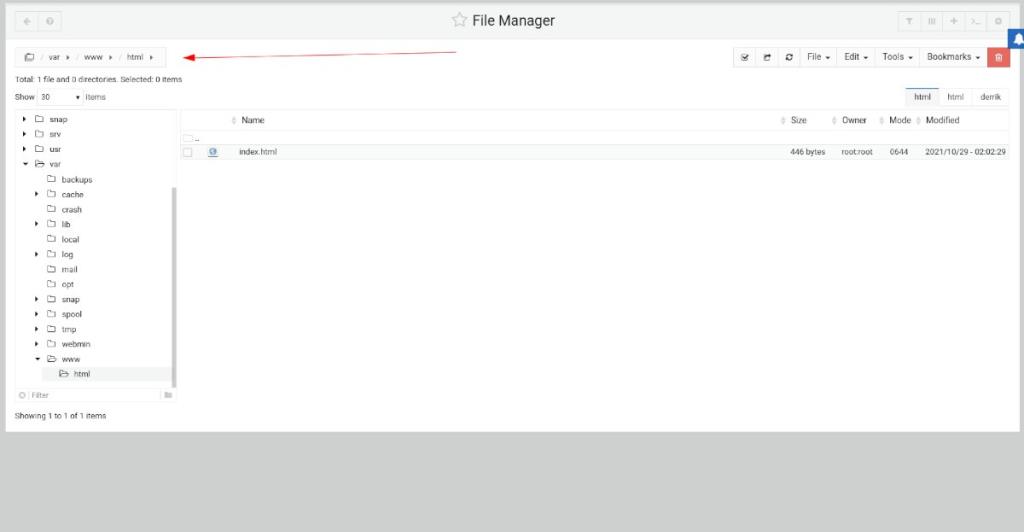

![Laden Sie FlightGear Flight Simulator kostenlos herunter [Viel Spaß] Laden Sie FlightGear Flight Simulator kostenlos herunter [Viel Spaß]](https://tips.webtech360.com/resources8/r252/image-7634-0829093738400.jpg)






![So stellen Sie verlorene Partitionen und Festplattendaten wieder her [Anleitung] So stellen Sie verlorene Partitionen und Festplattendaten wieder her [Anleitung]](https://tips.webtech360.com/resources8/r252/image-1895-0829094700141.jpg)