Haben Sie ein USB-Flash-Laufwerk, einen USB-SD-Kartenleser oder eine externe USB-Festplatte? Möchten Sie Ihren USB in Ubuntu Linux mounten, können es aber nicht herausfinden? Wir können helfen! Folgen Sie dieser Anleitung, während wir Ihnen zeigen, wie Sie USB-Geräte in Ubuntu Linux mounten!
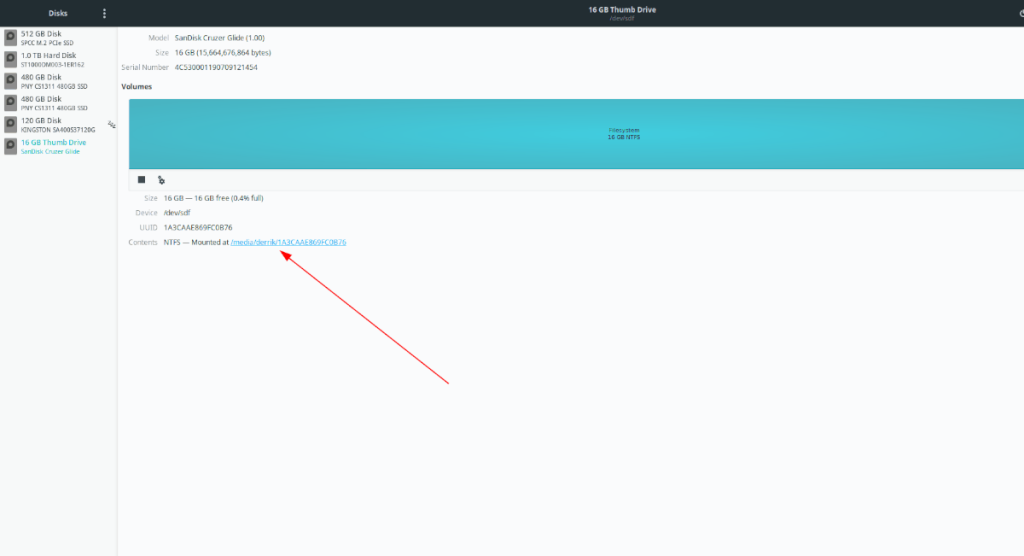
So mounten Sie USB in Ubuntu Linux – Ubuntu-Dateimanager
Wenn Sie versuchen, ein USB-Flash-Laufwerk, eine USB-Festplatte oder ein anderes USB-Speichergerät auf Ihrem Ubuntu-Linux-PC zu mounten, verwenden Sie am besten den Ubuntu- Dateimanager (AKA der Gnome Shell-Desktop-Dateimanager).
Um zu starten, müssen Sie den Ubuntu-Dateimanager öffnen. Um den Dateimanager zu öffnen, drücken Sie mit der Maus die Win- Taste auf der Tastatur. Nachdem Sie die Win- Taste mit Ihrer Tastatur gedrückt haben, wird ein Suchfeld angezeigt.
Geben Sie im Suchfeld "Dateien" ein. Sie können auch „ Nautilus “ eingeben . Wenn Sie den Suchbegriff eingegeben haben, erscheint ein Programm namens „Dateien“. Klicken Sie auf das App-Symbol, um es zu öffnen. Klicken Sie alternativ auf das Dateimanager-Symbol im Ubuntu-Desktop-Dock.
Sobald der Ubuntu-Dateimanager geöffnet ist, stecken Sie Ihr USB-Gerät in den USB-Anschluss. Wenn Sie das Gerät an den USB-Port anschließen, kann es vom Ubuntu-Dateimanager automatisch gemountet werden.
Wenn Ihr Ubuntu-Dateimanager Ihr USB-Gerät automatisch mountet, sehen Sie es in der Seitenleiste. Wenn wir beispielsweise ein 16-GB-Flash-Laufwerk mit der Aufschrift „16 GB Volume“ anschließen und es automatisch im Dateimanager einhängt, sehen Sie nebenbei „16 GB Volume“.
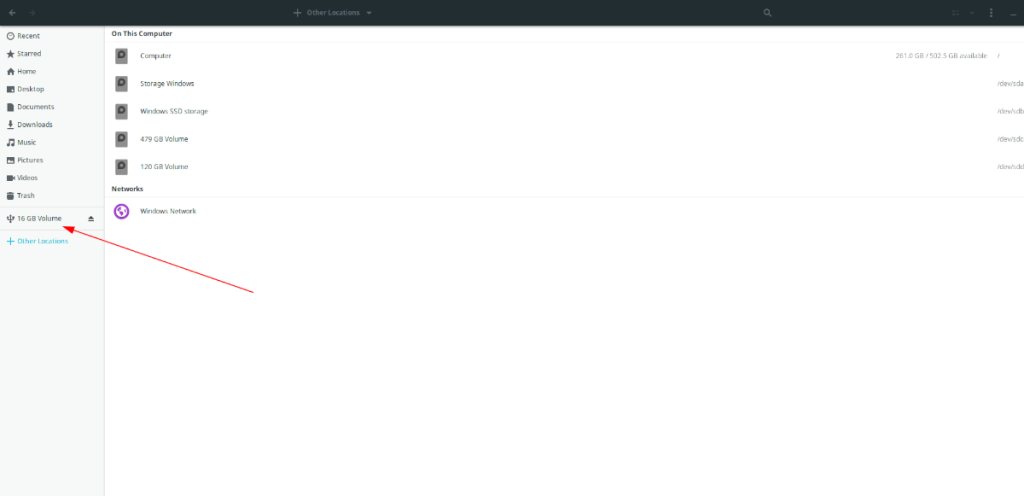
Wenn Ihr Ubuntu-Dateimanager Ihr USB-Gerät nicht automatisch mountet, gehen Sie wie folgt vor. Suchen Sie zunächst im Ubuntu-Dateimanager die Schaltfläche „Andere Speicherorte“ und wählen Sie sie mit der Maus aus.
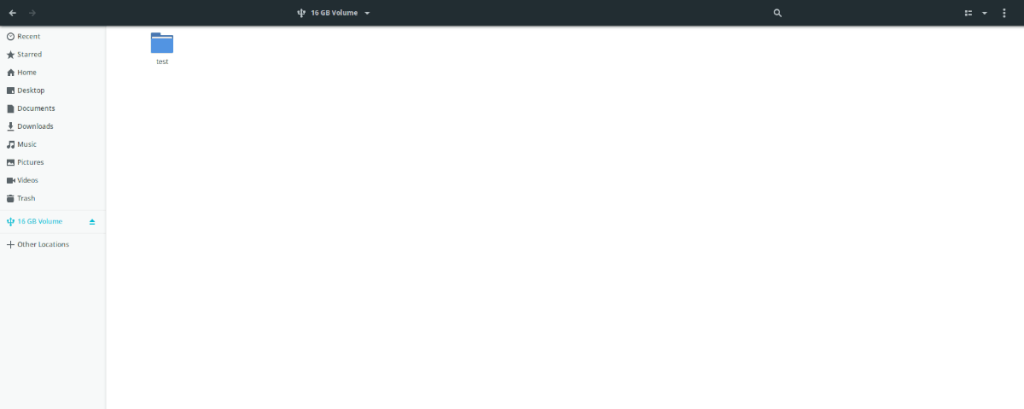
Nachdem Sie auf die Schaltfläche "Andere Speicherorte" geklickt haben, zeigt der Ubuntu-Dateimanager verschiedene an Ihren Linux-PC angeschlossene Geräte an, die Sie mounten können. Wählen Sie Ihr USB-Gerät mit der Maus aus und klicken Sie darauf, um es zu mounten.
So mounten Sie USB in Ubuntu Linux – Gnome Disk Utility
Obwohl der Ubuntu-Dateimanager sehr benutzerfreundlich und eine großartige Möglichkeit ist, USB-Geräte unter Ubuntu Linux zu mounten, ist dies nicht die einzige GUI-Methode. Wenn Sie nach einer Möglichkeit suchen, USB-Geräte ohne den Dateimanager zu mounten, aber trotzdem eine GUI wünschen, können Sie das Gnome Disk Utility verwenden.
Um zu beginnen, müssen Sie das Gnome Disk Utility auf Ihrem Ubuntu Linux-PC installieren, wenn Sie es noch nicht installiert haben. Der Grund? Das Gnome Disk Utility ist nicht bei jedem Ubuntu Linux Spin vorinstalliert. Wenn Sie Xubuntu, Kubuntu, Ubuntu Budgie und andere verwenden, müssen Sie es installieren.
Um die Gnome Disk Utility-Anwendung zu installieren, öffnen Sie ein Terminalfenster. Sobald das Terminalfenster auf dem Desktop geöffnet ist, verwenden Sie den folgenden Befehl, um die App zu installieren.
Hinweis: Wenn Sie das Gnome Disk Utility-Programm nicht über das Terminal installieren möchten, finden Sie es in der Ubuntu-Software-App. Suchen Sie über die Suchfunktion nach „Festplatten“ und klicken Sie auf die Schaltfläche „Installieren“, damit es funktioniert.
sudo apt install gnome-disk-utility
Wenn das Gnome Disk Utility installiert ist, starten Sie es, indem Sie in Ihrem App-Menü nach „Disks“ suchen. Wenn die App geöffnet ist, schließen Sie Ihr USB-Flash-Laufwerk, Ihre USB-Festplatte oder ein anderes USB-Speichergerät an den USB-Anschluss Ihres Linux-PCs an.
Das Gnome Disk Utility sollte es automatisch erkennen und in der linken Seitenleiste der App anzeigen, nachdem Sie Ihr USB-Gerät angeschlossen haben. Suchen Sie in der linken Seitenleiste nach Ihrem USB-Stick und klicken Sie mit der Maus darauf.
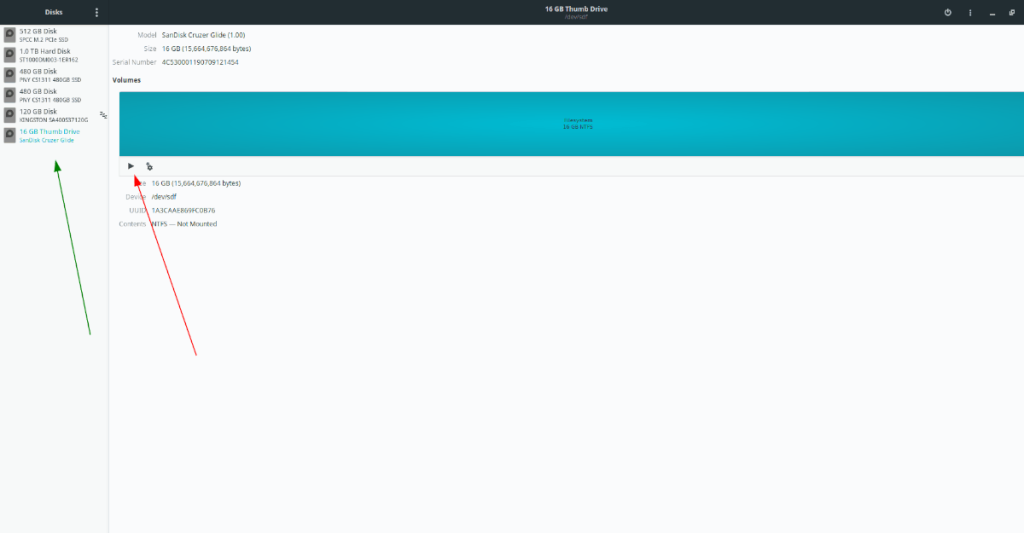
Nachdem Sie Ihr USB-Gerät im Gnome-Festplatten-Dienstprogramm ausgewählt haben, sehen Sie eine Übersicht über die Partitionen des USB-Geräts. Wählen Sie die Partition aus, die Sie mounten möchten. Klicken Sie anschließend auf die Schaltfläche „Mount“.
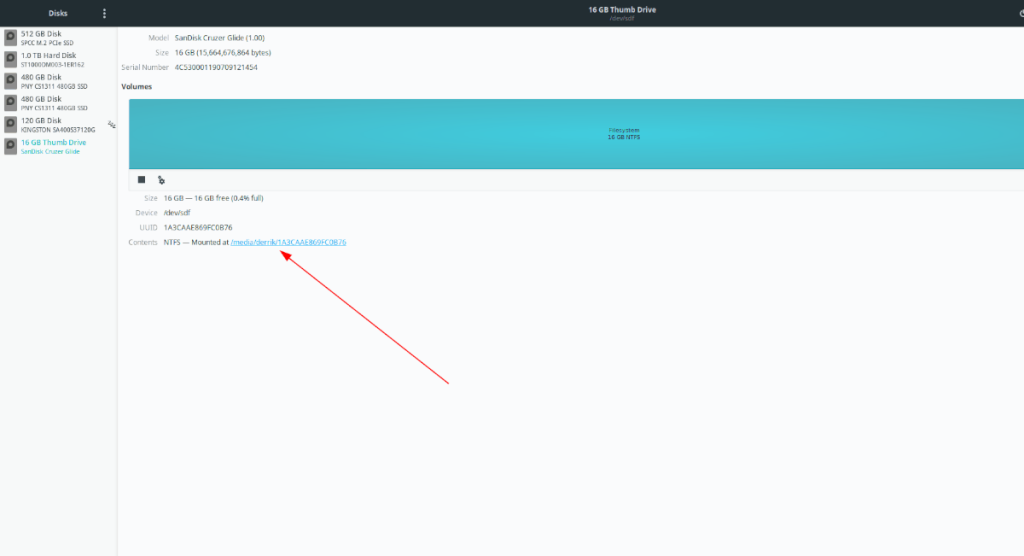
Durch Auswahl der Schaltfläche „Mount“ wird das Gnome Disk Utility Ihr USB-Gerät mounten und über das Terminal oder den Ubuntu-Dateimanager zugänglich machen. Dort erfahren Sie, wo das Gerät im Abschnitt „Inhalt“ angebracht ist.
So mounten Sie USB in Ubuntu Linux – Terminal-Befehlszeile
Wenn der Ubuntu-Dateimanager und das Gnome-Festplatten-Dienstprogramm dies nicht für Sie erledigen, können Sie auch ein USB-Gerät vom Terminal aus mounten. So geht's. Öffnen Sie zunächst ein Terminalfenster, indem Sie Strg + Alt + T drücken .
Sobald das Terminalfenster geöffnet und einsatzbereit ist, stecken Sie Ihren USB-Stick in den USB-Port ein. Führen Sie dann den Befehl lsblk aus .
lsblk
Der Befehl lsblk gibt jedes an Ihr Linux-System angeschlossene Speichergerät aus. Durchsuchen Sie die Liste nach Ihrem Flash-Laufwerk und finden Sie sein Etikett.
Hinweis: Sie können Ihr Flash-Laufwerk nicht finden? Suchen Sie in der Größenspalte nach der Größe, die Ihrem USB-Gerät entspricht. Das hilft Ihnen, Ihr Gerät zu finden.
Sobald Sie Ihr Gerät in lsblk gefunden haben, mounten Sie es /mntmit dem folgenden Befehl im Ordner. In diesem Beispiel ist unser USB-Gerät /dev/sde. Ihr Gerätelabel wird sich unterscheiden. Bitte ändern Sie /dev/sdees entsprechend Ihrem Gerätelabel.
sudo mount /dev/sde /mnt

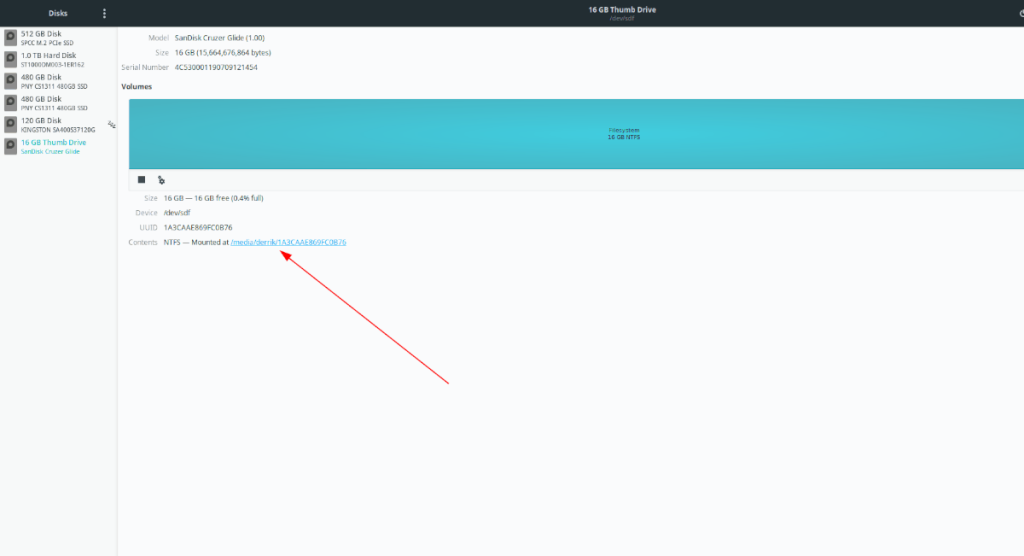
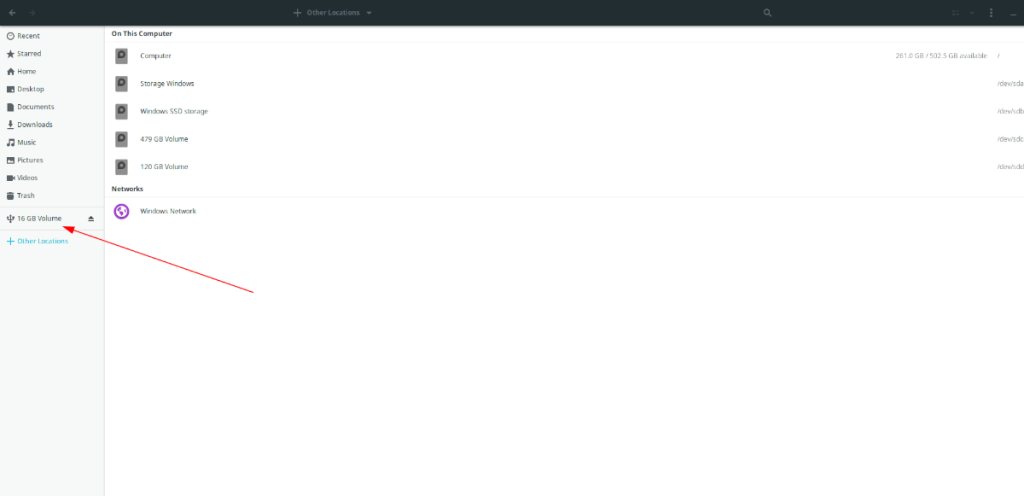
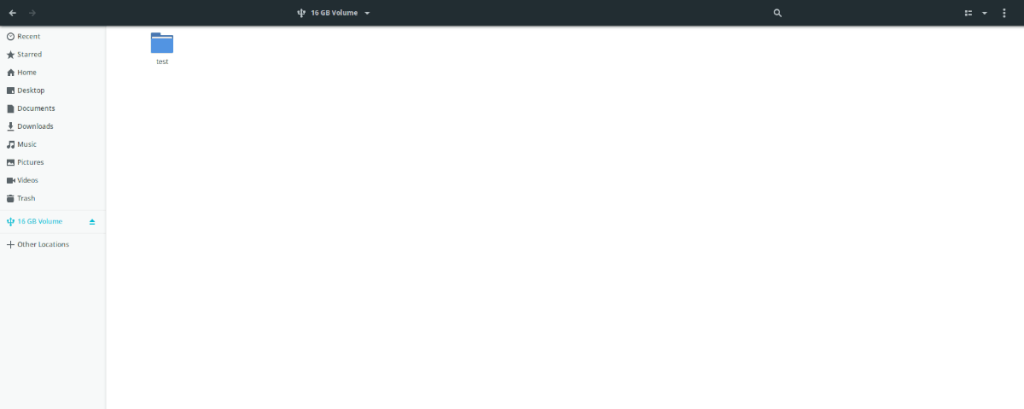
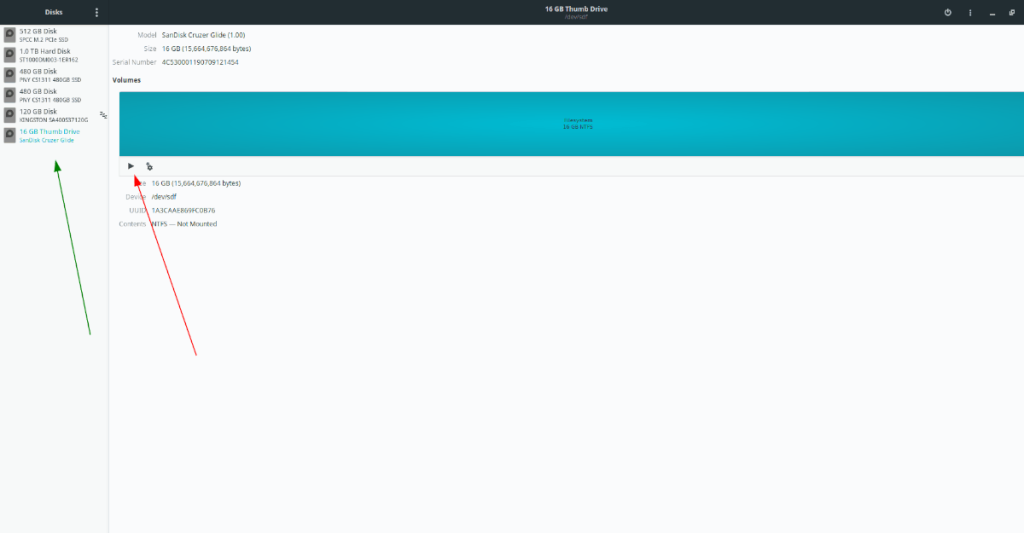

![Laden Sie FlightGear Flight Simulator kostenlos herunter [Viel Spaß] Laden Sie FlightGear Flight Simulator kostenlos herunter [Viel Spaß]](https://tips.webtech360.com/resources8/r252/image-7634-0829093738400.jpg)






![So stellen Sie verlorene Partitionen und Festplattendaten wieder her [Anleitung] So stellen Sie verlorene Partitionen und Festplattendaten wieder her [Anleitung]](https://tips.webtech360.com/resources8/r252/image-1895-0829094700141.jpg)