Haben Sie Bilddateien, Grafiken oder persönliche Fotos, die Sie auf Ihrem Linux-PC bearbeiten möchten? Sie sind sich nicht sicher, mit welcher App Sie diese Änderungen vornehmen sollen? Wir können helfen! Folgen Sie dieser Anleitung, wenn wir erfahren, wie Sie grundlegende Bildbearbeitungen unter Linux vornehmen.
Gimp installieren
Auf der Linux-Plattform gibt es viele nützliche Bildbearbeitungsprogramme. Keines ist jedoch so vielseitig und hilfreich wie Gimp. Es bietet hervorragende grundlegende Bearbeitungsfunktionen wie Zuschneiden, Größenänderung, Farbkorrektur und mehr.
Neben den fantastischen grundlegenden Bearbeitungsfunktionen von Gimp gibt es noch einen weiteren Grund, Gimp für Ihre grundlegenden Bildbearbeitungsanforderungen zu verwenden: Es ist einer der wenigen Bildbearbeitungsprogramme, die auf praktisch jeder Linux-Distribution, ob groß oder klein, installiert werden können. Es hat sogar eine Windows-Version!
Um den Gimp-Bildeditor zu installieren, starten Sie zunächst ein Terminalfenster auf dem Linux-Desktop. Sie können ein Terminalfenster öffnen, indem Sie Strg + Alt + T oder Strg + Umschalt + T auf der Tastatur drücken . Befolgen Sie dann, sobald das Terminalfenster geöffnet ist, die unten aufgeführten Befehlszeilenanweisungen, die dem von Ihnen verwendeten Betriebssystem entsprechen.
Ubuntu
Unter Ubuntu Linux können Sie den Gimp-Bildeditor mit dem folgenden Apt- Befehl installieren .
sudo apt installieren gimp
Debian
Um Gimp unter Debian Linux zum Laufen zu bringen , verwenden Sie den folgenden Apt-get- Befehl.
sudo apt-get install gimp
Arch Linux
Arch Linux-Benutzer können den Gimp-Bildeditor einfach mit dem Pacman- Befehl in einem Terminalfenster installieren .
sudo pacman -S gimp
Fedora
Bei Fedora Linux steht der Gimp- Bildeditor zur Installation zur Verfügung, und Benutzer können ihn mit dem folgenden Befehl des Dnf- Paketmanagers installieren .
sudo dnf installieren gimp
OpenSUSE
Wenn Sie OpenSUSE Linux verwenden, können Sie den Gimp-Bildeditor mit dem folgenden Zypper- Installationsbefehl installieren.
sudo zypper installieren gimp
Flatpak
Der Gimp-Bildeditor befindet sich im Flathub Flatpak Store. Dass Gimp als Flatpak verfügbar ist, ist eine hervorragende Nachricht, denn es gibt eine einfache Möglichkeit, die App zum Laufen zu bringen, egal welche Linux-Distribution Sie verwenden, ob groß oder klein.
Um den Installationsprozess für den Gimp-Bildeditor aus dem Flatpak Flathub Store zu starten, müssen Sie die Flatpak Runtime installieren. Installieren Sie dazu das Paket „flatpak“ im Terminal. Folgen Sie alternativ unserer ausführlichen Anleitung zum Einrichten von Flatpak unter Linux .
Nachdem Sie die Flatpak-Runtime auf Ihrem Linux-PC eingerichtet haben, kann die Installation beginnen. Verwenden Sie den Befehl flatpak remote-add , um den Flathub App Store zu abonnieren.
flatpak remote-add --if-not-exists flathub https://flathub.org/repo/flathub.flatpakrepo
Nachdem Sie den Flathub App Store in Flatpak abonniert haben, verwenden Sie den flatpak install- Befehl, um Gimp zu erhalten.
flatpak installieren flathub org.gimp.GIMP
Snap
Gimp befindet sich nicht nur im Flathub Flatpak App Store, sondern auch im Snap Package Store. Wie Flatpak ermöglicht Gimp, das im Snap Store verfügbar ist, vielen Linux-Betriebssystemen einen einfachen Zugriff auf die App, auch wenn sie sich nicht in ihren primären App-Quellen befindet.
Um die Snap-Version zu installieren, aktivieren Sie zunächst die Snapd-Laufzeit auf Ihrem Computer . Verwenden Sie dann den folgenden Snap-Install- Befehl, um Gimp zu erhalten.
sudo snap install gimp
Nehmen Sie grundlegende Bildbearbeitungen mit GIMP vor
Starten Sie das Gimp-Bildbearbeitungsprogramm auf dem Linux-Desktop. Sobald die App geöffnet ist, starten Sie den Linux-Dateimanager, suchen Sie das Bild, das Sie bearbeiten möchten, und klicken Sie mit der rechten Maustaste darauf, um das Kontextmenü zu öffnen.
Suchen Sie im Kontextmenü nach der Option "Öffnen mit" und wählen Sie "Gimp", um das Bild zu öffnen, das Sie in Gimp bearbeiten möchten.
Bilder zuschneiden
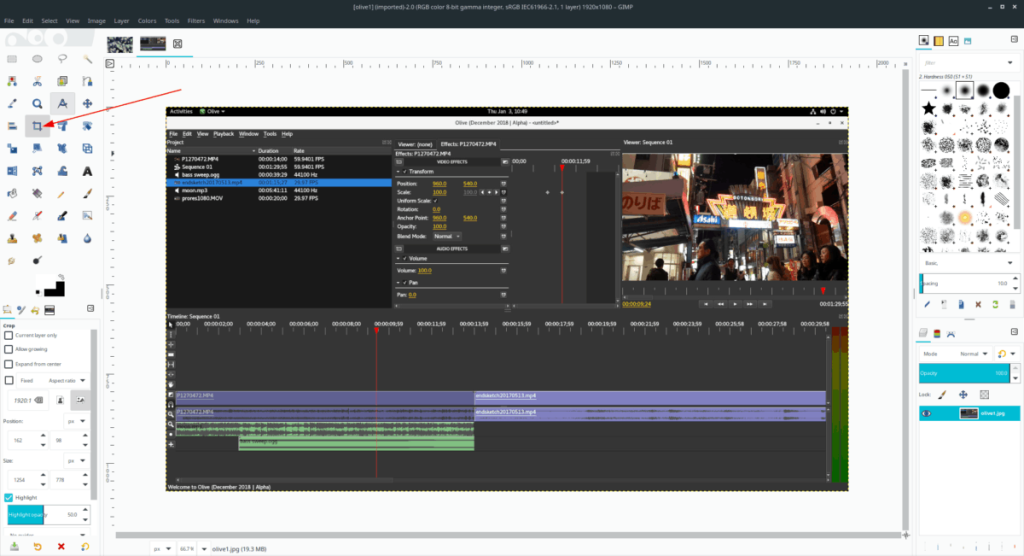
Müssen Sie ein Bild zuschneiden? So geht's in Gimp. Klicken Sie zunächst auf das Symbol „Zuschneiden“ und dann mit der Maus darauf. Wenn Sie „Zuschneiden“ auswählen, wird Gimp in den Zuschneidemodus versetzt.
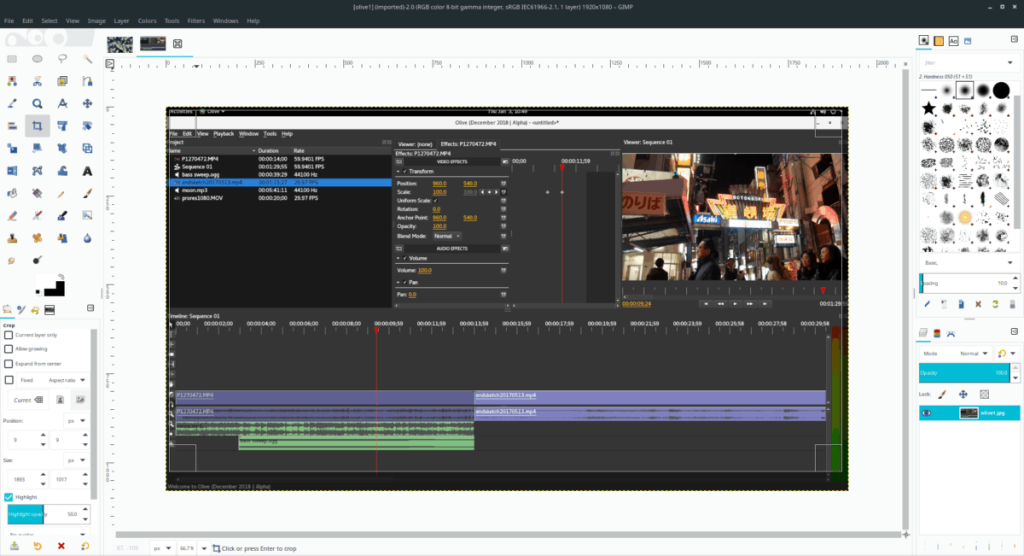
Ziehen Sie die Zuschneide-Überlagerung mit der Maus auf das Bild und skalieren Sie die Überlagerung auf die gewünschte Zuschneidegröße. Drücken Sie dann die Eingabetaste auf der Tastatur, um das Zuschneiden zu bestätigen.
Größenänderung
Möchten Sie die Größe eines Bildes ändern? Klicken Sie auf das Symbol „Skalieren“. Wenn Sie „Skalieren“ auswählen, wird ein Überlagerungsfenster „Skala“ angezeigt. Schreiben Sie die gewünschte Größe in „Breite“ und „Höhe“ ein. Drücken Sie dann die Eingabetaste, um die Größe des Bildes zu ändern.
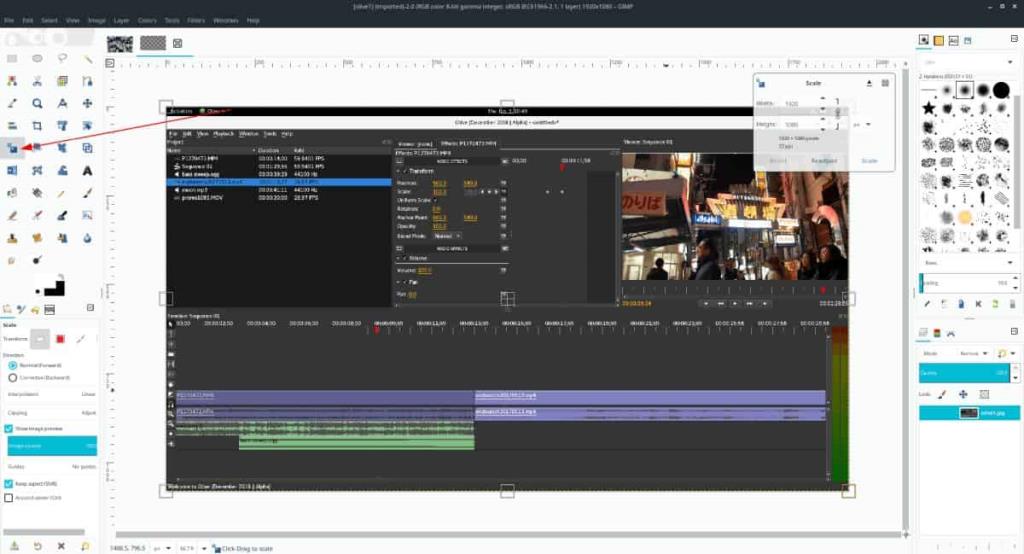
Ziehen Sie alternativ die Ränder des Bildes, um die Größe des Bildes zu ändern.
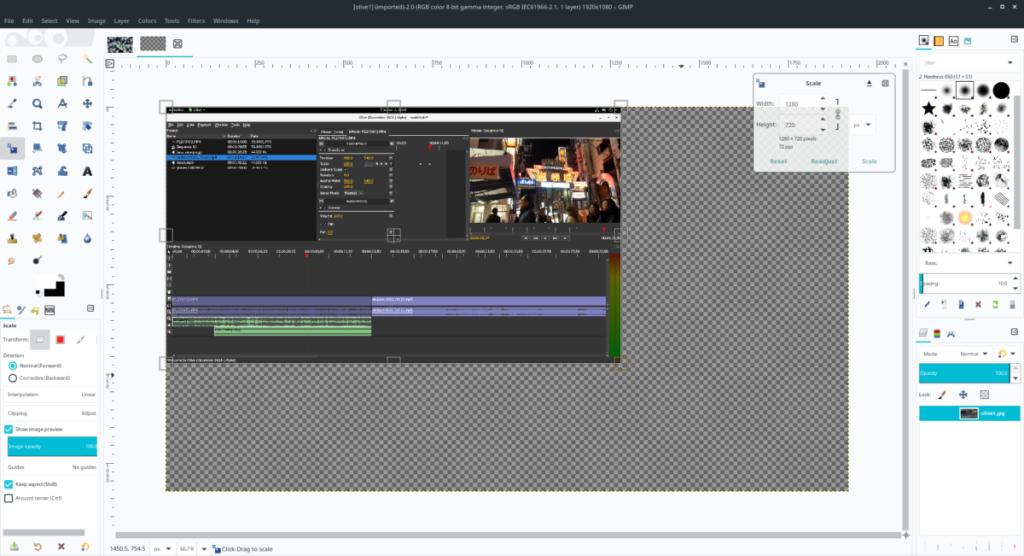
Umdrehen
Wenn Sie ein Foto in Gimp umdrehen oder „spiegeln“ möchten, suchen Sie das Symbol „Umdrehen“ und klicken Sie darauf. Klicken Sie dann, nachdem Sie auf das „Flip-Tool“ geklickt haben, mit der Maus auf das Foto, um es sofort umzudrehen.
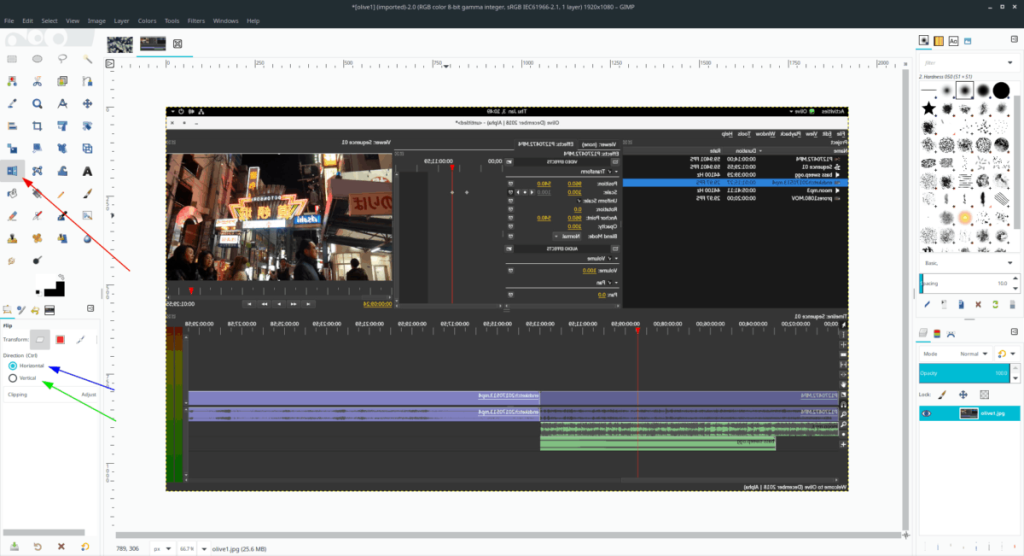
Um horizontal zu spiegeln, wählen Sie „Horizontal“. Wählen Sie für vertikal "Vertikal".
Helligkeit Kontrast
Möchten Sie den Kontrast eines Bildes oder Fotos anpassen? Wählen Sie das Dropdown-Menü aus. Suchen Sie dort im Menü „Helligkeit-Kontrast“ und wählen Sie es mit der Maus aus.
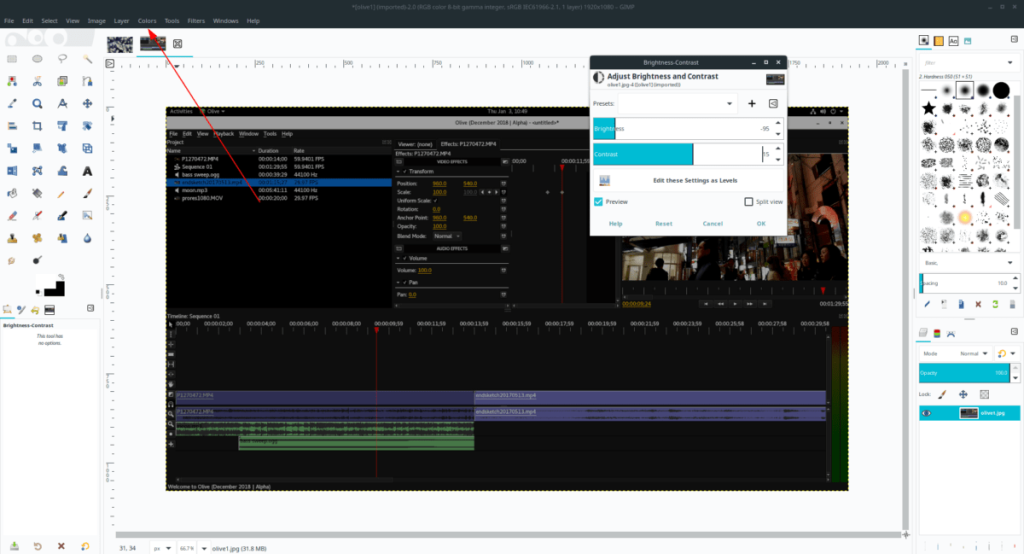
Wenn Sie „Helligkeit-Kontrast“ auswählen, wird ein Popup-Fenster für Helligkeit und Kontrast angezeigt. Verwenden Sie den Schieberegler, um Helligkeit und Kontrast anzupassen.
Automatische Korrektur
Gimp verfügt über eine hervorragende automatische Korrekturfunktion, die viele Bildbearbeitungen wie Farbe, Helligkeit und andere Dinge erledigen kann. Gehen Sie wie folgt vor, um die automatische Korrekturfunktion zu verwenden.
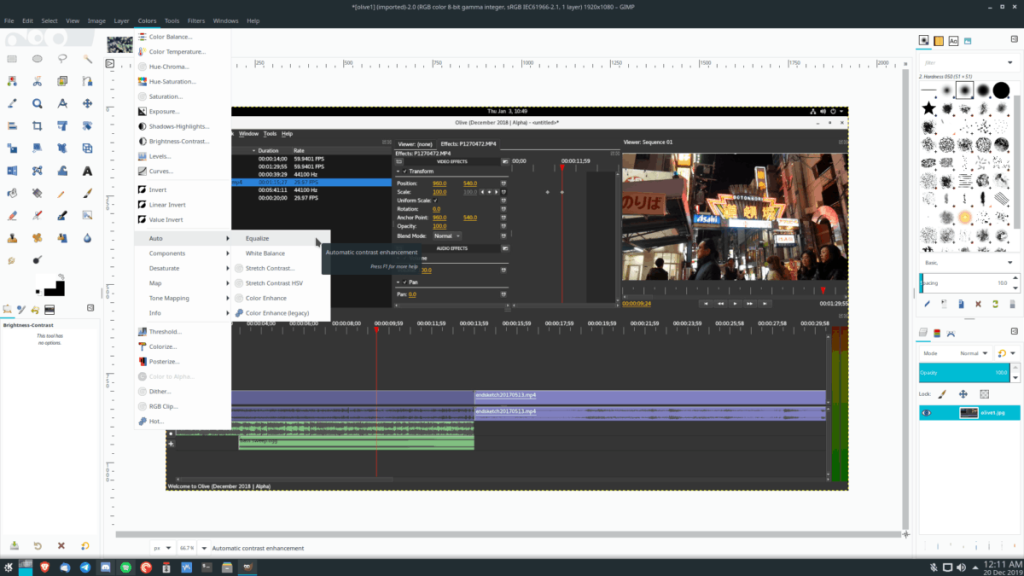
Suchen Sie zuerst „Farbe“ und wählen Sie sie mit der Maus aus. Suchen Sie dann "Auto". Nachdem Sie „Auto“ gefunden haben, wählen Sie eine der automatischen Korrekturoptionen aus, um Ihr Bild anzupassen.

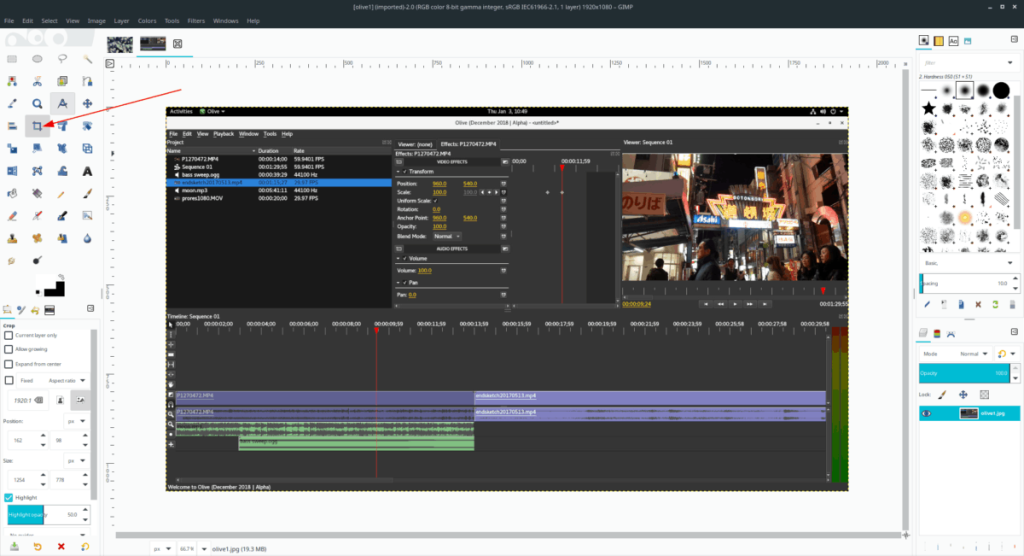
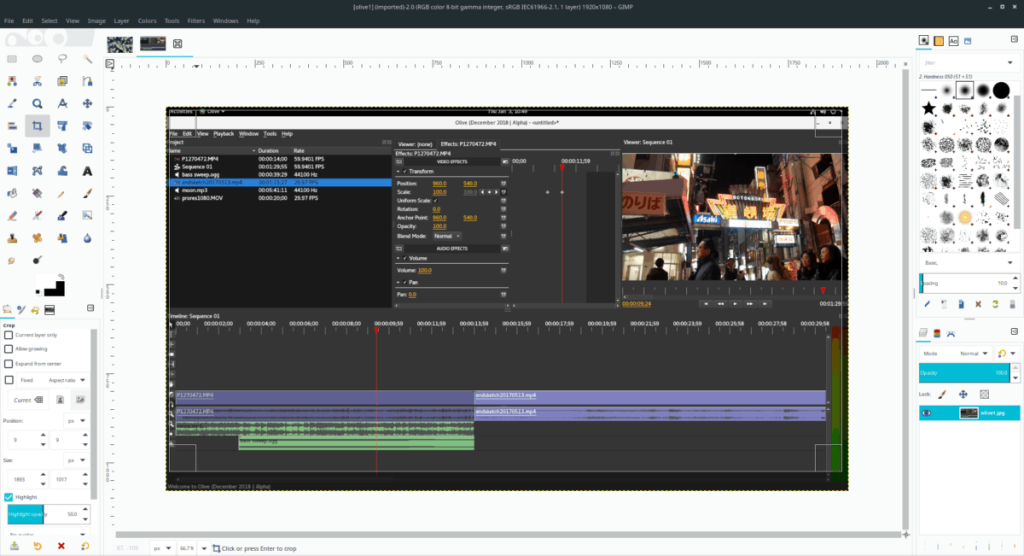
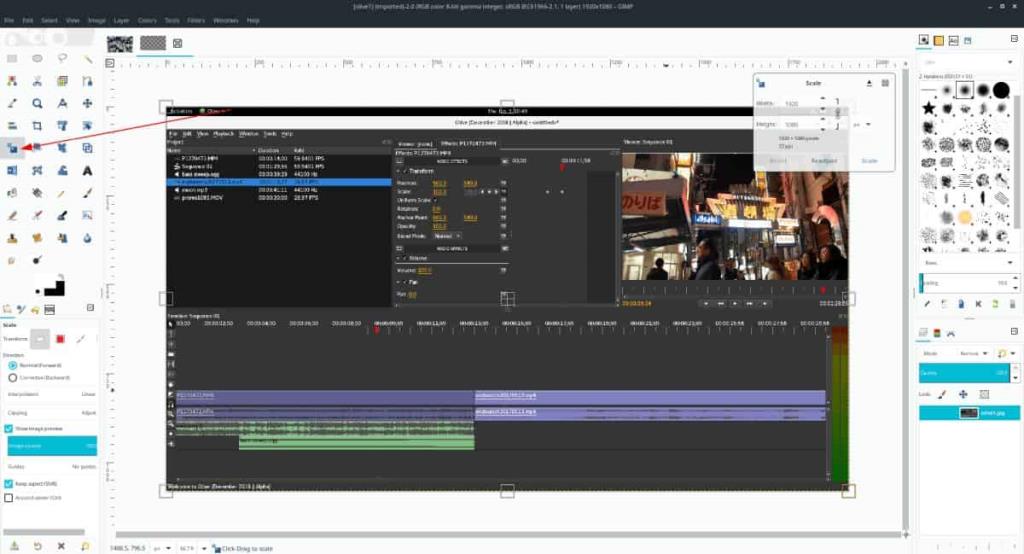
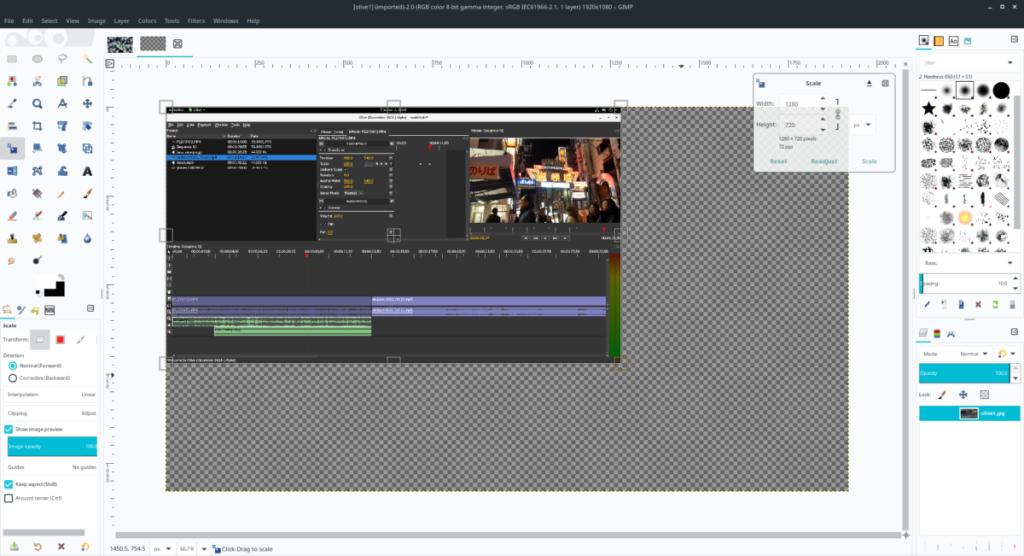
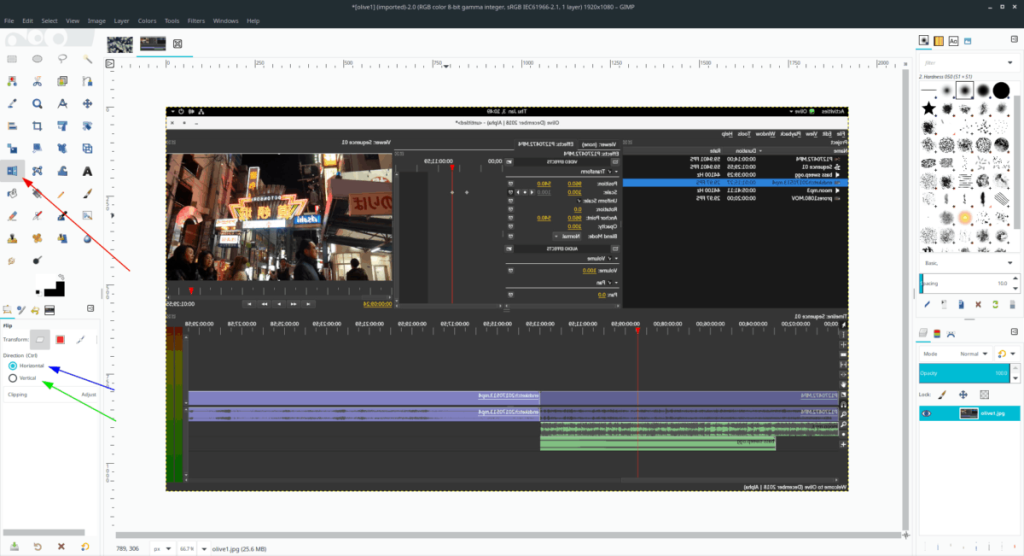
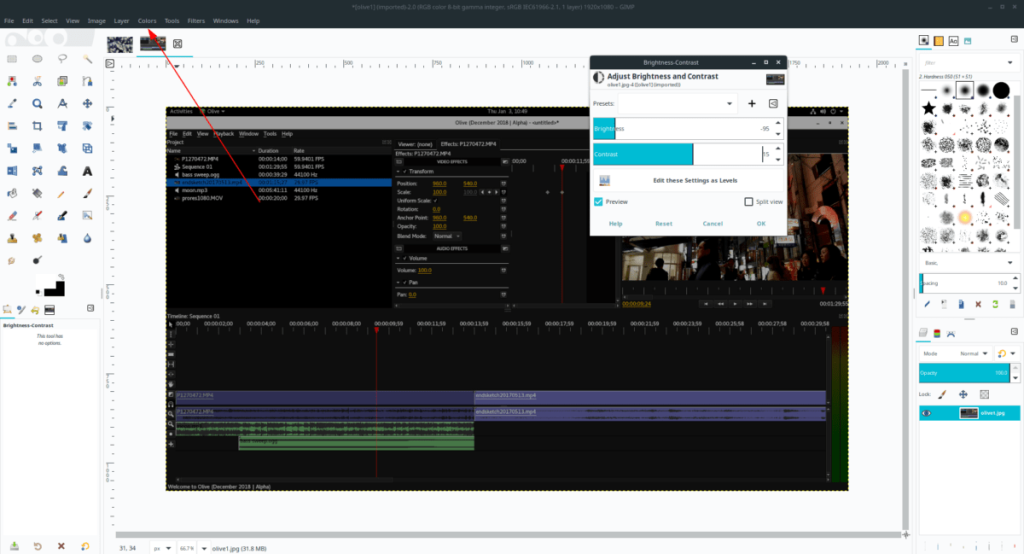
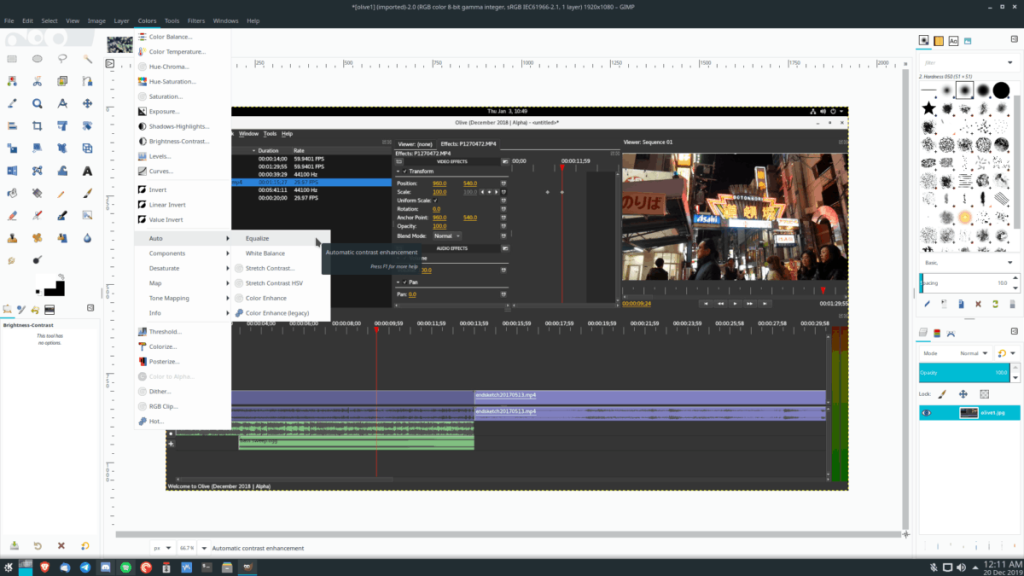


![Laden Sie FlightGear Flight Simulator kostenlos herunter [Viel Spaß] Laden Sie FlightGear Flight Simulator kostenlos herunter [Viel Spaß]](https://tips.webtech360.com/resources8/r252/image-7634-0829093738400.jpg)





