Der Beaker-Browser ist ein „experimenteller“ Webbrowser der nächsten Generation für Mac, Linux und Windows, der es Benutzern nach der Installation ermöglicht, Webseiten und Dateien zu hosten, herunterzuladen und zu verteilen. Alle Daten in Beaker werden mit dem Dat P2P-Protokoll verteilt. Dieses Protokoll ist noch relativ neu, verspricht aber, dass jeder Daten online erstellen und teilen kann, ohne sich um Datenschutz oder Kosten kümmern zu müssen.
Beaker hat eine hervorragende Linux-Unterstützung, und die Entwickler machen das mit ihrer Dokumentation deutlich. In dieser Anleitung zeigen wir Ihnen, wie Sie die App auf allen gängigen Linux-Betriebssystemen zum Laufen bringen.
Ubuntu/Debian-Anweisungen
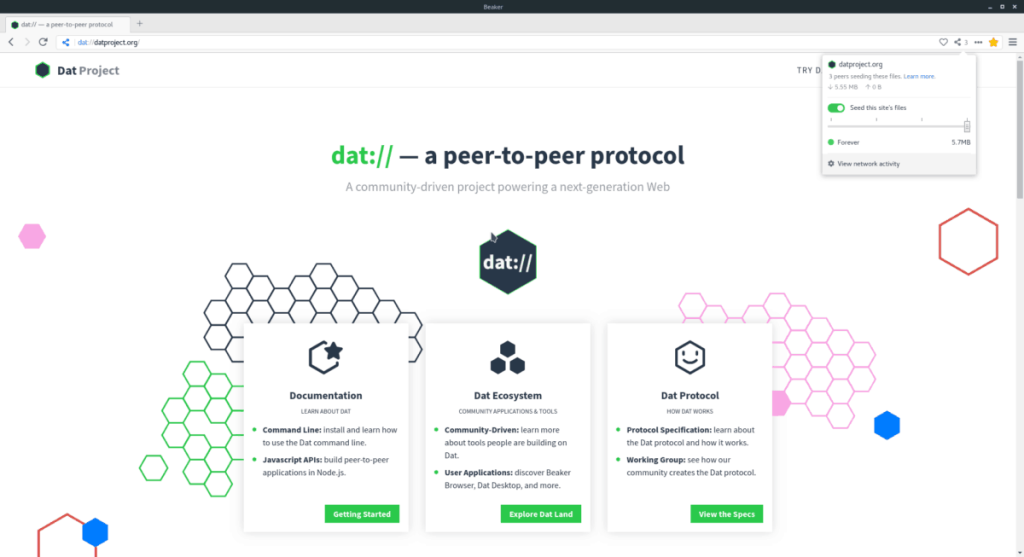
Beaker bietet keine herunterladbare DEB-Paketdatei zum Download an. Wenn Sie also ein Ubuntu- oder Debian-Benutzer sind und eine native Version des Browsers suchen, die ohne AppImage funktioniert, müssen Sie den Quellcode kompilieren.
Das Kompilieren des Quellcodes des Beaker-Browsers ist ziemlich einfach. Es hat sehr wenig Abhängigkeiten, daher funktioniert es garantiert.
Um die Abhängigkeiten unter Ubuntu oder Debian Linux zu installieren, starten Sie ein Terminalfenster, indem Sie Strg + Alt + T oder Strg + Umschalt + T drücken . Geben Sie dann die Befehle in das Konsolenfenster ein.
sudo apt install libtool m4 make g++ git npm
Oder führen Sie für Debian Folgendes aus:
sudo apt-get install libtool m4 make g++ git npm
Nachdem die zum Erstellen des Beaker-Browsers erforderlichen Abhängigkeiten installiert und einsatzbereit sind, ist es an der Zeit, den Quellcode von der GitHub-Seite des Projekts herunterzuladen.
git-Klon https://github.com/beakerbrowser/beaker.git
Wechseln Sie mit dem CD- Befehl das Arbeitsverzeichnis Ihres Terminals vom Home-Ordner (~/) in das neu erstellte Verzeichnis „beaker“.
CD ~/Becher
Verwenden Sie im neuen Codeordner „beaker“ npm install , um alle erforderlichen Module zu installieren.
npm installieren
Wenn der Befehl npm install beendet ist, verwenden Sie npm run rebuild , um den Codeerstellungsprozess abzuschließen.
npm neu erstellen
Nachdem der Code bearbeitet wurde, müssen Sie mit den folgenden Befehlen ein Startskript erstellen. Denken Sie jedoch daran, dass Sie beim fünften Befehl "Benutzername" bearbeiten und in den tatsächlichen Benutzernamen Ihres Linux-PCs ändern./home/username/beaker
sudo -s
Tippen Sie auf /usr/bin/beaker-browser echo '#!/bin/bash/' > /usr/bin/beaker-browser echo ' ' >> /usr/bin/beaker-browser echo 'cd /home/ Benutzername /beaker /' >> /usr/bin/beaker-browser echo ' ' >> /usr/bin/beaker-browser echo 'npm start' >> /usr/bin/beaker-browser chmod +x /usr/bin/beaker- Browser
Melden Sie sich vom Root-Benutzer ab, indem Sie den Befehl exit ausführen . Verwenden Sie dann wget , um das Symbolbild des Beaker-Browsers zu erfassen.
Ausfahrt
cd ~/beaker wget https://i.imgur.com/3mCUpiH.png -O beaker.png
Erstellen Sie mit dem Touch- Befehl eine neue Desktop-Verknüpfung . Öffnen Sie dann Beaker.desktop mit Nano.
sudo touch /usr/share/applications/beaker-browser.desktop
sudo nano /usr/share/applications/beaker-browser.desktop
Fügen Sie den folgenden Code in den Nano-Texteditor ein. Achten Sie darauf, den Benutzernamen Ihres Linux-Computers durchzusehen und zu finden und mit ihm auszutauschen.Icon=/home/username/beaker/beaker.png
[Desktop Entry]
Name=Beaker Browser
Comment=An Experimental Peer-to-Peer Web Browser.
Exec="/usr/bin/beaker-browser" %U
Terminal=false
Type=Application
Icon=/home/username/beaker/beaker.png
GenericName=Web Browser
MimeType=text/html;text/xml;application/xhtml+xml;application/xml;application/rss+xml;application/rdf+xml;image/gif;image/jpe$
Categories=Network;
Speichern Sie die Änderungen in Nano, indem Sie Strg + O auf der Tastatur drücken . Schließen Sie dann Nano mit Strg + X .
Sobald Nano geschlossen ist, verwenden Sie den Befehl chmod , um die Berechtigungen der Verknüpfung zu aktualisieren. Aktualisieren Sie dann die Berechtigungen der Desktop-Verknüpfung von Beaker mit dem Befehl chmod .
sudo chmod +x /usr/share/applications/beaker-browser.desktop
Wenn die Berechtigungen aktualisiert sind, können Sie den Beaker P2P-Webbrowser unter Ubuntu oder Debian starten, indem Sie im Anwendungsmenü auf dem Desktop auf „Internet“ gehen.
Arch Linux-Anleitung
Beaker ist auf der AUR , wie Sie vielleicht erwarten. Wenn Sie es zum Laufen bringen möchten, müssen Sie einige Pakete installieren. Insbesondere Git und Base-devel. Um diese Pakete zu installieren, starten Sie ein Terminalfenster. Geben Sie dann unten den Pacman-Paketbefehl ein.
sudo pacman -S git base-devel
Sobald die beiden Pakete installiert sind, laden Sie den Trizen AUR-Helfer herunter und erstellen Sie ihn mit dem Befehl git clone . Es wird die Installation von Beaker zusammen mit seinen Build-Abhängigkeiten viel schneller machen.
git-Klon https://aur.archlinux.org/trizen.git cd trizen makepkg -sri
Wenn Trizen eingerichtet ist, verwenden Sie es, um das Beaker AUR-Paket zu installieren. Denken Sie daran, dass dieses Tool, wenn Sie es verwenden, auch die erforderlichen Build-Time-Abhängigkeiten herunterlädt und erhält.
trizen -S becher-browser-eimer
Fedora/OpenSUSE-Anweisungen
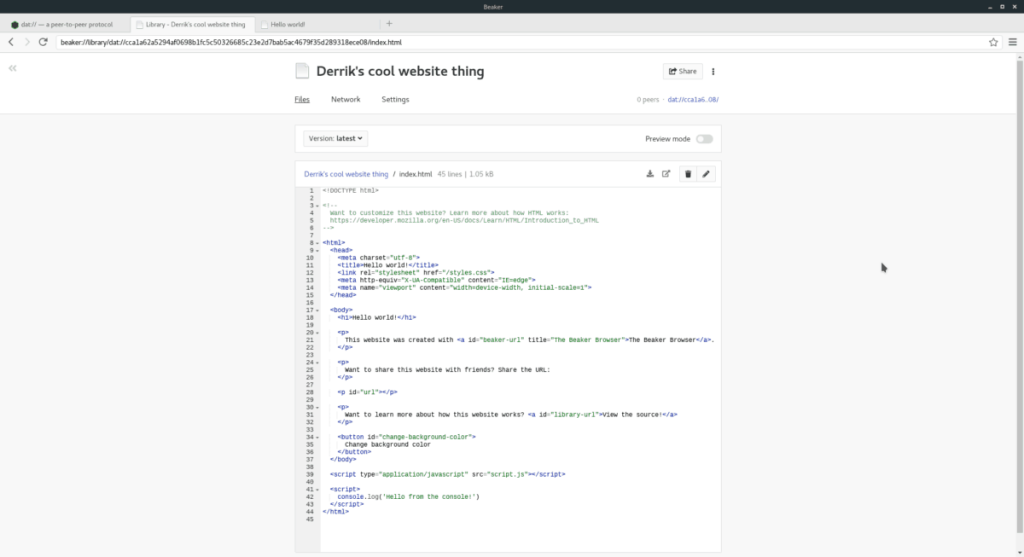
Wenn Sie ein Fedora- oder OpenSUSE-Benutzer sind und daran interessiert sind, den Beaker-Browser zu verwenden, aber AppImage nicht mögen, ist das Erstellen aus dem Quellcode die einzige Möglichkeit. Zum Glück skizziert der Entwickler die Abhängigkeitsdateien, die Benutzer der Redhat-basierten Linux-Distribution benötigen.
Um die Abhängigkeiten zu installieren, müssen Sie eine Terminalsitzung mit der Tastaturkombination Strg + Alt + T oder Strg + Umschalt + T starten .
Sobald Sie eine Terminalsitzung geöffnet haben, befolgen Sie die Installationsanweisungen für Fedora oder OpenSUSE.
Fedora
sudo dnf install libtool m4 make gcc-c++ git npm
OpenSUSE
sudo zypper install libtool m4 make gcc-c++ npm8
Die Abhängigkeiten sind eingerichtet. Jetzt ist es an der Zeit, den Befehl git clone zu verwenden, um die neueste Version von Beaker vom GitHub des Projekts herunterzuladen.
git-Klon https://github.com/beakerbrowser/beaker.git
cd ~/beaker npm install
Erstellen Sie eine Version von Beaker mit dem Befehl npm run rebuild .
npm neu erstellen
Erstellen Sie als Nächstes ein Startskript.
Hinweis: Bearbeiten Sie in der fünften Zeile darunter und ändern Sie ihn in den Benutzernamen auf dem Computer, auf dem Sie Beaker verwenden./home/username/beaker
su -
Tippen Sie auf /usr/bin/beaker-browser echo '#!/bin/bash/' > /usr/bin/beaker-browser echo ' ' >> /usr/bin/beaker-browser echo 'cd /home/ Benutzername /beaker /' >> /usr/bin/beaker-browser echo ' ' >> /usr/bin/beaker-browser echo 'npm start' >> /usr/bin/beaker-browser chmod +x /usr/bin/beaker- Browser
Beenden Sie den Root-Benutzer mit dem Befehl exit .
Ausfahrt
Laden Sie die Symboldatei mit wget in den Ordner ~/beaker herunter .
cd ~/beaker wget https://i.imgur.com/3mCUpiH.png -O beaker.png
Verwenden Sie den Touch- Befehl und erstellen Sie eine neue Becher-Verknüpfungsdatei.
sudo touch /usr/share/applications/beaker-browser.desktop
Öffnen Sie die Datei in Nano.
sudo nano /usr/share/applications/beaker-browser.desktop
Fügen Sie den folgenden Code in Nano ein.
Hinweis: Suchen und ändern Sie „Benutzername“ in den Benutzernamen Ihres Linux-PCs.Icon=/home/username/beaker/beaker.png
[Desktop Entry]
Name=Beaker Browser
Comment=An Experimental Peer-to-Peer Web Browser.
Exec="/usr/bin/beaker-browser" %U
Terminal=false
Type=Application
Icon=/home/username/beaker/beaker.png
GenericName=Web Browser
MimeType=text/html;text/xml;application/xhtml+xml;application/xml;application/rss+xml;application/rdf+xml;image/gif;image/jpe$
Categories=Network;
Speichern Sie die Änderungen in Nano, indem Sie Strg + O drücken und den Editor mit Strg + X verlassen . Aktualisieren Sie dann die Berechtigungen der Desktop-Verknüpfung von Beaker mit dem Befehl chmod .
sudo chmod +x /usr/share/applications/beaker-browser.desktop
Wenn die Berechtigungen korrekt aktualisiert werden, können Sie den Beaker-Browser starten, indem Sie den Abschnitt „Internet“ des App-Menüs öffnen.
AppImage-Anweisungen
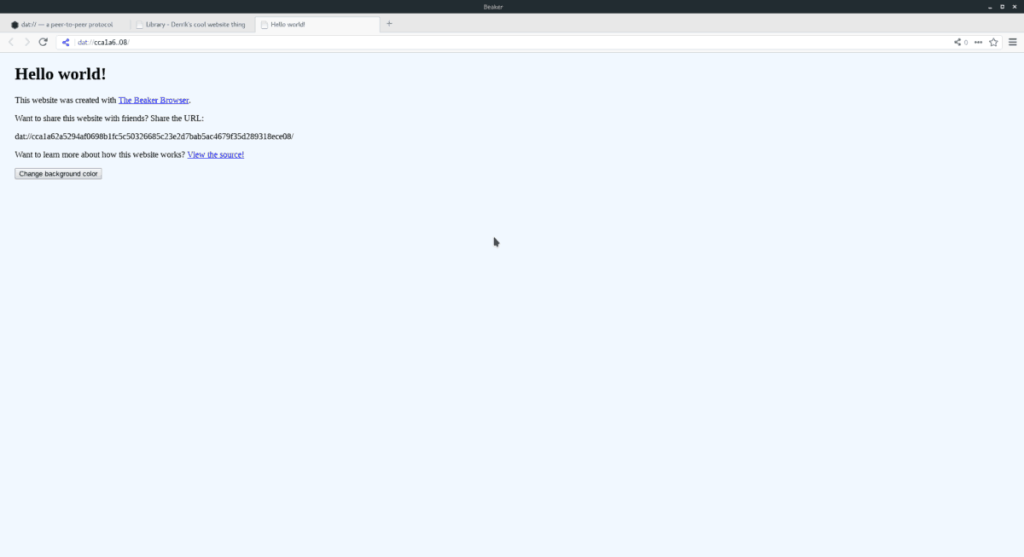
Der bevorzugte Weg, Beaker zu verwenden, ist zumindest nach Angaben der Entwickler über die AppImage-Datei auf ihrer Website. Es ist verständlich, warum sie möchten, dass Benutzer ihr Programm auf diese Weise herunterladen. AppImages macht das Kompilieren des Codes überflüssig. Um die AppImage-Version in die Hände zu bekommen, starten Sie ein Terminalfenster. Verwenden Sie dann den Befehl wget, um die Datei herunterzuladen.
wget https://github.com/beakerbrowser/beaker/releases/download/0.8.2/beaker-browser-0.8.2-x86_64.AppImage
Verschieben Sie die Beaker AppImage-Datei in einen neuen „AppImages“-Ordner, um sie vor versehentlichem Löschen zu schützen.
mkdir -p ~/AppImages mv beaker-browser-0.8.2-x86_64.AppImage ~/AppImages
Aktualisieren Sie die Berechtigungen der AppImage-Version mit chmod .
sudo chmod +x ~/AppImages/beaker-browser-0.8.2-x86_64.AppImage
Starten Sie das Programm zum ersten Mal mit den folgenden Befehlen.
cd ~/AppImages ./beaker-browser-0.8.2-x86_64.AppImage
Wählen Sie in der auf dem Bildschirm angezeigten Eingabeaufforderung die Option „Ja“, damit der AppImage-Dialog eine neue Desktop-Verknüpfung erstellen kann. Gehen Sie dann zurück zum Terminal und drücken Sie Strg + C , um es zu schließen. Von nun an sollten Sie „Beaker“ starten können, indem Sie im App-Menü zum Abschnitt „Internet“ gehen.

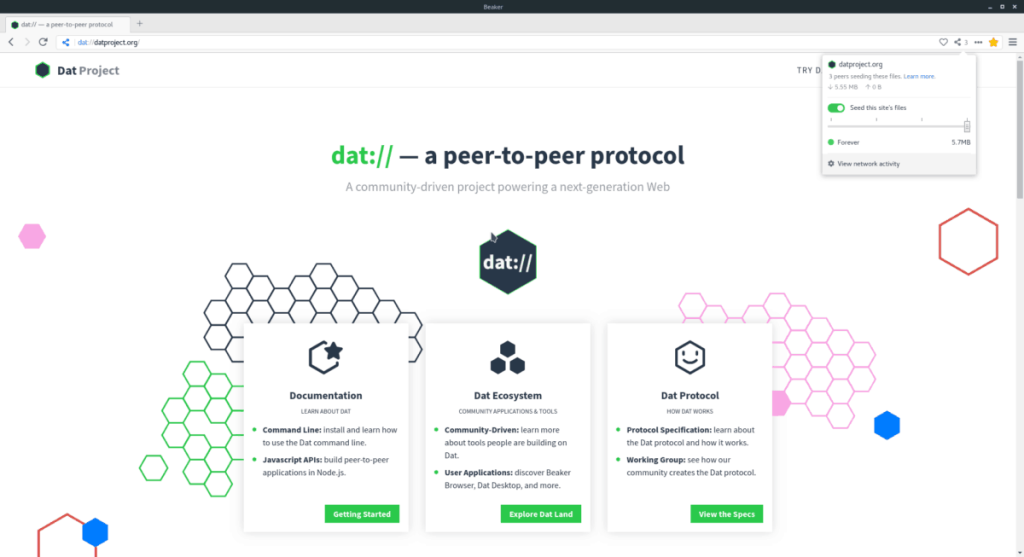
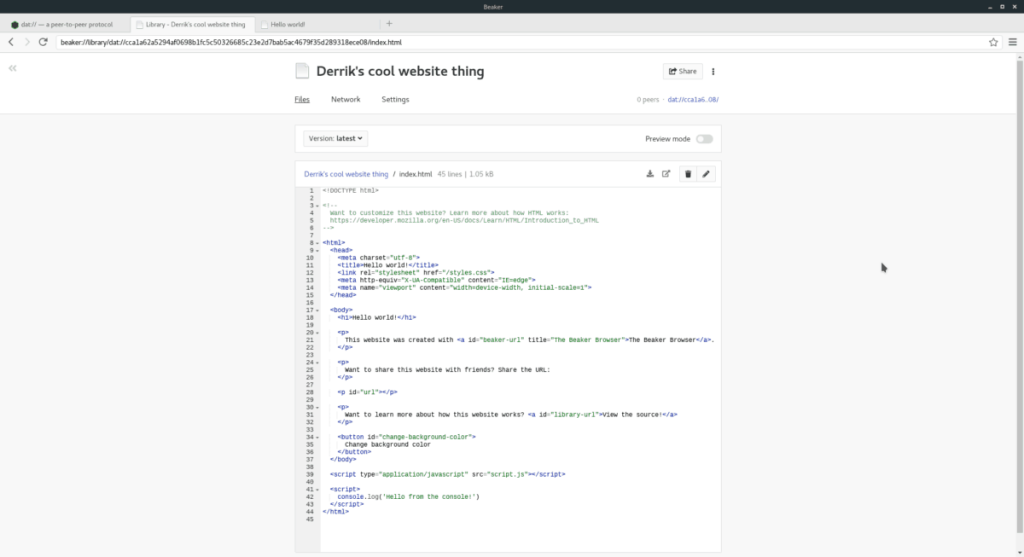
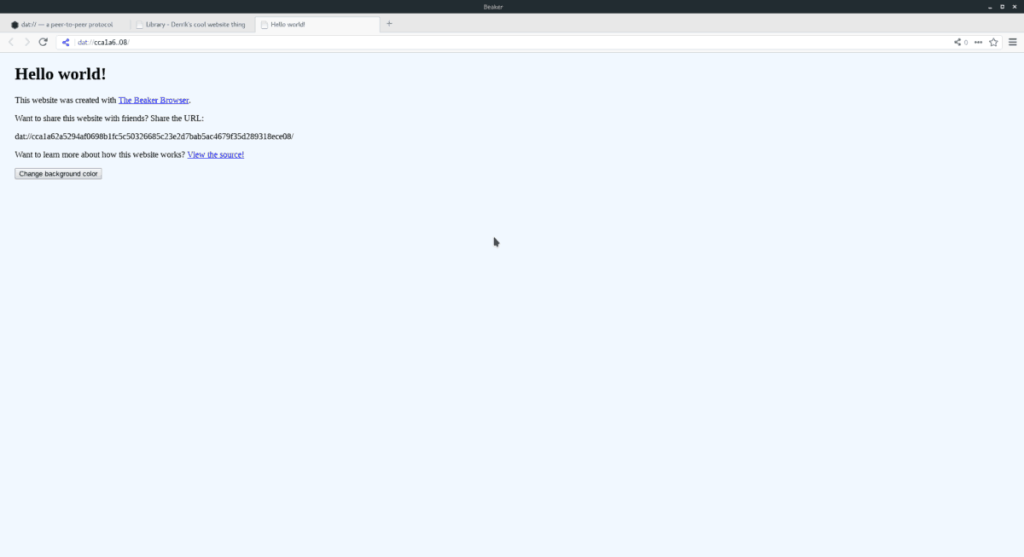
![Laden Sie FlightGear Flight Simulator kostenlos herunter [Viel Spaß] Laden Sie FlightGear Flight Simulator kostenlos herunter [Viel Spaß]](https://tips.webtech360.com/resources8/r252/image-7634-0829093738400.jpg)






![So stellen Sie verlorene Partitionen und Festplattendaten wieder her [Anleitung] So stellen Sie verlorene Partitionen und Festplattendaten wieder her [Anleitung]](https://tips.webtech360.com/resources8/r252/image-1895-0829094700141.jpg)
