Das Vergessen des Passworts für das Benutzerkonto Ihres Linux-PCs kann ernsthaft ärgerlich sein. Es sperrt Sie aus und verhindert, dass Sie auf alles zugreifen. Keine Sorgen machen! Entgegen der landläufigen Meinung müssen Sie Ihr System nicht komplett neu installieren und alles neu starten. Sie können ein vergessenes Kennwort unter Linux zurücksetzen und das Kennwort in Ihren Benutzernamen ändern.
Root-Passwort
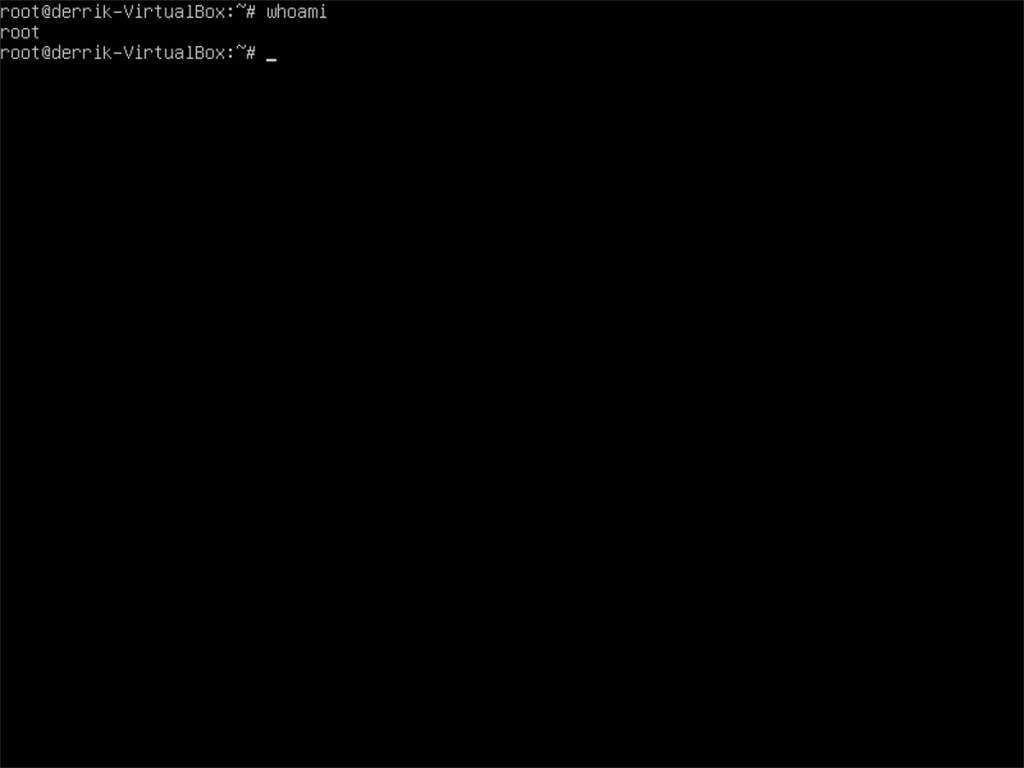
Eine Möglichkeit, einen Benutzer auf einem Linux-System zurückzufordern, wenn Sie das Kennwort vergessen haben, besteht darin, das Root-Konto zu verwenden. Da Root die ultimative Kontrolle über das System hat, ist es möglich, damit ein vergessenes Passwort unter Linux gewaltsam zurückzusetzen. Die Verwendung von Root zum Zurücksetzen Ihres Passworts kann ohne neue Software, Live-Disketten usw.
Um den Vorgang zu starten, laden Sie Ihr Linux-System wie gewohnt hoch und lassen es auf den Anmeldebildschirm laden. Nicht einloggen! Drücken Sie stattdessen Strg + Alt + F2, um ein TTY-Fenster zu öffnen. Diese TTY-Fenster sind Notfall-Shells, auf die Benutzer unabhängig von der Anmeldung Zugriff haben.
Im TTY-Fenster sehen Sie eine Aufforderung zur Eingabe eines Benutzernamens. Geben Sie im Benutzer-Slot „root“ gefolgt vom Root-Passwort ein.
Hinweis: Wenn Sie Ubuntu, Linux Mint oder eine andere Linux-Distribution verwenden, die su und das Root-Konto deaktiviert , funktioniert diese Methode nicht. Versuchen Sie es stattdessen mit der chroot-Methode.
Wenn das Root-Passwort korrekt ist, werden Sie im TTY-Fenster als Superuser mit vollständiger Leistung des Linux-Systems angemeldet. An dieser Stelle können Sie das Passwort Ihres Benutzers zurücksetzen:
passwd-Benutzername
Beim Ausführen von passwd werden Sie aufgefordert, ein „neues UNIX-Passwort“ einzugeben. Tun Sie dies und versuchen Sie sich dieses Mal an das Passwort zu erinnern!
Nachdem das Passwort Ihres Benutzers zurückgesetzt wurde, können Sie das Benutzerkonto sicher wieder verwenden. Verwenden Sie den Befehl reboot, um Ihren PC neu zu starten und zum Anmeldebildschirm zurückzukehren.
neu starten
Nach dem Neustart sollten Sie sich anmelden können.
Chroot
Bei einigen Linux-Distributionen funktioniert die Root-Methode zum Zurücksetzen eines Kennworts nicht. Dies liegt daran, dass einige Systeme die Möglichkeit deaktivieren, sich als su anzumelden und stattdessen sudo- Berechtigungen für alles verwenden. Einerseits ist dies überlegene Sicherheit, aber zur Not verpassen Sie hilfreiche Tricks.
Infolgedessen ist es unter Linux komplizierter, ein Vergessen zurückzusetzen. Der erste Schritt besteht darin, die neueste Version von Ubuntu herunterzuladen, um eine Live-Disk zu erstellen.
Nachdem Sie Ubuntu heruntergeladen haben, laden Sie das Etcher-Tool herunter und verwenden Sie es, um eine Ubuntu-Live-Disk zu erstellen . Sobald die Live-Disk fertig ist, schließen Sie das USB-Laufwerk an, starten Sie Ihren PC neu und booten Sie davon.
Sobald Ubuntu geladen ist, klicken Sie auf „Ubuntu ausprobieren“.
Chroot einrichten
Bevor wir das Passwort zurücksetzen, müssen wir einen Chroot einrichten. Ein Chroot ermöglicht es Ubuntu, direkt mit dem Linux-Betriebssystem auf Ihrer Festplatte mit Root-Zugriff zu interagieren.
Öffnen Sie ein Terminal und erstellen Sie einen neuen Ordner in /mnt . Achten Sie darauf, den Ordner mit dem Namen Ihres Betriebssystems zu beschriften. In diesem Beispiel verwenden wir OpenSUSE LEAP.
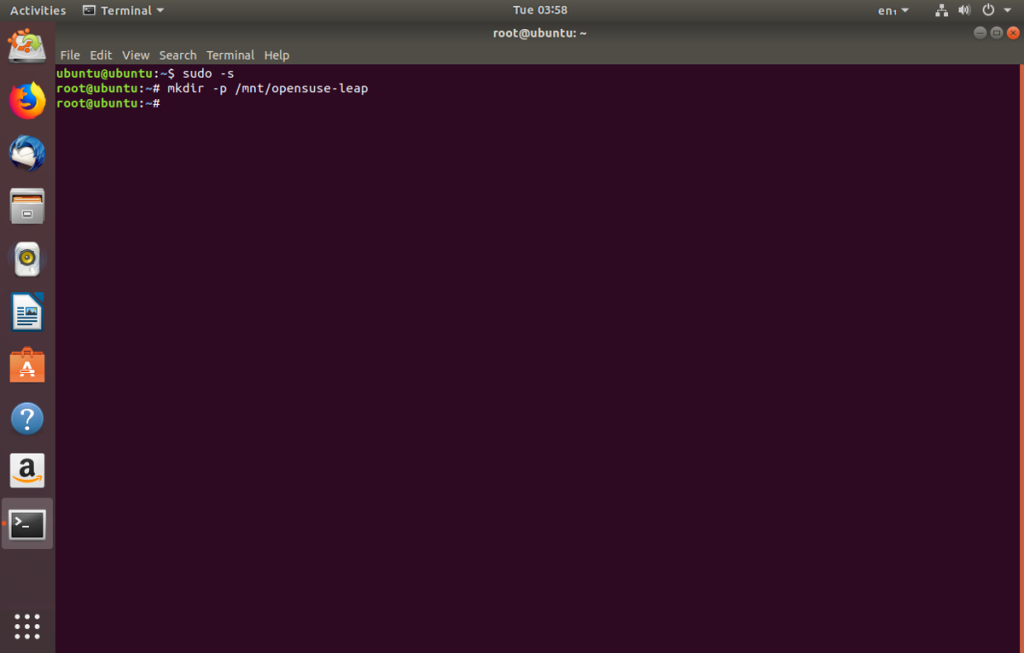
sudo -s mkdir -p /mnt/opensuse-leap/
Führen Sie als Nächstes den Befehl lsblk aus , um die Laufwerksbezeichnung zu bestimmen. In diesem Beispiel ist die Festplatte /dev/sda , und die OpenSUSE LEAP-Partition, die wir mounten müssen, ist /dev/sda1 . Ihre können davon abweichen.
Hängen Sie die Partition Ihrer Linux-Installation in den neuen Ordner in /mnt ein . Achten Sie darauf, Verweise auf „opensuse-leap“ in den Namen Ihres Betriebssystemordners in /mnt zu ändern .
mount /dev/sda1 /mnt/opensuse-leap/
Wenn die Systempartition gemountet ist, ist es an der Zeit, laufende Ubuntu-Dienste mit dem Linux-Betriebssystem auf der Festplatte zu verknüpfen.
mount -t proc proc /mnt/opensuse-leap/proc mount -t sysfs sys /mnt/opensuse-leap/sys mount -o bind /dev /mnt/opensuse-leap/dev
cp -L /etc/resolv.conf /mnt/opensuse-leap/etc/resolv.conf
Mit dem Chroot-Setup ist es an der Zeit, darauf zuzugreifen. Mounten Sie im Terminal Ihr Betriebssystem über die Ubuntu-Live-Disk mit:
chroot /mnt/opensuse-leap /bin/bash
Überprüfen Sie, ob Sie sich tatsächlich im Chroot befinden, indem Sie Neofetch oder Screenfetch ausführen, um Systeminformationen anzuzeigen .
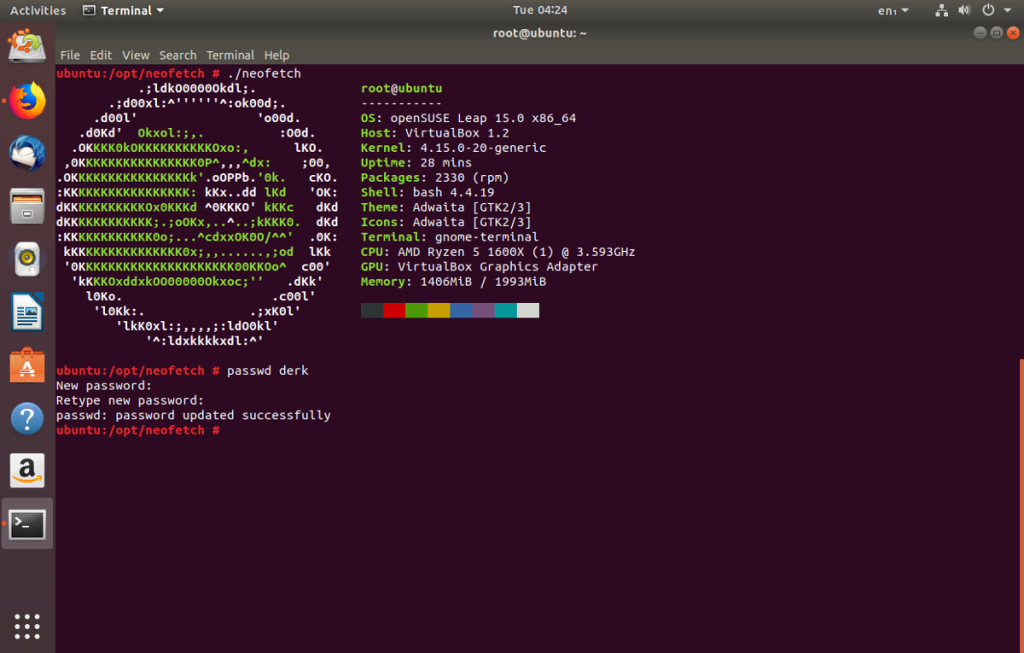
Setzen Sie abschließend das Passwort Ihres Benutzers zurück mit:
passwd-Benutzername
Wenn Sie fertig sind, geben Sie mehrmals exit ein, um die Chroot-Sitzung zu schließen. Verwenden Sie von dort den Befehl umount, um Ihre Systempartition von der Live-Festplatte abzuhängen.
sudo umount /dev/sda1
Der obige Befehl sollte alles aushängen. Wenn nicht, ziehen Sie in Erwägung, die Option „erzwingen“ zu verwenden.
sudo umount /dev/sda1 -l
Nachdem das Systemlaufwerk nun korrekt ausgehängt wurde, können Sie die Live-Disk sicher verlassen. Klicken Sie auf das Menü oben rechts in der Ubuntu-Live-Disk und wählen Sie dann „Neustart“.
Entfernen Sie den Ubuntu-USB-Stick und lassen Sie Ihren Linux-PC neu starten. Beim Neustart wird Ihr Passwort zurückgesetzt!

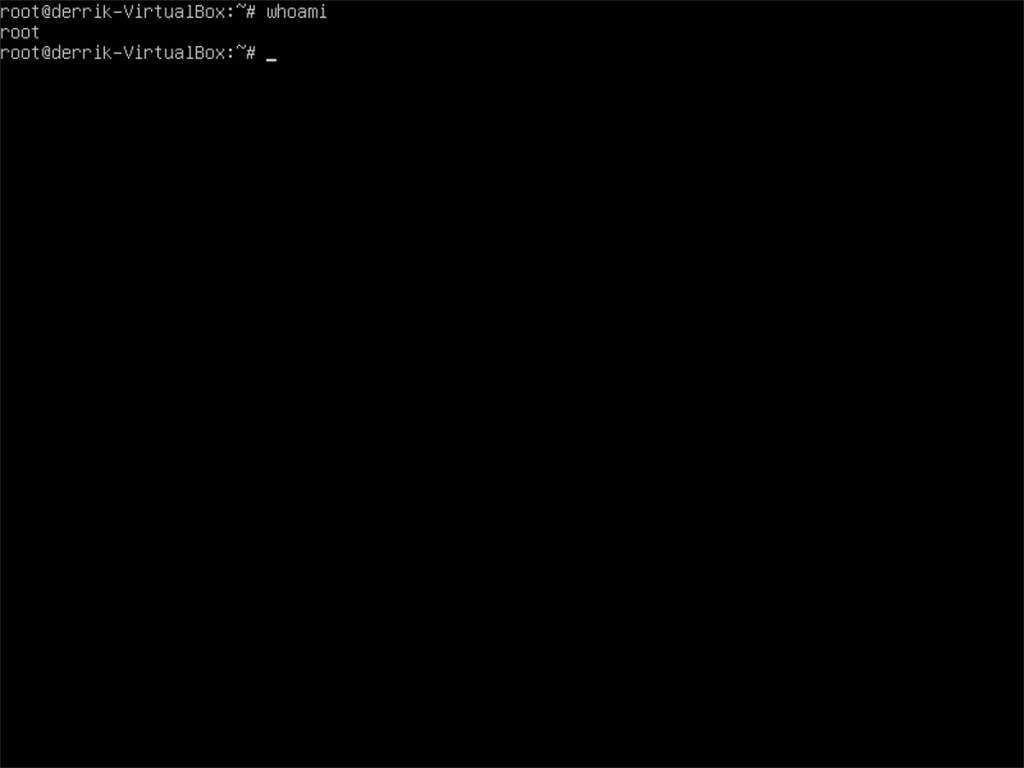
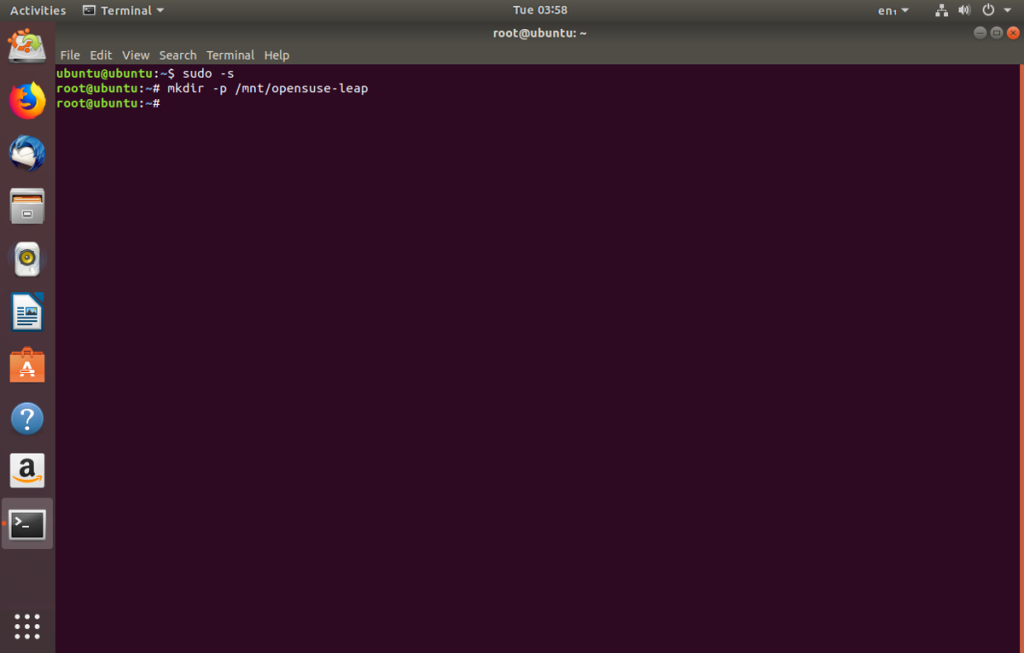
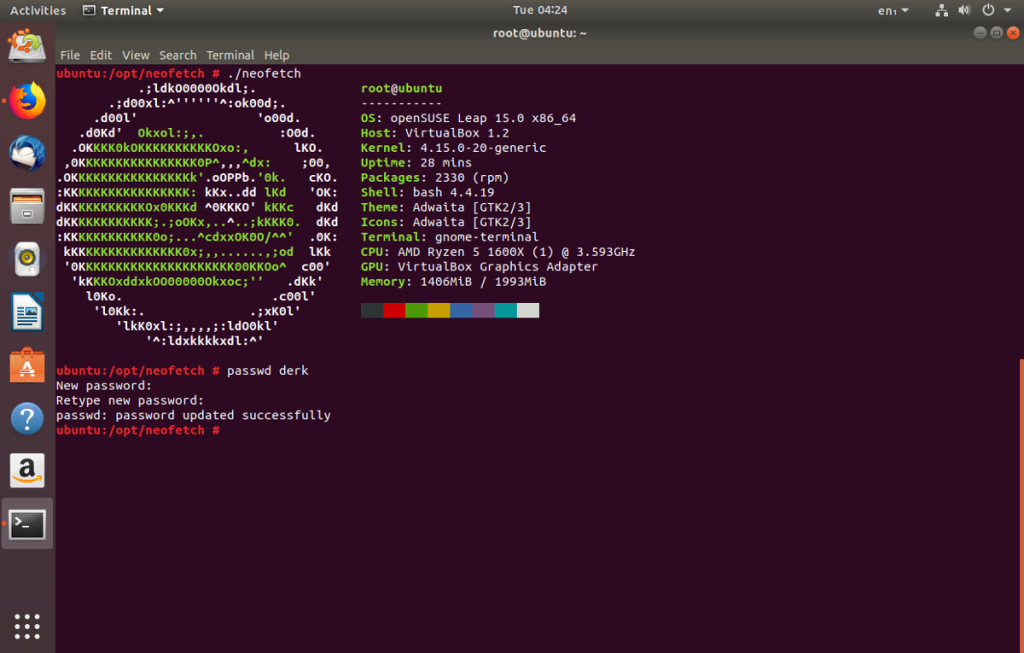


![Laden Sie FlightGear Flight Simulator kostenlos herunter [Viel Spaß] Laden Sie FlightGear Flight Simulator kostenlos herunter [Viel Spaß]](https://tips.webtech360.com/resources8/r252/image-7634-0829093738400.jpg)





