Ein Alias ist praktisch ein „Shortcut“-Befehl in Bash. Wenn Sie beispielsweise das Terminal in Ubuntu viel verwenden und es satt haben, sudo apt update;sudo apt upgrade -yständig zu tippen, können Sie einen Alias namens „update“ erstellen, der dieselben Befehle ausführt, ohne so viel eingeben zu müssen.
Bash-Aliasnamen werden im Home-Verzeichnis jedes Benutzers in der .bashrc-Datei definiert . Weitere Informationen über Aliase, führen Sie den Mann Befehl unten. Es zeigt Ihnen alles, was Sie über Aliase wissen müssen, wie sie funktionieren und was Sie mit ihnen machen können.
Mann schlagen | grep alias
Sie können sich auch das vollständige Bash-Handbuch ansehen, indem Sie Folgendes ausführen:
Mann bash
Befehle als Aliase festlegen
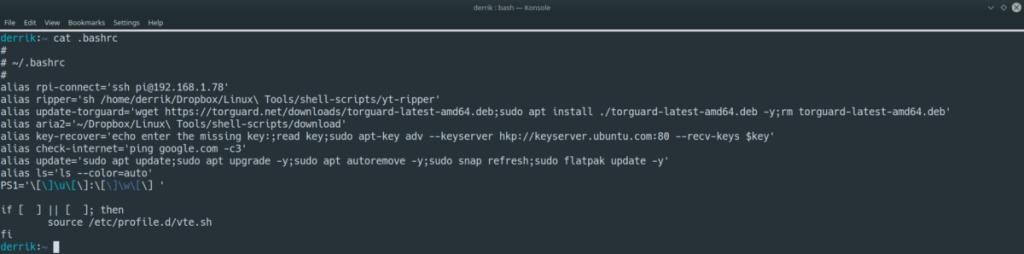
Die häufigste Verwendung für Alias in Bash besteht darin, mehrere lange Befehle gleichzeitig auszuführen, um Zeit zu sparen. In diesem Beispiel gehen wir darauf ein, wie man die langen Update-Befehle von Ubuntu in einen einfachen Alias umwandelt.
Um den Vorgang zu starten, öffnen Sie ein Terminalfenster auf Ihrem Linux-Desktop, indem Sie Strg + Alt + T oder Strg + Umschalt + T auf der Tastatur drücken . Öffnen Sie dann Ihre .bashrcDatei im Nano-Texteditor mit dem folgenden Befehl.
nano -w ~/.bashrc
In der .bashrcDatei werden Sie bereits viel Code bemerken. Die Entwickler Ihrer Linux-Distribution definieren diesen Text. Wenn Sie nichts davon verstehen, ignorieren Sie es am besten, lassen Sie es und gehen Sie zum Ende der Datei.
Drücken Sie unten in der .bashrc-Datei die Eingabetaste , um eine neue Zeile zu erstellen. Es ist wichtig, eine neue Zeile in Ihrer .bashrc-Datei zu erstellen, bevor Sie sie hinzufügen, da Sie den dort bereits vorhandenen Code durcheinander bringen könnten.
Nachdem Sie eine neue Zeile in der .bashrc-Datei erstellt haben, schreiben Sie alias in die neue Zeile. Jeder neue Alias, den Sie erstellen, muss mit beginnen alias, sonst werden .bashrc und Ihr Terminalemulator es nicht richtig lesen .
alias
Nach alias=der neuen Zeile müssen Sie Ihrem neuen Alias einen Namen geben. In diesem Beispiel behandeln wir die langen Update-Befehle von Ubuntu, daher verwenden wir ubuntu-update als neuen Aliasnamen. Sie können Ihren Alias jedoch beliebig benennen.
alias ubuntu-update
Nachdem Sie Ihren Aliasnamen benannt haben, ist es an der Zeit, das =Zeichen hinzuzufügen .
alias ubuntu-update=
Fügen Sie als nächstes nach dem =Zeichen das erste "(Anführungszeichen) ein. Dieses Anführungszeichen enthält alle Ihre Befehle innerhalb des Alias.
alias ubuntu-update="
Bisher haben wir alias ubuntu-update=". Jetzt ist es an der Zeit, die Befehle hinzuzufügen, die der Alias aufrufen soll, wenn Ubuntu-Update verwendet wird.
Hinweis: Verwenden Sie ;diese Option, um mehrere Befehle in einer Zeile zu schreiben. Wie command1;command2;command3und so weiter.
Alias ubuntu-update="sudo apt update;sudo apt upgrade -y
Wenn Sie mit dem Schreiben der Befehle im Alias fertig sind, schließen Sie ihn mit dem zweiten "(Anführungszeichen) ab. Mit beiden Anführungszeichen sollte es wie im folgenden Beispiel aussehen.
Alias ubuntu-update="sudo apt update;sudo apt upgrade -y"
Speichern Sie Ihren neuen Alias, indem Sie Strg + O auf der Tastatur drücken . Beenden Sie Nano mit Strg + X . Schließen Sie dann das Terminalfenster und öffnen Sie es erneut.
Wenn Sie das Terminal erneut geöffnet haben, führen Sie ubuntu-update aus , um den neuen Alias auszuprobieren.
Bash-Skripte als Aliase festlegen
Wussten Sie, dass es auch möglich ist, Bash-Skripte als Alias auszuführen ? So funktioniert das.
Öffnen Sie zunächst Ihre .bashrcDatei. Gehen Sie dann zum Ende der Datei und drücken Sie die Eingabetaste auf der Tastatur, um eine neue Zeile in der Datei zu erstellen.
sudo nano -w ~/.bashrc
Schreiben Sie in die neue Zeile alias gefolgt vom Namen des Skripts. In diesem Beispiel lautet der Skriptname mybashscript . So sollte es aussehen alias mybashscript.
Alias mybashscript
Als nächstes fügen Sie das =Zeichen und das erste "(Anführungszeichen) hinzu. Nach dem Hinzufügen von =und "sieht es wie im folgenden Beispiel aus.
Alias mybashscript="
Fügen Sie nach dem ersten "(Anführungszeichen) den Befehl hinzu, um Ihren Code zu starten. Bitte denken Sie daran, dass dies ein Beispiel ist, Sie müssen es also durch ~/path/to/bash/script/script.shdie eigentliche Skriptdatei ersetzen , die Sie innerhalb des .bashrcAlias ausführen möchten .
Alias mybashscript="bash ~/path/to/bash/script/script.sh
Nachdem Sie den Befehl zum Ausführen der Skriptdatei eingegeben haben, schließen Sie den Alias mit dem zweiten Anführungszeichen ab ". Wenn der gesamte Alias ausgeschrieben ist, sollte er ungefähr wie im folgenden Beispiel aussehen.
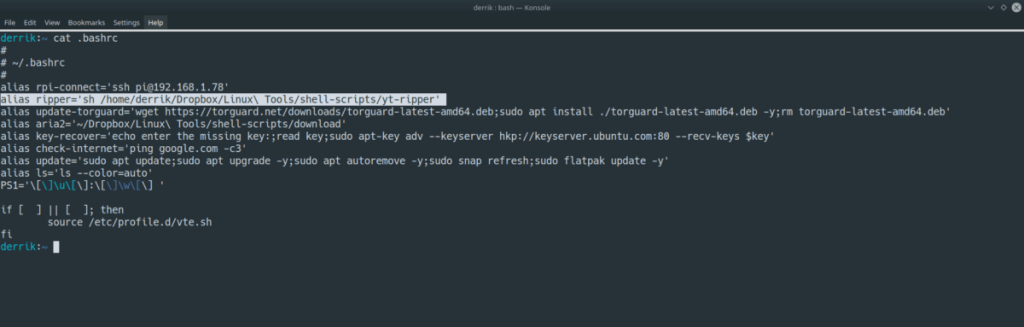
Alias mybashscript="bash ~/path/to/bash/script/script.sh"
Speichern Sie die Änderungen an der Datei .bashrc durch Drücken Sie Strg + O , und Ausfahrt mit Strg + X . Schließen Sie dann Ihr Terminalfenster und öffnen Sie es erneut, um Ihr neues Bash-Skript über einen Alias auszuführen.
Um den Alias zu starten, führen Sie mybashscript (oder wie auch immer Sie Ihren Alias genannt haben) aus und drücken Sie die Eingabetaste.

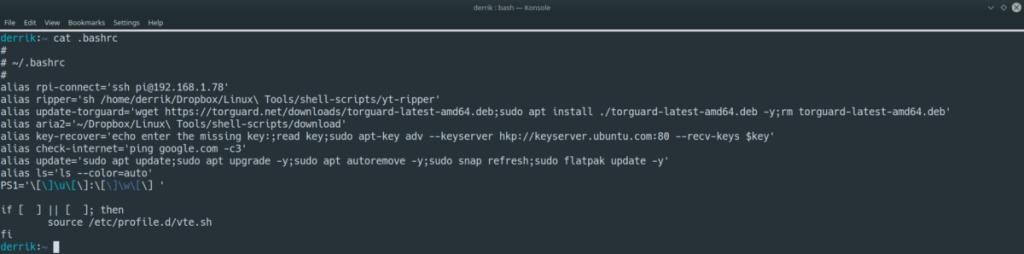
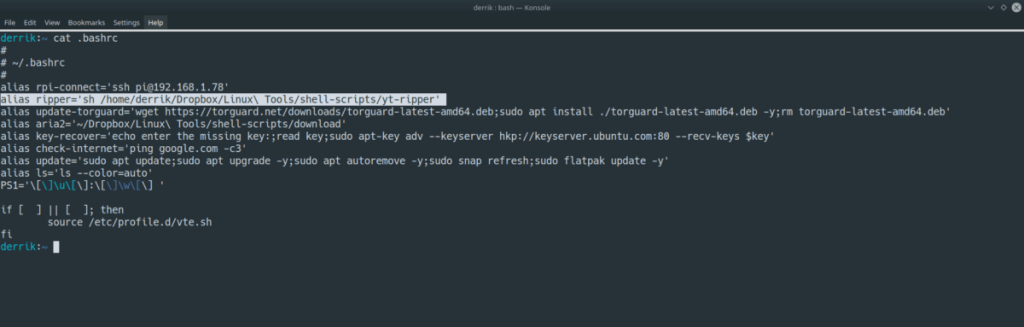

![Laden Sie FlightGear Flight Simulator kostenlos herunter [Viel Spaß] Laden Sie FlightGear Flight Simulator kostenlos herunter [Viel Spaß]](https://tips.webtech360.com/resources8/r252/image-7634-0829093738400.jpg)






![So stellen Sie verlorene Partitionen und Festplattendaten wieder her [Anleitung] So stellen Sie verlorene Partitionen und Festplattendaten wieder her [Anleitung]](https://tips.webtech360.com/resources8/r252/image-1895-0829094700141.jpg)