Peppermint OS ist ein Ableger von Ubuntu Linux, mit einem starken Fokus auf eine leichte, nutzbare Desktop-Umgebung und eine Benutzerfreundlichkeit, die Ubuntu nicht bietet. Wenn Sie Ubuntu ausprobiert haben und es für zu schwierig hielt, aber trotzdem Linux ausprobieren möchten, folgen Sie diesem Tutorial, während wir zeigen, wie Sie mit Peppermint OS beginnen!
Hinweis: Obwohl Peppermint OS im Allgemeinen auf leichten Computern mit begrenzten Systemressourcen hervorragend funktioniert, empfehlen wir dringend, dieses Betriebssystem auf Computern mit mindestens 4 GB RAM zu verwenden, da es sonst nicht so reaktionsschnell ist.
Peppermint OS herunterladen
Peppermint OS hat sowohl 32-Bit- als auch 64-Bit-Versionen, die Benutzer herunterladen können. Wenn Sie also Peppermint OS einsetzen möchten, unabhängig von der CPU-Architektur, sind Sie hier genau richtig.
Um Peppermint OS herunterzuladen, um es auf Ihrem PC als neues Betriebssystem zu verwenden, gehen Sie zunächst zur offiziellen Peppermint OS-Website . Klicken Sie dann dort auf die rote 64-Bit-Schaltfläche, um einen Download zu starten. Wenn Sie 32-Bit benötigen, klicken Sie alternativ auf die Schaltfläche 32-Bit.
Hinweis: Es ist auch möglich, mit Ihrem bevorzugten Torrent-Client entweder die 64-Bit- oder die 32-Bit-Version von Peppermint OS herunterzuladen. Rufen Sie dazu die offizielle Website auf, klicken Sie entweder auf 32-Bit oder 64-Bit und wählen Sie dann die Schaltfläche "Torrent-Download".
Verwenden Sie einen Linux-PC und haben Zugriff auf ein Terminalfenster? Dann freuen Sie sich, dass Sie die Peppermint OS ISO-Datei über den Befehl wget download direkt auf Ihr System herunterladen können.
Um wget unter Linux zu verwenden, um Ihr Peppermint OS ISO zu erhalten, öffnen Sie zunächst ein Terminalfenster mit Strg + Alt + T oder Strg + Umschalt + T auf der Tastatur. Geben Sie dann einen der folgenden Befehle ein.
64-Bit
wget https://peppermintos.com/iso/Peppermint-10-20190514-amd64.iso
32-Bit
wget https://peppermintos.com/iso/Peppermint-10-20190514-i386.iso
Peppermint OS USB erstellen
Peppermint OS wird über eine ISO-Datei verteilt. Diese ISO-Datei muss in einen bootfähigen USB-Stick für Ihren Computer umgewandelt werden, bevor Sie versuchen, Peppermint OS zu installieren. Um einen bootfähigen Peppermint OS USB zu erstellen, müssen Sie ein ISO-Imaging-Tool herunterladen.
Es gibt viele verschiedene ISO-Imaging-Lösungen für moderne Computersysteme. Von allen verfügbaren Geräten ist Etcher jedoch der beste für diesen Anwendungsfall. Wieso den? Etcher funktioniert unter Windows, macOS und Linux und bietet dieselbe Benutzeroberfläche. Egal auf welchem Betriebssystem Sie Ihren bootfähigen Peppermint-USB-Stick erstellen, die Anweisungen sind identisch.
Um das Etcher ISO-Imaging-Tool für Ihren Computer in die Hände zu bekommen, besuchen Sie die offizielle Website . Klicken Sie dann auf der Website auf die Download-Schaltfläche, um sie für Ihren PC zu laden.
Sobald Etcher heruntergeladen ist, führen Sie den Installationsprozess der Anwendung auf Ihrem PC durch. Wenn der Installationsvorgang abgeschlossen ist, öffnen Sie das Programm auf Ihrem PC. Befolgen Sie dann die nachstehenden Schritt-für-Schritt-Anleitungen, um Ihr eigenes Peppermint OS USB zu erstellen.
Hinweis: Für diese Anleitung ist ein USB-Stick von mindestens 2 GB Größe erforderlich!
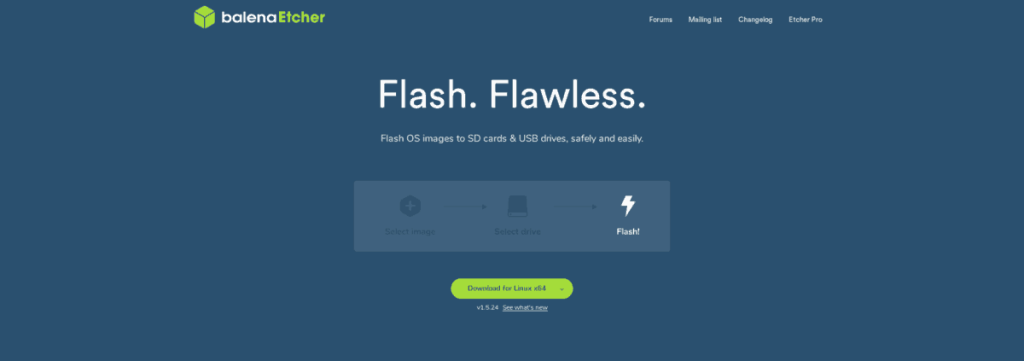
Schritt 1: Suchen Sie nach der blauen Schaltfläche „Bild auswählen“ und klicken Sie mit der Maus darauf, um die Benutzeroberfläche des Dateibrowsers aufzurufen. Verwenden Sie von dort die Dateibrowser-Benutzeroberfläche, um das Peppermint OS ISO-Image auszuwählen, das Sie zuvor im Handbuch heruntergeladen haben.
Schritt 2: Stecken Sie Ihr USB-Gerät in den USB-Port (3.0-Ports funktionieren am besten) und klicken Sie auf die Schaltfläche "Laufwerk auswählen". Nachdem Sie in Etcher auf „Laufwerk auswählen“ geklickt haben, verwenden Sie das Popup-Fenster, um Ihr USB-Gerät auszuwählen.
Schritt 3: Finden Sie den "Flash!" -Taste und wählen Sie sie mit der Maus aus, um mit der Erstellung Ihres Peppermint OS USB-Geräts zu beginnen. Sei geduldig; der Erstellungsprozess dauert in der Regel lange, insbesondere wenn Sie einen langsamen USB-Anschluss haben.
Wenn der Vorgang abgeschlossen ist, wird die Peppermint OS ISO-Datei auf Ihr USB-Gerät geflasht. Schließen Sie von hier aus den USB an den PC an, auf dem Sie Peppermint OS installieren möchten, und booten Sie von USB.
Installieren Sie Peppermint OS
Wenn Sie Peppermint OS von USB laden, sehen Sie einen Startbildschirm. Auf diesem Startbildschirm gibt es mehrere verschiedene Optionen. Suchen Sie nach „Peppermint OS installieren“. Verwenden Sie dann die Abwärtspfeiltaste , um die Option "Peppermint OS installieren" zu markieren, und drücken Sie die Eingabetaste , um die Auswahl zu bestätigen.
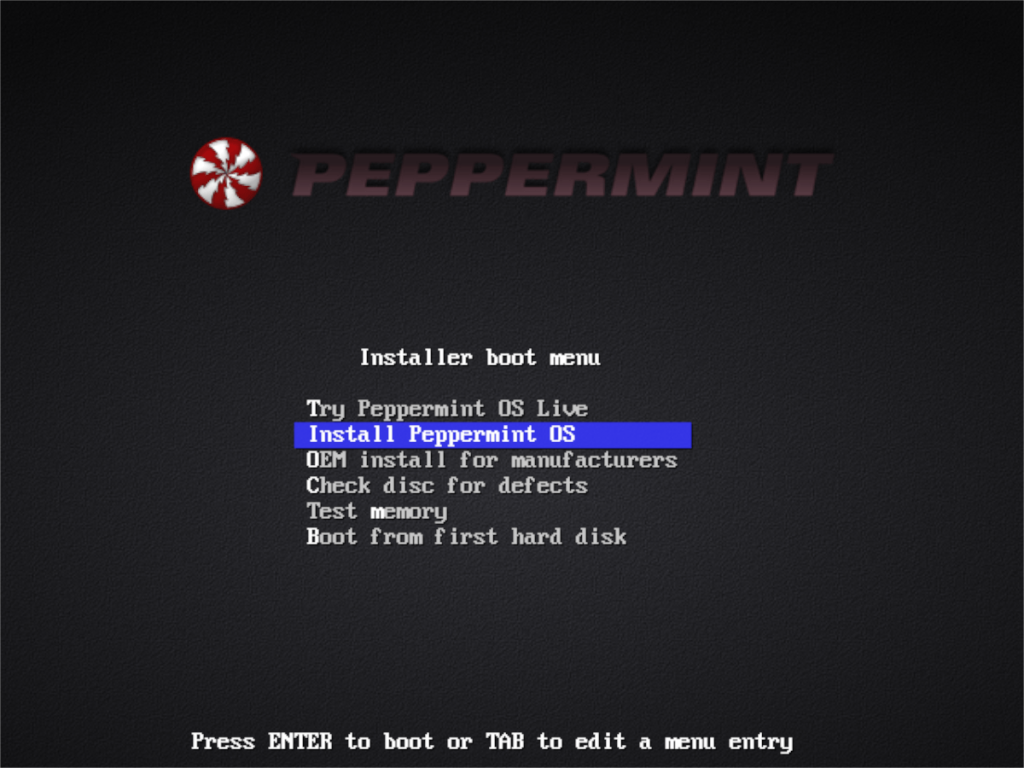
Wenn Sie die Option „Peppermint OS installieren“ mit der Tastatur auswählen, wird die Live-Umgebung geladen und der Bildschirm „Willkommen“ angezeigt. Suchen Sie unten auf der Seite nach der Schaltfläche „Weiter“ und klicken Sie darauf, um zur nächsten Seite zu gelangen.
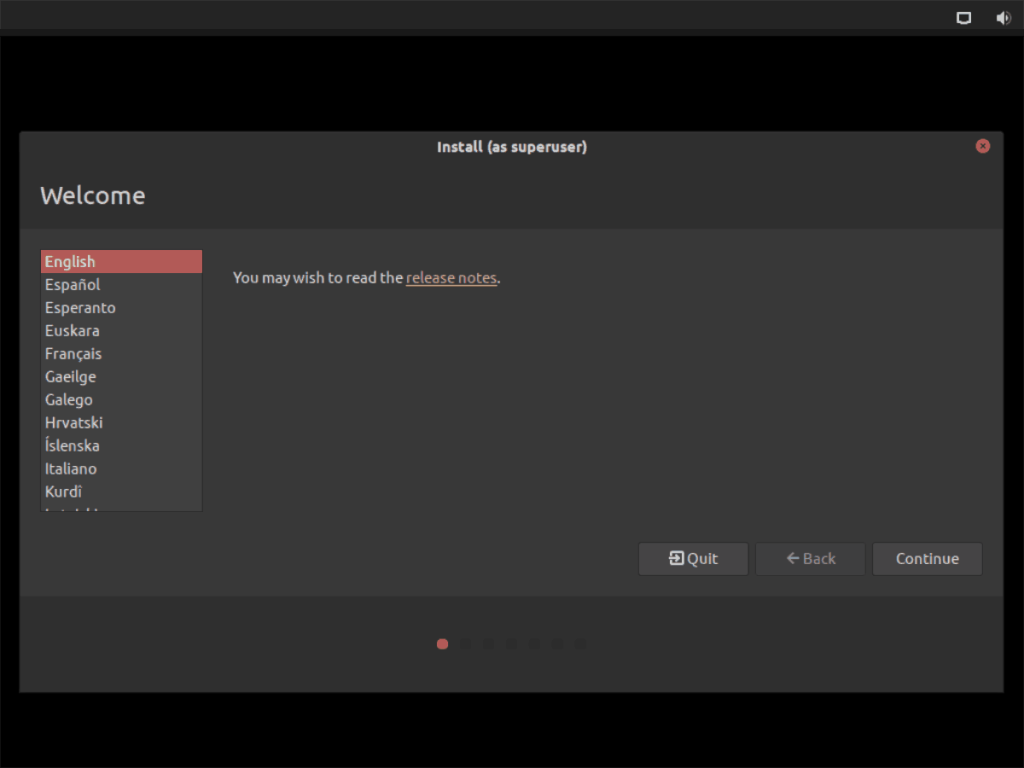
Auf der nächsten Seite müssen Sie Ihr Tastaturlayout auswählen. Wählen Sie über die Benutzeroberfläche Ihr bevorzugtes Tastaturlayout aus. Klicken Sie dann unten auf die Schaltfläche "Weiter", um fortzufahren.
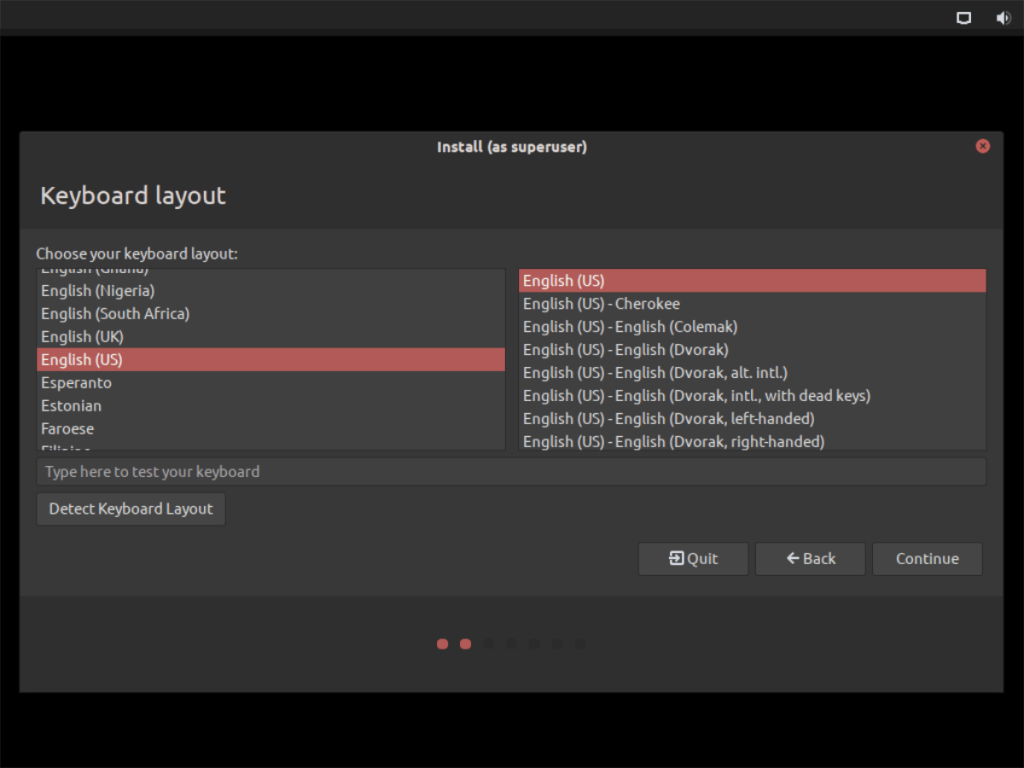
Nach dem Abschnitt „Tastaturlayout“ gelangen Sie auf die Seite „Updates und andere Software“. Wählen Sie auf dieser Seite Ihre Installationsart (Normal oder Minimal). Wählen Sie danach "Updates während der Installation von Peppermint herunterladen" und "Software von Drittanbietern installieren". Klicken Sie dann auf die Schaltfläche „Weiter“, um zur nächsten Seite zu gelangen.
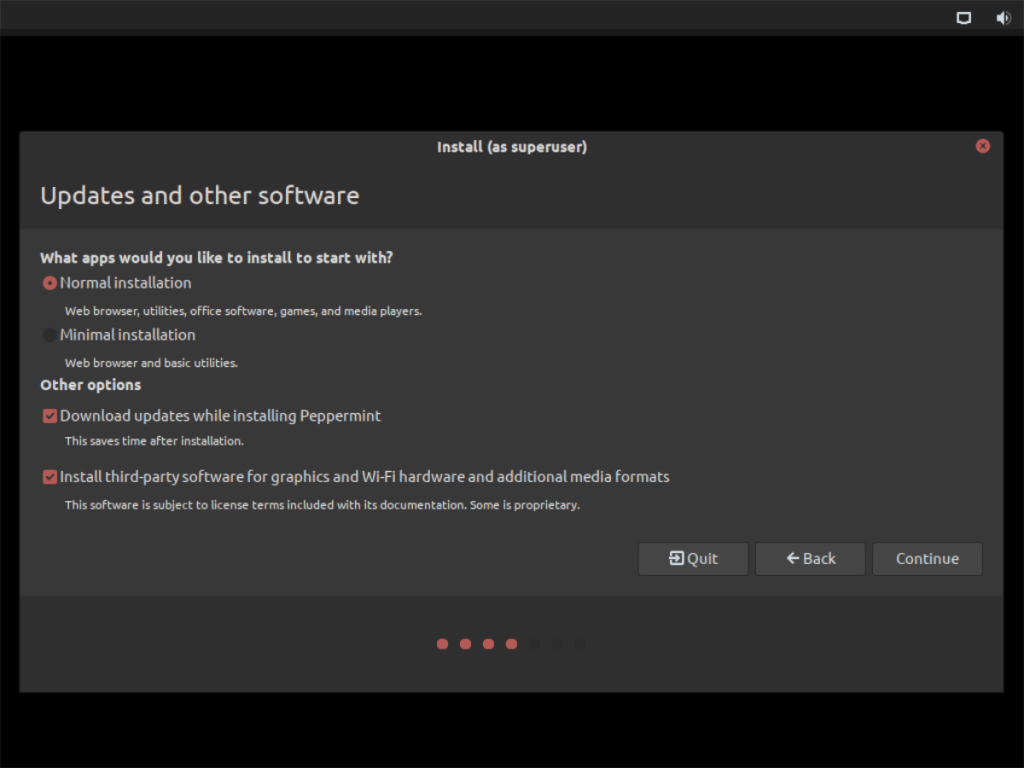
Nach „Updates und andere Software“ kommt „Installationstyp“. Hier müssen Sie auswählen, wie Peppermint OS installiert wird. Um beste Ergebnisse zu erzielen, klicken Sie auf die Schaltfläche „Datenträger löschen und Peppermint installieren“. Wenn Peppermint Windows erkennt, wählen Sie stattdessen die Option „Installation neben“.
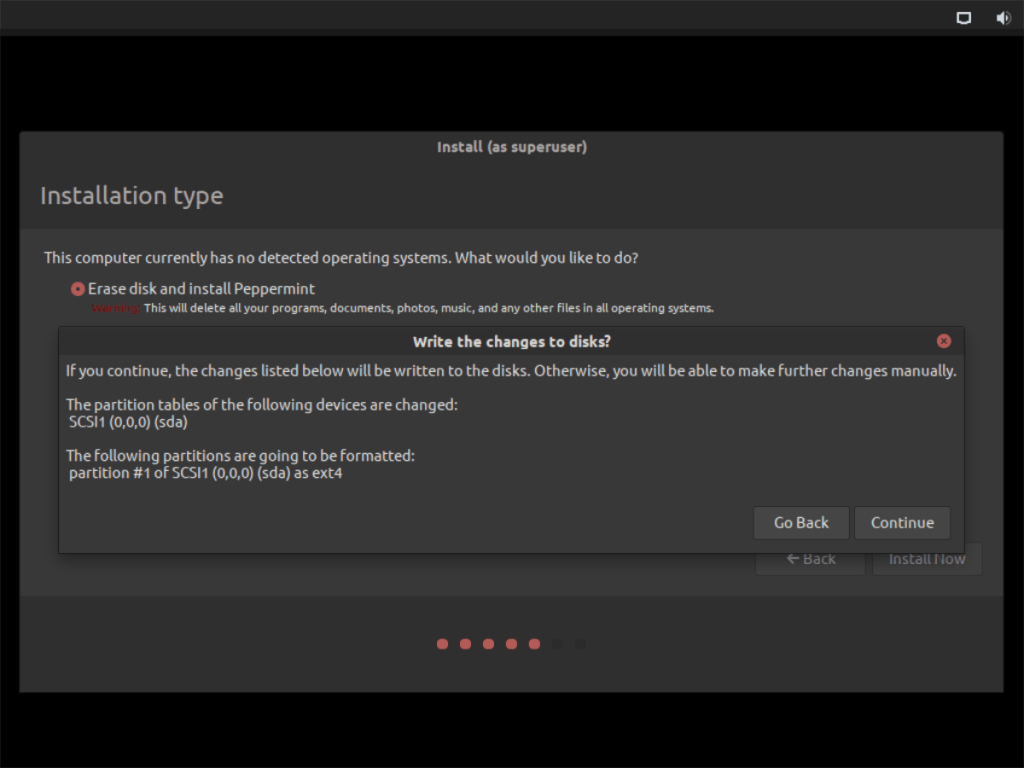
Auf der Seite „Wo bist du?“ Page müssen Sie Peppermint OS mitteilen, in welcher Zeitzone Sie sich befinden. Wählen Sie dazu auf der Weltkarte den Ort aus, an dem Sie leben. Klicken Sie anschließend auf „Weiter“, um die Auswahl zu bestätigen.
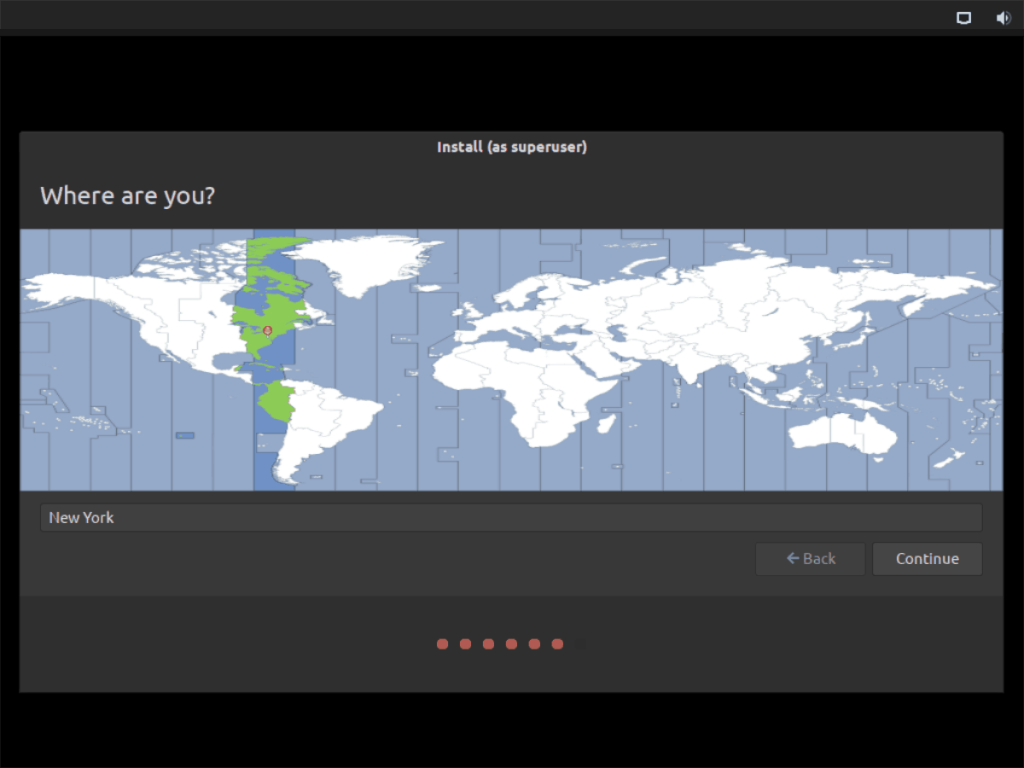
Sobald Sie Ihre Zeitzone eingestellt haben, wird die Meldung „Wer bist du?“ angezeigt. Buchseite. Verwenden Sie auf dieser Seite die Benutzeroberfläche, um einen Benutzernamen zu erstellen, Ihrem PC einen Namen zu geben und ein Kennwort zu erstellen. Stellen Sie sicher, dass Sie „automatisch anmelden“ auswählen, wenn sich Peppermint automatisch anmelden soll.
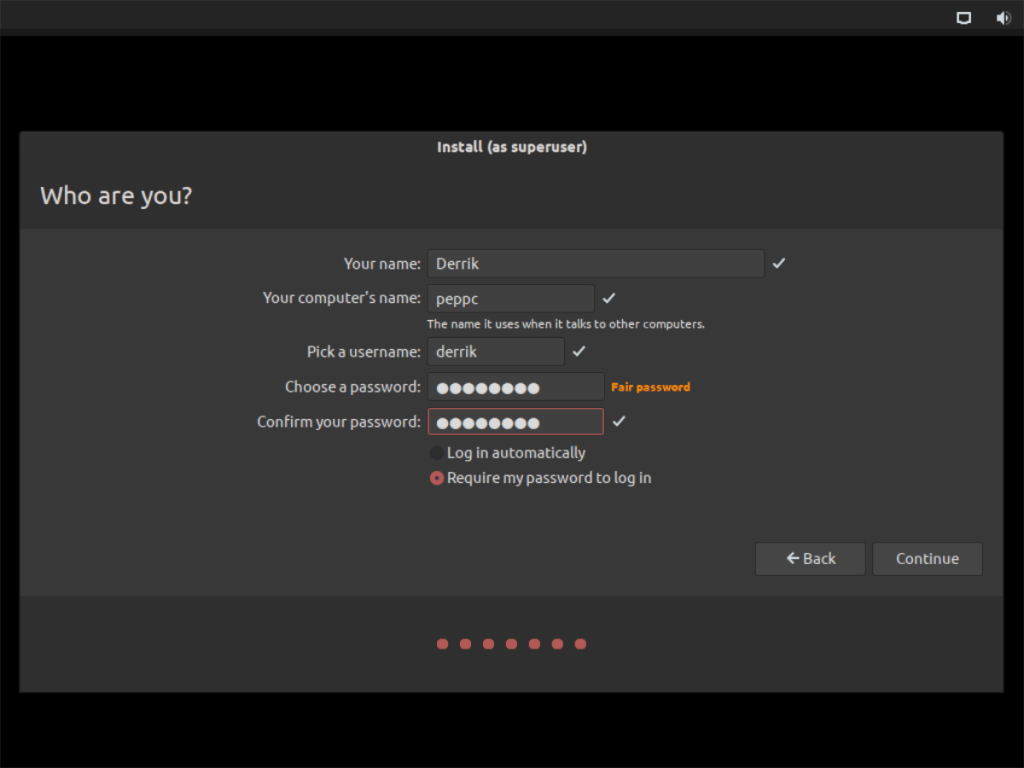
Wenn Sie Ihren Benutzernamen ausgewählt haben, ist Peppermint bereit für die Installation. Lehnen Sie sich zurück und lassen Sie das Installationsprogramm Ihr Betriebssystem einrichten. Wenn alles fertig ist, starten Sie den Computer neu.
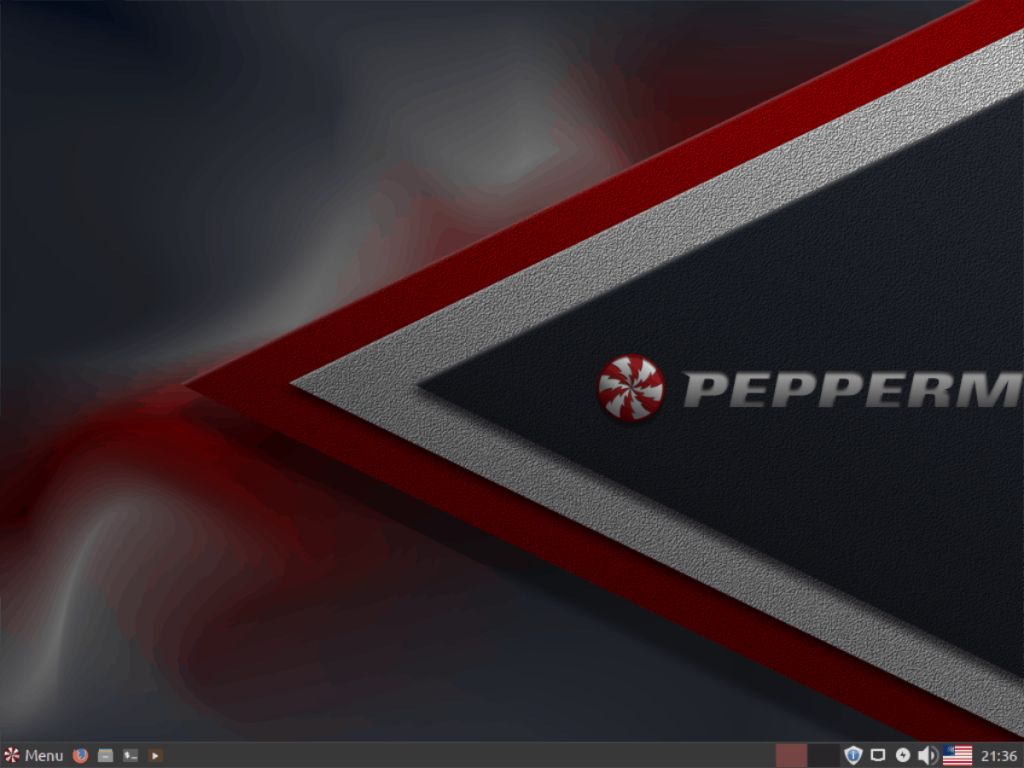
Nach dem Neustart Ihres PCs ist Peppermint OS einsatzbereit!

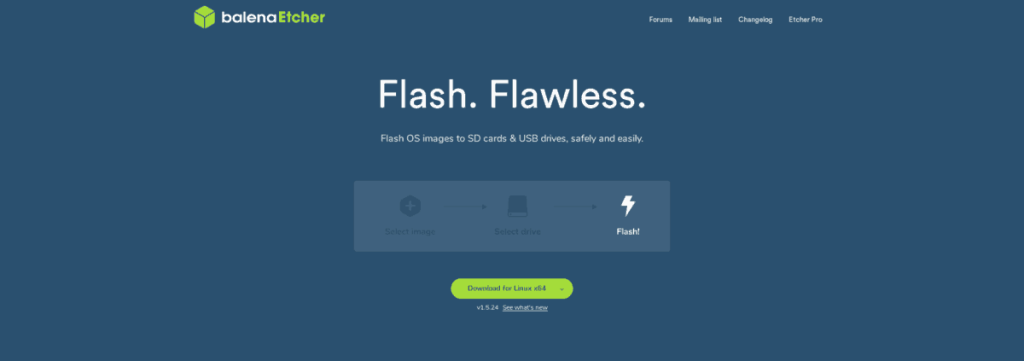
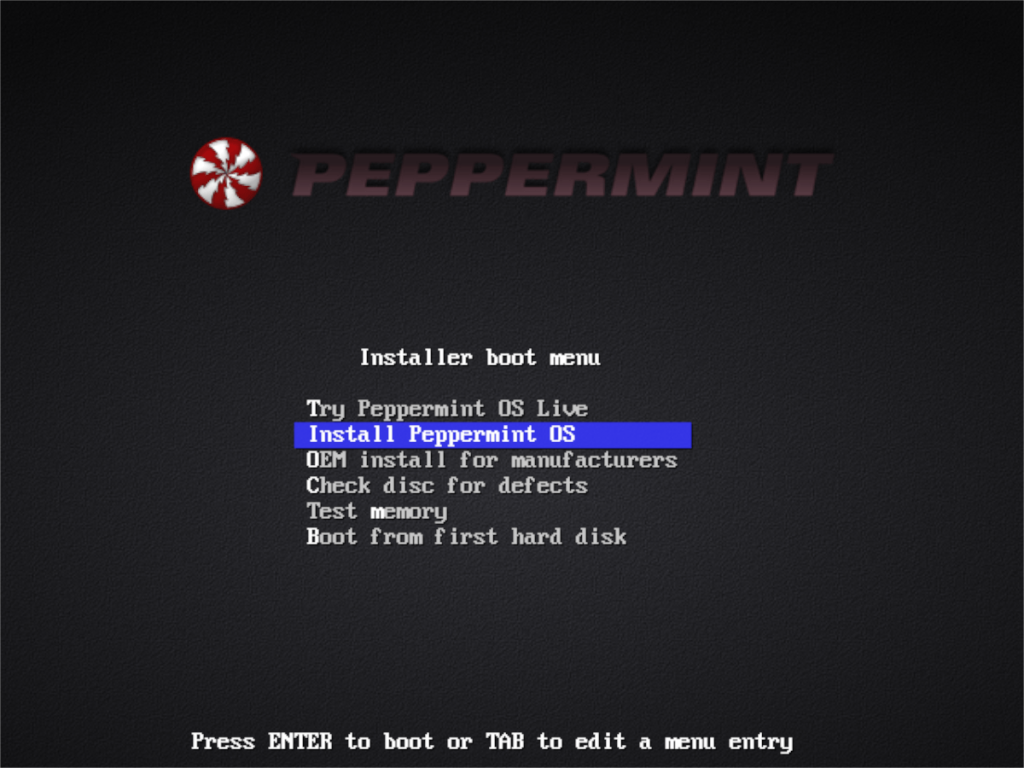
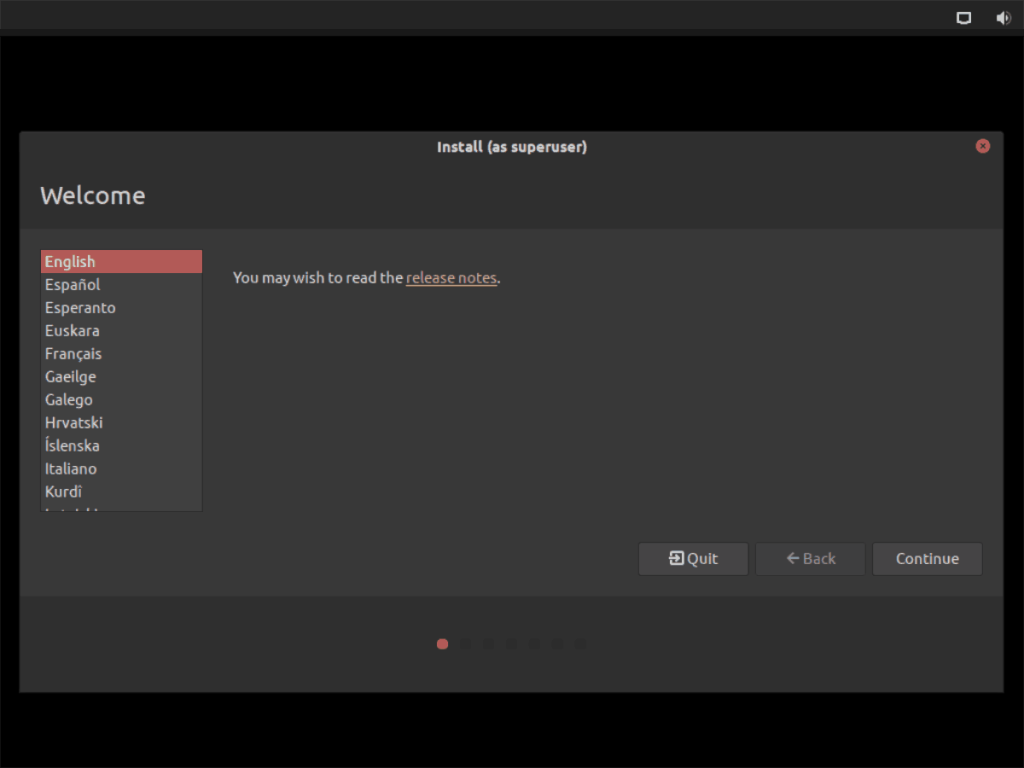
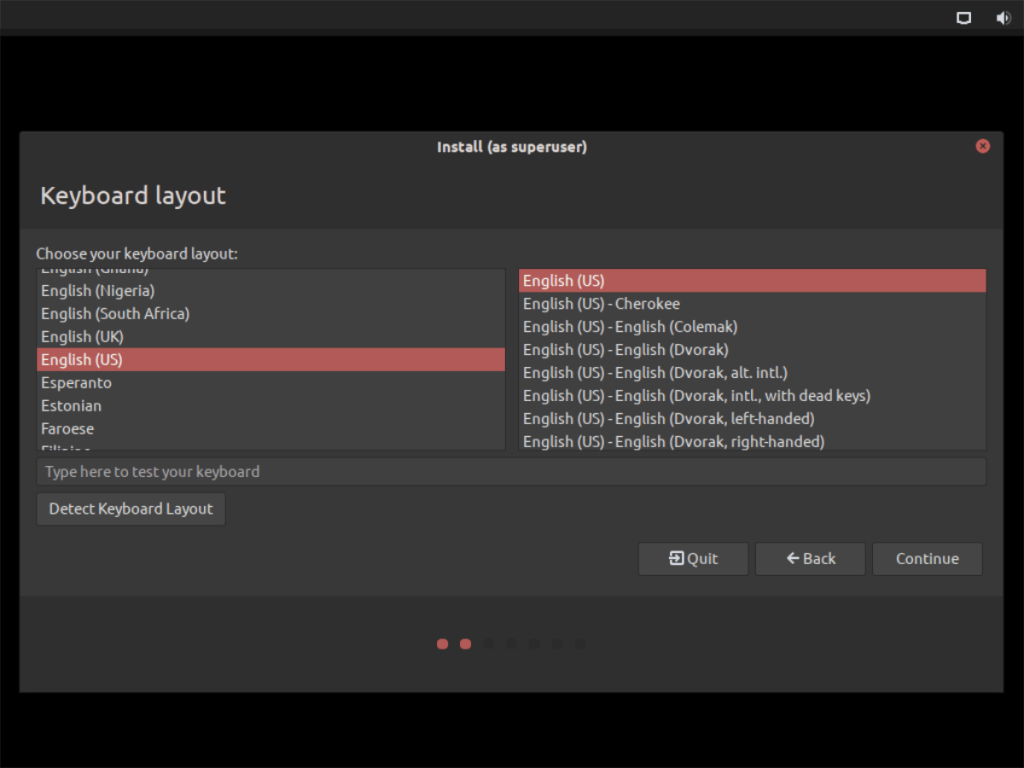
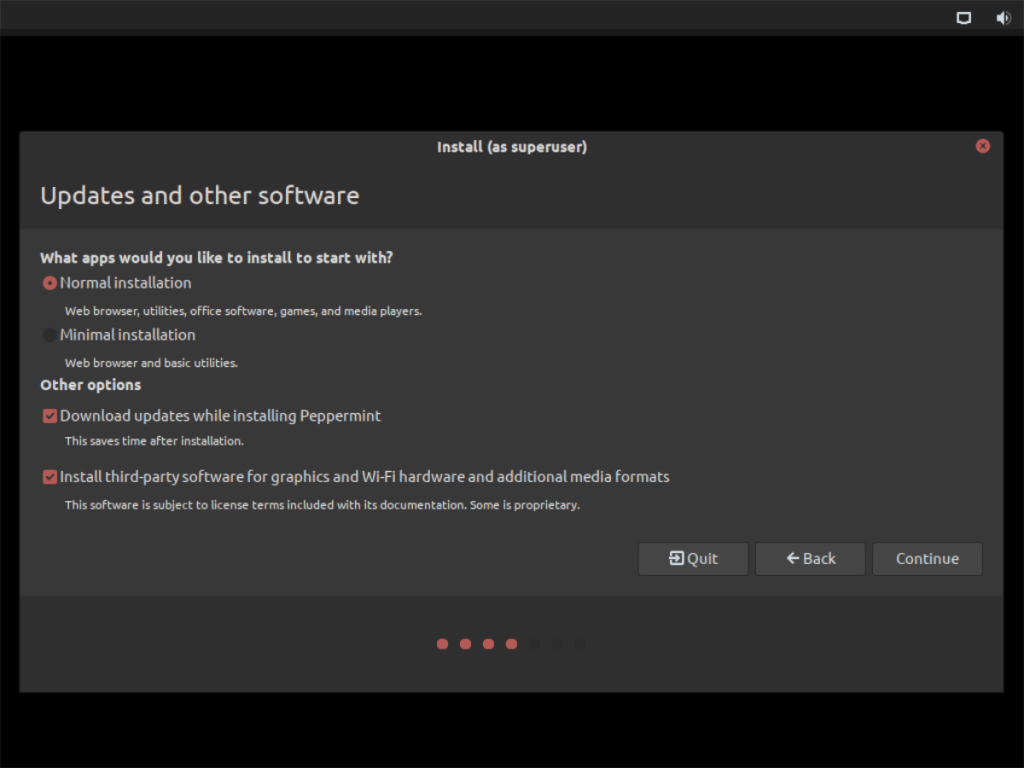
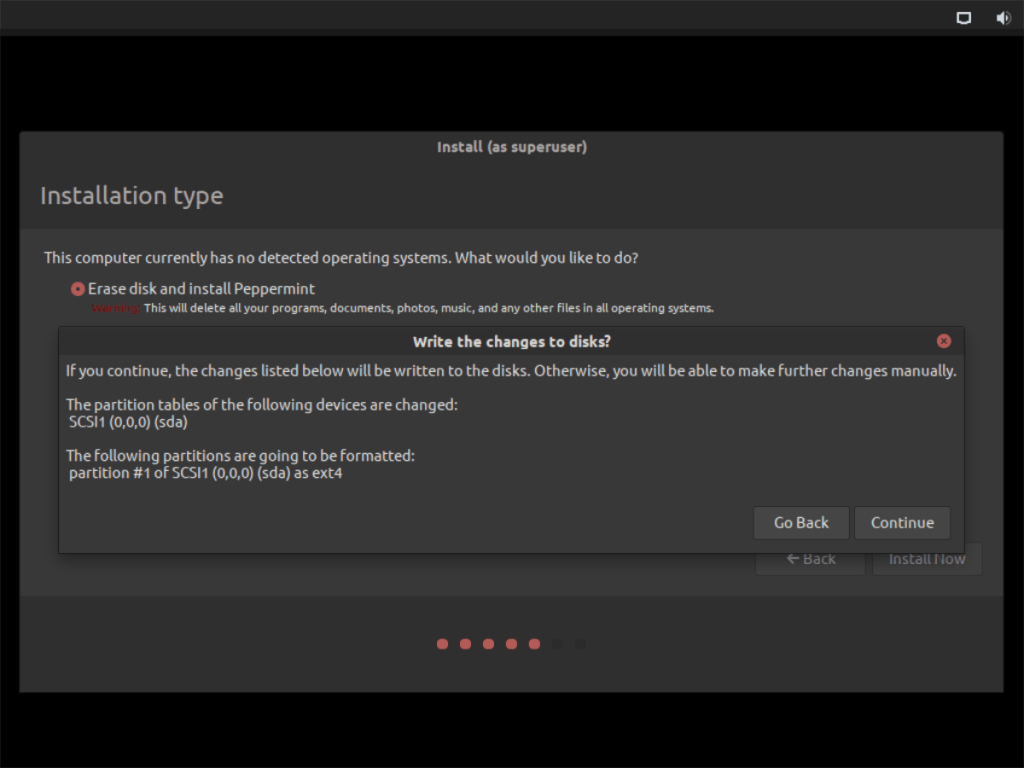
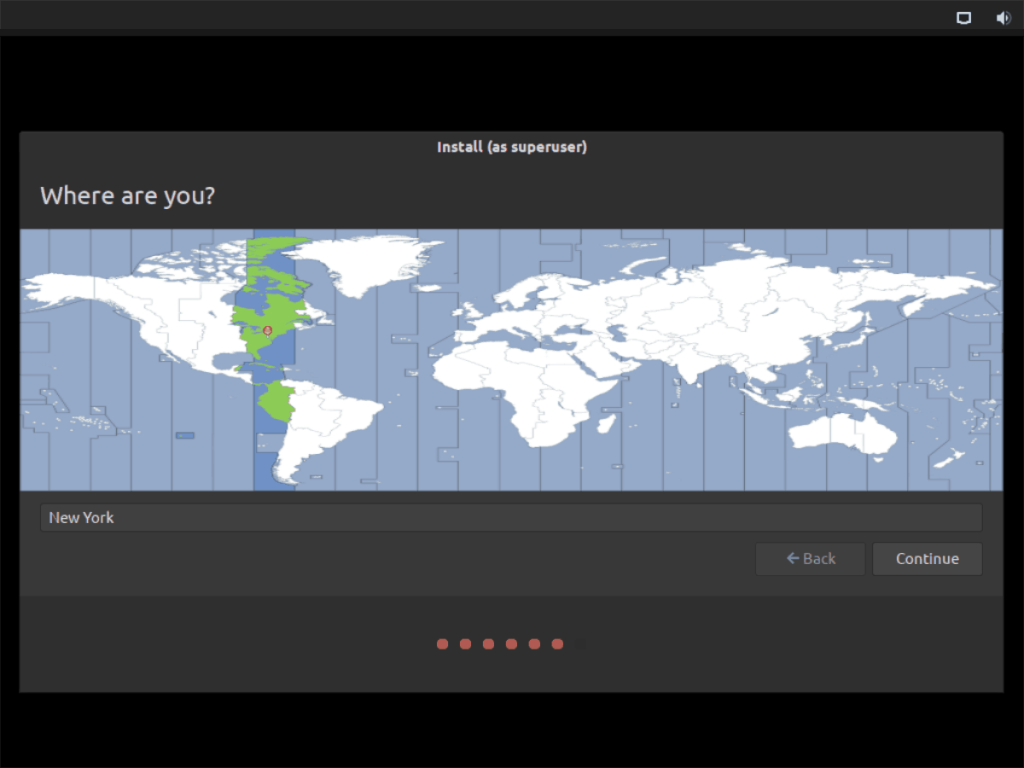
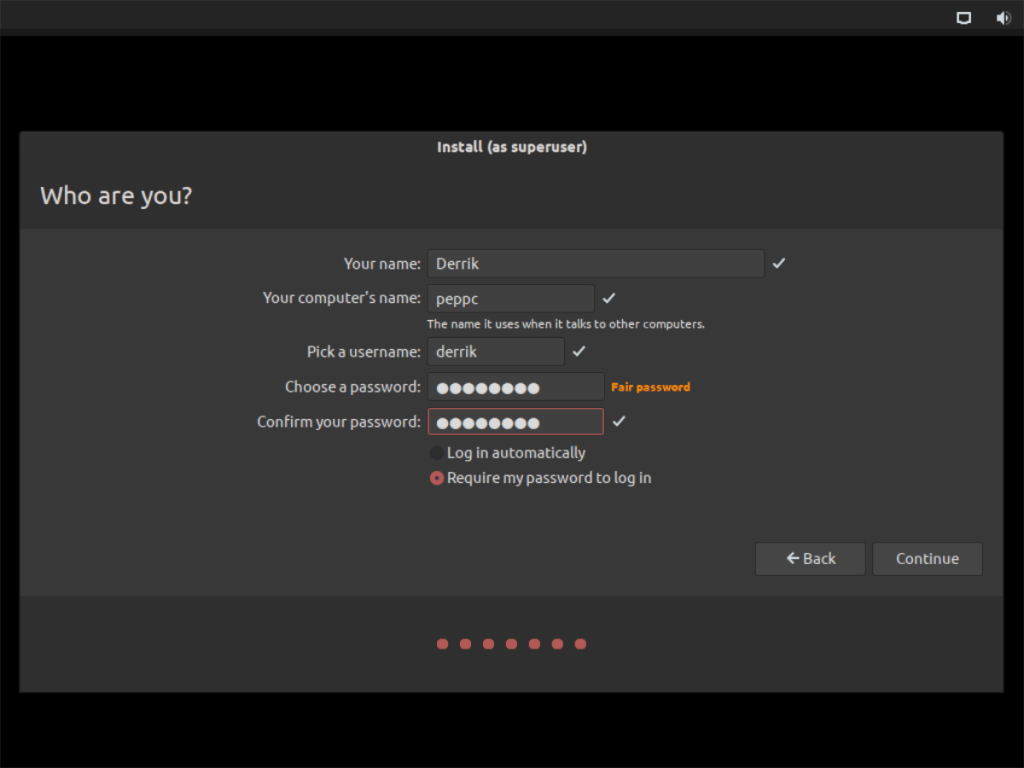
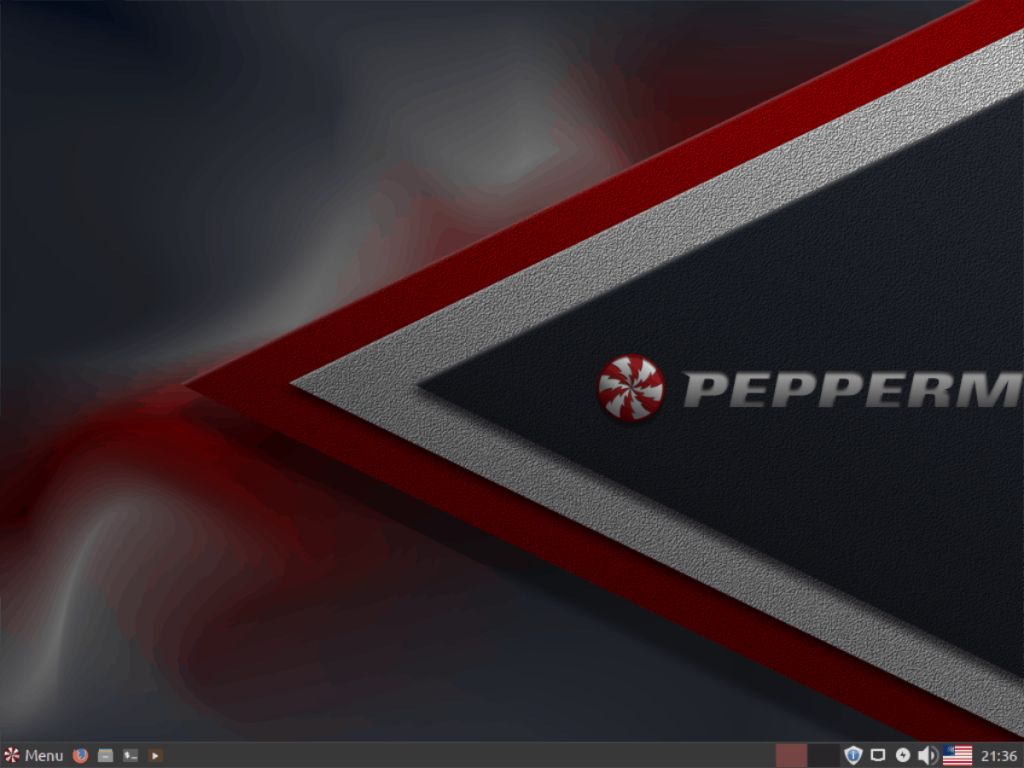
![Laden Sie FlightGear Flight Simulator kostenlos herunter [Viel Spaß] Laden Sie FlightGear Flight Simulator kostenlos herunter [Viel Spaß]](https://tips.webtech360.com/resources8/r252/image-7634-0829093738400.jpg)






![So stellen Sie verlorene Partitionen und Festplattendaten wieder her [Anleitung] So stellen Sie verlorene Partitionen und Festplattendaten wieder her [Anleitung]](https://tips.webtech360.com/resources8/r252/image-1895-0829094700141.jpg)
