Wine ist eine fantastische Technologie , die es Linux-Benutzern ermöglicht, Windows-Apps zu genießen. Wine hat jedoch einen fatalen Fehler: Es gibt kein integriertes Backup-System für Ihre Apps. Wenn Ihrem Linux-PC also etwas zustößt, können Sie alle Ihre Wine-Programme verlieren. In dieser Liste gehen wir einige Möglichkeiten durch, wie Sie den Verlust Ihrer Linux Wine-Apps mit Backup-Lösungen verhindern können.
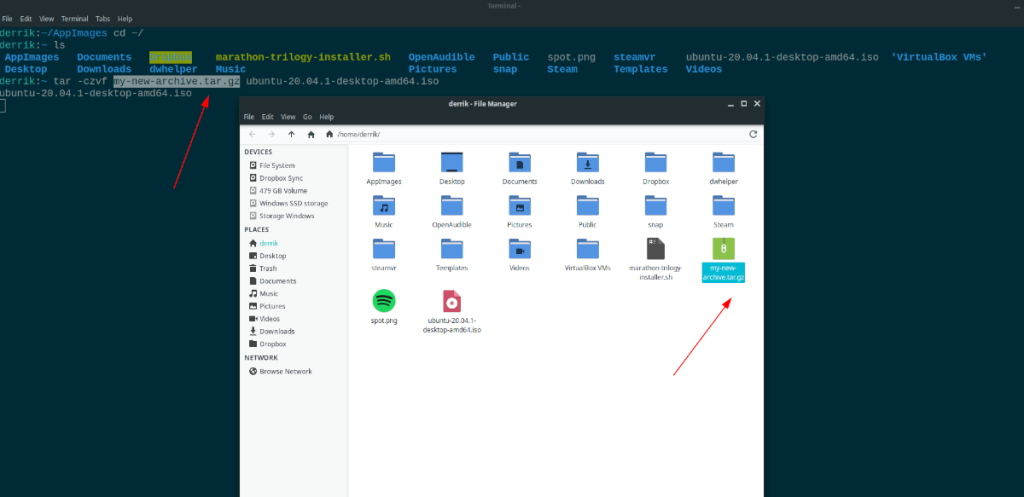
1. Tar-Backup
Wenn Sie befürchten, Ihre auf Ihrem Linux-PC installierten Wine-Apps und -Spiele zu verlieren, ist die Tar-Sicherungsmethode eine schnelle und einfache Möglichkeit, sich darum zu kümmern, da die Sicherung Ihres Wine-Ordners mit einem einzigen Befehl durchgeführt werden kann. Um den Backup-Prozess für Ihre Wine-Apps zu starten, öffnen Sie ein Terminalfenster, indem Sie Strg + Alt + T oder Strg + Umschalt + T auf der Tastatur drücken .
Sobald das Terminalfenster geöffnet ist, verwenden Sie den folgenden tar- Befehl, um Ihren Wine-Ordner zu komprimieren, der alle Ihre Wine-Konfigurationen sowie Programme und Spiele enthält.
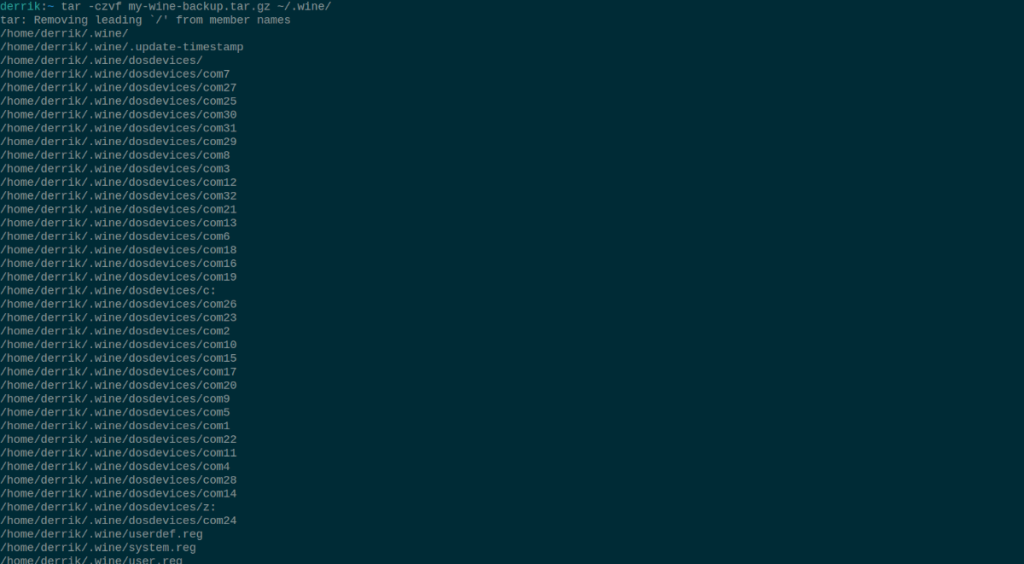
tar -czvf mein-wein-backup.tar.gz ~/.wine/
Die Komprimierung wird einige Zeit in Anspruch nehmen, insbesondere wenn Ihr Wine-Verzeichnis umfangreich ist. Lehnen Sie sich zurück und warten Sie, während die Kompression weitergeht. Wenn der Vorgang abgeschlossen ist, haben Sie eine vollständige Sicherung Ihrer Wine-Apps im Home-Verzeichnis mit dem Namen my-wine-backup.tar.gz.
2. Rar-Backup
Ein weiteres Tool, mit dem Sie Ihre Wine-Apps sichern können, ist Rar, ein einfaches Befehlszeilenprogramm, das Dateien im Rar-Format komprimieren kann. Wenn Sie ein Fan der Befehlszeile sind, aber Ihr Wine-Backup nicht im TarGZ-Format haben möchten, ist diese Option ein guter Weg.
Leider ist die Rar-Anwendung auf Linux-Systemen nicht vorinstalliert, da das RAR-Format proprietär ist. Als Ergebnis müssen wir zeigen, wie es eingerichtet wird. Installieren Sie Rar mit den folgenden Befehlen.
Ubuntu
sudo apt installieren rar
Debian
sudo apt-get install rar
Arch Linux
sudo pacman -S rar
Fedora
sudo dnf installieren https://forensics.cert.org/fedora/cert/32/x86_64/rar-5.4.0-1.fc32.x86_64.rpm
OpenSUSE
sudo zypper addrepo https://packman.inode.at/suse/openSUSE_Leap_15.2/ packman-x86_64 sudo zypper install rar
Nachdem die Rar-Anwendung installiert ist, können Sie sie verwenden, um Ihren Wine-App-Ordner mit dem folgenden Befehl zu sichern. Denken Sie daran, dass das Sichern eines Wine-Verzeichnisses manchmal Zeit in Anspruch nehmen kann, insbesondere wenn sich viele Dateien darin befinden.
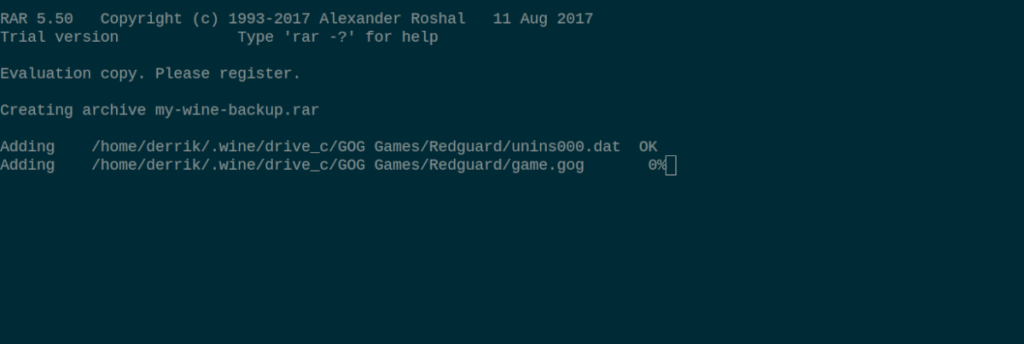
rar a -r mein-wein-backup.rar ~/.wine/
Wenn der Komprimierungsvorgang abgeschlossen ist, haben Sie ein Backup Ihres Wine-Ordners im RAR-Format mit dem Namen my-wine-backup.rar, gefüllt mit all Ihren Apps, Spielen usw.
3. Kbackup-Backup
Es gibt viele verschiedene Backup-Programme auf der Linux-Plattform, die zum Erstellen von Backups für Dinge wie Wine nützlich sind. Viele dieser Backup-Tools konzentrieren sich jedoch darauf, einen „System-Snapshot“ zu erstellen, anstatt dem Benutzer mehr Kontrolle darüber zu geben, was er sichern möchte.
Wenn Sie kein großer Fan des Terminals sind, aber dennoch ein vollständiges Backup Ihrer Wine-Apps, -Programme usw. erstellen möchten, ist Kbackup der richtige Weg. Es gibt Benutzern eine granulare Kontrolle zum Erstellen von Backups, perfekt zum Sichern von Wine.
Um ein Backup Ihrer Wine-Apps mit Kbackup zu erstellen, müssen Sie zuerst die Kbackup-App installieren. Öffnen Sie dazu ein Terminalfenster und geben Sie die folgenden Befehle ein.
Ubuntu
sudo apt install kbackup
Debian
sudo apt-get install kbackup
Arch Linux
sudo pacman -S kbackup
Fedora
sudo dnf installiere kbackup
OpenSUSE
sudo zypper installiere kbackup
Sobald die Kbackup-Anwendung installiert ist, starten Sie sie auf Ihrem Computer. Klicken Sie dann mit der Maus auf das Menü „Einstellungen“ in Kbackup und wählen Sie „Versteckte Dateien anzeigen“, um versteckte Dateien sichtbar zu machen.
Nachdem Sie versteckte Dateien in Kbackup sichtbar gemacht haben, suchen Sie den Bereich „Ziel“ in Kbackup und den Bereich „Ordner“. Klicken Sie im Bereich „Ordner“ auf das Ordnersymbol, um zu suchen, wo das Wine-Backup gespeichert werden soll.
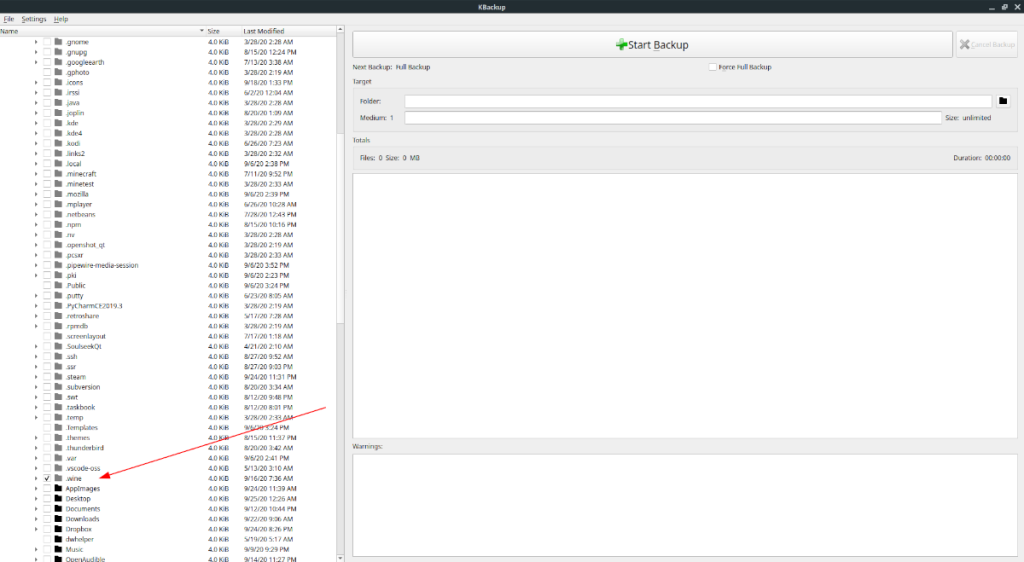
Gehen Sie als nächstes zum Ordnerbaum auf der linken Seite und klicken Sie auf "Home", gefolgt von dem Ordner mit Ihrem Benutzernamen. Suchen Sie in Ihrem Benutzernamenordner nach „.wine“ und aktivieren Sie das Kontrollkästchen daneben, um Ihren Wine-Ordner für die Sicherung auszuwählen.
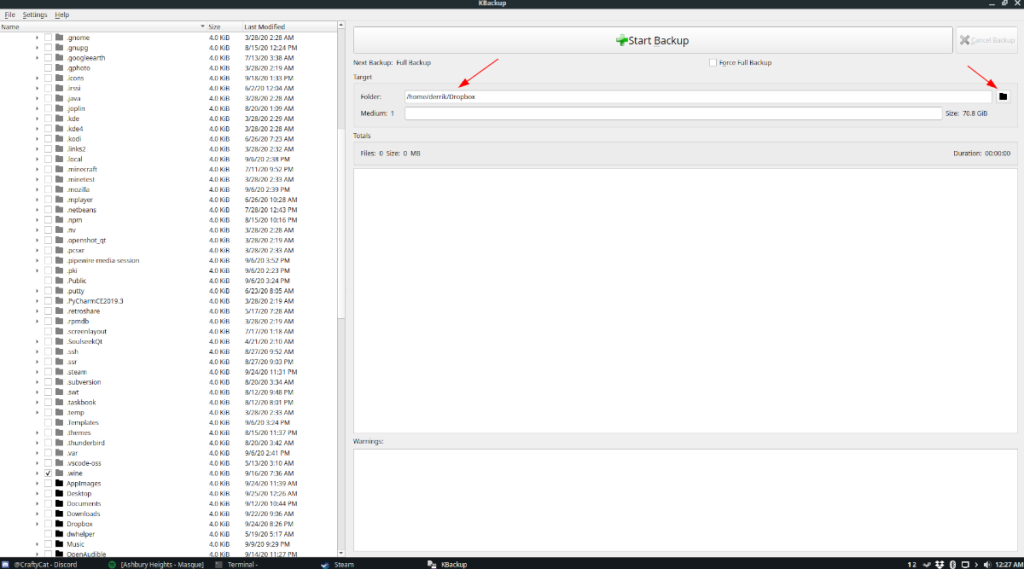
Suchen Sie bei ausgewähltem Ordner „.Wine“ die Schaltfläche „Backup starten“, um ein Backup Ihres Wine-Verzeichnisses zu erstellen. Wenn der Vorgang abgeschlossen ist, wird Ihr Wine-Backup in dem Ordner angezeigt, den Sie im Abschnitt „Ordner“ auswählen.
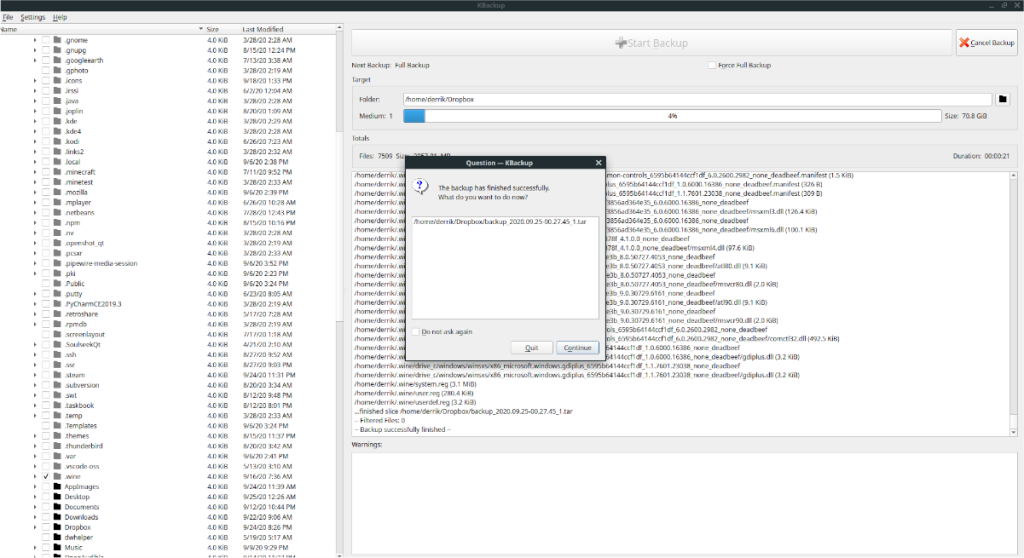
4. Deja-Dup-Backup
Wenn Sie Ihren Wine-Ordner sichern möchten, aber nicht viel Aufhebens machen möchten, ist Deja-Dup die App, die Sie suchen. Es ist ein einfaches Programm, mit dem Benutzer ohne großen Aufwand Backups erstellen (sogar verschlüsseln) können.
Um mit Deja-Dup ein Backup Ihrer Wine-Apps unter Linux zu erstellen, müssen Sie es jedoch installieren. Der Grund? Nur einige wenige Linux-Distributionen enthalten die App standardmäßig.
Ubuntu
sudo apt install deja-dup
Debian
sudo apt-get install deja-dup
Arch Linux
sudo pacman -S deja-dup
Fedora
sudo dnf install deja-dup
OpenSUSE
sudo zypper installieren deja-dup
Sobald die App installiert ist, starten Sie sie, indem Sie im App-Menü auf Ihrem Desktop danach suchen. Suchen Sie bei geöffneter App nach der Schaltfläche „Ordner zum Speichern“ und klicken Sie darauf.
Im Bereich „Ordner zum Speichern“ sollte „Home“ stehen. „Home“ bedeutet, dass Deja-Dup Ihren gesamten Benutzerordner in sichert /home/username/, zusammen mit allen Unterordnern, einschließlich des Wine-App-Verzeichnisses. Wählen Sie „Home“ und klicken Sie auf das Minuszeichen, um es aus der Liste zu entfernen.
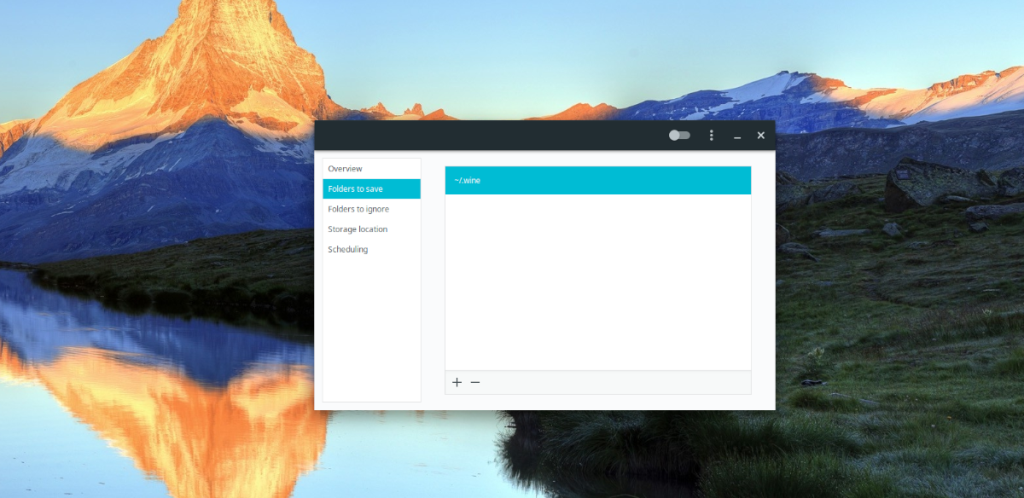
Wenn Sie „Home“ aus der Liste entfernen, klicken Sie auf das Pluszeichen. Die Auswahl des Pluszeichens öffnet den Dateibrowser. Klicken Sie im Dateibrowser mit der rechten Maustaste und wählen Sie "Versteckte Dateien anzeigen" und wählen Sie das Verzeichnis "Home".
Suchen Sie im Verzeichnis „Home“ nach „.wine“ und klicken Sie darauf, um es der Liste „Ordner zum Speichern“ hinzuzufügen. Suchen Sie dann nach „Speicherort“ und richten Sie Ihren bevorzugten Backup-Speicherort ein.
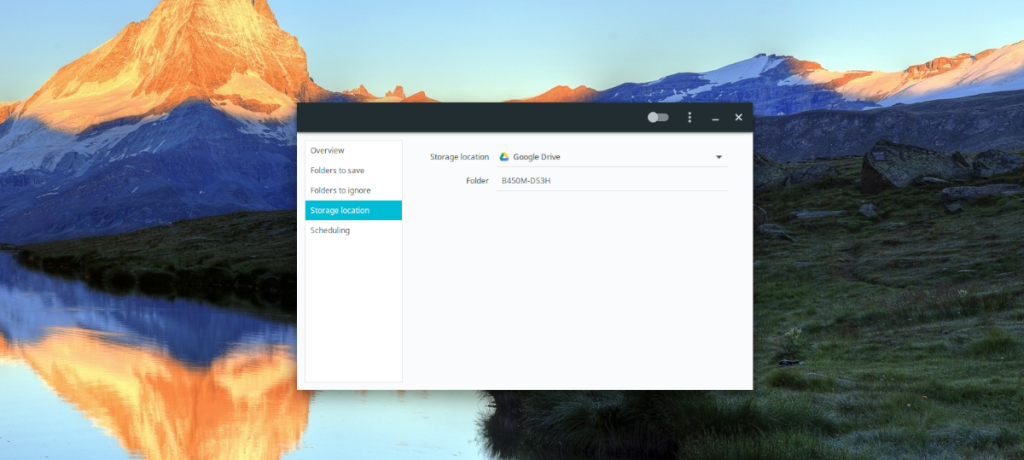
Klicken Sie bei konfiguriertem Backup-Speicherort auf die Schaltfläche „Übersicht“. Wählen Sie anschließend die Schaltfläche „Jetzt sichern“, um mit der Sicherung Ihrer Linux Wine-Apps zu beginnen.
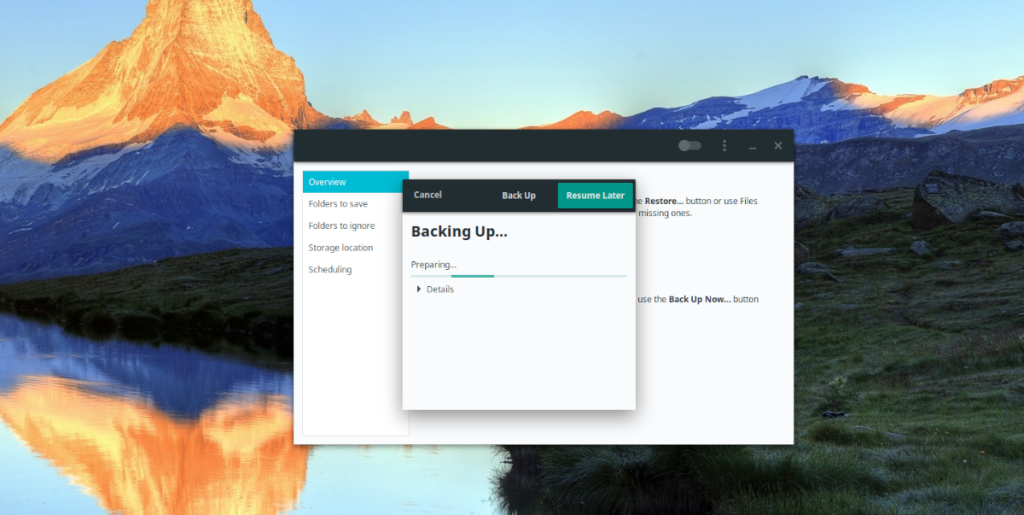
Wenn der Backup-Prozess abgeschlossen ist, werden alle Ihre Linux Wine-Apps an den gewünschten Backup-Speicherort hochgeladen, wie im Abschnitt "Speicherort" festgelegt.
Fazit
In dieser Liste haben wir einige Möglichkeiten behandelt, wie Sie ein Backup Ihrer Linux Wine-Apps erstellen können. Es gibt jedoch mehr als nur 5 Backup-Programme, mit denen Sie Wine sichern können. Sag es uns in den Kommentaren; Was sind Ihre bevorzugten Backup-Tools für Linux?

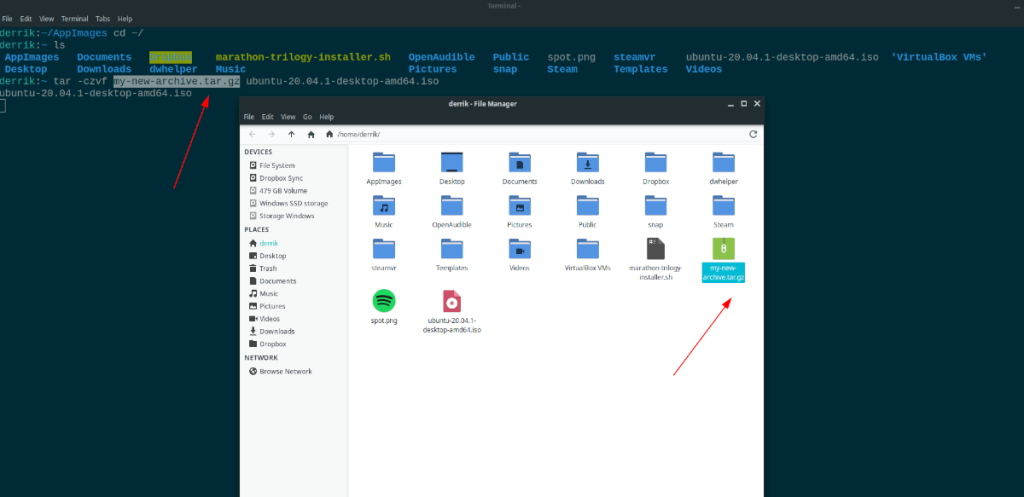
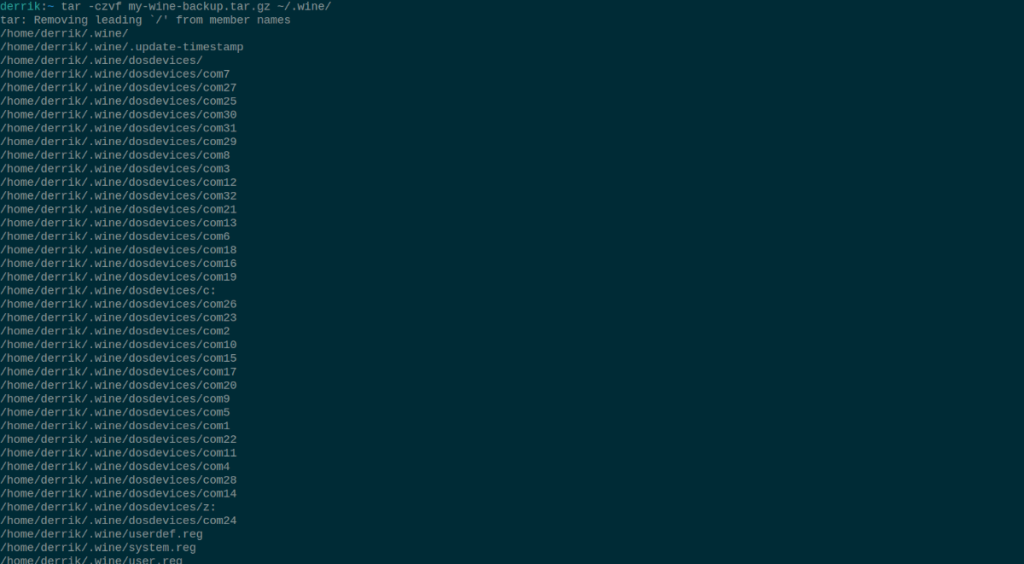
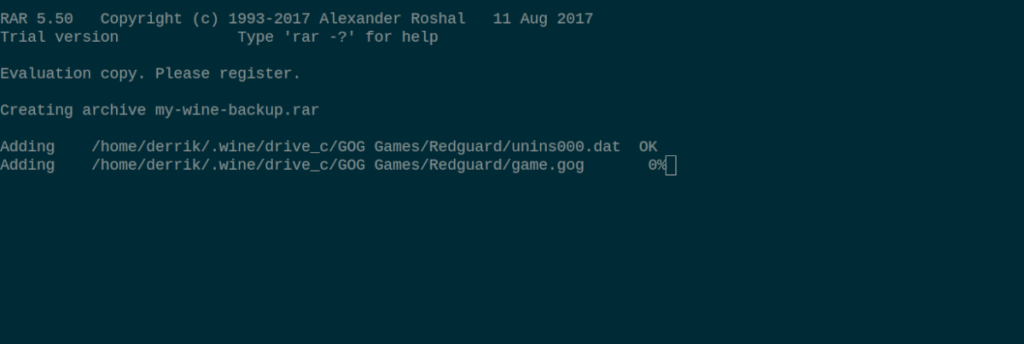
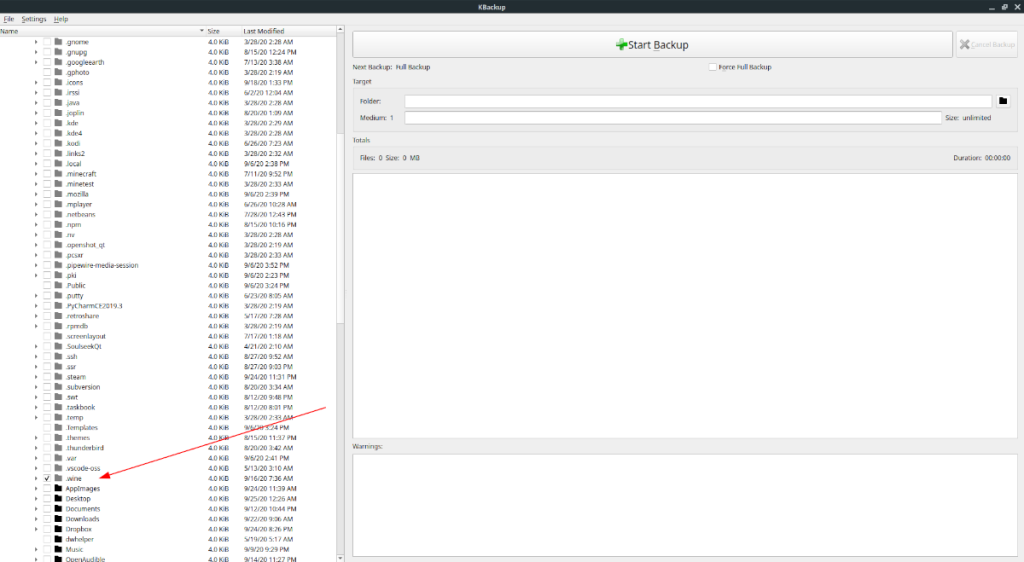
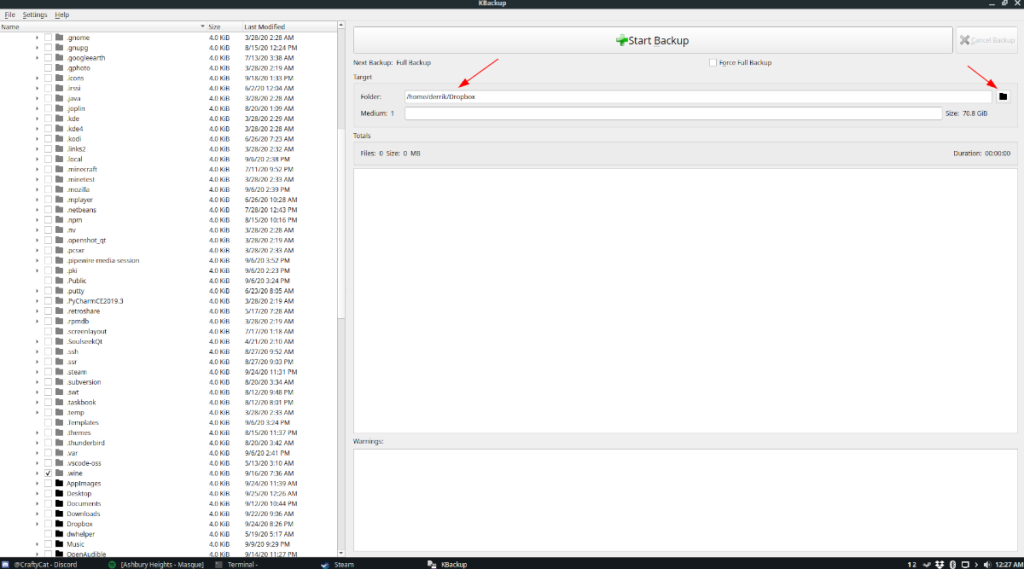
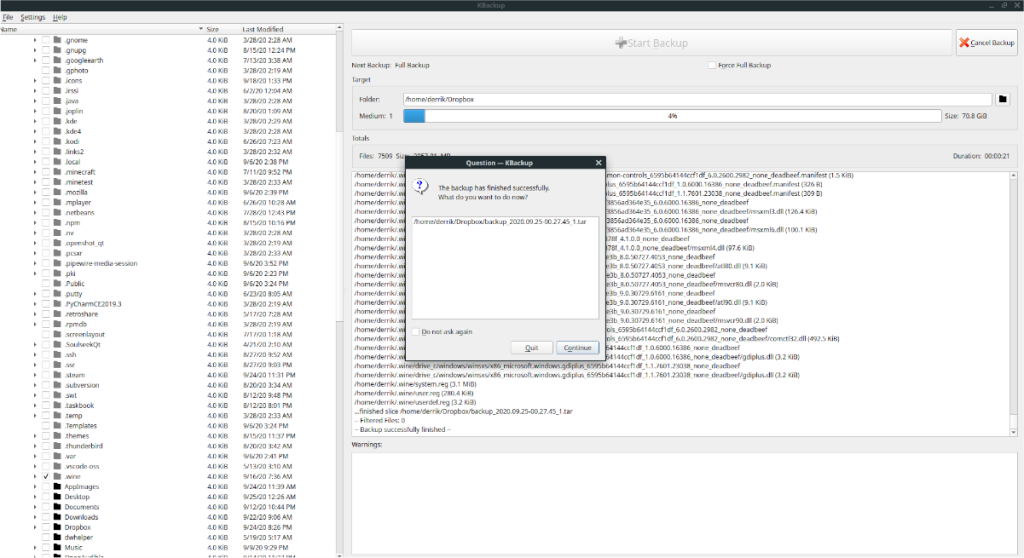
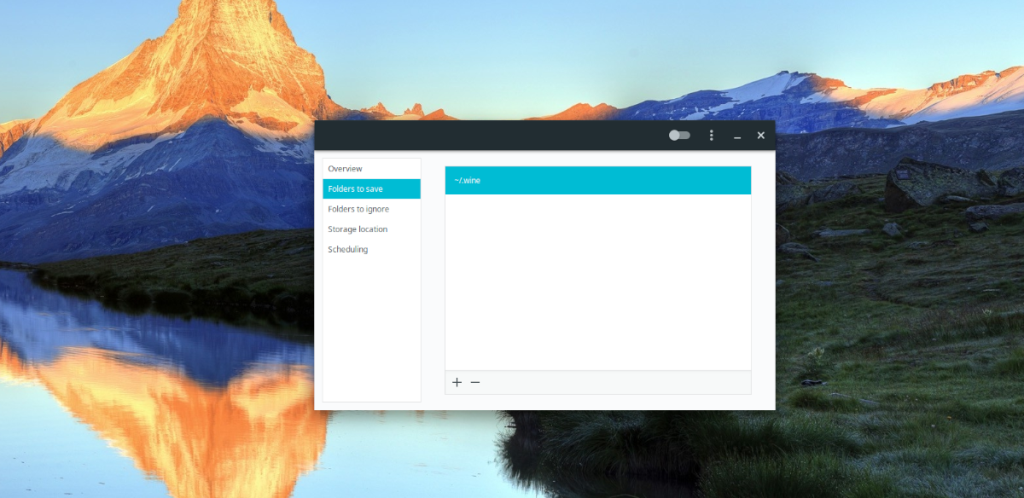
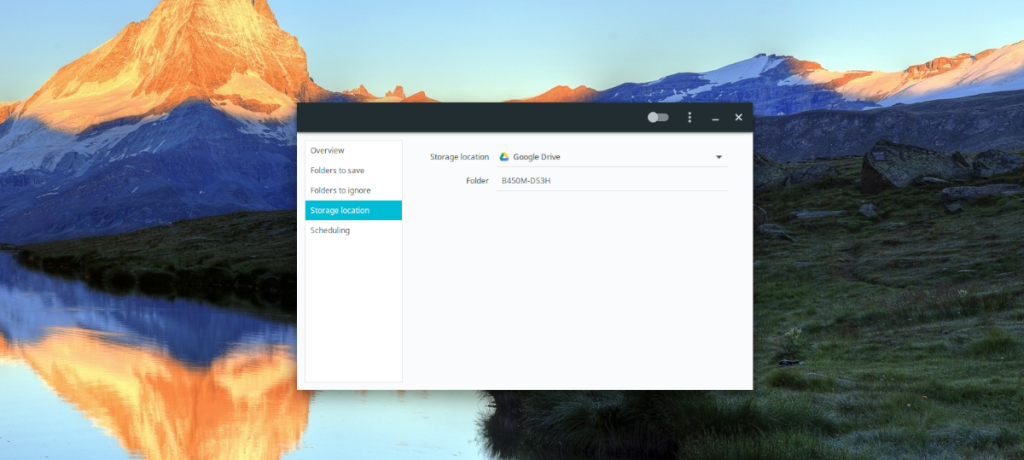
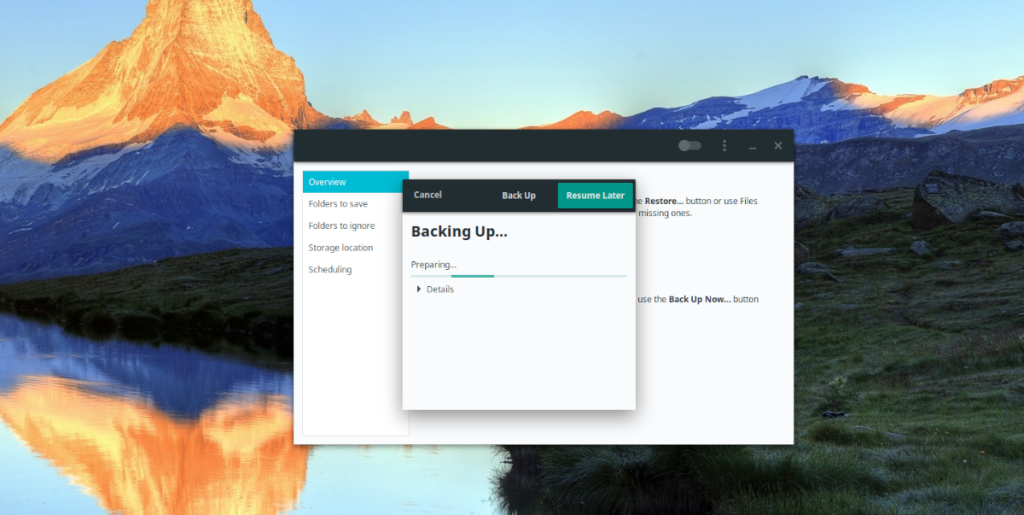

![Laden Sie FlightGear Flight Simulator kostenlos herunter [Viel Spaß] Laden Sie FlightGear Flight Simulator kostenlos herunter [Viel Spaß]](https://tips.webtech360.com/resources8/r252/image-7634-0829093738400.jpg)






![So stellen Sie verlorene Partitionen und Festplattendaten wieder her [Anleitung] So stellen Sie verlorene Partitionen und Festplattendaten wieder her [Anleitung]](https://tips.webtech360.com/resources8/r252/image-1895-0829094700141.jpg)