Xmonad ist ein dynamischer Fenstermanager mit Kacheln für X11. Es läuft auf Linux und anderen Unix-ähnlichen Betriebssystemen. Es ist ein Favorit in der Programmiergemeinschaft, da es minimal ist, Dutzende von hervorragenden Funktionen bietet und eine riesige Erweiterungsbibliothek unterstützt. So richten Sie Xmonad auf Ihrem Linux-System ein.
Xmonad unter Linux installieren
Der Fenstermanager Xmonad ist einer der ältesten unter Linux. Als Ergebnis ist es mühelos auf einer Vielzahl von Distributionen zu installieren. In diesem Abschnitt des Handbuchs zeigen wir genau, wie Sie den Xmonad-Fenstermanager unter Linux installieren.
Um die Installation zu starten, starten Sie ein Terminalfenster, indem Sie Strg + Alt + T oder Strg + Umschalt + T auf der Tastatur drücken . Befolgen Sie dann die unten aufgeführten Befehlszeilenanweisungen, die dem von Ihnen verwendeten Linux-Betriebssystem entsprechen.
Ubuntu
Ubuntu-Benutzer, die den Xmonad-Fenstermanager in die Finger bekommen möchten, müssen zunächst das Software-Repository „Universe“ aktivieren. Verwenden Sie dazu den folgenden add-apt-repository- Befehl.
sudo add-apt-repository universum
Nachdem Sie das Software-Repository „Universe“ hinzugefügt haben, müssen Sie den Update- Befehl ausführen , um die Softwarequellen von Ubuntu zu aktualisieren .
sudo apt-Update
Verwenden Sie nach dem Update- Befehl den Apt- Paketmanager, um die neueste Version des Xmonad-Fenstermanagers auf Ihrem Ubuntu Linux-PC zu laden.
sudo apt installieren xmonad dmenu feh
Debian
Um Xmonad unter Debian Linux zu installieren, verwenden Sie den folgenden Apt-get- Befehl in einem Terminalfenster.
sudo apt-get install xmonad dmenu feh
Arch Linux
Unter Arch Linux steht der Xmonad-Fenstermanager den Benutzern im Software-Repository „Community“ zur Verfügung. Stellen Sie sicher, dass Sie "Community" aktiviert haben. Verwenden Sie dann den Pacman- Paketmanager, um Xmonad zu installieren.
sudo pacman -S xmonad dmenu feh
Fedora
Fedora Linux-Benutzer können die neueste Version von Xmonad über den Dnf- Paketmanager installieren .
sudo dnf installieren xmonad dmenu feh
OpenSUSE
Unter OpenSUSE Linux kann der Xmonad Window Manager mit dem folgenden Zypper- Befehl installiert werden .
sudo zypper installieren xmonad dmenu feh
Generisches Linux
Der Quellcode für Xmonad ist kostenlos auf deren Website verfügbar. Wenn Sie ein weniger bekanntes Linux-Betriebssystem verwenden und Xmonad zum Laufen bringen möchten, besuchen Sie diese Seite hier , um zu erfahren, was zu tun ist.
Anmelden bei Xmonad
Auf Xmonad kann über den Anmeldebildschirm unter Sitzungen wie auf jeden anderen Fenstermanager oder jede Desktop-Umgebung zugegriffen werden. Um Xmonad zu laden, melden Sie sich von Ihrer aktuellen Desktop-Umgebung ab und kehren Sie zum Anmeldebildschirm zurück.
Suchen Sie auf dem Anmeldebildschirm den Sitzungsbereich. Der Sitzungsbereich kann „Sitzungen“ heißen oder ein Zahnrad oder ein Symbol sein. Suchen Sie im Sitzungsbereich nach „Xmonad“ und klicken Sie mit der Maus darauf, um Ihren Linux-PC anzuweisen, Xmonad zu laden.
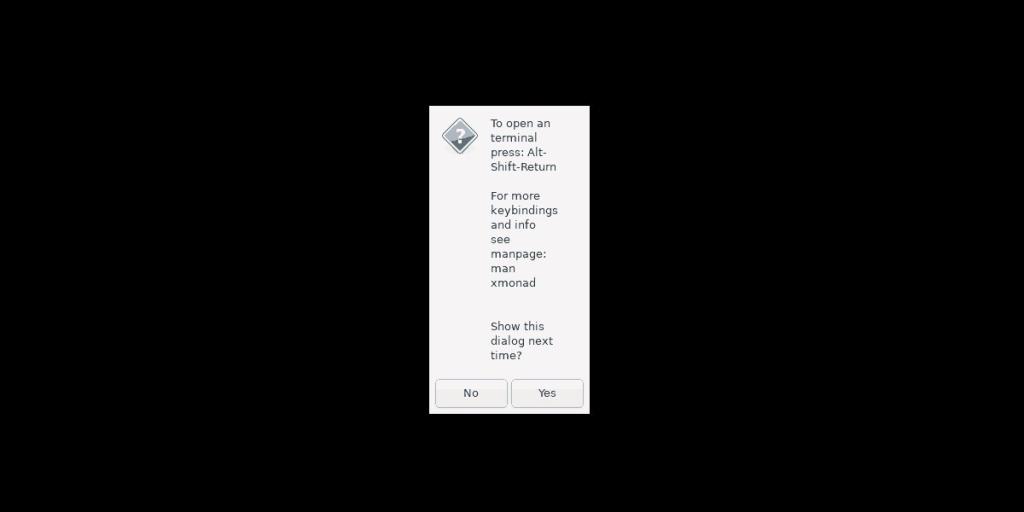
Wenn Sie sich bei Xmonad anmelden, sehen Sie einen schwarzen Bildschirm mit einer Meldung, die auf dem Bildschirm erscheint. Diese Nachricht enthält die Tastenkombination zum Starten eines Terminals ( Strg + Umschalt + Eingabetaste ). Drücken Sie darauf, da dies zum Konfigurieren von Xmonad im nächsten Abschnitt der Anleitung erforderlich ist.
Xmonad konfigurieren
Xmonad muss konfiguriert sein, um korrekt ausgeführt zu werden. Um es zu konfigurieren, müssen Sie eine Konfigurationsdatei generieren. Gehen Sie dazu zum Terminal und verwenden Sie den Befehl wget download, um die Standardkonfigurationsdatei auf Ihren Linux-PC herunterzuladen.
wget https://pastebin.com/raw/zbLbxqst -O xmonad.hs
Nachdem Sie die Xmonad-Standardkonfigurationsdatei heruntergeladen haben, verschieben Sie sie in den Ordner „Xmonad“. Machen Sie sich keine Sorgen, wenn sich im Ordner bereits eine Datei „xmonad.hs“ befindet, da diese wahrscheinlich nicht so kompliziert ist oder mit so vielen aktivierten Funktionen ausgestattet ist.
mv xmonad.hs ~/.xmonad/
Sobald sich die Datei im Ordner „.xmonad“ befindet, laden Sie die Konfiguration erneut in den Xmonad-Fenstermanager, indem Sie Strg + Q drücken .
Verwenden von Xmonad
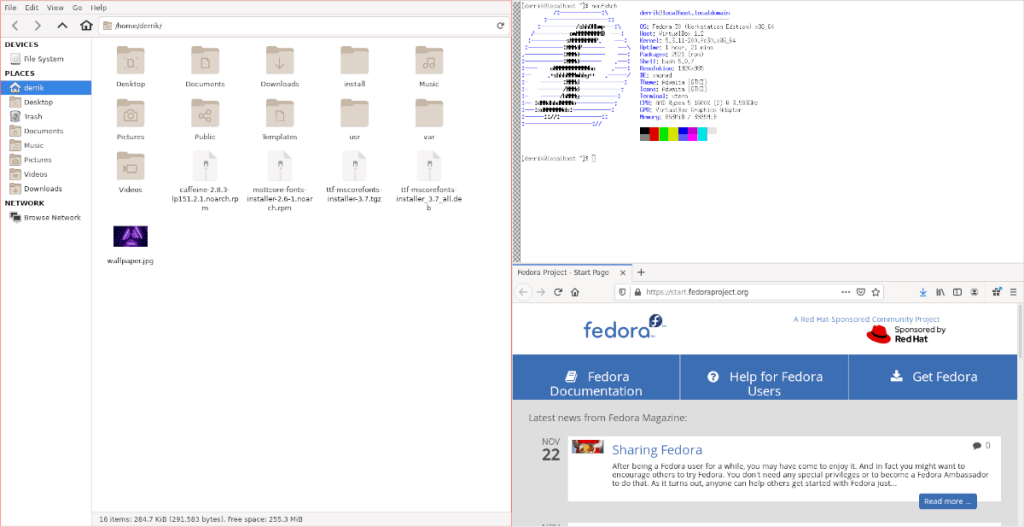
Xmonad ist ein Kachelfenstermanager, der stark auf Tastenkombinationen basiert. Hier sind die grundlegenden Tastenkombinationen, die Ihnen beim Navigieren im System helfen.
- Left Alt + P : öffnet das Dmenu, mit dem Sie Apps schnell starten können.
- Linke Alt + Umschalt + Q : meldet sich vom Xmonad-System ab.
- Linke Alt + Umschalt + C : Beendet das aktuell fokussierte Fenster.
- Linke Alt + Leertaste : Drehen Sie die Fenster durch verschiedene Kachellayouts .
- Links Alt + J : zum nächsten Fenster wechseln.
- Linke Alt + K : zum vorherigen Fenster wechseln.
- Linke Alt + Zahlenreihe (1-0) : Wechseln zwischen Arbeitsbereichen.
Durch das Erlernen dieser Tastenkombinationen wird Xmonad sehr einfach zu bedienen sein. Wenn Sie noch mehr Verknüpfungen wissen möchten, besuchen Sie die offizielle Webseite für Xmonad hier .
Einstellen des Xmonad-Hintergrunds
Xmonad beginnt mit einem leeren Hintergrundbild. Wenn Sie Ihr Hintergrundbild festlegen möchten, müssen Sie die folgenden Anweisungen befolgen.
Erstellen Sie zunächst eine Datei namens „xmonad-wallpaper-set“. Dies ist eine Skriptdatei, die in „/usr/bin/“ abgelegt wird und die die Einstellung Ihres Hintergrundbilds übernimmt. Erstellen Sie mit dem Touch- Befehl die neue Datei.
Hinweis: „xmonad-wallpaper-set“ ist bereits in der Datei „xmonad.hs“ konfiguriert, Sie müssen also nicht daran herumbasteln, um das Hintergrundbild einzustellen.
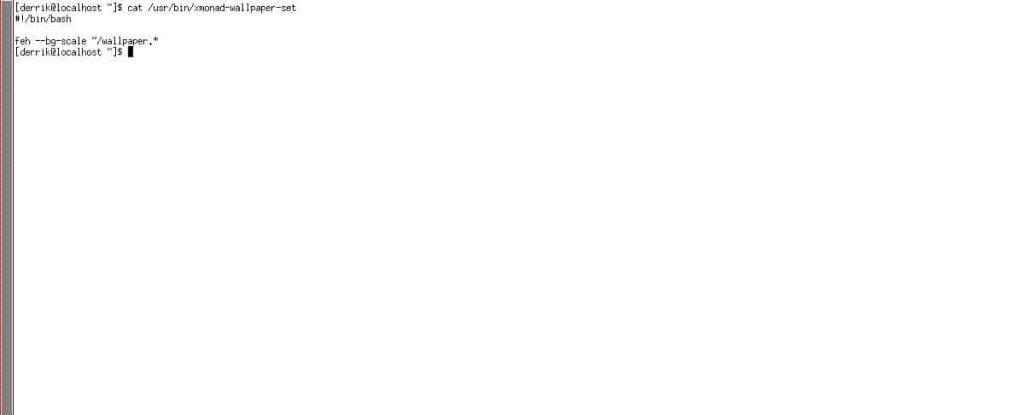
touch xmonad-Tapeten-Set
Verwenden Sie als Nächstes den echo- Befehl, um den "shebang" oben in der Skriptdatei hinzuzufügen.
echo '#!/bin/bash' >> xmonad-wallpaper-set
Nachdem Sie das "Shebang" hinzugefügt haben, machen Sie eine neue Zeile in der Datei.
echo ' ' >> xmonad-wallpaper-set
Fügen Sie den Befehl hinzu, der Ihr Hintergrundbild automatisch festlegt.
echo 'feh --bg-scale ~/wallpaper.*' >> xmonad-wallpaper-set
Aktualisieren Sie die Berechtigungen der Datei mit:
sudo chmod +x xmonad-wallpaper-set
Legen Sie die Datei mit dem Befehl mv im Verzeichnis „/usr/bin/“ ab .
sudo mv xmonad-wallpaper-set /usr/bin/
Sobald sich das Skript „xmonad-wallpaper-set“ im Verzeichnis „/usr/bin/“ befindet, ist die harte Arbeit getan. Drücken Sie nun die linke Alt + P- Taste, um das Dmenu zu öffnen. Starten Sie dann Firefox (oder einen anderen Browser) und laden Sie Ihr Lieblingshintergrundbild herunter.
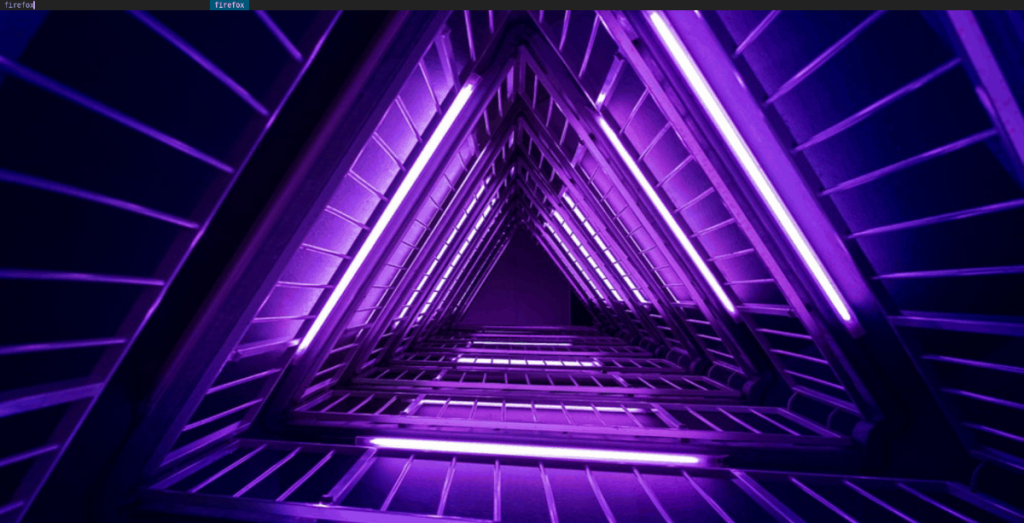
Stellen Sie sicher, dass die Datei entweder eine PNG-, JPG- oder JPEG-Datei ist, und speichern Sie sie in Ihrem Home-Verzeichnis als „wallpaper.png“, „wallpaper.jpg“ oder „wallpaper.jpeg“.
Achtung: Im Home-Verzeichnis dürfen nicht mehrere Dateien mit dem Namen „Wallpaper“ vorhanden sein. Nur einer nach dem anderen!
Wenn Sie das Hintergrundbild heruntergeladen haben, drücken Sie die linke Alt-Taste + Q , um es auf das System anzuwenden.
Weitere Informationen zu Xmonad
Es gibt so viele Dinge, die Sie mit dem Kachelfenster-Manager von Xmonad tun können. Wir haben mit diesem Tutorial nur an der Oberfläche gekratzt. Wenn Sie mehr über Xmonad erfahren möchten, besuchen Sie die Website hier .

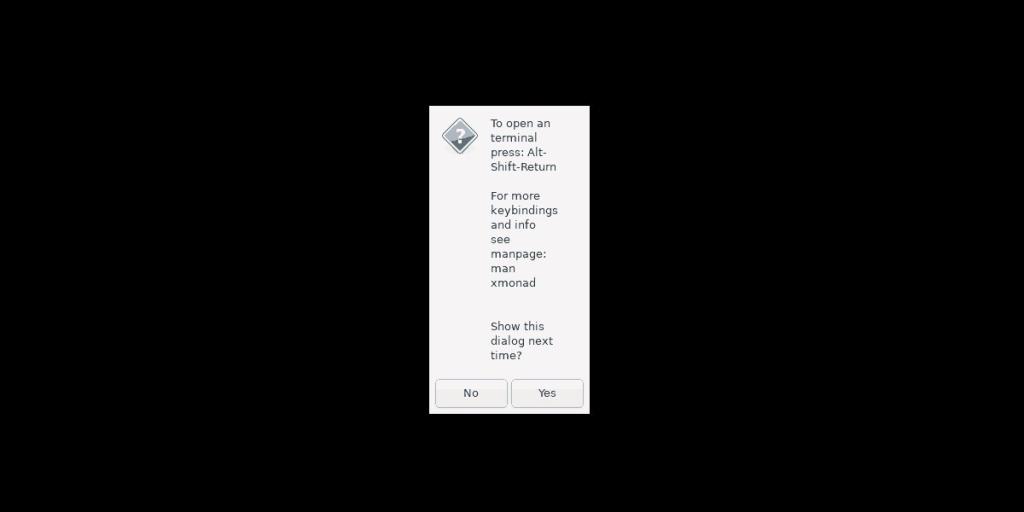
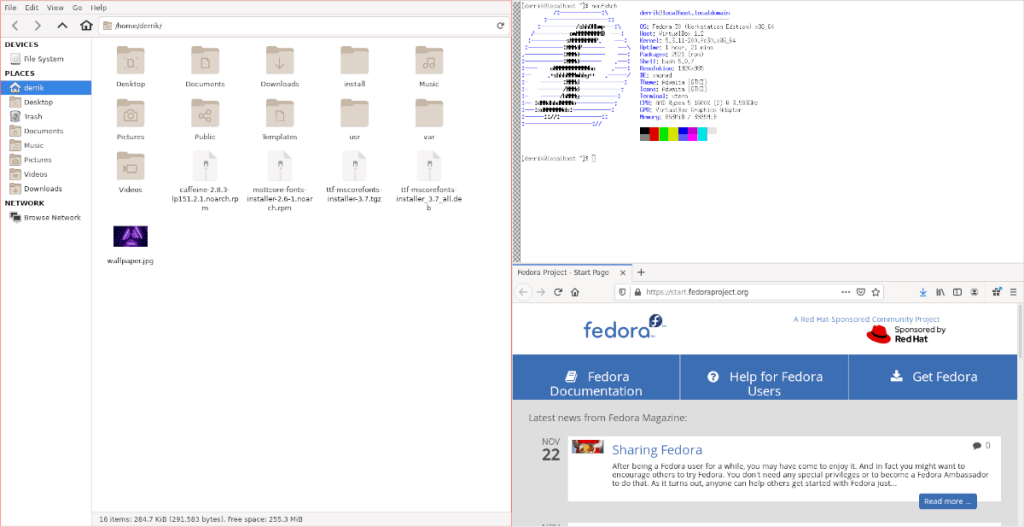
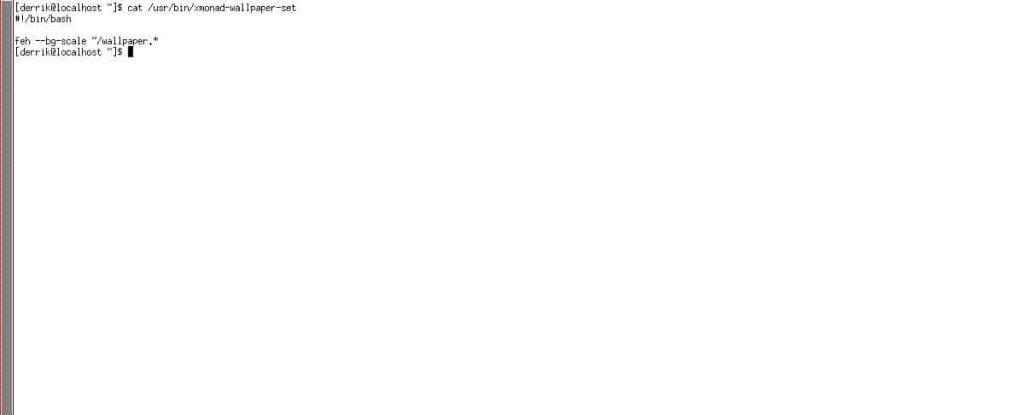
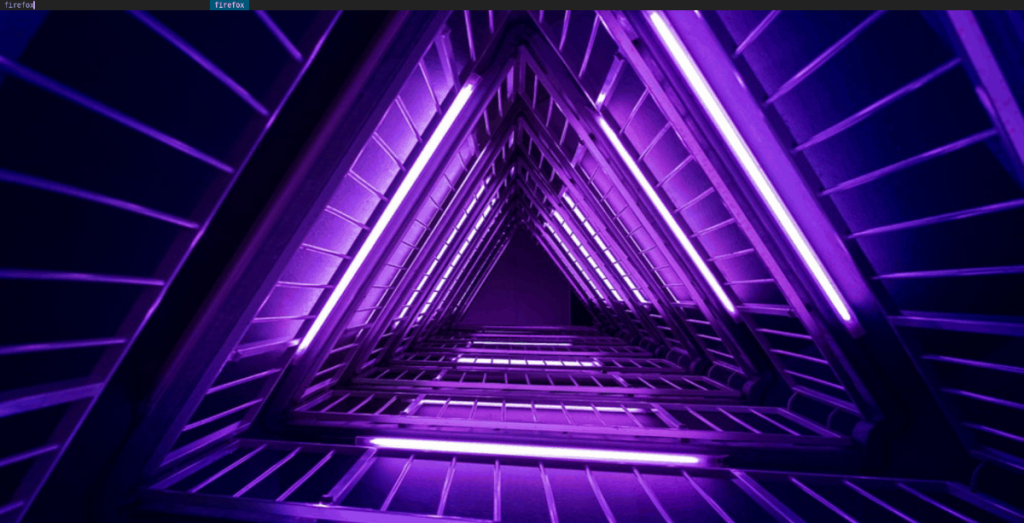


![Laden Sie FlightGear Flight Simulator kostenlos herunter [Viel Spaß] Laden Sie FlightGear Flight Simulator kostenlos herunter [Viel Spaß]](https://tips.webtech360.com/resources8/r252/image-7634-0829093738400.jpg)





