Benutzen Sie Linux? Benötigen Sie einen zusätzlichen Monitor, haben aber nur einen, den Sie verwenden können? Gute Nachrichten! Mit Deskreen können Sie jedes Smartphone, Tablet oder Laptop in einen zweiten Bildschirm verwandeln . So funktioniert das.
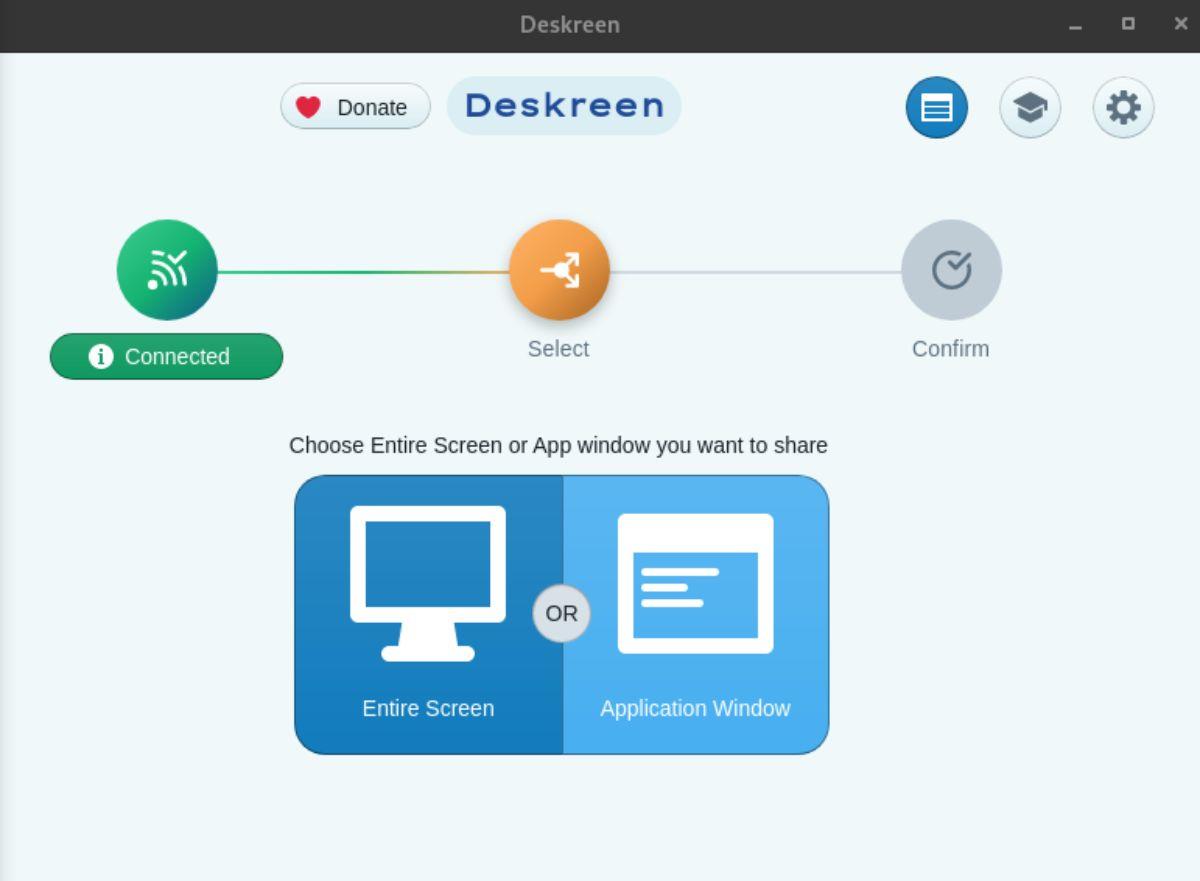
Deskreen unter Linux installieren
Bevor Sie die Deskreen-Anwendung zum Erweitern Ihres Bildschirms unter Linux verwenden, müssen Sie die App auf Ihrem Computer installieren. Glücklicherweise unterstützt Deskreen Ubuntu, Debian, Arch Linux und andere Linux-Betriebssysteme über AppImage .
Um die Deskreen-Anwendung auf Ihrem Linux-PC einzurichten, öffnen Sie zunächst ein Terminalfenster. Sie können ein Terminalfenster öffnen, indem Sie Strg + Alt + T auf der Tastatur drücken. Alternativ können Sie im App-Menü nach „Terminal“ suchen und es so starten.
Wenn das Terminalfenster geöffnet und einsatzbereit ist, kann der Installationsvorgang beginnen. Befolgen Sie die nachstehenden Anweisungen, um die App auf Ihrem Linux-Computer einzurichten.
Ubuntu
Wenn Sie Ubuntu verwenden, müssen Sie das Deskreen-DEB-Paket von der offiziellen Website herunterladen und installieren, um es verwenden zu können. Um das neueste Deskreen-DEB-Paket zu erhalten, führen Sie den folgenden wget- Befehl aus.
wget https://github.com/pavlobu/descreene/releases/download/v1.0.11/descreene_1.0.11_amd64.deb
Nachdem Sie das neueste Deskreen DEB-Paket auf Ihren Computer heruntergeladen haben, können Sie die Software mit dem folgenden apt install- Befehl auf Ubuntu installieren.
sudo apt install ./descreen_1.0.11_amd64.deb
Debian
Wenn Sie Debian Linux verwenden und die Deskreen-Anwendung auf Ihrem Computer zum Laufen bringen müssen, müssen Sie das neueste DEB-Paket herunterladen. Holen Sie sich mit dem Befehl „wget download“ die neueste Version von Deskreen.
wget https://github.com/pavlobu/descreene/releases/download/v1.0.11/descreene_1.0.11_amd64.deb
Sobald Sie das DEB-Paket auf Ihren Computer heruntergeladen haben, kann die Installation beginnen. Richten Sie mit dem Befehl dpkg -i die neueste Version von Deskreen auf Ihrem Debian-System ein.
sudo dpkg -i deskreen_1.0.11_amd64.deb
Führen Sie unbedingt apt-get install -f aus , wenn während des Installationsvorgangs Fehler auftreten.
Arch Linux
Die Deskreen-Anwendung ist auf der Arch Linux AUR für Arch-Benutzer verfügbar. Damit es funktioniert, installieren Sie zunächst das Hilfstool Trizen AUR. Um die Software auf Ihrem Computer zu installieren, führen Sie die folgenden Befehle in einem Terminalfenster aus.
sudo pacman -S git base-devel git clone https://aur.archlinux.org/trizen.git cd trizen/ makepkg -sri
Wenn das Trizen AUR-Hilfstool auf Ihrem Computer eingerichtet ist, verwenden Sie den Befehl trizen -S , um Deskreen auf Ihrem Arch Linux-System einzurichten.
trizen -S Schreibtisch
AppImage
Deskreen ist über AppImage für alle Linux-Distributionen verfügbar. Um die Installation zu starten, stellen Sie sicher, dass AppImageLauncher auf Ihrem Computer eingerichtet ist. AppImageLauncher automatisiert die Installation von AppImages unter Linux und erleichtert die Einrichtung von Deskreen erheblich.
Nachdem Sie AppImageLauncher auf Ihrem Computer eingerichtet haben, laden Sie das Deskreen AppImage herunter und öffnen Sie es mit AppImageLauncher, um es in Ihren Linux-PC zu integrieren.
Deskreen einrichten
Sie müssen Deskreen auf Ihrem Computer mit dem Gerät koppeln, das Sie als sekundäres Display verwenden möchten. Befolgen Sie dazu die nachstehende Schritt-für-Schritt-Anleitung.
Schritt 1: Öffnen Sie Deskreen auf dem Host-Computer. Sobald es geöffnet ist, scannen Sie den QR-Code mit Ihrem Telefon oder Tablet. Alternativ können Sie die URL kopieren und an das andere Gerät senden, wenn Sie einen Laptop oder PC für einen zweiten Bildschirm verwenden.
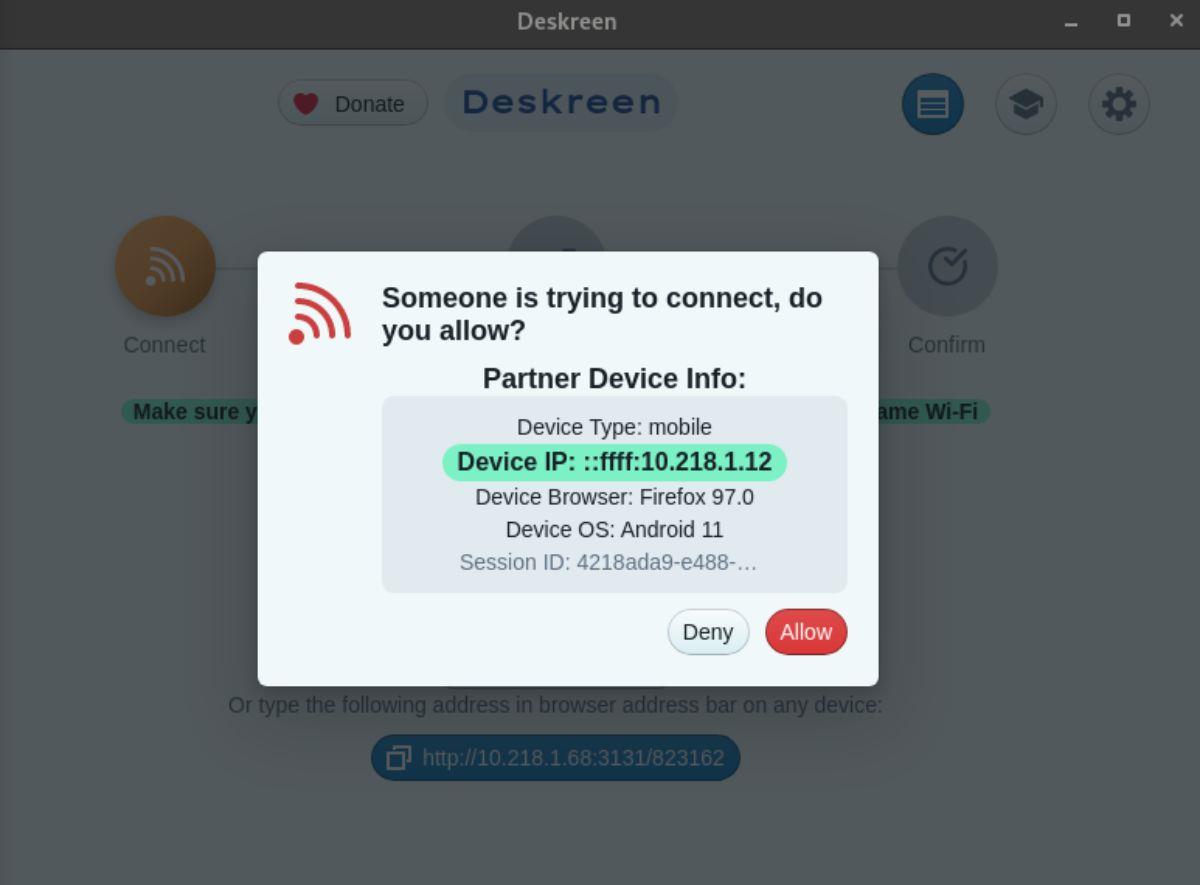
Schritt 2: Beim Öffnen der URL über einen QR-Code (oder Link) erscheint ein Popup-Fenster in der Deskreen-App auf Ihrem Linux-Desktop. Sie müssen die Kopplung des Geräts zulassen. Wählen Sie im Popup die Schaltfläche „Zulassen“.
Schritt 3: Wenn Deskreen gekoppelt ist, werden Sie von der App gefragt, was Sie auf dem zweiten Bildschirm teilen möchten. Sie können entweder den gesamten Bildschirm freigeben, indem Sie „Gesamter Bildschirm“ auswählen, oder ein separates Anwendungsfenster, indem Sie die Option „Anwendungsfenster“ auswählen.
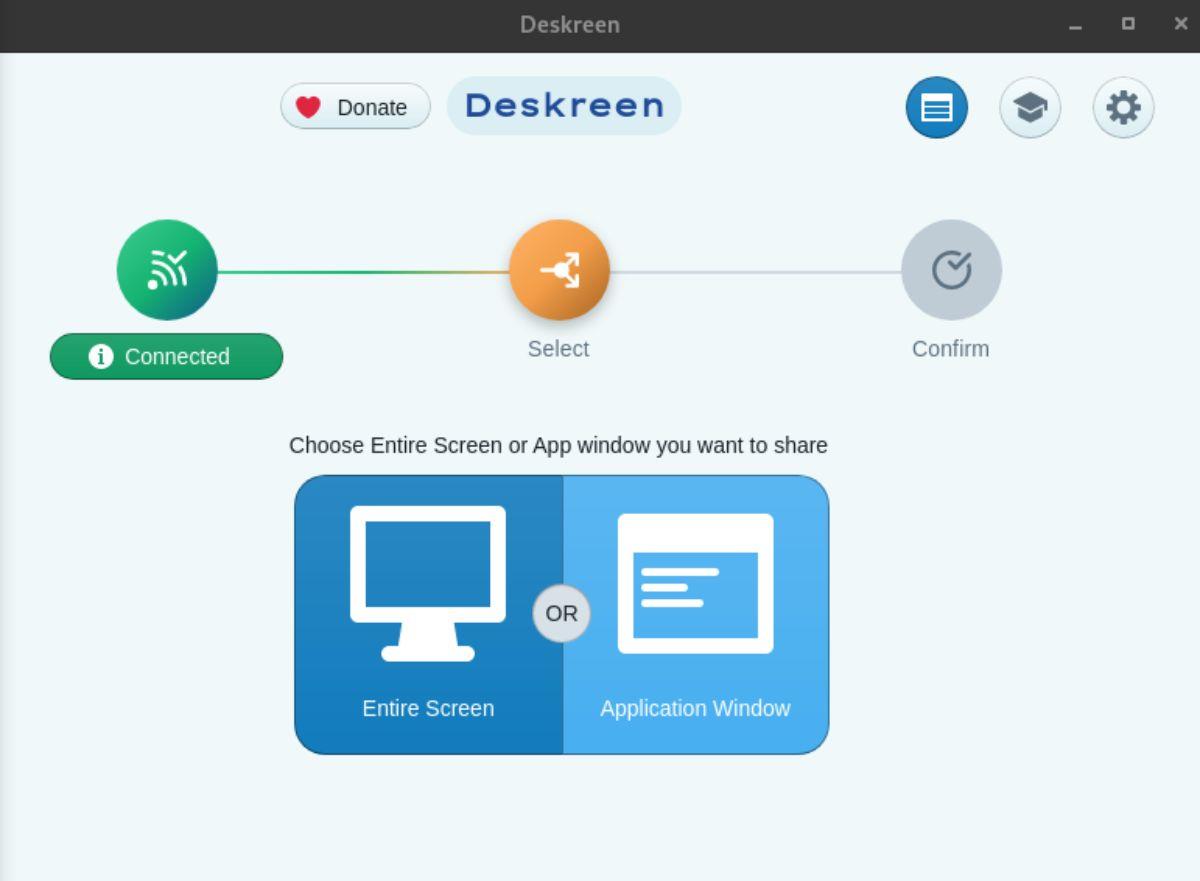
Schritt 4: Nachdem Sie Ihre Freigabeoption ausgewählt haben, werden Sie aufgefordert, entweder einen Bildschirm oder eine Anwendung auszuwählen. Wenn Sie einen gesamten Bildschirm freigeben, wählen Sie über Deskreen den Bildschirm aus, den Sie freigeben möchten. Oder wählen Sie eine Anwendung aus, wenn Sie eine App über Deskreen teilen.
Deskreen trennen
Wenn Sie Ihren zweiten Bildschirm von Deskreen trennen möchten, gehen Sie wie folgt vor. Rufen Sie zunächst das Menü „Verbundene Geräte“ oben rechts in der App auf. Suchen Sie dort die Schaltfläche „Trennen“ und klicken Sie darauf, um das aktuell verbundene Gerät zu entfernen.
Wenn auf Ihrem Linux-PC mehrere Geräte mit Deskreen verbunden sind, suchen Sie alternativ die Schaltfläche „Alle Geräte trennen“ und klicken Sie mit der Maus darauf. Wenn Sie diese Schaltfläche auswählen, werden alle Verbindungen zur Deskreen-Anwendung entfernt, die auf Ihrem Linux-Computer ausgeführt wird.

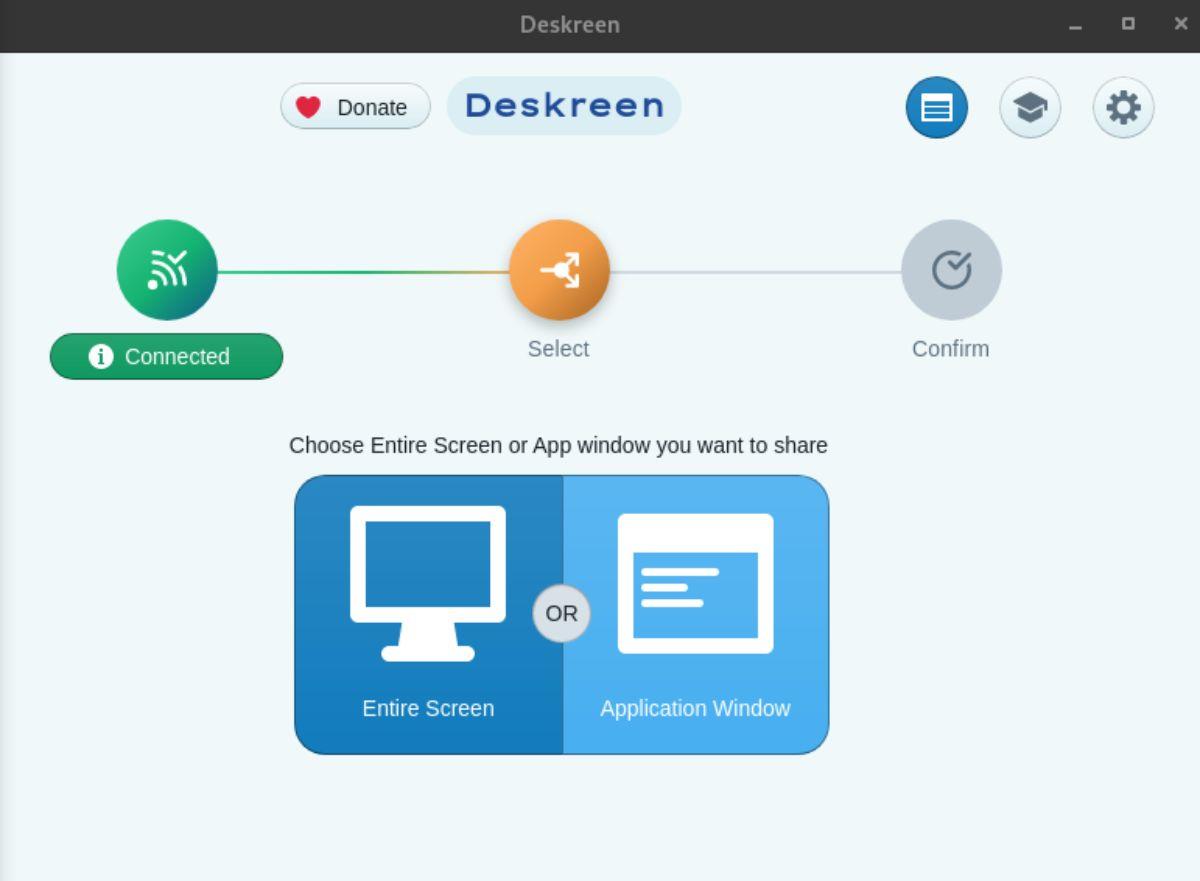
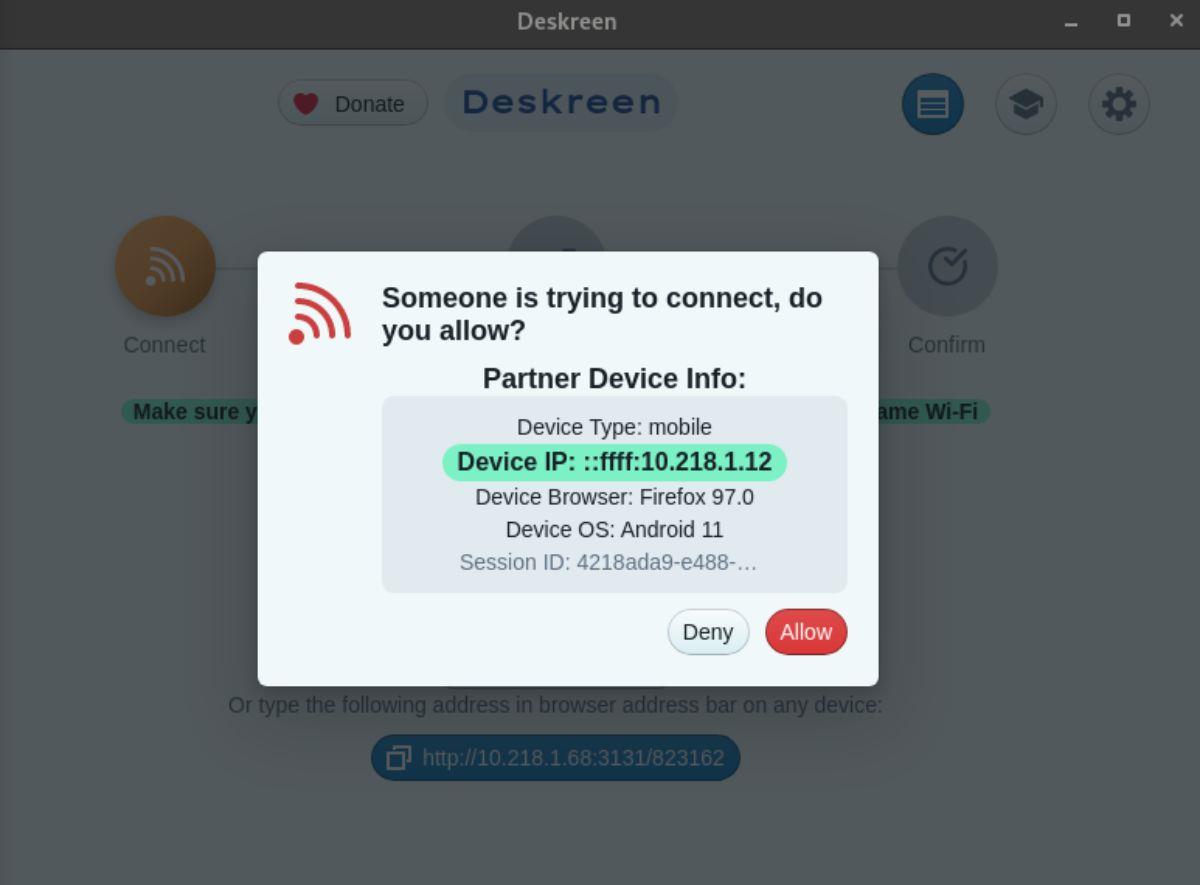
![Laden Sie FlightGear Flight Simulator kostenlos herunter [Viel Spaß] Laden Sie FlightGear Flight Simulator kostenlos herunter [Viel Spaß]](https://tips.webtech360.com/resources8/r252/image-7634-0829093738400.jpg)






![So stellen Sie verlorene Partitionen und Festplattendaten wieder her [Anleitung] So stellen Sie verlorene Partitionen und Festplattendaten wieder her [Anleitung]](https://tips.webtech360.com/resources8/r252/image-1895-0829094700141.jpg)
