Evolution ist ein hervorragender E-Mail-Client für Linux und verfügt über viele tolle Funktionen. Eine der besten Funktionen von Evolution ist die Möglichkeit für Benutzer, schnell und einfach eine vollständige Sicherung aller ihrer E-Mails zu erstellen. Hier erfahren Sie, wie Sie Ihre E-Mails mit Evolution sichern und wiederherstellen.
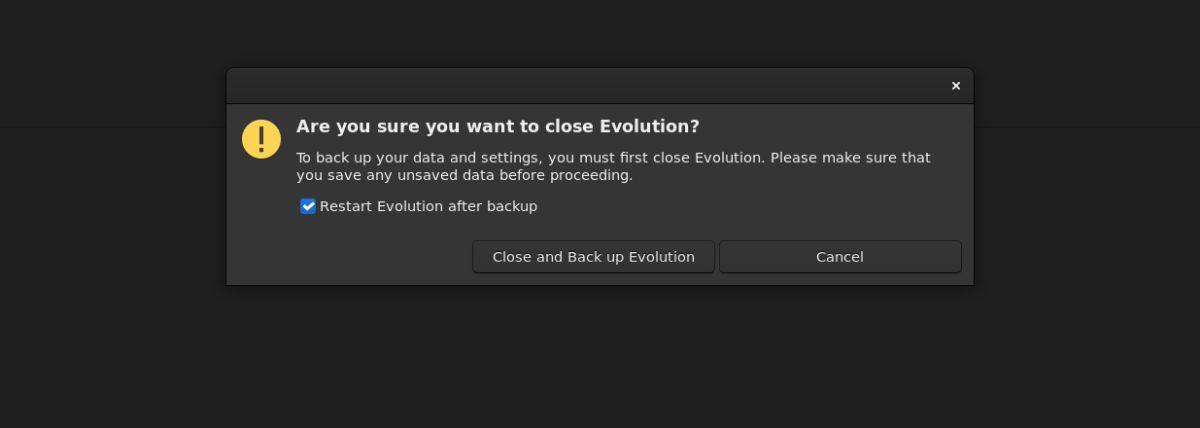
Sichern Sie Ihre E-Mails in Evolution
Um Ihre E-Mails im Evolution-Mail-Client zu sichern, starten Sie zunächst die App auf Ihrem Linux-Desktop. Befolgen Sie dann bei geöffnetem Evolution-Mail-Client die nachstehenden Schritt-für-Schritt-Anweisungen, um ein Backup zu erstellen.
Schritt 1: Klicken Sie mit der Maus auf die Schaltfläche „Datei“. Wenn Sie diese Schaltfläche auswählen, wird der Inhalt des Menüs „Datei“ angezeigt. Klicken Sie dann auf die Schaltfläche „Evolutionsdaten sichern“.
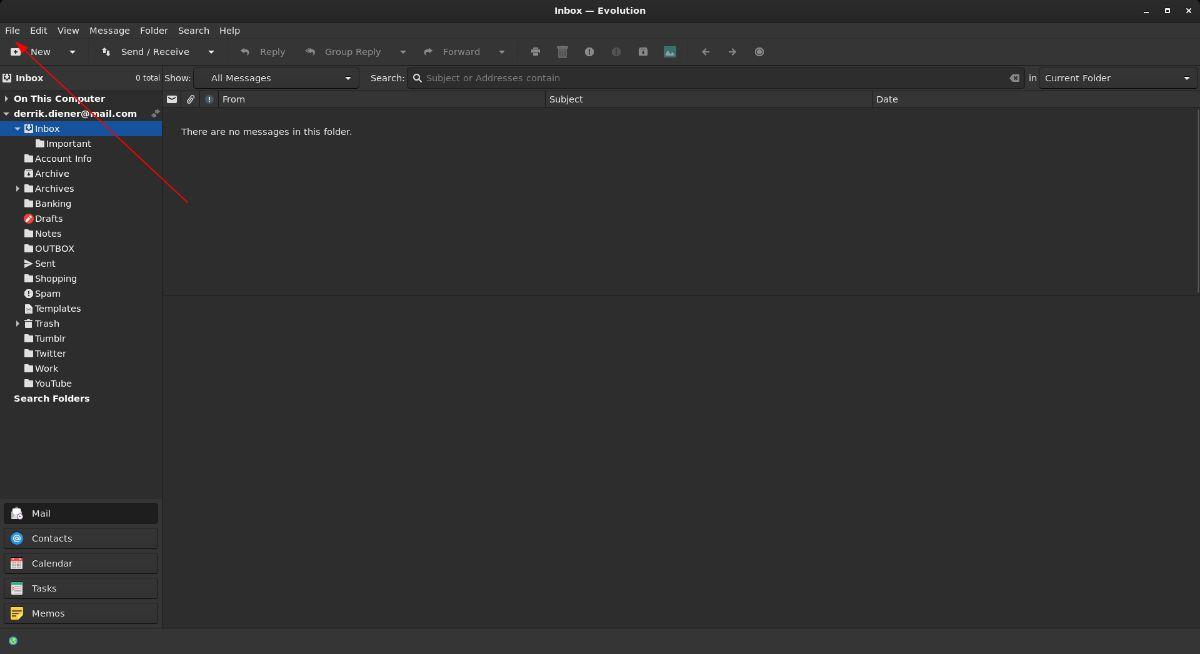
Schritt 2: Nachdem Sie die Schaltfläche „Evolutionsdaten sichern“ ausgewählt haben, erscheint ein Popup-Fenster auf dem Bildschirm. Benennen Sie Ihr Backup im Popup-Fenster, indem Sie den Namen der Datei ändern.
Schritt 3: Nachdem Sie Ihrer Evolution-Datensicherung einen Namen gegeben haben, klicken Sie auf die Schaltfläche „Speichern“, um Ihre Sicherung zu exportieren und als TarGZ-Archiv auf Ihrem PC zu speichern.
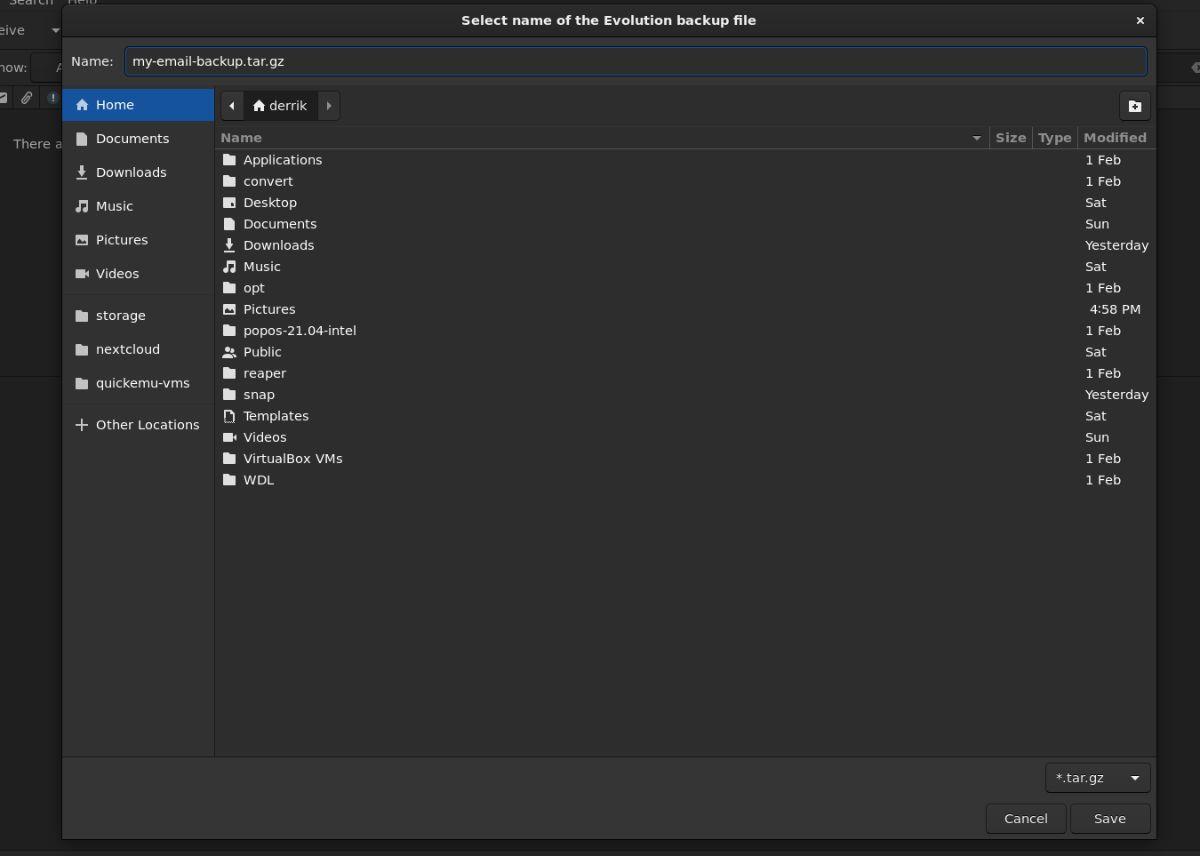
Sie möchten Ihr Backup nicht als TarGZ-Archiv exportieren? Wählen Sie das Dropdown-Menü neben „TarGZ“ und stellen Sie es auf „TarXZ“ ein, wenn Sie diesen Dateityp bevorzugen.
Schritt 4: Wenn Sie auf die Schaltfläche „Speichern“ klicken, zeigt Evolution ein Popup-Fenster an. In diesem Popup-Fenster heißt es: „Möchten Sie Evolution wirklich schließen?“ Um Ihre Daten und Einstellungen zu sichern, müssen Sie Evolution zunächst schließen. Bitte stellen Sie sicher, dass Sie alle Daten speichern, bevor Sie fortfahren.“
Suchen Sie die Schaltfläche „Evolution schließen und sichern“ und wählen Sie sie mit der Maus aus.
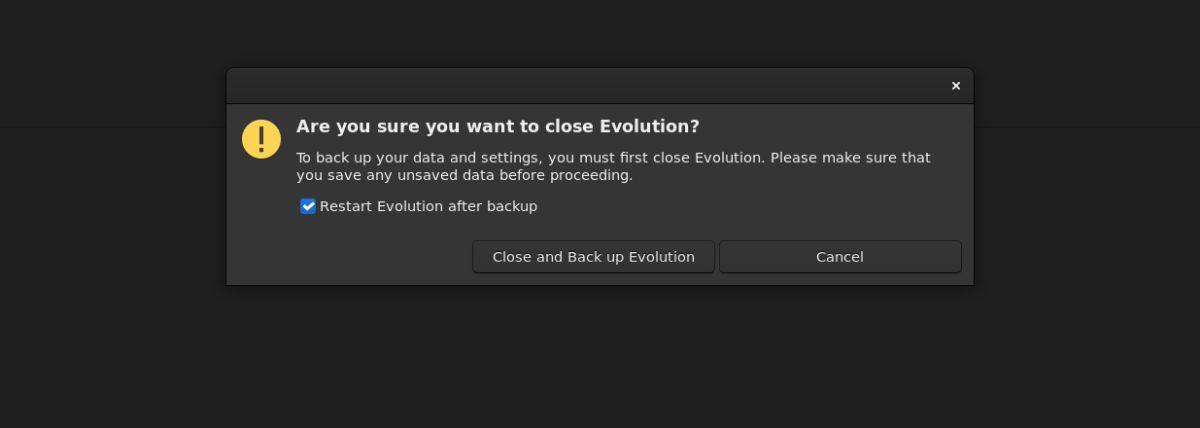
Schritt 5: Wenn Sie Evolution schließen, erscheint kurz ein Fenster. Anschließend öffnet sich der Evolution-E-Mail-Client und zeigt an, dass Ihre Sicherung abgeschlossen ist.
Öffnen Sie den Linux-Dateimanager und suchen Sie Ihre Backup-TarGZ- oder TarXZ-Datei. Sobald Sie es gefunden haben, können Sie es zur sicheren Aufbewahrung auf Dropbox, Google Drive, Microsoft OneDrive oder einen Heimserver hochladen.
Verschlüsseln Sie Ihr Evolution-E-Mail-Backup
Obwohl dies keine Voraussetzung ist, ist es eine gute Idee, Ihr Evolution-E-Mail-Backup zu verschlüsseln . Warum? Ein unverschlüsseltes Evolution-Backup kann auf jedes Linux-System übertragen und wiederhergestellt werden und ermöglicht den Zugriff auf Ihre E-Mail-Konten und Nachrichten.
Um Ihr Backup zu verschlüsseln, muss GnuPG auf Ihrem Computer installiert sein. Installieren Sie GnuPG, indem Sie ein Terminalfenster auf dem Linux-Desktop öffnen. Befolgen Sie dann die folgenden Installationsanweisungen, um GnuPG einzurichten.
Ubuntu
Sudo apt install gnupg
Debian
sudo apt-get install gnupg
Arch Linux
sudo pacman -S gnupg
Fedora
sudo dnf install gnupg
OpenSUSE
sudo zypper install gnupg
Wenn das GnuPG-Tool installiert ist, verwenden Sie den Befehl cd , um in den Ordner zu wechseln, in dem das Evolution-Backup gespeichert ist. In diesem Beispiel heißt das Evolution-E-Mail-Backup „my-email-backup.tar.gz“ und wird im Home-Verzeichnis (~) gespeichert.
cd ~/
Sobald Sie das Verzeichnis erreicht haben, in dem sich Ihr Evolution-E-Mail-Backup befindet, führen Sie den Befehl gpg -c aus. Dieser Befehl verschlüsselt Ihre Evolution-E-Mail-Sicherungsdatei.
gpg -c my-email-backup.tar.gz
Wenn Sie den obigen Befehl eingeben, werden Sie aufgefordert, ein Passwort einzugeben. Geben Sie ein sicheres, einprägsames Verschlüsselungskennwort ein. Merken Sie sich dieses Passwort, da es keine Möglichkeit gibt, es wiederherzustellen!
Wenn die Verschlüsselung abgeschlossen ist, bleibt eine Datei mit dem Namen „my-email-backup.tar.gz.gpg“ übrig. Löschen Sie die ursprüngliche unverschlüsselte Datei mit dem Befehl rm .
rm my-email-backup.tar.gz
Wiederherstellen Ihrer E-Mails in Evolution
Das Wiederherstellen Ihrer E-Mails aus einem Backup in Evolution ist genauso einfach wie das Sichern. Um den Wiederherstellungsprozess zu starten, nehmen Sie Ihre Evolution-Sicherungsdatei und legen Sie sie im Home-Ordner auf Ihrem Computer ab.
Wenn Sie sich für die Verschlüsselung entschieden haben, öffnen Sie ein Terminalfenster und führen Sie den folgenden Befehl aus, um die GPG-Datei zu entschlüsseln. In diesem Beispiel heißt die verschlüsselte E-Mail-Sicherungsdatei my-email-backup.tar.gz.gpg.
gpg my-email-backup.tar.gz.gpg
Nachdem Sie Ihre Sicherungsdatei entsperrt haben, bleibt nur noch my-email-backup.tar.gz übrig. Öffnen Sie die Evolution-App und befolgen Sie die nachstehenden Schritt-für-Schritt-Anweisungen.
Schritt 1: Suchen Sie das Menü „Datei“ in der Evolution-App und klicken Sie mit der Maus darauf. Wählen Sie dann die Option „Evolutionsdaten wiederherstellen“.
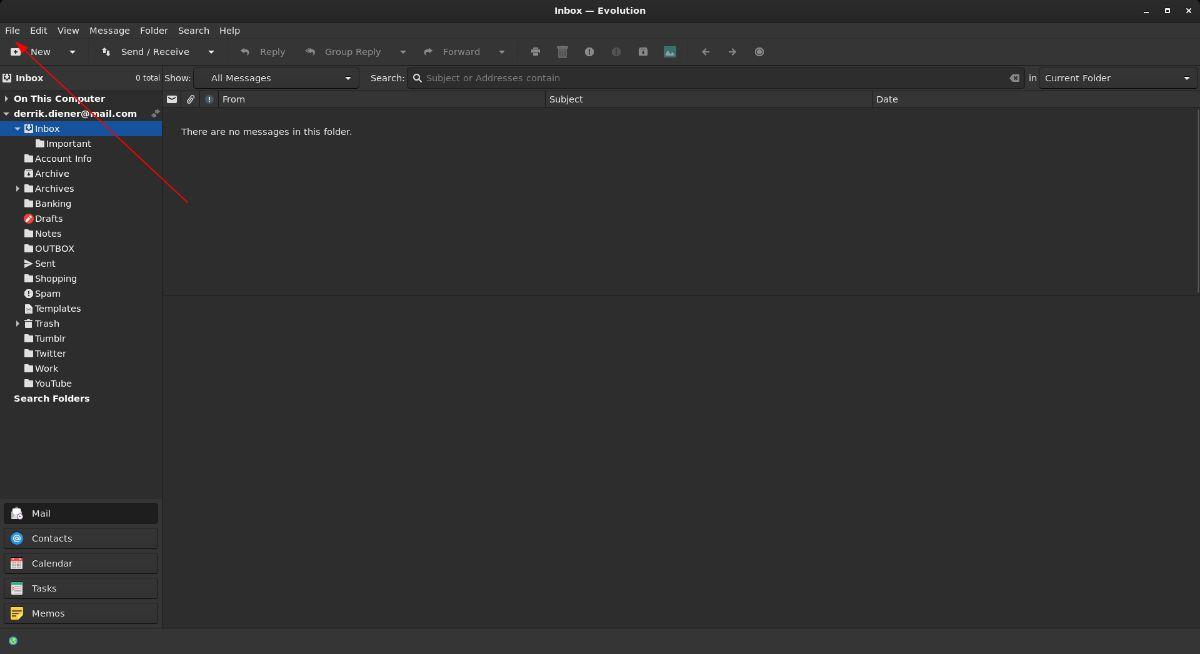
Schritt 2: Nach Auswahl der Schaltfläche „Evolutionsdaten wiederherstellen“ erscheint ein Popup-Fenster. Suchen Sie im Popup-Fenster nach Ihrem Evolution-E-Mail-Backup und wählen Sie es aus.
Schritt 3: Sobald Sie Ihr Backup ausgewählt haben, sagt Evolution: „Sind Sie sicher, dass Sie Evolution aus der ausgewählten Backup-Datei wiederherstellen möchten?“ Um Ihre Daten und Einstellungen wiederherzustellen, müssen Sie Evolution zunächst schließen. Bitte stellen Sie sicher, dass Sie alle nicht gespeicherten Daten speichern, bevor Sie fortfahren. Dadurch werden alle Ihre aktuellen Evolution-Daten und -Einstellungen gelöscht und aus Ihrem Backup wiederhergestellt.“
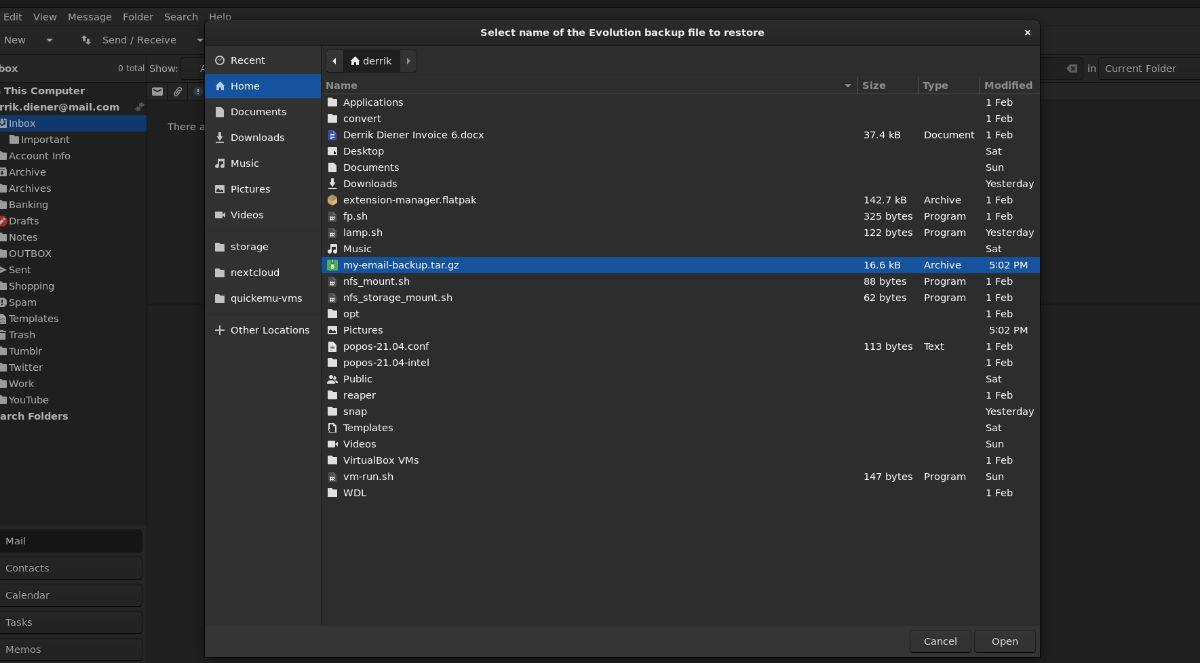
Wählen Sie die Schaltfläche „Evolution schließen und wiederherstellen“, um Ihr E-Mail-Backup wiederherzustellen.
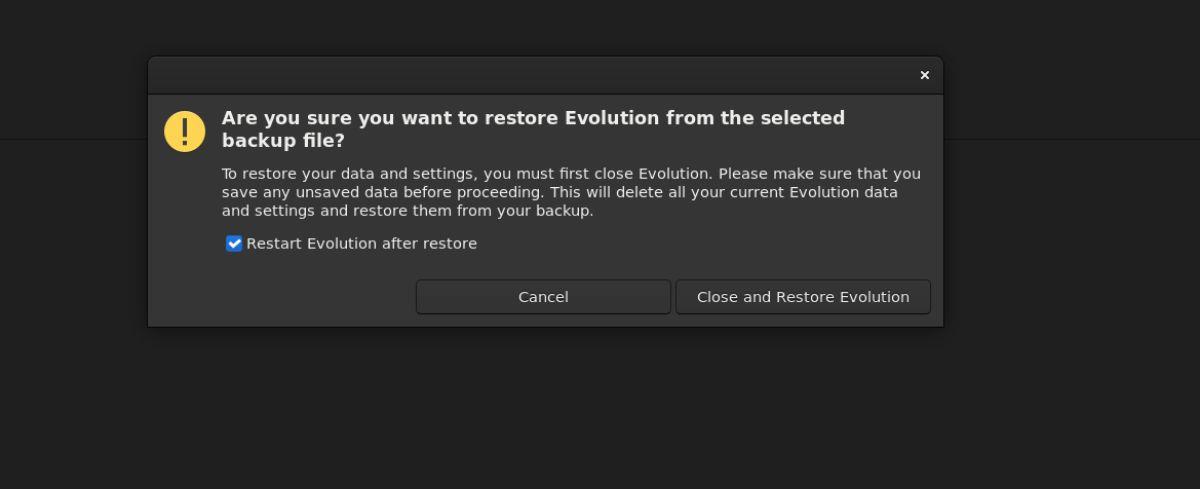

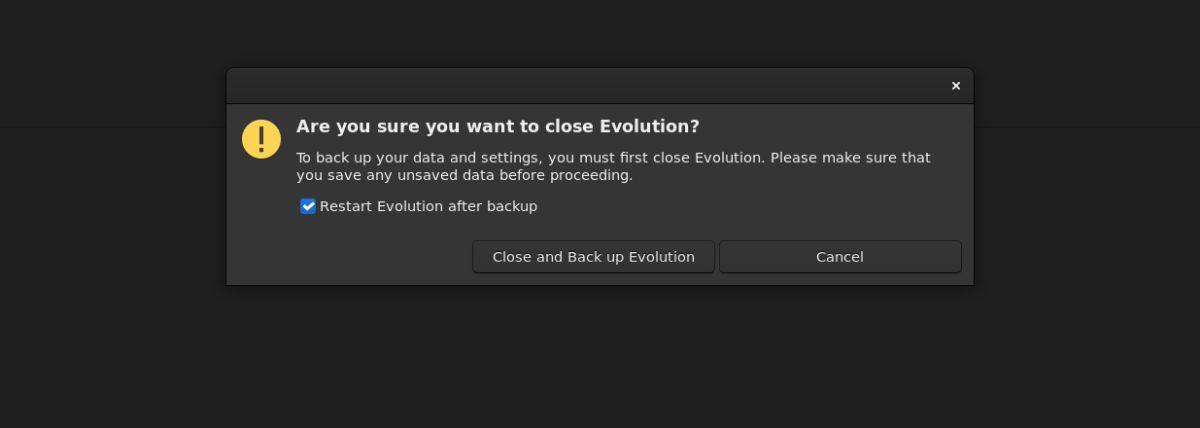
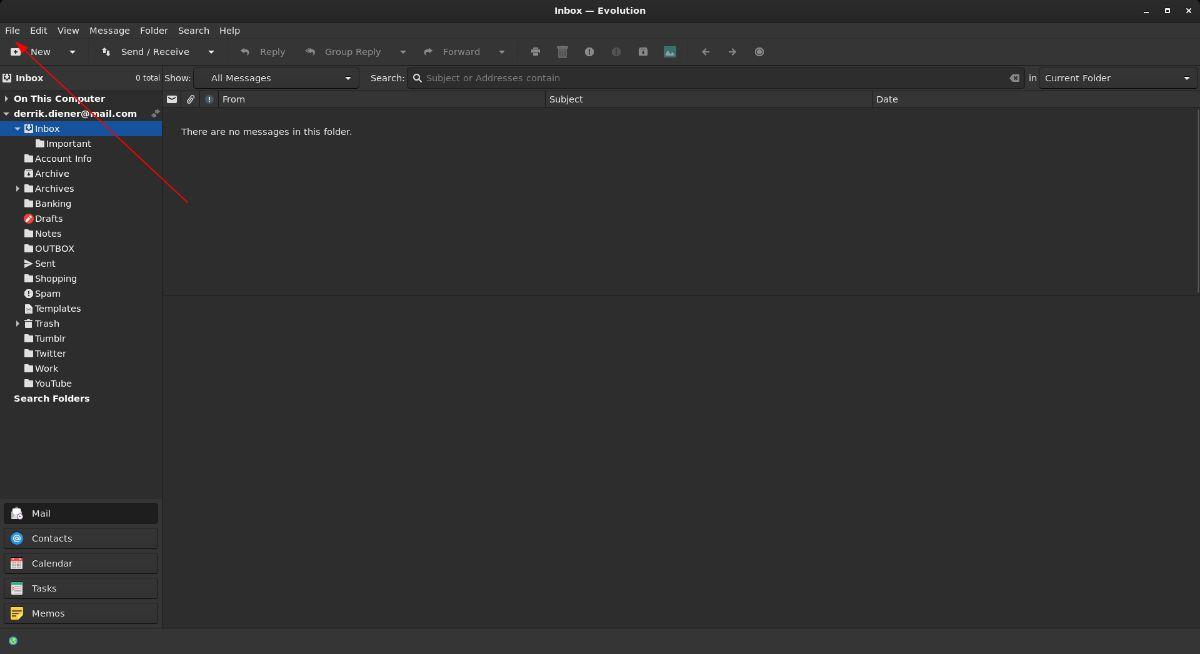
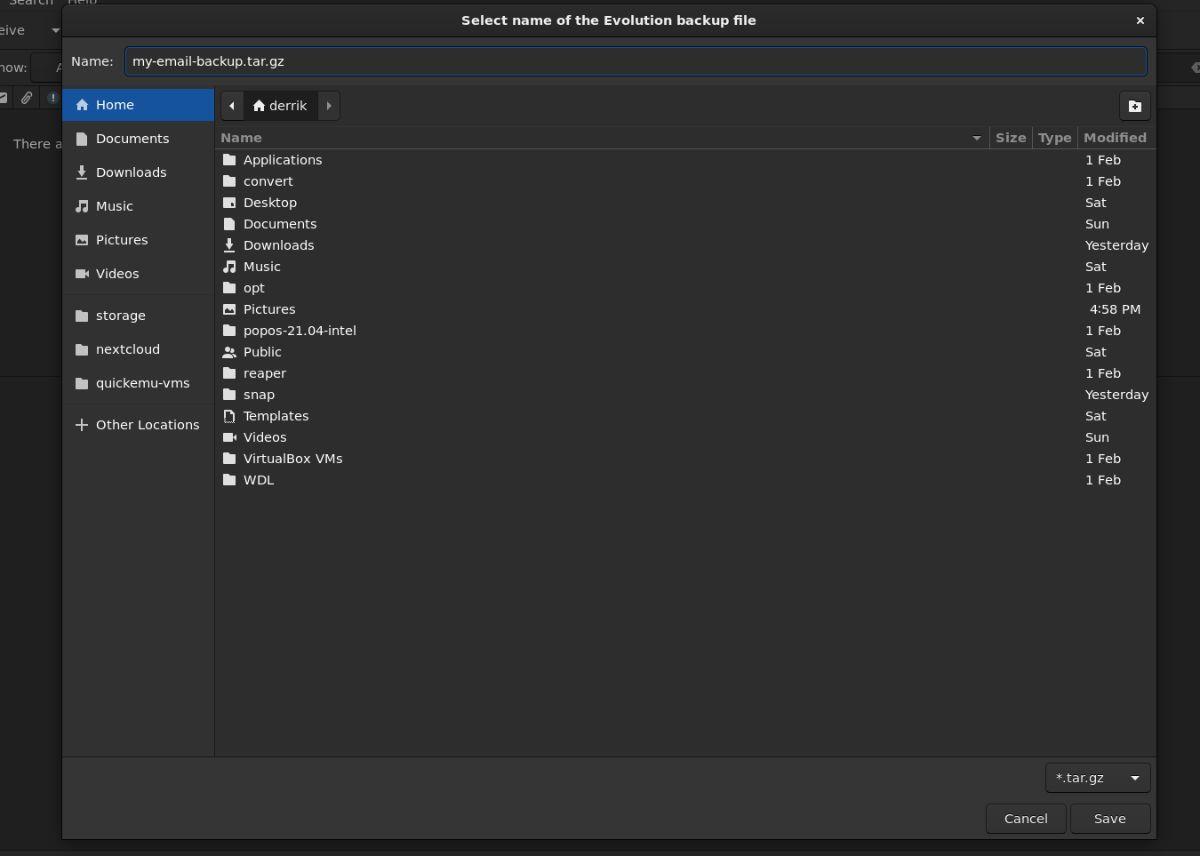
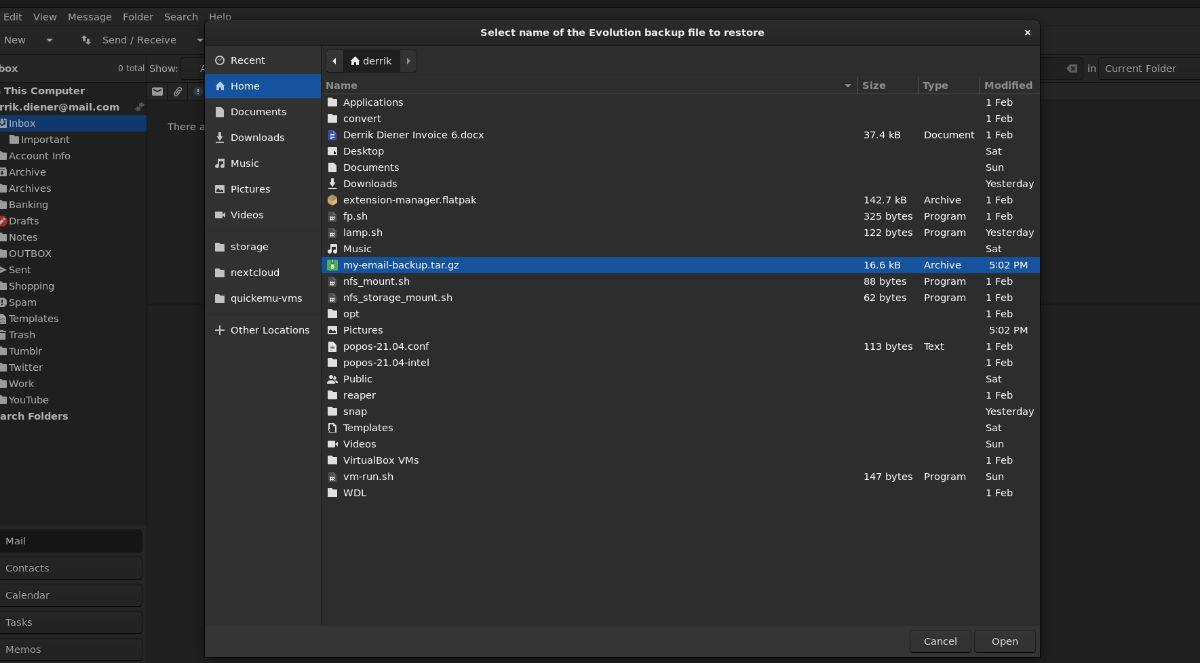
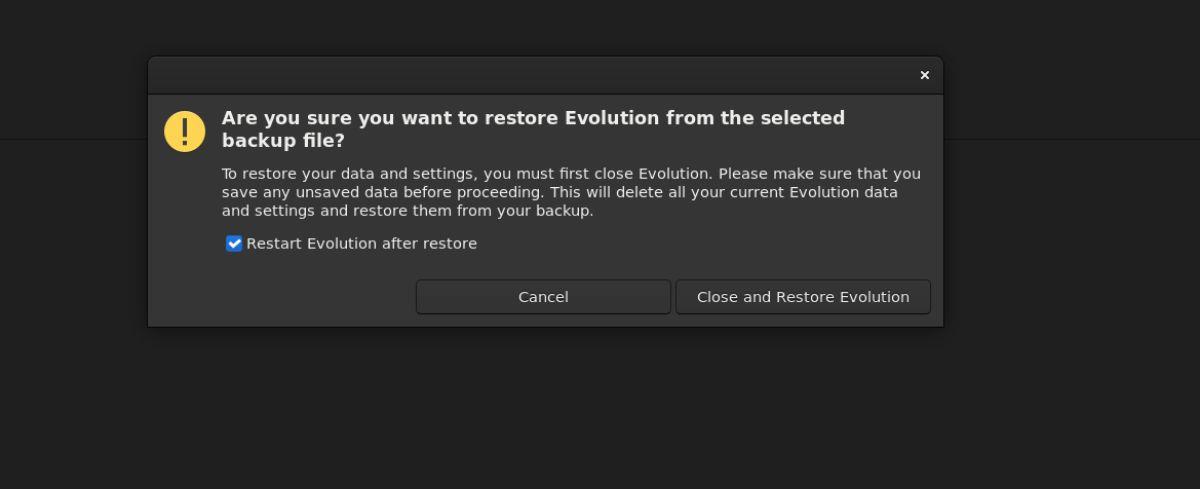
![Laden Sie FlightGear Flight Simulator kostenlos herunter [Viel Spaß] Laden Sie FlightGear Flight Simulator kostenlos herunter [Viel Spaß]](https://tips.webtech360.com/resources8/r252/image-7634-0829093738400.jpg)






![So stellen Sie verlorene Partitionen und Festplattendaten wieder her [Anleitung] So stellen Sie verlorene Partitionen und Festplattendaten wieder her [Anleitung]](https://tips.webtech360.com/resources8/r252/image-1895-0829094700141.jpg)
