Pop_OS 22.04 ist erschienen und bringt jede Menge neue Funktionen mit sich, darunter das Pipewire-Audiosystem, ein neuerer Linux-Kernel, eine neuere Gnome-Shell und mehr. So können Sie Ihre Pop_OS-Installation auf 22.04 aktualisieren.
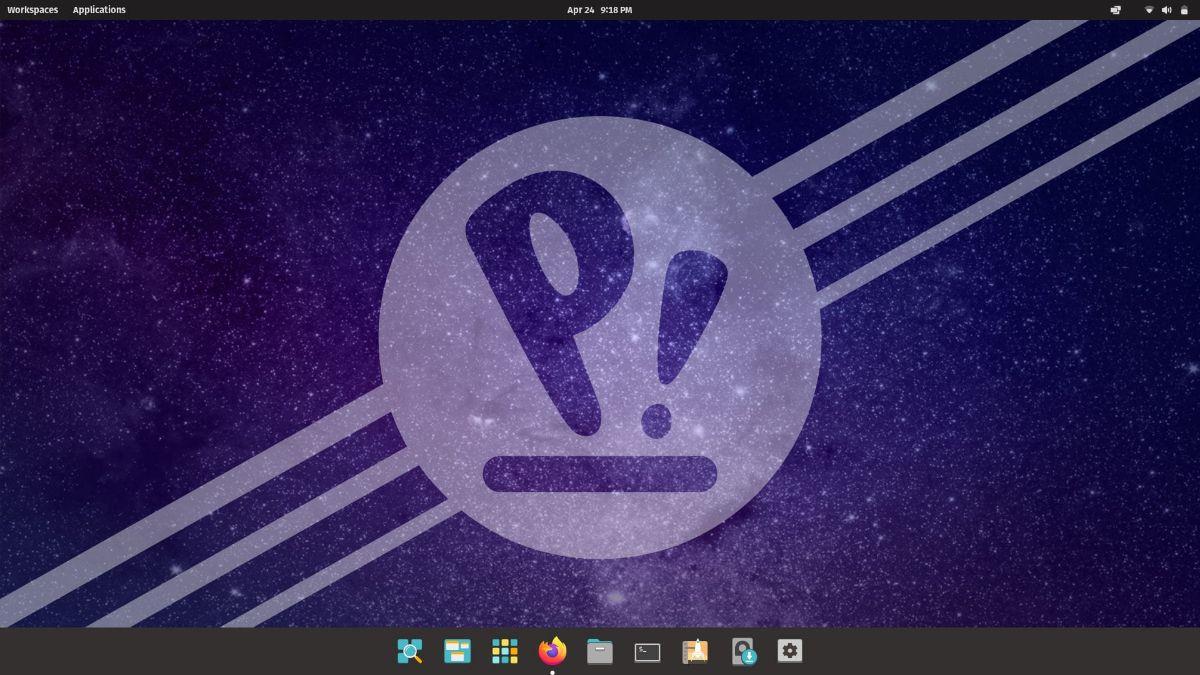
Laden Sie 22.04 ISO herunter und beginnen Sie neu
Wenn Sie kein Interesse daran haben, Ihr bestehendes Betriebssystem auf Pop_OS 22.04 zu aktualisieren und stattdessen die Version von Grund auf installieren möchten, können Sie dies tun. Gehen Sie wie folgt vor, um die neueste Pop_OS 22.04 ISO in die Hände zu bekommen.
Gehen Sie zur Pop_OS-Website , suchen Sie dort nach der grünen Schaltfläche „Herunterladen“ und klicken Sie mit der Maus darauf. Nach Auswahl der Schaltfläche „Herunterladen“ erscheint ein Popup-Fenster.
In diesem Fenster können Sie zwischen 22.04 LTS und 22.04 LTS (Nvidia) wählen. Wenn Sie eine Nvidia-GPU verwenden, wählen Sie die Nvidia-Option. Wählen Sie andernfalls die Option 22.04 LTS. Ihr Browser lädt dann die ISO-Datei auf Ihren PC herunter.
Upgrade auf 22.04 – GUI
Das Upgrade von Pop_OS 22.04 von 21.10 (oder 20.04) erfolgt am besten über die GUI. Bevor Sie Ihr System aktualisieren, müssen Sie jedoch alle ausstehenden Software-Updates für die aktuell verwendete Version von Pop_OS installieren.
Öffnen Sie zum Aktualisieren den „Pop Shop“. Der Pop Shop befindet sich am Dock. Sobald Pop Shop geöffnet ist, suchen Sie die Option „Installiert“ und wählen Sie sie mit der Maus aus.
Nachdem Sie den Abschnitt „Installiert“ ausgewählt haben, sollten Sie „Betriebssystem-Updates“ sehen, gefolgt von weiteren Updates unten. Wählen Sie als Nächstes die grüne Schaltfläche „Aktualisieren“ im Pop Shop aus, um Ihre Software-Patches herunterzuladen und zu installieren.
Erlauben Sie Pop Shop, alle Software-Updates herunterzuladen und zu installieren. Starten Sie dann neu und melden Sie sich erneut an. Befolgen Sie nach der erneuten Anmeldung die nachstehenden Schritt-für-Schritt-Anweisungen, um Pop_OS mit der GUI auf 22.04 zu aktualisieren.
Schritt 1: Drücken Sie die Win- Taste auf der Tastatur, um den Pop_OS-Schnellstarter zu öffnen. Geben Sie nach dem Öffnen „Einstellungen“ ein, um das Einstellungsfenster zu öffnen. Alternativ können Sie auch auf das Zahnradsymbol im Dock klicken, um die Einstellungen zu starten.
Schritt 2: Suchen Sie im Pop_OS-Einstellungsbereich die Seitenleiste auf der linken Seite und scrollen Sie nach unten zu „OS Upgrade & Recovery“. Dort finden Sie den Abschnitt „Betriebssystem-Upgrade“. Im Abschnitt „OS-Upgrade“ sollte „Pop!_OS 22.04 ist verfügbar“ angezeigt werden. Wählen Sie die grüne Schaltfläche „Herunterladen“.
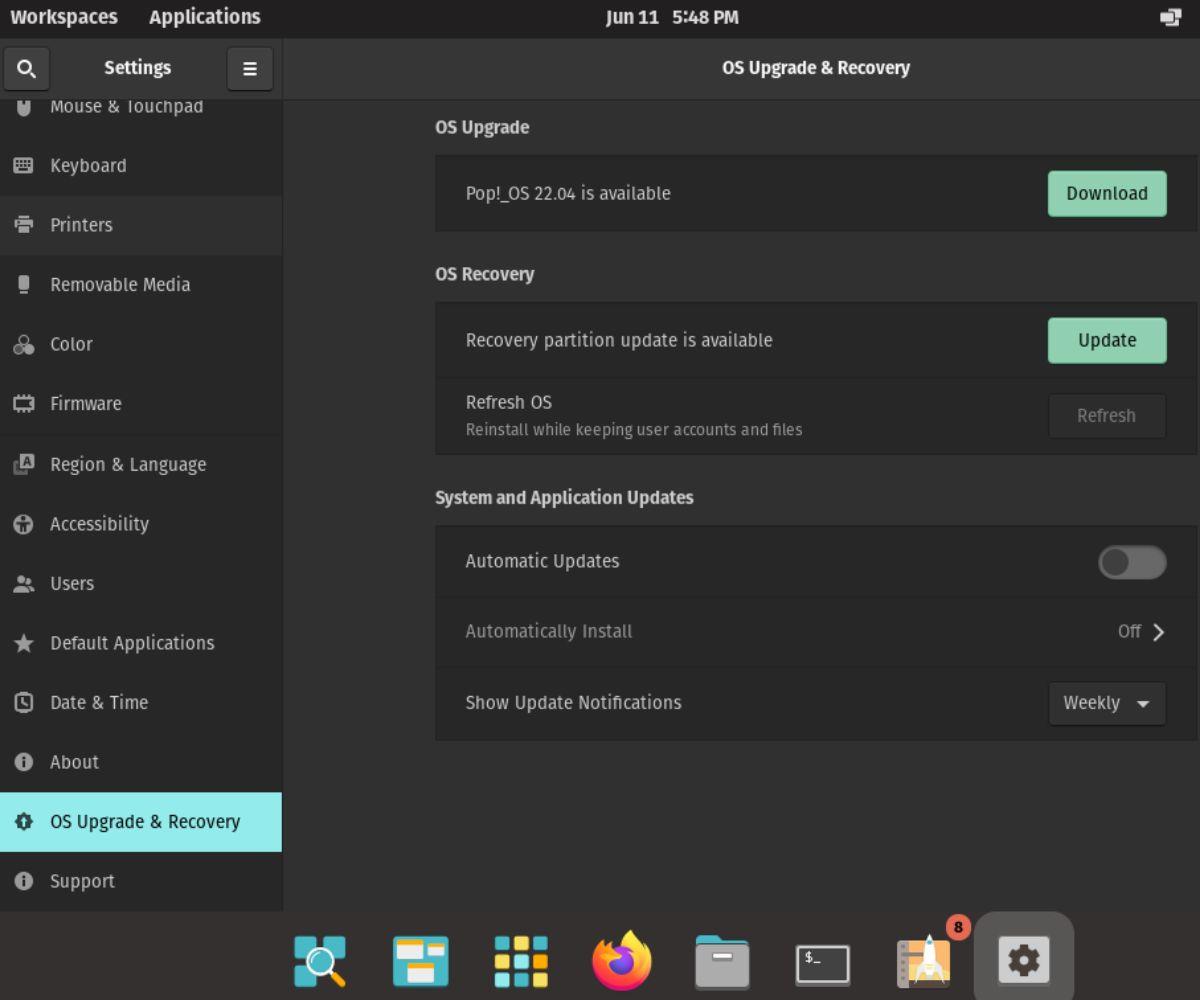
Schritt 3: Wenn Sie die Schaltfläche „Herunterladen“ neben „Pop!_OS 22.04 ist verfügbar“ auswählen, sagt die GUI „Upgrade wird vorbereitet“ und lädt das 22.04-Upgrade auf Ihren Computer herunter. Der Download dauert einige Minuten. Seien Sie also geduldig.
Schritt 4: Wenn der Download abgeschlossen ist, wird die Meldung „Pop!_OS 22.04 Download abgeschlossen“ angezeigt. Die grüne Schaltfläche „Herunterladen“ wird zu einer grünen Schaltfläche „Upgrade“. Wählen Sie es mit der Maus aus, um den Upgrade-Vorgang zu starten.
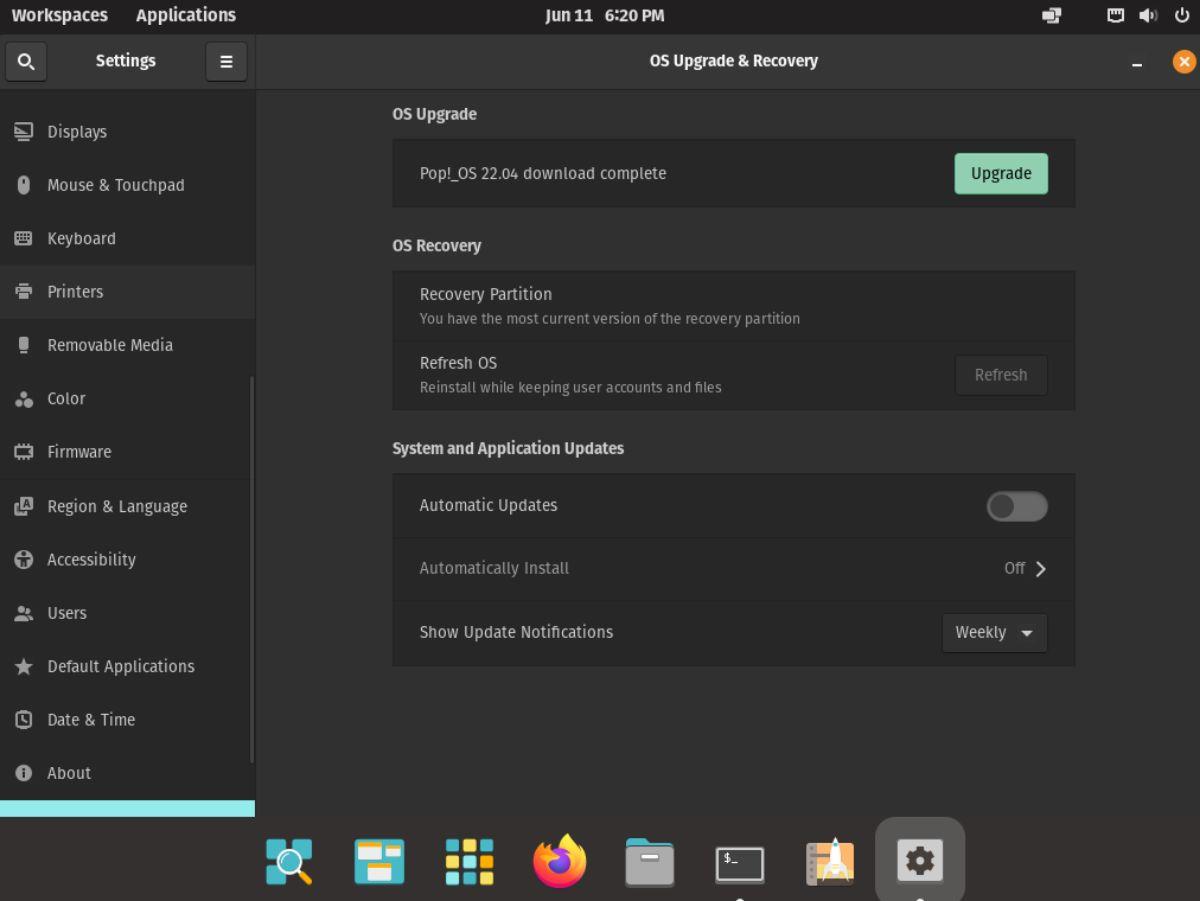
Beim Starten des „Upgrade“-Vorgangs wird Ihr Betriebssystem neu gestartet. Anschließend wird mit der Installation aller Upgrades begonnen. Dieser Vorgang kann eine Weile dauern. Seien Sie also geduldig. Wenn der Upgrade-Vorgang abgeschlossen ist, wird Ihr PC erneut neu gestartet. Melden Sie sich nach dem erneuten Neustart bei Ihrem Betriebssystem an, um Pop_OS 22.04 zu verwenden.
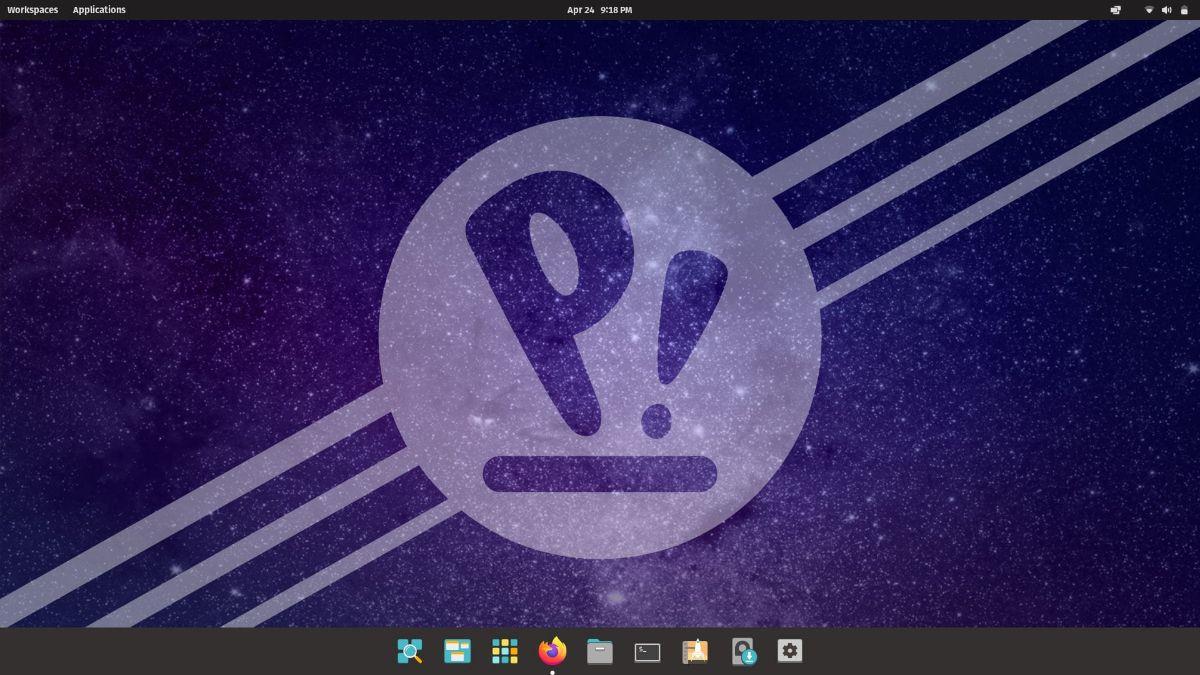
Upgrade auf 22.04 – Terminal
Generell wird ein Upgrade auf Pop_OS 22.04 über die GUI empfohlen. Es ist jedoch nicht die einzige Möglichkeit, dies zu tun. Es ist für Benutzer auch möglich, über die Terminal-Eingabeaufforderung ein Betriebssystem-Upgrade durchzuführen.
Um das Pop_OS-Upgrade im Terminal zu starten, öffnen Sie ein Terminalfenster. Sie können ein Terminalfenster öffnen, indem Sie Strg + Alt + T auf der Tastatur drücken. Alternativ können Sie im App-Menü nach „Terminal“ suchen und es so starten.
Befolgen Sie bei geöffnetem Terminalfenster die nachstehenden Schritt-für-Schritt-Anweisungen, um Ihr System zu aktualisieren.
Schritt 1: Führen Sie im Terminal den Befehl apt update aus . Dieser Befehl überprüft Ihre aktuelle Version von Pop_OS auf ausstehende Software-Updates. Wenn Sie den Befehl eingeben, werden Sie aufgefordert, Ihr Passwort einzugeben. Stellen Sie daher sicher, dass Sie es kennen.
Sudo apt-Update
Schritt 2: Nach dem Befehl „apt update“ müssen Sie den Befehl „ full-upgrade“ ausführen, um alle ausstehenden Software-Updates zu installieren. Es wird einige Zeit dauern, bis der Upgrade-Befehl abgeschlossen ist. Seien Sie also geduldig.
Sudo apt Voll-Upgrade
Schritt 3: Nach Abschluss des Befehls „full-upgrade“ werden Ihre ausstehenden Software-Updates installiert. Von hier aus müssen Sie die Pop_OS-Wiederherstellungspartition aktualisieren. Sie können dies mit dem Befehl „pop-upgrade Recovery“ tun .
Pop-Upgrade-Wiederherstellung von der Veröffentlichung
Das Wiederherstellungs-Upgrade wird einige Zeit in Anspruch nehmen. Während dieses Vorgangs ist es wichtig, dass Sie Ihren PC nicht ausschalten, neu starten oder das Terminal schließen. Warum? Bei vorzeitigem Schließen könnte Ihre Wiederherstellungspartition beschädigt werden.
Schritt 4: Nach dem Upgrade Ihrer Pop_OS-Wiederherstellungspartition ist es an der Zeit, Pop_OS auf 22.04 zu aktualisieren. Geben Sie dazu das Pop-Upgrade-Release-Upgrade ein .
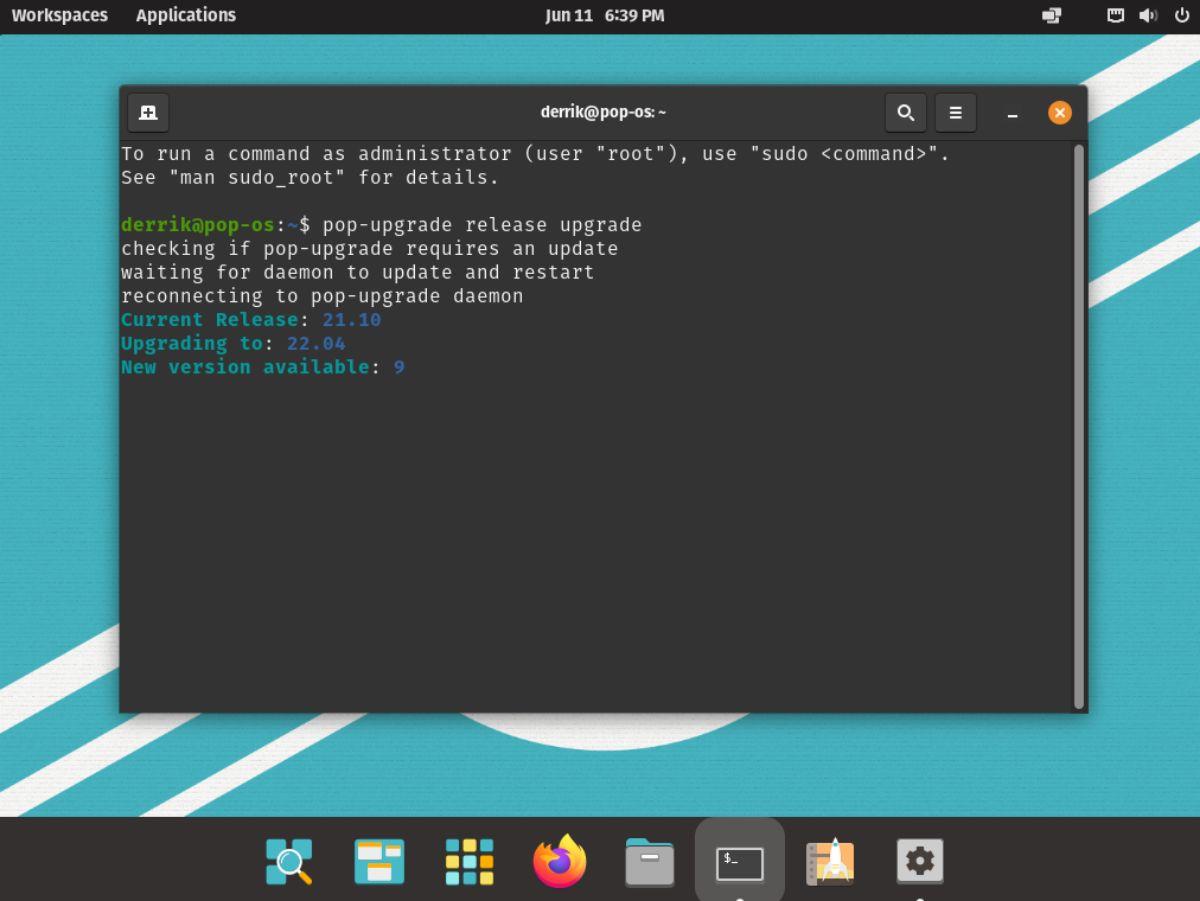
Pop-Upgrade-Release-Upgrade
Während des Upgrade-Vorgangs ist es wichtig, auf das Terminal zu achten, da es Ihnen über Texteingabeaufforderungen Fragen stellt. Wenn der Upgrade-Vorgang abgeschlossen ist, schließen Sie das Terminal und starten Sie es neu, um Pop_OS 22.04 zu verwenden.
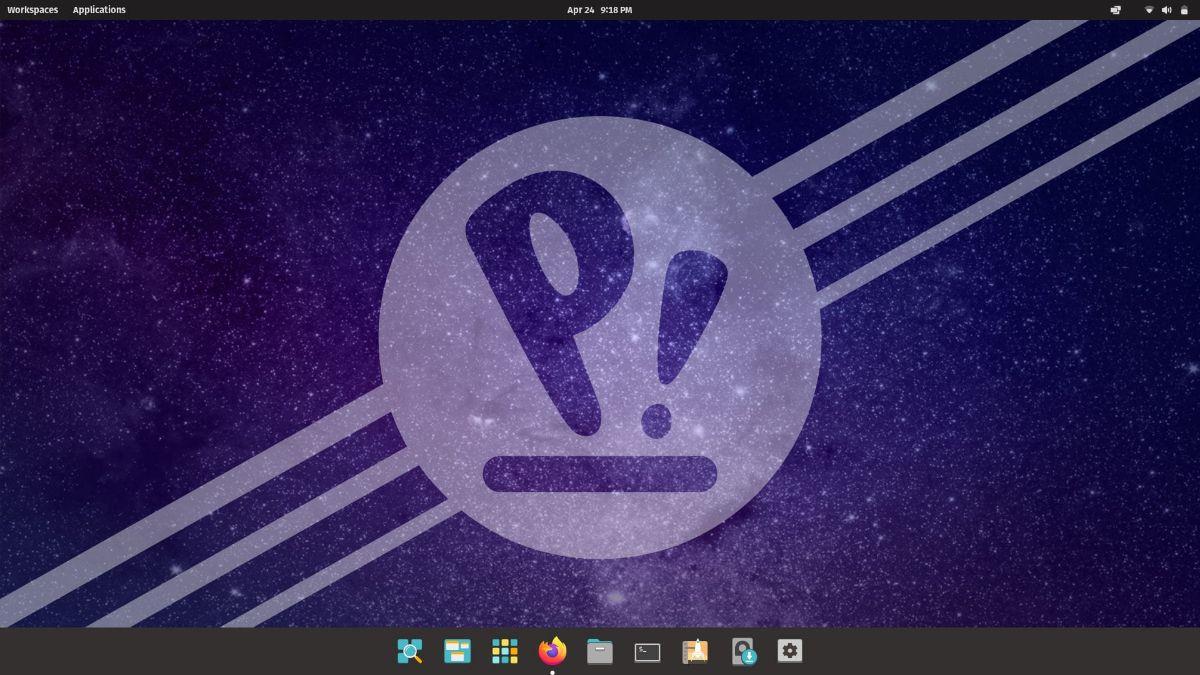

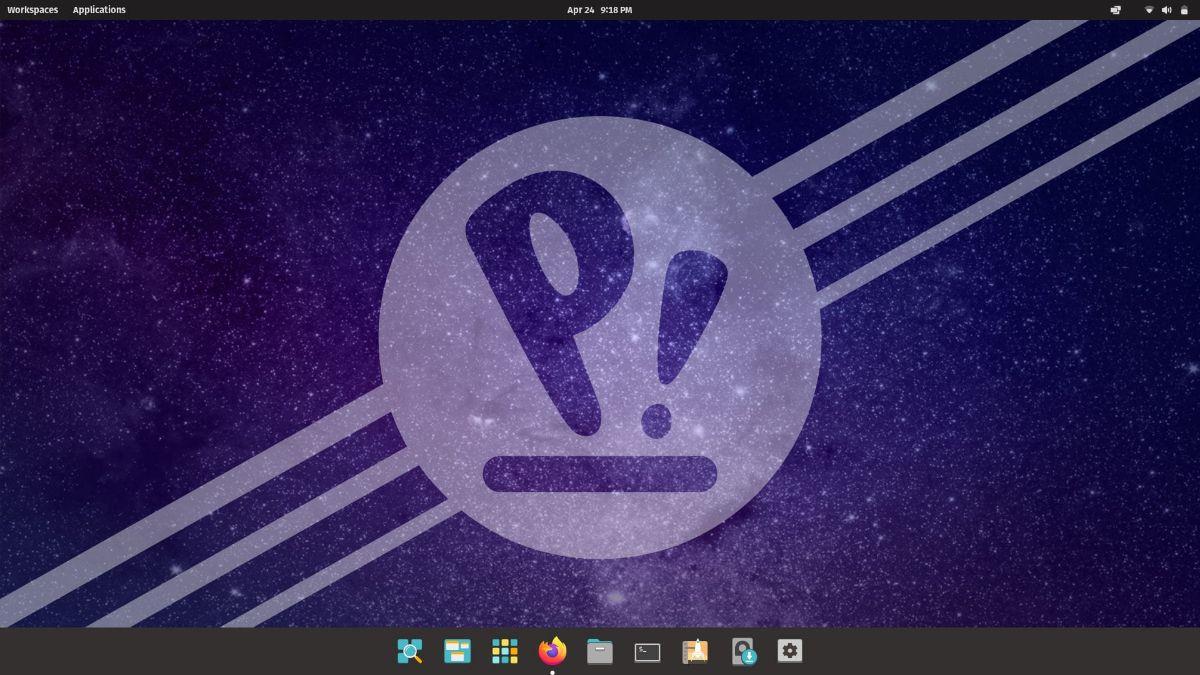
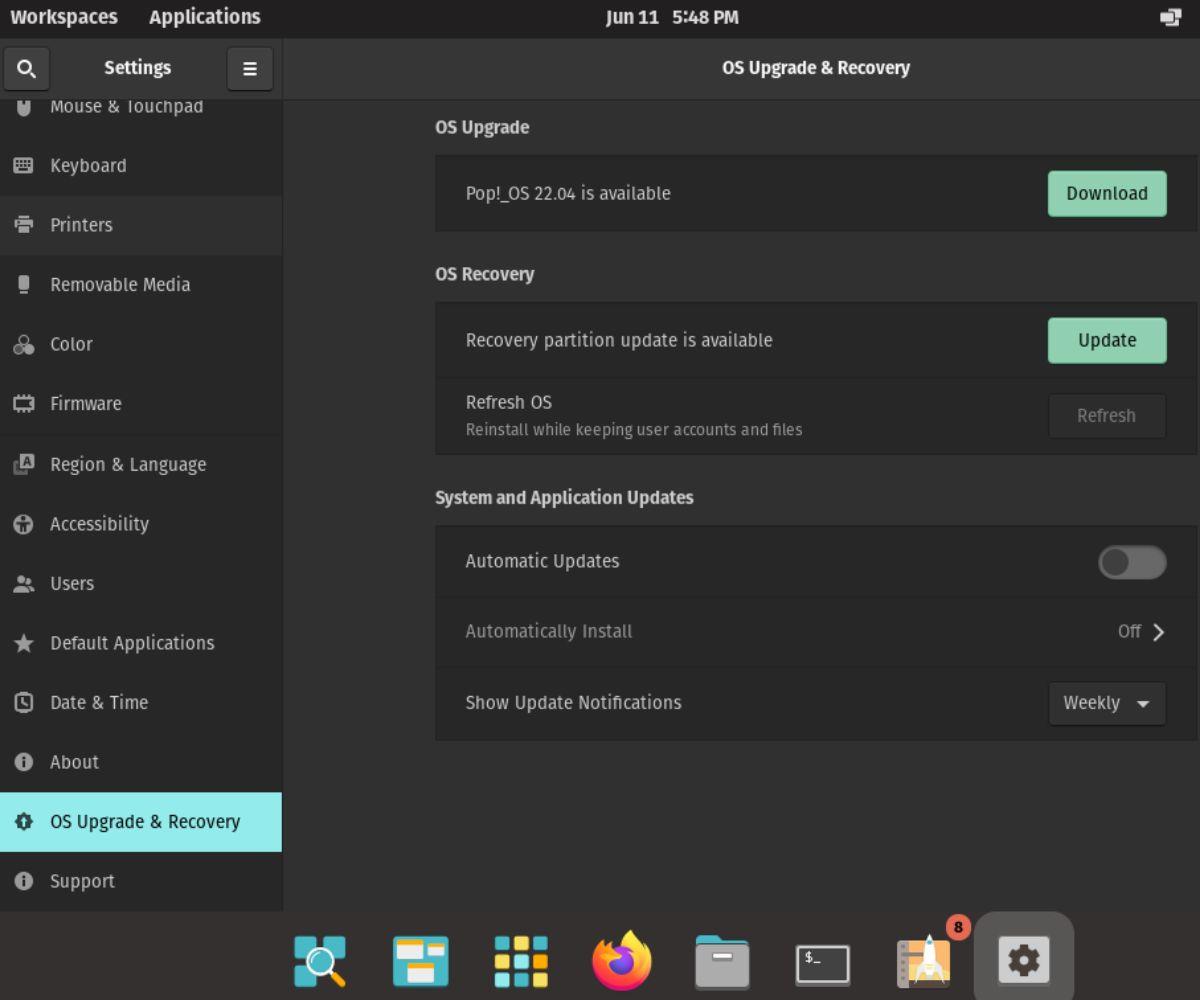
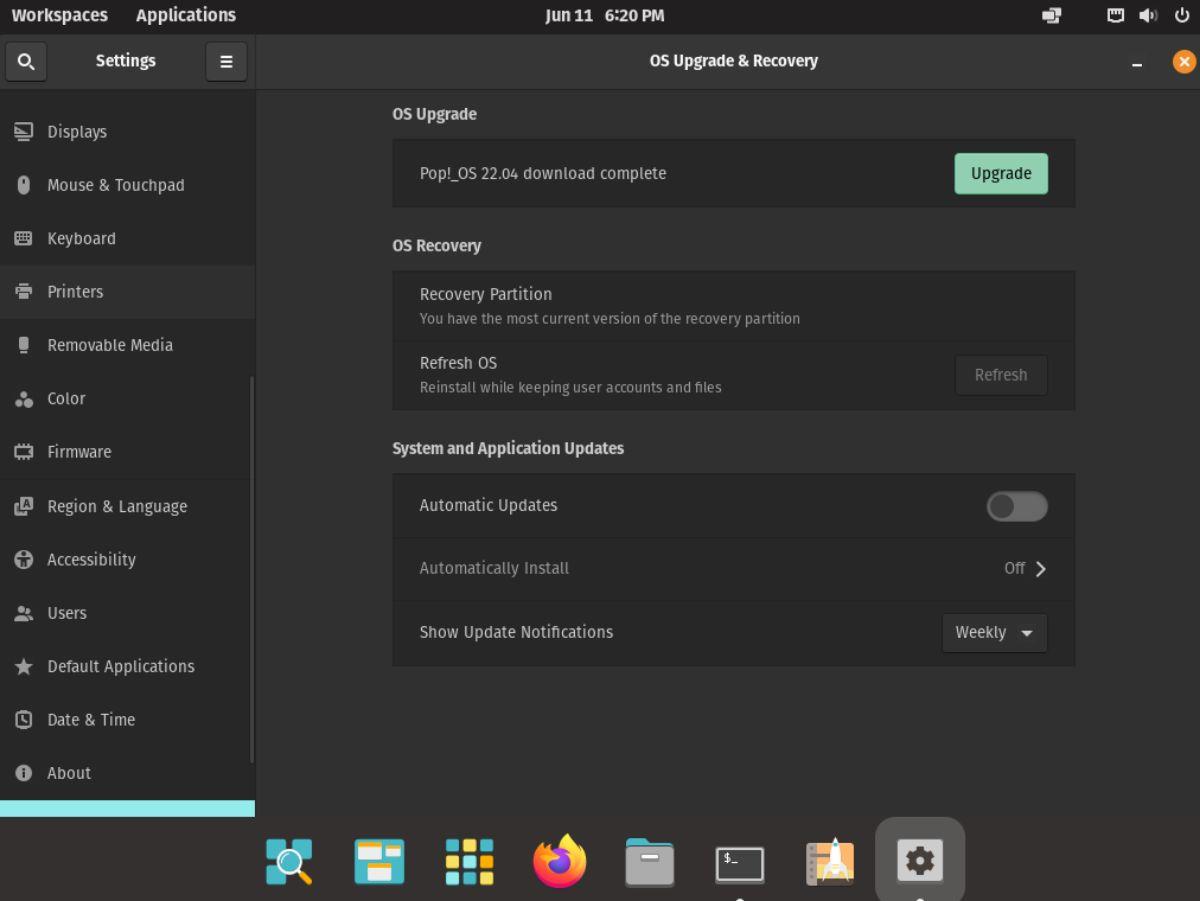
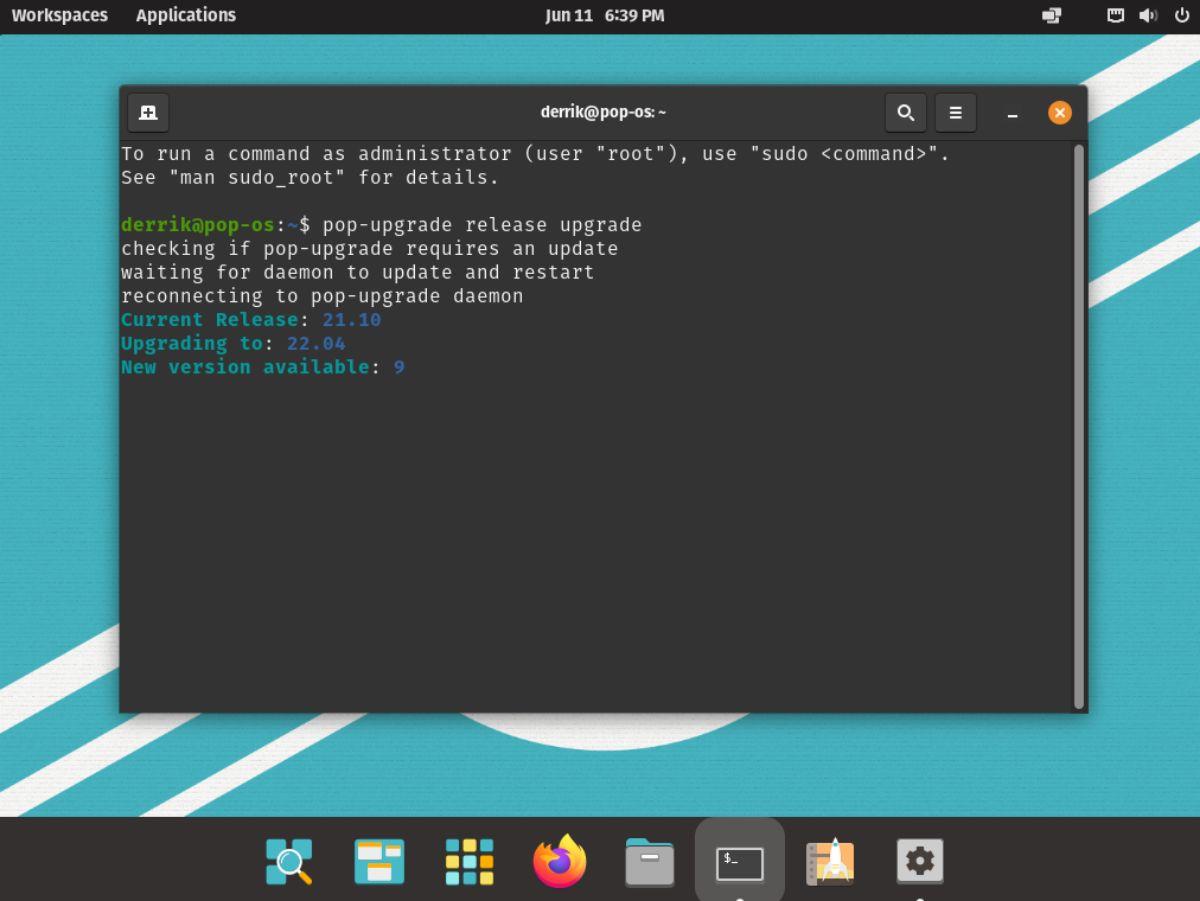
![Laden Sie FlightGear Flight Simulator kostenlos herunter [Viel Spaß] Laden Sie FlightGear Flight Simulator kostenlos herunter [Viel Spaß]](https://tips.webtech360.com/resources8/r252/image-7634-0829093738400.jpg)






![So stellen Sie verlorene Partitionen und Festplattendaten wieder her [Anleitung] So stellen Sie verlorene Partitionen und Festplattendaten wieder her [Anleitung]](https://tips.webtech360.com/resources8/r252/image-1895-0829094700141.jpg)
