Wine 4 ist die neueste Hauptversion von Wine, einer Windows-Programmkompatibilitätsschicht, die es ermöglicht, Windows-Apps, -Bibliotheken und -Programme unter Linux und Mac OS auszuführen .
Die neue Version ist spannend und bringt eine Menge neuer Verbesserungen (Vulkan-Unterstützung, DirectX 12, Unterstützung für Gamecontroller) mit sich, von denen viele Windows-Apps und -Spiele flüssiger auf dem Linux-Desktop laufen lassen.
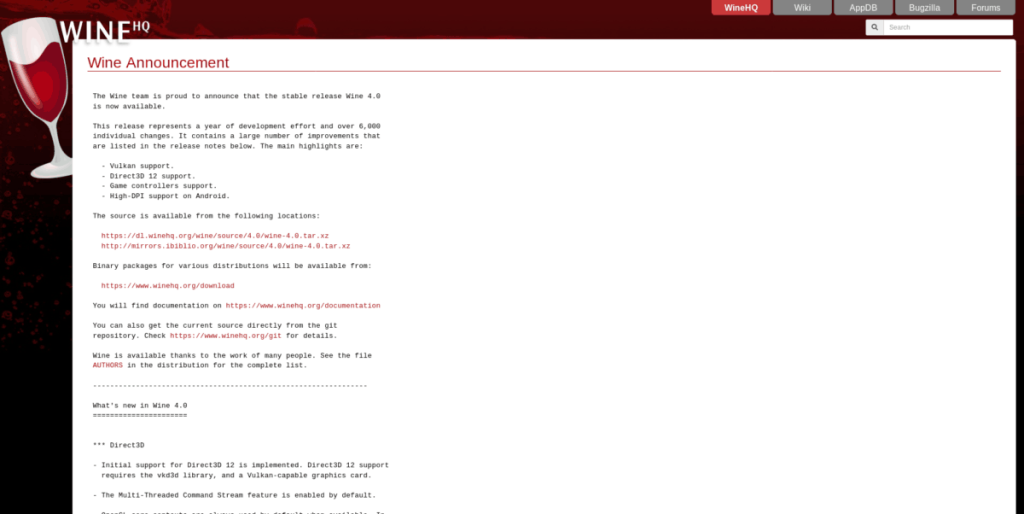
Die Installation von Wine 4 ist bei einigen Linux-Distributionen ein komplizierter Prozess, da viele Updates nicht sofort einführen. In diesem Handbuch nehmen wir die Komplexität heraus und helfen Ihnen beim Upgrade auf Wine 4!
Ubuntu-Anleitung
Ubuntu Linux wird mit einer relativ neuen Version von Wine geliefert, aber es ist nicht die absolut neueste (insbesondere, wenn Sie 18.04 LTS ausführen). Wenn Sie in Zukunft auf Wine 4.0 und neuer aktualisieren möchten, verzichten Sie auf die Wine-Version mit Ubuntu zugunsten des dedizierten Software-Repositorys von Wine.
Die Aktivierung des Wine-Software-Repository beginnt mit dem Herunterladen des öffentlichen GPG-Schlüssels. Überspringen Sie diesen Schritt nicht! Wenn Sie dies tun, wird Apt nicht richtig funktionieren. Holen Sie sich mit wget die Schlüsseldatei.
wget -nc https://dl.winehq.org/wine-builds/winehq.key
Nachdem der Schlüssel heruntergeladen wurde, aktivieren Sie die 32-Bit-Architektur, damit Sie 32-Bit-Bibliotheken mit Wine installieren können.
sudo dpkg --add-architecture i386
Als nächstes installieren Sie die Wine-Schlüsseldatei in Ubuntu, damit der Apt-Paketmanager korrekt mit dem Wine-Software-Repository kommunizieren kann.
sudo apt-key hinzufügen winehq.key
Wenn der Schlüssel funktioniert, müssen Sie nun das Wine-Software-Repository mit dem Befehl apt-add-repository zu Ubuntu hinzufügen .
Ubuntu 18.10
sudo apt-add-repository 'deb https://dl.winehq.org/wine-builds/ubuntu/ cosmic main'
Ubuntu 18.04 LTS
sudo apt-add-repository 'deb https://dl.winehq.org/wine-builds/ubuntu/ bionic main'
Ubuntu 16.04 LTS
sudo apt-add-repository 'deb https://dl.winehq.org/wine-builds/ubuntu/ xenial main'
Nach dem Befehl apt-add-repository ist es an der Zeit, den Befehl update auszuführen , damit das neu hinzugefügte Wine-Software-Repository hinzugefügt wird.
sudo apt-Update
Vorausgesetzt, das Software-Update ist erfolgreich, ist es an der Zeit, Wine zu installieren. Für die neueste Version (derzeit Wine 4) verwenden Sie den Apt- Befehl, um das winehq-stable-Paket zu installieren.
sudo apt install --install-recommends winehq-stable
Wenn Sie abenteuerlustig sind, können Sie alternativ die Entwicklungs- oder Staging-Version von Wine mit folgenden Optionen nutzen:
sudo apt install --install-recommends winehq-devel
Oder
sudo apt install --install-recommends winehq-staging
Debian-Anweisungen
Wie viele wissen, gibt Debian Linux den Benutzern aus Stabilitätsgründen nicht die neuesten Pakete. Aus Workstation-Sicht ist dies zwar ein Vorteil, bedeutet aber, dass Debian-PC-Spieler die neueste Version von Wine nicht zum gewünschten Zeitpunkt erhalten.
Dank des Wine-Projekts ist es tatsächlich möglich, Wine 4 mit Hilfe des Software-Repositorys von Drittanbietern auf Debian Linux zu bekommen.
Um das Debian Wine-Software-Repository zu aktivieren, müssen Sie zuerst die Wine-Schlüsseldatei abrufen. Ohne sie funktioniert der Apt-get- Paketmanager nicht richtig mit dem Wine-Repository.
wget -nc https://dl.winehq.org/wine-builds/winehq.key
Nachdem der Wine-Schlüssel heruntergeladen wurde, fügen Sie dem System die 32-Bit-Architektur hinzu, damit Debian Zugriff auf die 32-Bit-Wine-Bibliotheken hat, die häufig bei Videospielen verwendet werden.
sudo dpkg --add-architecture i386
Nach dem Hinzufügen der 32-Bit-Architektur zum System ist es an der Zeit, den Schlüssel mit dem Befehl apt-key zum System hinzuzufügen .
sudo apt-key hinzufügen winehq.key
Die Wine-Schlüsseldatei ist eingerichtet und die 32-Bit-Architektur ist bereit für Debian. Als nächstes müssen Sie den Befehl apt-add-repository verwenden, um das Wine-Repository zu aktivieren.
Debian 10 Buster
sudo apt-add-repository 'deb https://dl.winehq.org/wine-builds/debian/buster main'
Debian 9 Stretch
sudo apt-add-repository 'deb https://dl.winehq.org/wine-builds/debian/stretch main'
Debian 8 Jessie
sudo apt-add-repository 'deb https://dl.winehq.org/wine-builds/debian/jessie main'
Installieren Sie schließlich das Wine 4-App-Paket unter Debian Linux mit dem Befehl apt-get .
sudo apt install --install-recommends winehq-stable
Versuchen Sie alternativ für die Entwicklungs- oder Stagingbranchen:
sudo apt install --install-recommends winehq-devel
Oder
sudo apt install --install-recommends winehq-staging
Arch Linux-Anleitung
Wine 4+ wird seit einiger Zeit für Arch Linux-Benutzer ausgeliefert. Wenn Sie es installieren möchten, müssen Sie keine speziellen Software-Repositorys oder ähnliches aktivieren. Öffnen Sie stattdessen ein Terminal und verwenden Sie den Pacman- Paketmanager.
sudo pacman -S wein
Fedora Linux-Anleitung
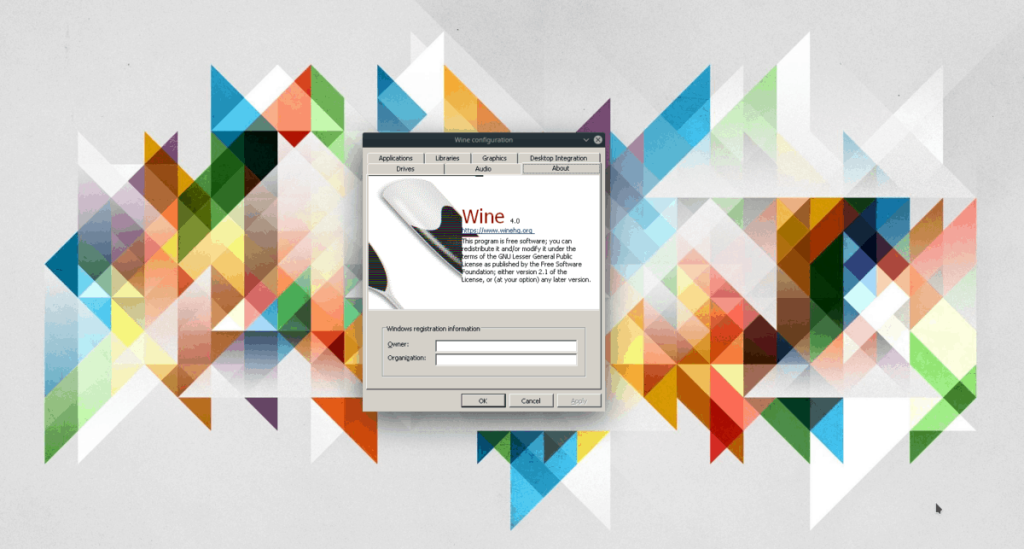
Unter Fedora Linux enthalten die mitgelieferten Software-Repositorys Wine 4 und veröffentlichen regelmäßig neue Updates. Die in diesen Software-Repositorys enthaltene Version von Wine könnte sich jedoch aufgrund der neuesten Entwicklung von Fedora als instabil erweisen.
Wenn Sie Wine 4 aus dem offiziellen Wine-Software-Repository unter Fedora Linux ausprobieren möchten, fügen Sie zunächst das Repository über den Konfigurationsmanager hinzu.
Fedora 29
sudo dnf config-manager --add-repo https://dl.winehq.org/wine-builds/fedora/29/winehq.repo
Fedora 30
Fedora 30 ist zum Zeitpunkt des Schreibens dieses Beitrags noch nicht verfügbar, daher ist auf der Wine-Website kein Build verfügbar, sodass Sie sich an die offizielle Fedora-Version halten müssen. Schauen Sie sich diese Seite jedoch gerne an . Wenn „30“ in der Liste der Builds angezeigt wird, führen Sie Folgendes aus:
sudo dnf config-manager --add-repo https://dl.winehq.org/wine-builds/fedora/30/winehq.repo
Nachdem Sie die Software-Repositorys aktiviert haben, installieren Sie die neueste Version von Wine mit:
dnf install winehq-stable
Installieren Sie alternativ die Dev- oder Staging-Versionen mit den folgenden Befehlen.
sudo dnf install winehq-devel
Oder
sudo dnf install winehq-staging
OpenSUSE-Anweisungen
OpenSUSE Linux hat kein offizielles Software-Repository auf der Wine-Website, was schade ist. Es macht jedoch Sinn, da SUSE tendenziell weniger beliebt ist als Debian, Ubuntu oder Fedora.
Auch wenn Wine kein offizielles Software-Repository für SUSE hat, bedeutet das nicht, dass Wine 4 nicht zum Laufen gebracht werden kann. Um die Installation auf Ihrem System zu starten, gehen Sie zur OBS Wine-Seite.
Scrollen Sie auf der Seite durch und suchen Sie die Version von SUSE, die Sie verwenden. Klicken Sie dann auf die 1-Klick-Installationsschaltfläche neben der Wine-Version, die Sie installieren möchten.

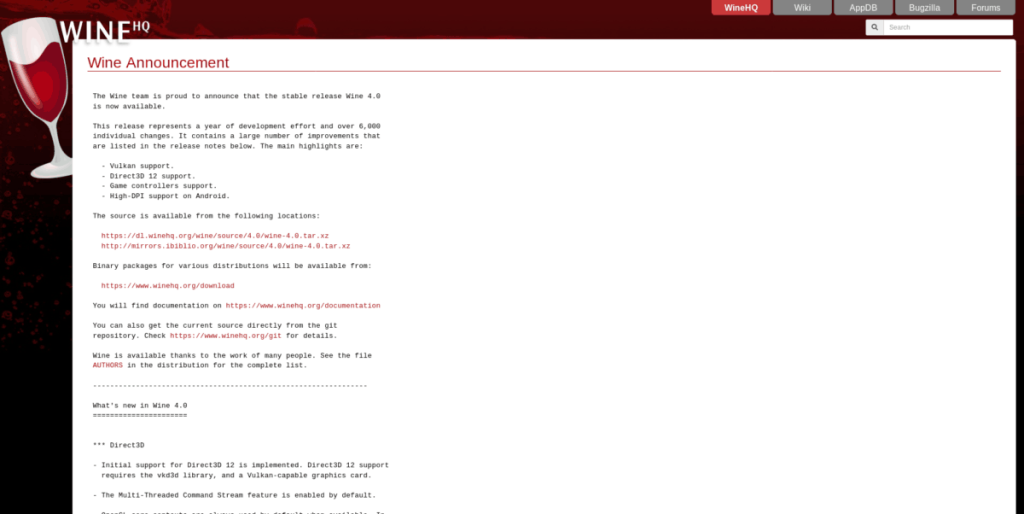
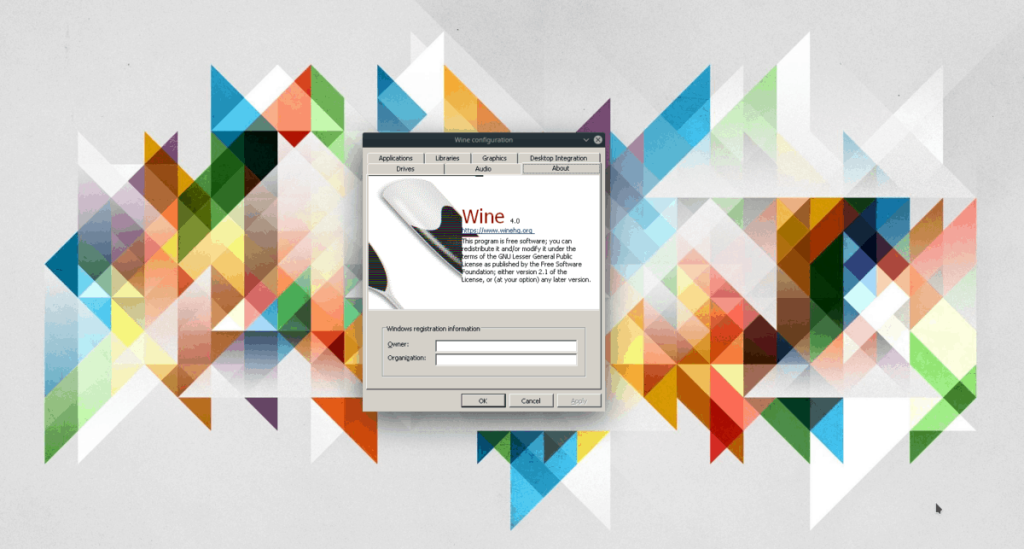

![Laden Sie FlightGear Flight Simulator kostenlos herunter [Viel Spaß] Laden Sie FlightGear Flight Simulator kostenlos herunter [Viel Spaß]](https://tips.webtech360.com/resources8/r252/image-7634-0829093738400.jpg)






![So stellen Sie verlorene Partitionen und Festplattendaten wieder her [Anleitung] So stellen Sie verlorene Partitionen und Festplattendaten wieder her [Anleitung]](https://tips.webtech360.com/resources8/r252/image-1895-0829094700141.jpg)