Wenn Sie viele PPAs auf Ihrem Ubuntu-PC verwenden und kürzlich auf Ubuntu 20.04 aktualisiert haben , stellen Sie möglicherweise fest, dass einige Ihrer PPAs nicht funktionieren, da sie immer noch auf 19.10 oder 18.04 eingestellt sind.
Um dieses Problem zu beheben, müssen Sie die PPAs aktualisieren. Das Problem ist, dass viele Ubuntu-Benutzer nicht wissen, wie sie vorhandene PPAs bearbeiten können, um sie auf neuere Versionen zu ändern.
In diesem Handbuch erfahren Sie, wie Sie vorhandene PPAs auf Ihrem Ubuntu-PC bearbeiten können, damit sie mit der neuen Version 20.04 funktionieren. Wir werden auch besprechen, wie Sie nicht funktionierende deaktivieren.
PPAs bearbeiten
Um ein PPA unter Ubuntu zu bearbeiten, müssen Sie den Softwarequellen-Editor öffnen. Öffnen Sie dazu Ihr App-Menü und suchen Sie nach „Software & Updates“. Starten Sie es dann, um es auf dem Desktop zu öffnen. Sobald „Software & Updates“ auf dem Desktop geöffnet ist, befolgen Sie die folgenden Schritt-für-Schritt-Anleitungen, um zu erfahren, wie Sie Ihre vorhandenen PPAs in der GUI bearbeiten.
Schritt 1: Suchen Sie im Fenster „Software & Updates“ nach der Registerkarte „Andere Software“. Wenn Sie es nicht finden können, befindet es sich rechts neben der Registerkarte „Ubuntu-Software“. Klicken Sie auf den Reiter „Andere Software“. Unter „Andere Software“ sehen Sie eine Liste aller PPAs von Drittanbietern, die auf Ihrem Ubuntu Linux-PC aktiviert sind.
Schritt 2: Scrollen Sie durch die Liste nach URLs, die mit „https://ppa.launchpad.net“ beginnen, und aktivieren Sie das Kontrollkästchen daneben, da Ubuntu während eines Upgrades häufig PPAs aus früheren Versionen deaktiviert. Wenn Sie PPAs aus früheren Versionen von Ubuntu haben, die nicht deaktiviert sind, ignorieren Sie sie und fahren Sie mit Schritt 3 fort.
Schritt 3: Klicken Sie mit der Maus auf ein PPA, um es auszuwählen. Suchen Sie nach der Auswahl die Schaltfläche "Bearbeiten" und klicken Sie mit der Maus darauf. Durch Auswahl von „Bearbeiten“ erscheint ein Bearbeitungsfeld auf dem Bildschirm.
Im Bearbeitungsfeld sehen Sie mehrere Spalten. Diese Spalten sind "URI", "Verteilung", "Komponenten" und "Kommentar". Suchen Sie die Spalte „Verteilung“ und klicken Sie mit der Maus darauf. Löschen Sie dann den vorhandenen Verteilungstext aus der Spalte.
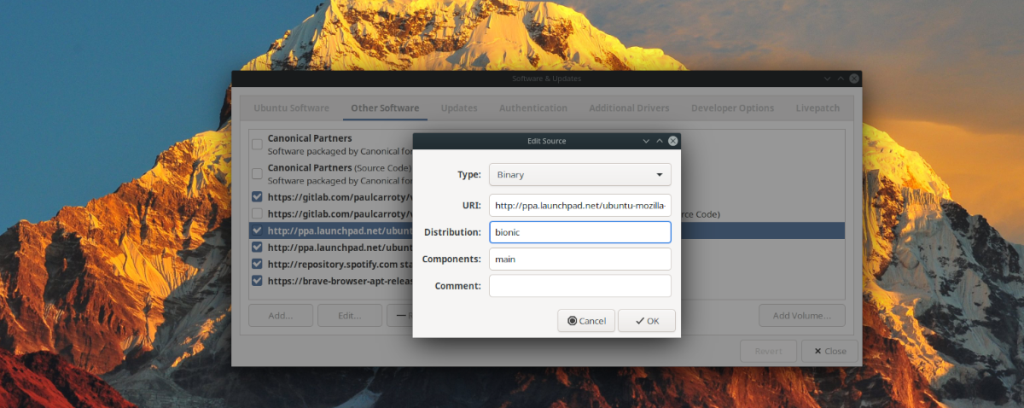
Schritt 4: Nachdem Sie den vorhandenen Text in der Spalte „Verteilung“ gelöscht haben, schreiben Sie in „Focal“, um das PPA von der vorherigen Ubuntu-Version auf die neue Ubuntu 20.04-Version zu ändern. Stellen Sie sicher, dass Sie die Spalte „Verteilung“ für jede PPA in „Andere Software“ ändern.
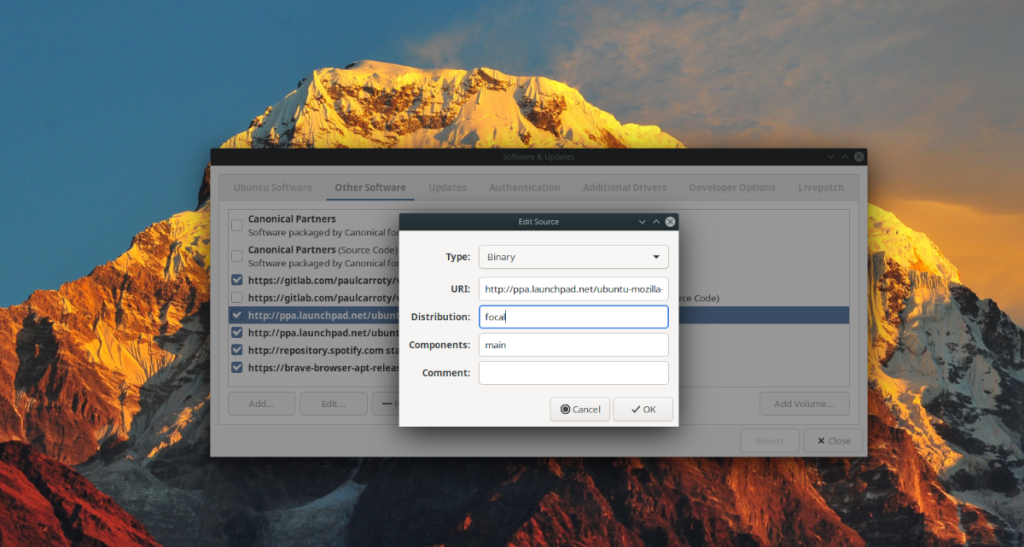
Schritt 5: Klicken Sie auf die Schaltfläche „OK“, um das Bearbeitungsfenster „Software & Updates“ zu schließen. Sobald das Bearbeitungsfenster „Software & Updates“ geschlossen ist, klicken Sie unten auf „Software & Updates“ auf die Schaltfläche „Schließen“.
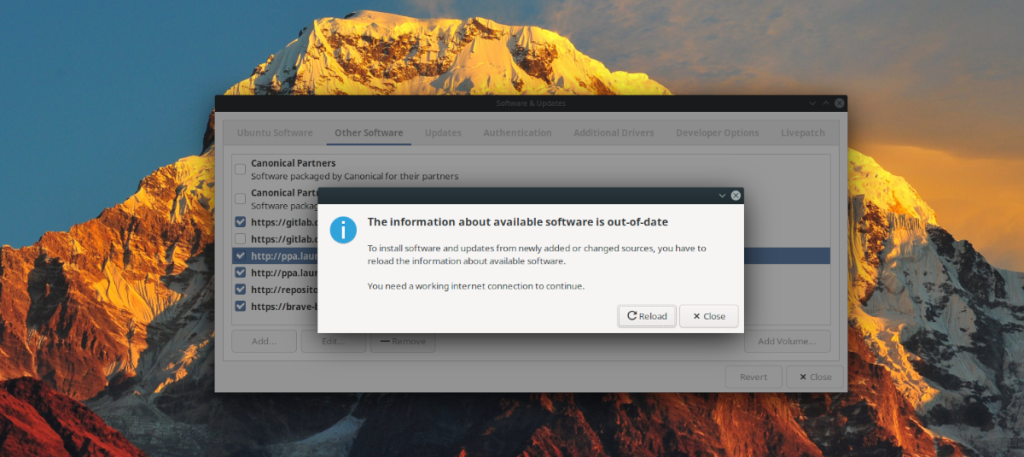
Schritt 6: Wenn Sie im Fenster „Software & Updates“ auf die Schaltfläche „Schließen“ klicken, wird ein Fenster angezeigt, das Ihnen mitteilt, dass Ihre Softwarequellen veraltet sind. Klicken Sie auf die Schaltfläche „Neu laden“, um sie zu aktualisieren.
Nicht funktionierende PPAs aus 20.04 LTS entfernen
Manchmal funktioniert das Aktualisieren eines PPA nicht gut, um an einer neuen Version von Ubuntu zu arbeiten. Warum passiert das? Manchmal bemühen sich Leute, die PPAs erstellen, nicht sofort, die neuesten Versionen von Ubuntu zu unterstützen.
In diesem Abschnitt zeigen wir Ihnen, wie Sie diese nicht funktionierenden PPAs schnell loswerden. Öffnen Sie zunächst „Software & Updates“. Befolgen Sie dann die nachstehenden Schritt-für-Schritt-Anweisungen.
Schritt 1: Suchen Sie die Spalte „Andere Software“ und klicken Sie mit der Maus darauf, um auf alle vorhandenen PPAs auf Ihrem Ubuntu Linux-PC zuzugreifen.
Schritt 2: Durchsuchen Sie die Liste der PPAs auf Ihrem System nach denen, die unter Ubuntu 20.04 LTS nicht mehr funktionieren. Sobald Sie das nicht funktionierende PPA gefunden haben, können Sie eines von zwei Dingen tun.
Sie können den PPA vorübergehend deaktivieren. Dies bedeutet, dass Ubuntu vorerst keinen Zugriff darauf hat und keine Software davon installieren kann. Sie kann jedoch jederzeit wieder aktiviert werden. Zum Beispiel, wenn der PPA-Betreuer beschließt, Ubuntu 20.04 LTS-Unterstützung hinzuzufügen. Alternativ können Sie es für immer deaktivieren.
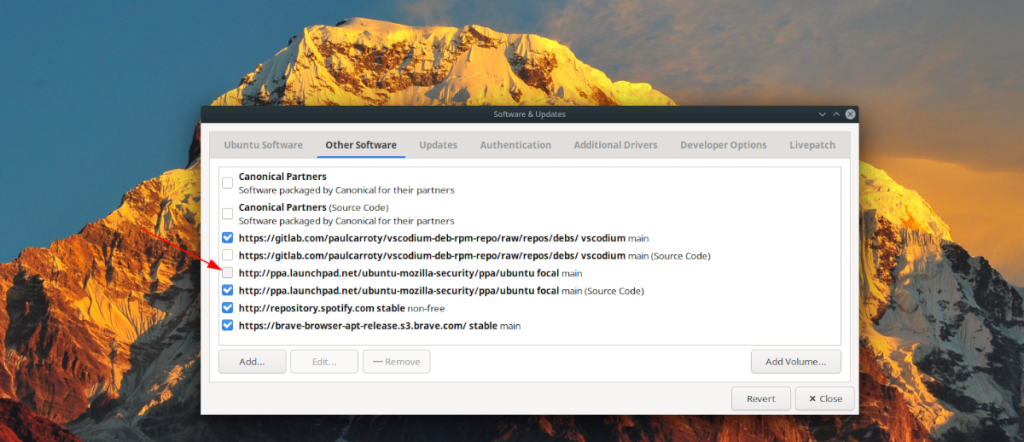
Um ein nicht funktionierendes PPA vorübergehend zu deaktivieren, klicken Sie auf das Kontrollkästchen daneben und schalten Sie es aus.
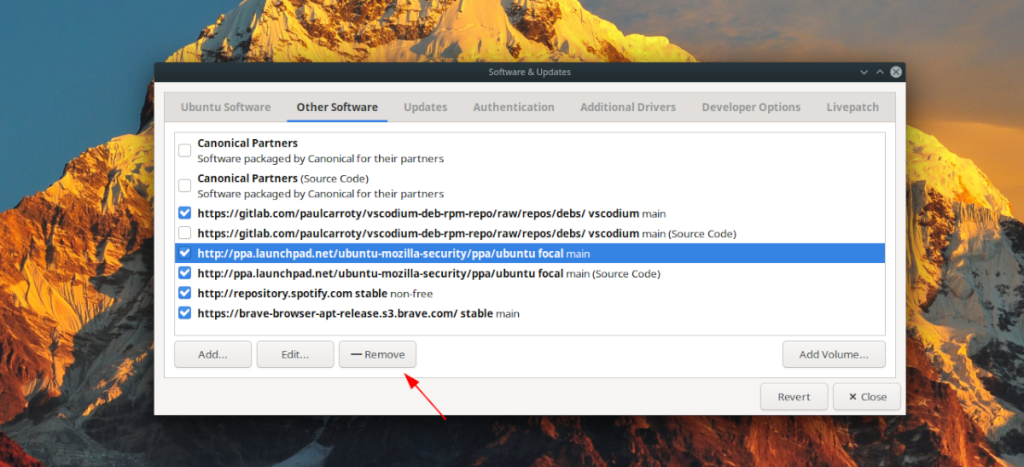
Um ein nicht funktionierendes PPA für immer zu deaktivieren, wählen Sie es mit der Maus aus. Klicken Sie anschließend auf die Schaltfläche „Entfernen“.
Schritt 3: Suchen Sie die Schaltfläche „Schließen“ am unteren Rand des Fensters „Software & Updates“ und klicken Sie mit der Maus darauf, um den PPA-Editor zu verlassen. Beim Beenden des PPA-Editors wird eine Meldung auf dem Bildschirm angezeigt.
In dieser Nachricht fordert Ubuntu Sie auf, Ihre Softwarequellen neu zu laden. Klicken Sie auf die Schaltfläche „Neu laden“, um alle Ihre Softwarequellen zu aktualisieren.
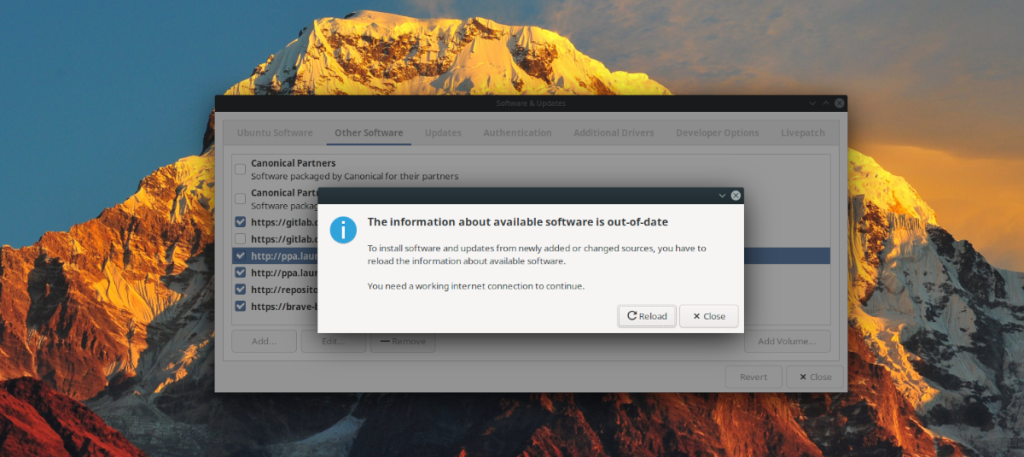
Wenn die Softwarequellen von Ubuntu aktualisiert werden, werden die nicht funktionierenden PPAs entfernt.
Weitere Hilfe beim Entfernen von PPAs
In diesem Handbuch haben wir kurz erläutert, wie nicht funktionierende PPAs aus 20.04 LTS entfernt werden. Wenn die Anweisungen jedoch nicht ausführlich genug sind, folgen Sie diesem Link hier, um eine detailliertere Beschreibung der Funktionsweise von PPAs und deren Entfernung von Ihrem Ubuntu Linux-PC zu erhalten.

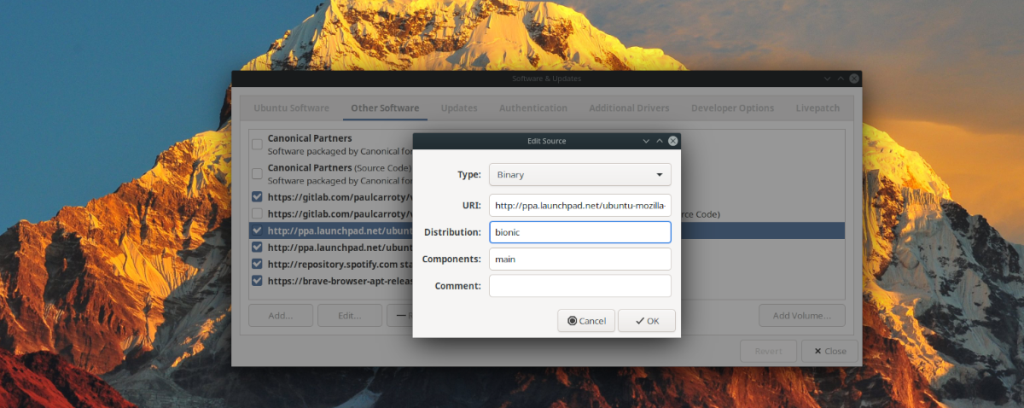
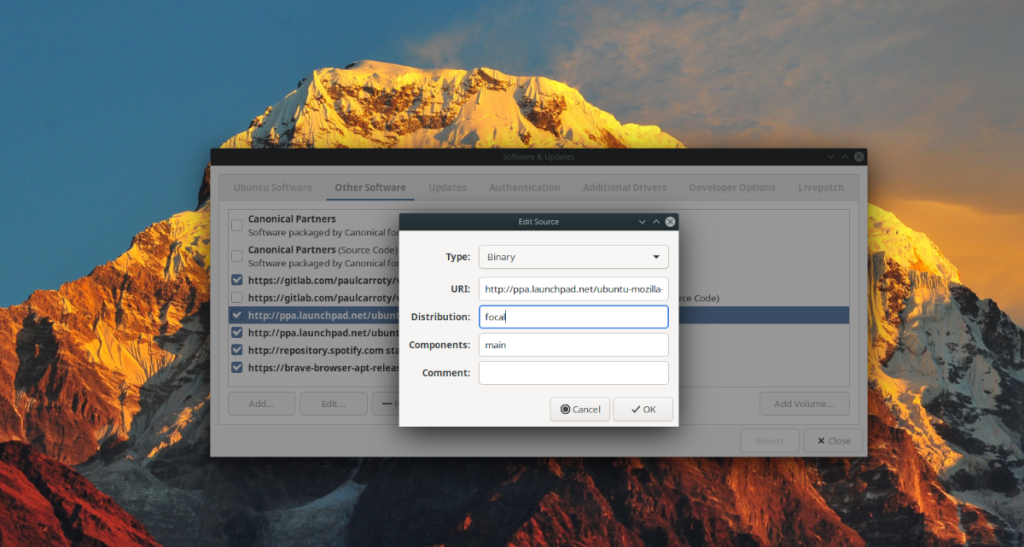
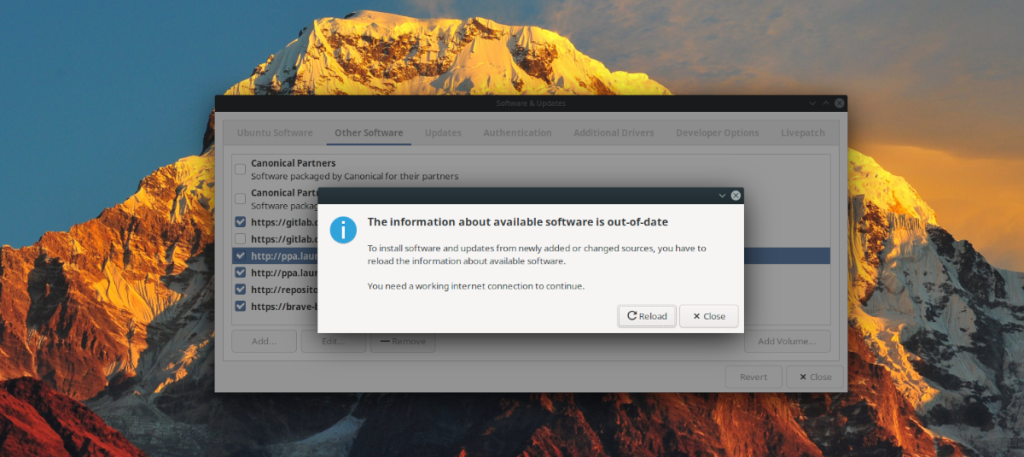
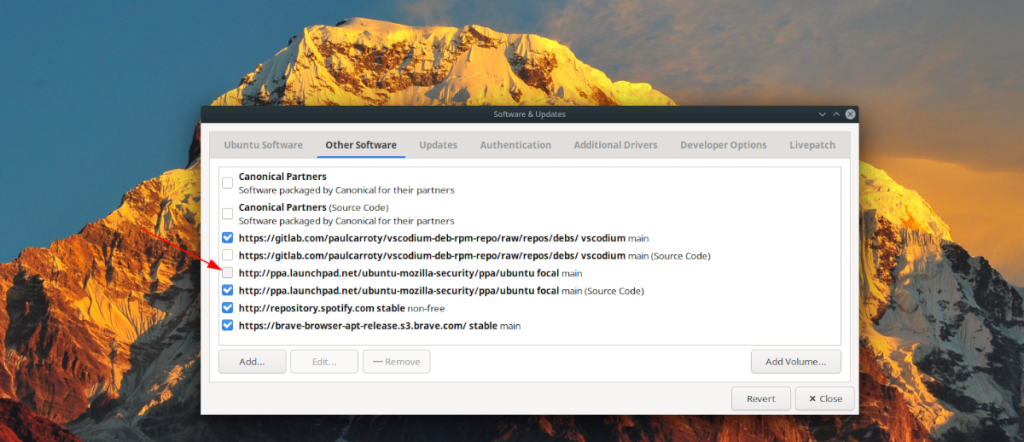
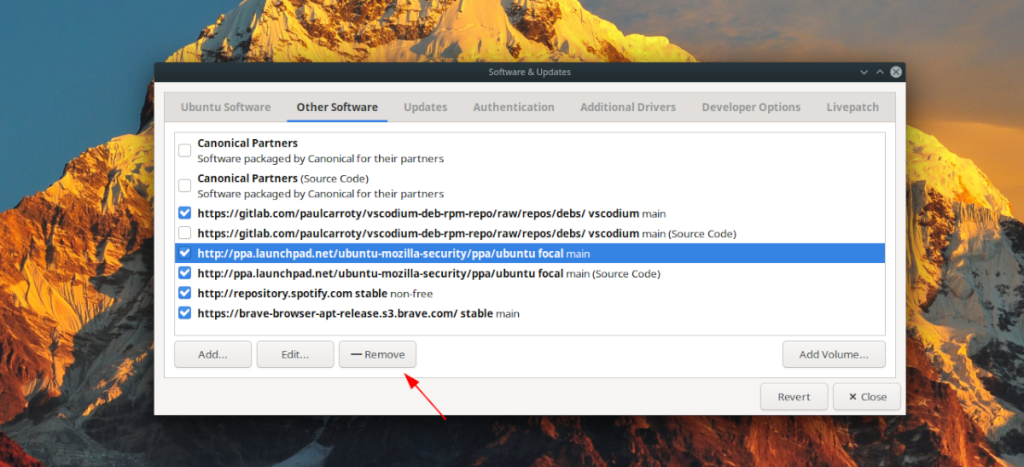

![Laden Sie FlightGear Flight Simulator kostenlos herunter [Viel Spaß] Laden Sie FlightGear Flight Simulator kostenlos herunter [Viel Spaß]](https://tips.webtech360.com/resources8/r252/image-7634-0829093738400.jpg)






![So stellen Sie verlorene Partitionen und Festplattendaten wieder her [Anleitung] So stellen Sie verlorene Partitionen und Festplattendaten wieder her [Anleitung]](https://tips.webtech360.com/resources8/r252/image-1895-0829094700141.jpg)