So installieren Sie den XFCE-Desktop unter Linux [Anleitung]
![So installieren Sie den XFCE-Desktop unter Linux [Anleitung] So installieren Sie den XFCE-Desktop unter Linux [Anleitung]](https://tips.webtech360.com/resources8/images2m/image-4203-1221164820464.png)
XFCE ist eine leichte, hochgradig anpassbare Desktop-Umgebung für die Linux-Plattform, ideal für Benutzer, die Wert auf Performance legen.
Die XFCE-Desktop-Umgebung ist bekannt für ihre Schnelligkeit und Flexibilität, nutzt jedoch ältere Technologien im Vergleich zu modernen Desktop-Umgebungen wie Gnome Shell oder KDE Plasma 5. Diese Diskrepanz zeigt sich besonders in der Verwendung von Bildschirmschonern, die in XFCE weiterhin populär sind, dank des leicht konfigurierbaren Tools Xscreensaver.
Um Ihre Bildschirmschoneroptionen auf dem XFCE-Desktop anzupassen, befolgen Sie die folgenden Schritte:
Im Hauptfenster der Einstellungen scrollen Sie nach unten, bis Sie „Bildschirmschoner“ finden, und doppelklicken Sie auf das Symbol.
In den Bildschirmschonereinstellungen finden Sie eine Liste von verfügbaren Bildschirmschonern auf der rechten Seite. Wählen Sie die gewünschten Optionen aus und deaktivieren Sie diejenigen, die Sie nicht mehr verwenden möchten.
Um nur einen spezifischen Bildschirmschoner zu verwenden, ändern Sie den Modus im Dropdown-Menü von „Random Screen Saver“ auf „Only One Screensaver“.
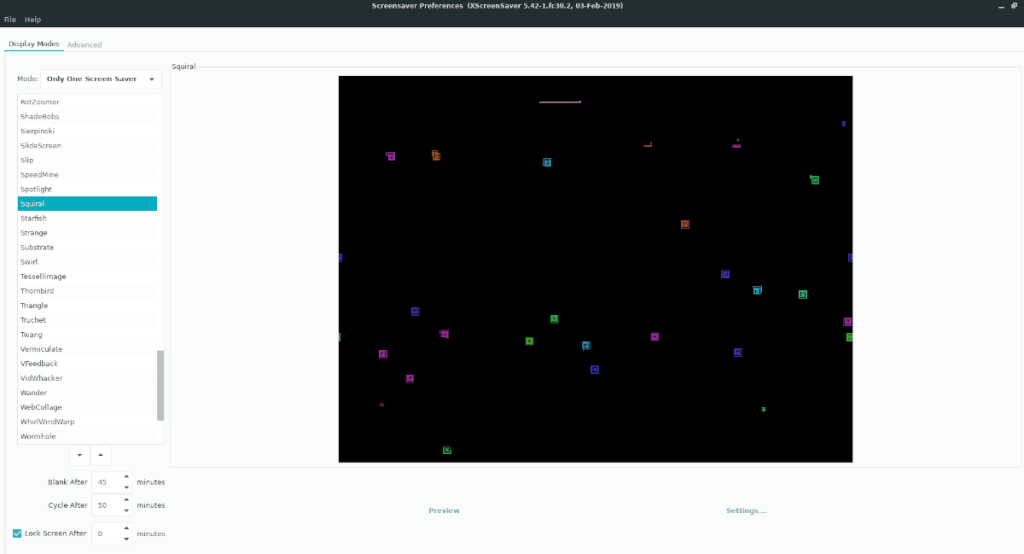
Standardmäßig wird der XFCE-Bildschirmschoner nach 10 Minuten Inaktivität aktiviert. So ändern Sie die Zeit:
Diese Einstellung wird automatisch übernommen, sobald Sie das Fenster schließen.
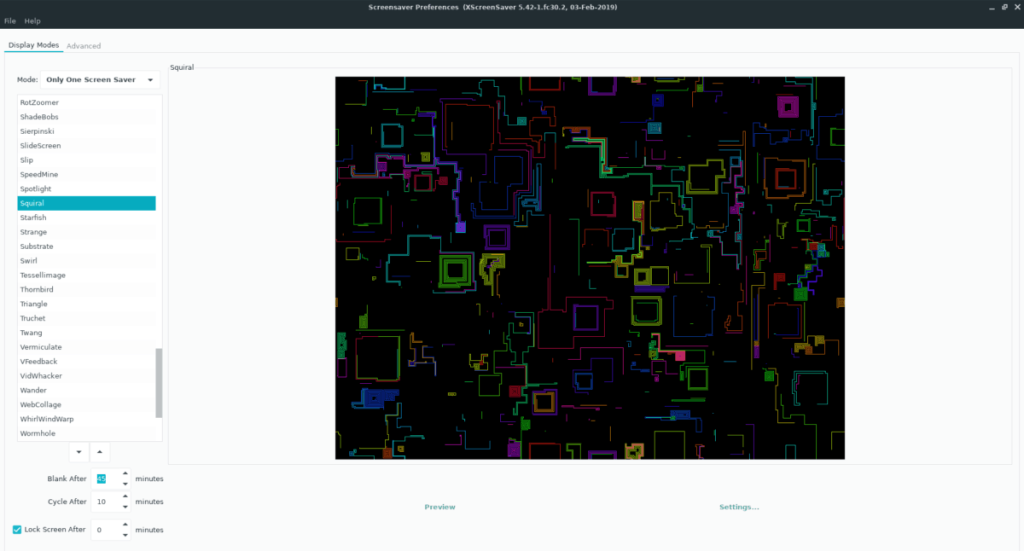
Für Benutzer von XScreensaver, die den Modus „Random Screensaver“ aktiviert haben, können Sie die Wechselzeit der Bildschirmschoner anpassen:
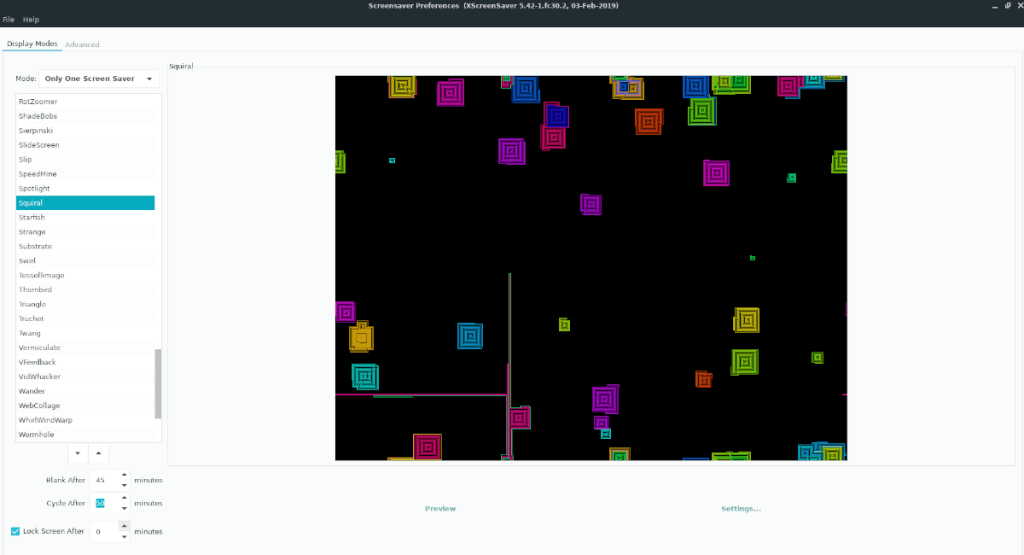
Wenn Sie die Verwendung von Bildschirmschonern gänzlich vermeiden möchten, können Sie das Xscreensaver-System entweder vollständig deaktivieren oder die Animationen ausschalten:
Um Xscreensaver auszuschalten:
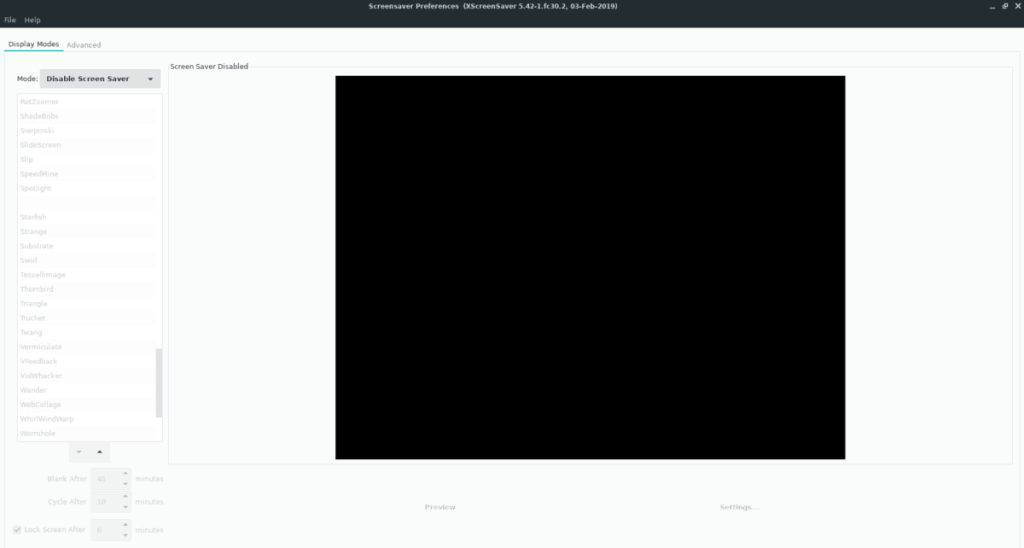
Wenn Sie die Animationen der Bildschirmschoner deaktivieren möchten, während Sie die Sperrfunktion beibehalten:
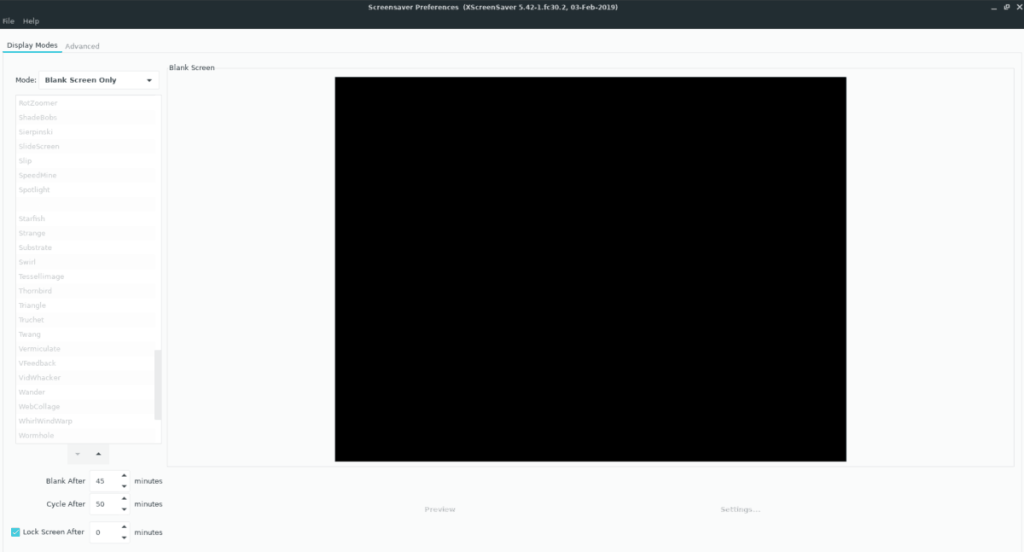
Möchten Sie wiederkehrende Aufgaben automatisch ausführen? Anstatt mehrmals manuell auf eine Schaltfläche klicken zu müssen, wäre es nicht besser, wenn eine Anwendung
iDownloade ist ein plattformübergreifendes Tool, mit dem Benutzer DRM-freie Inhalte vom iPlayer-Dienst der BBC herunterladen können. Es kann sowohl Videos im MOV-Format herunterladen
Wir haben die Funktionen von Outlook 2010 ausführlich behandelt, aber da es nicht vor Juni 2010 veröffentlicht wird, ist es Zeit, einen Blick auf Thunderbird 3 zu werfen. Dort
Jeder braucht mal eine Pause. Wenn Sie Lust auf ein interessantes Spiel haben, probieren Sie Flight Gear aus. Es ist ein kostenloses, plattformübergreifendes Open Source
MP3 Diags ist das ultimative Tool zur Behebung von Problemen in Ihrer Musiksammlung. Es kann Ihre MP3-Dateien richtig taggen, fehlende Albumcover hinzufügen, VBR reparieren
Genau wie Google Wave hat Google Voice weltweit für Aufsehen gesorgt. Google will die Art und Weise, wie wir kommunizieren, verändern, und da es immer
Es gibt viele Tools, mit denen Flickr-Benutzer ihre Fotos in hoher Qualität herunterladen können. Gibt es jedoch eine Möglichkeit, Flickr-Favoriten herunterzuladen? Kürzlich sind wir auf
Was ist Sampling? Laut Wikipedia ist es der Vorgang, einen Teil oder ein Sample einer Tonaufnahme zu nehmen und ihn als Instrument oder
Google Sites ist ein Dienst von Google, mit dem Benutzer eine Website auf dem Google-Server hosten können. Es gibt jedoch ein Problem: Es gibt keine integrierte Option zum Sichern
Google Tasks ist nicht so beliebt wie andere Google-Dienste wie Kalender, Wave, Voice usw., wird aber dennoch häufig verwendet und ist ein fester Bestandteil der Benutzer



![Laden Sie FlightGear Flight Simulator kostenlos herunter [Viel Spaß] Laden Sie FlightGear Flight Simulator kostenlos herunter [Viel Spaß]](https://tips.webtech360.com/resources8/r252/image-7634-0829093738400.jpg)






Sophia H. -
Ich finde es toll, dass man so viele Optionen für den Bildschirmschoner hat. Welche Bildschirmschoner nutzt ihr denn so
Sam das Kätzchen -
Ich habe ein paar kreative Ideen für Bildschirmschoner! Wenn jemand Interesse hat, kann ich sie gerne teilen.
Lisa Schmidt -
Ich liebe den neuen Bildschirmschoner! Die Anleitung war wirklich klar und hilfreich. Werde sie definitiv weiterempfehlen!
Felix M. -
Tolle Tipps, ich werde gleich mal ausprobieren, wie ich verschiedene Effekte hinzufügen kann. Gibt es da einen speziellen Trick
Oliver N. -
Wirklich nützlicher Beitrag! Ich habe die Schritte befolgt und mein Bildschirmschoner sieht jetzt richtig stylisch aus!
Julia D. -
Ich möchte einen Bildschirmschoner mit eigenen Bildern einrichten. Kann mir jemand bitte helfen, wie ich dabei vorgehen soll?
Julia Xtreme -
Ich habe meine Einstellungen so verändert, dass sie jetzt perfekt zu meinem Thema passen. Danke für diese wichtige Info!
Megan auf Reisen -
Ich finde den Bildschirmschoner echt cool! Gibt es eine Möglichkeit, den Hintergrund ebenfalls anzupassen, ohne die Einstellungen zu ändern?
Hermann1985 -
Hat jemand eine Idee, wie man eigene Bilder als Bildschirmschoner verwenden kann? Ich würde gerne meine Fotos nutzen
Linh mèo -
Endlich! Ich habe so lange nach einer Lösung gesucht, um meinen XFCE Bildschirmschoner zu ändern. Ihr seid super
Eva H. -
Konnte ich den Bildschirmschoner auch so einstellen, dass er nur zu bestimmten Zeiten aktiv ist? Das wäre echt praktisch
Hannah B. -
Das ist ein echt interessanter Beitrag, aber könntest du vielleicht mehr über die verschiedenen Arten von Bildschirmschonern erzählen? Das wäre hilfreich
Linda K. -
Wow, ich fand die Anleitung super! Ich werde auf jeden Fall öfter vorbeischauen.
Tommy der Bär -
Ich wusste gar nicht, dass man das so leicht anpassen kann. Jetzt schaut mein Desktop viel besser aus!
Stefan die Maus -
Ein Freund von mir sagt, dass er immer einen eigenen Bildschirmschoner erstellt. Hat jemand Tipps, wie ich das machen kann
Timo 2023 -
Ich bin wirklich beeindruckt von den Möglichkeiten mit XFCE. Ein großer Dank an den Autor für diese hilfreiche Anleitung!
Anna K. -
Eine Frage: Kann man den Bildschirmschoner auch automatisch aktivieren, wenn der Laptop im Energiesparmodus ist
Felix IT -
Wirklich hilfreicher Artikel! Ich kann jetzt meine Bildschirmpräsentationen problemlos gestalten. Danke für die großartige Erklärung
Marco H. -
Yo, das war ja echt einfach! Besser als das, was ich bisher ausprobiert habe. Danke für die Hilfe
Peter K. -
Ich bin neu bei XFCE und diese Anleitung war ein echter Lebensretter. Danke für die klare Beschreibung!
David88 -
Ich habe ein bisschen experimentiert und ein paar coole Animationen gefunden. Hat jemand ähnliche Tipps?
Max Müller -
Super Tutorial! Ich habe gerade meinen Bildschirmschoner auf XFCE geändert und es war einfacher als gedacht. Vielen Dank für die Anleitung
Klaus IT -
Danke für den Hinweis, ich habe die Schritte genau befolgt und es hat perfekt funktioniert. XFCE ist echt klasse
Anna S. 23 -
Ich habe mich über die that die Option gefreut! Es ist so einfach und doch so wirkungsvoll. Danke!
Gabi die Katze -
Ich wusste nicht, dass der Bildschirmschoner so wichtig ist für die Augen. Werde jetzt mehr darauf achten