Gibt es eine App auf Ihrem Linux-PC mit einem Namen, mit dem Sie nicht zufrieden sind? Möchten Sie es bearbeiten? Wir können helfen! Folgen Sie uns, wenn wir Ihnen zeigen, wie Sie den Namen von Apps unter Linux ändern!
Methode 1 – Menü-Editor
Die Menü-Editor-App ist die einfachste Möglichkeit, die Namen von Programmen auf Ihrem Linux-PC zu bearbeiten. Es ist eine einfache Anwendung mit einer sehr leicht verständlichen Benutzeroberfläche. Das heißt, die App muss zuerst installiert werden. Um die Installation der Anwendung Menu Editor zu starten, starten Sie ein Terminalfenster. Um ein Terminalfenster zu starten, drücken Sie Strg + Alt + T oder Strg + Umschalt + T auf der Tastatur. Verwenden Sie dann die unten beschriebenen Terminalbefehle, um die Software zu installieren.
Ubuntu
sudo apt installiere menulibre
Debian
sudo apt-get install menulibre
Arch Linux
sudo pacman -S menulibre
Fedora
sudo dnf installiere menulibre
OpenSUSE
sudo zypper installiere menulibre
Nachdem Sie den Menu Editor (oder Menulibre, wie er manchmal genannt wird) auf Ihrem Linux-PC eingerichtet haben, kann die Bearbeitung beginnen. Starten Sie das Programm, indem Sie im App-Menü danach suchen. Sobald die App geöffnet ist, befolgen Sie die folgenden Schritt-für-Schritt-Anweisungen.
Schritt 1: Wenn der Menü-Editor zum ersten Mal gestartet wird, sehen Sie eine Übersicht des App-Menüs auf Ihrem Computer, unterteilt in verschiedene Kategorien wie „Zubehör“, „Internet“, „Multimedia“ usw.
Durchsuchen Sie die verschiedenen Kategorien, indem Sie darauf klicken. Suchen Sie die App, deren Namen Sie ändern möchten, und wählen Sie sie mit der Maus aus.
Schritt 2: Nachdem Sie die App ausgewählt haben, deren Namen Sie ändern möchten, wird sie im Menü-Editor angezeigt. Suchen Sie von hier oben den Namen der App und klicken Sie mit der Maus darauf.
Schritt 3: Durch Auswahl des Namensbereichs der App im Menü-Editor können Sie den Namen der App ändern. Geben Sie den neuen Namen ein.
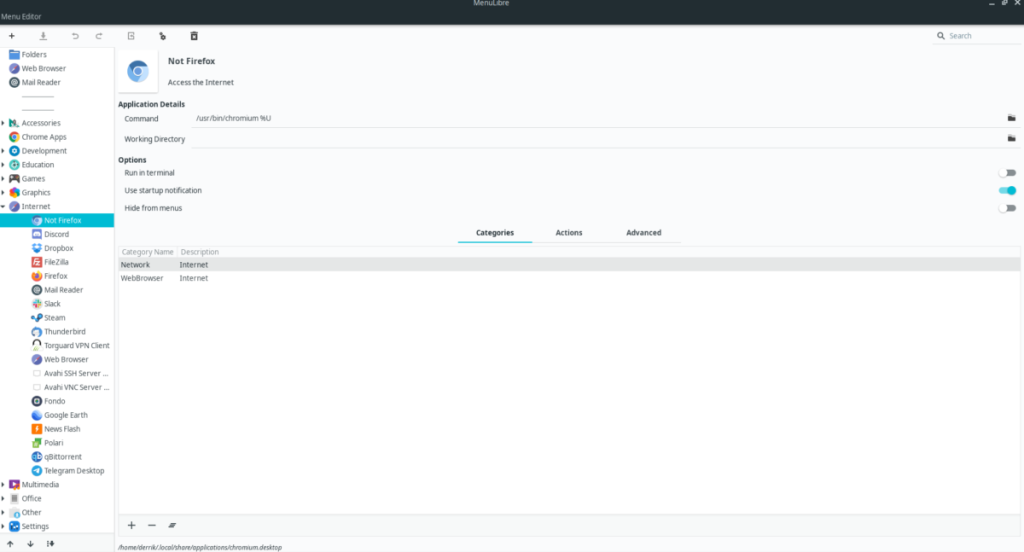
Schritt 4: Nachdem Sie den Namen des Programms im Menü-Editor geändert haben, suchen Sie nach dem Häkchen-Symbol am Ende des Textfelds und klicken Sie darauf, um die Änderung zu bestätigen. Suchen Sie dann das Symbol "Speichern" und klicken Sie darauf, um die Änderungen dauerhaft zu übernehmen.
Methode 2 – Alacarte
Eine andere Möglichkeit, die Namen von Programmen unter Linux zu bearbeiten, ist Alacarte. Wie der Menüeditor (Menubre) ist es ein GUI-Menübearbeitungswerkzeug. Alacarte ist jedoch viel leichter und ressourcenschonender. So bearbeiten Sie die Namen von Programmen mit Alacarte.
Starten Sie zunächst ein Terminalfenster auf Ihrem Linux-Desktop, indem Sie Strg + Alt + T oder Strg + Umschalt + T auf der Tastatur drücken . Sobald das Terminalfenster geöffnet ist, verwenden Sie die Befehlszeilenanweisungen, um die neueste Version von Alacarte auf Ihrem Computer einzurichten.
Ubuntu
sudo apt installieren alacarte
Debian
sudo apt-get install alacarte
Arch Linux
sudo pacman -S alacarte
Fedora
sudo dnf installieren alacarte
OpenSUSE
sudo zypper installieren alacarte
Wenn die App installiert ist, starten Sie sie über das App-Menü auf dem Linux-Desktop. Befolgen Sie dann die nachstehenden Schritt-für-Schritt-Anleitungen, um zu erfahren, wie Sie damit App-Namen bearbeiten.
Schritt 1: Sobald Alacarte geöffnet ist, sehen Sie auf der linken Seite der App einen Baum mit verschiedenen Kategorien. Alle Apps auf Ihrem System sind in diese Kategorien eingeordnet.
Klicken Sie mit der Maus auf eine Kategorie, um die verschiedenen App-Verknüpfungen darin anzuzeigen.
Schritt 2: Klicken Sie in Alacarte auf die App-Verknüpfung, die Sie mit der Maus bearbeiten möchten. Durch Klicken auf die App-Verknüpfung markiert Alacarte diese.
Schritt 3: Suchen Sie bei markierter App-Verknüpfung die Schaltfläche „Eigenschaften“ auf der rechten Seite des App-Fensters und klicken Sie mit der Maus darauf.
Schritt 4: Wenn Sie auf die Schaltfläche „Eigenschaften“ klicken, erscheint ein Fenster. Suchen Sie in diesem Fenster nach dem Abschnitt "Name". Löschen Sie dann den vorhandenen Namen und legen Sie ihn auf den gewünschten Wert fest.
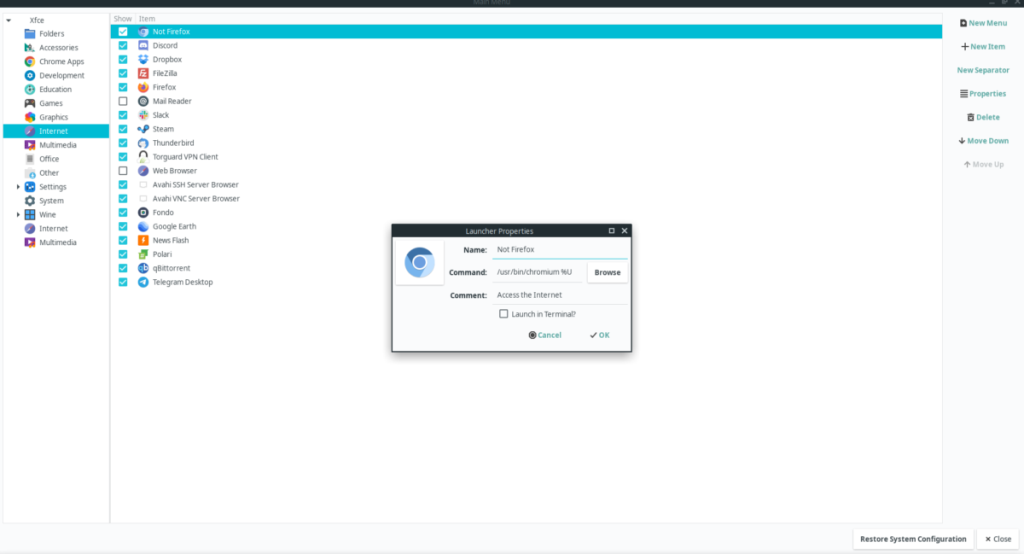
Nachdem Sie den Namen geändert haben, klicken Sie auf „OK“, um ihn zu speichern. Es wird sofort auf Ihrem System aktualisiert.
Methode 3 – Terminal
Wer keine Fans von GUI-Apps ist, wird sich freuen, dass man unter Linux App-Namen über das Terminal bearbeiten kann. Um den Bearbeitungsvorgang zu starten, öffnen Sie ein Terminalfenster, indem Sie Strg + Alt + T oder Strg + Umschalt + T auf der Tastatur drücken . Verwenden Sie dann den CD- Befehl, um das Terminal in /usr/share/applications/.
cd /usr/share/applications/
Sobald Sie sich im Anwendungsordner befinden, verwenden Sie den Befehl sudo -s , um die Terminalsitzung auf root zu erhöhen . Sie benötigen Root-Zugriff, um App-Verknüpfungsdateien zu bearbeiten.
sudo -s
Führen Sie den Befehl ls aus , um den Inhalt des Ordners anzuzeigen.
ls
Sehen Sie sich den Ausdruck an, der vom Befehl ls angezeigt wird, und suchen Sie den Namen der App, die Sie bearbeiten möchten. Wenn Sie beispielsweise den Namen der Chromium-App bearbeiten möchten, suchen Sie nach chromium.desktop.
Wenn Sie die App-Verknüpfungsdatei gefunden haben, die Sie bearbeiten möchten, öffnen Sie sie im Nano-Texteditor.
nano -w my-app-shortcut.desktop 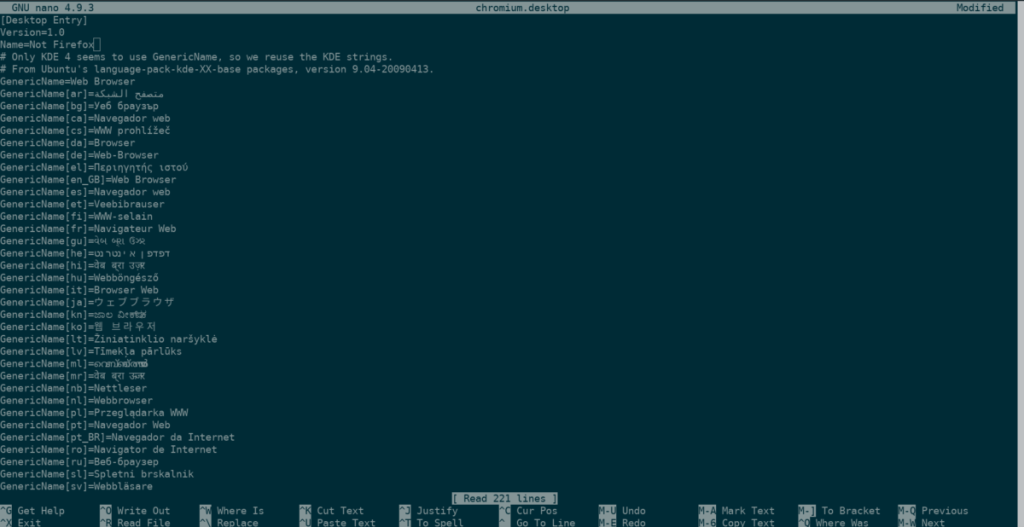
Suchen Name=Sie nach dem vorhandenen Namen und ändern Sie ihn in den neuen. Speichern Sie dann die Änderungen mit Strg + O . Verlassen Sie mit Strg + X .

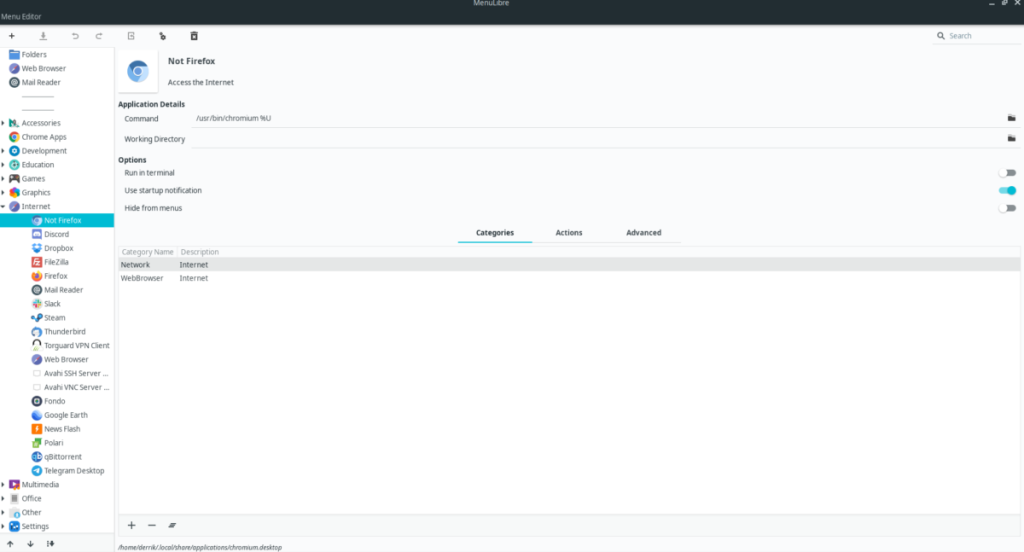
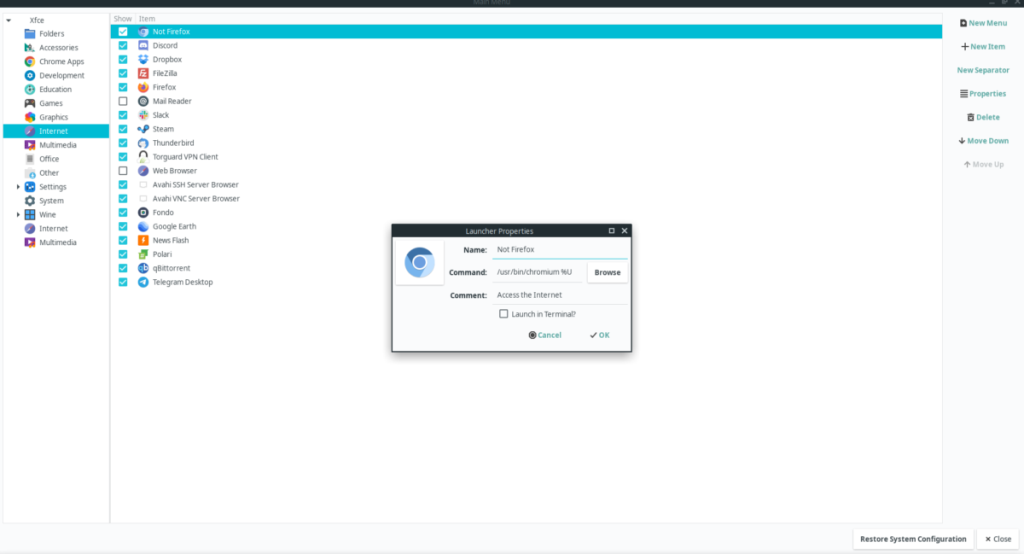
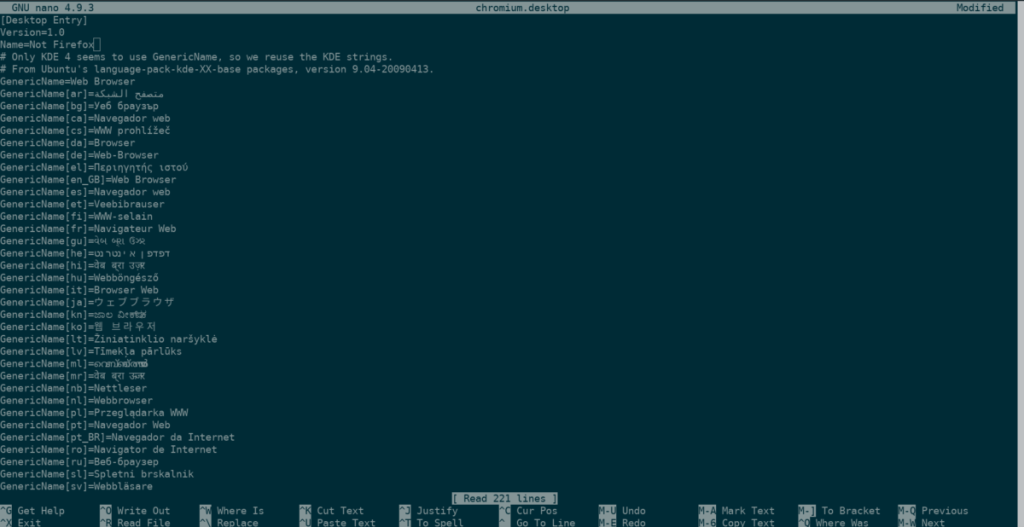

![Laden Sie FlightGear Flight Simulator kostenlos herunter [Viel Spaß] Laden Sie FlightGear Flight Simulator kostenlos herunter [Viel Spaß]](https://tips.webtech360.com/resources8/r252/image-7634-0829093738400.jpg)






![So stellen Sie verlorene Partitionen und Festplattendaten wieder her [Anleitung] So stellen Sie verlorene Partitionen und Festplattendaten wieder her [Anleitung]](https://tips.webtech360.com/resources8/r252/image-1895-0829094700141.jpg)