Haben Sie eine Festplattenpartition auf Ihrem Linux-PC, die Sie vergrößern oder verkleinern möchten? Sie sind sich nicht sicher, wie Sie die Größe von Festplattenpartitionen unter Linux ändern können? Folgen Sie dieser Anleitung und bald wissen Sie, wie Sie den Gparted-Partitionseditor verwenden, um die Größe von Festplattenpartitionen unter Linux zu ändern!
Ändern Sie die Größe einer nicht zum Betriebssystem gehörenden Partition mit Gparted
Möglicherweise haben Sie eine Festplattenpartition auf Ihrem Linux-PC, die nicht von einem Betriebssystem verwendet wird, dessen Größe Sie ändern möchten. Glücklicherweise muss auf nicht betriebssystembezogene Partitionen nicht über die Live-Festplatte zugegriffen werden. Da diese Partition von keinem Betriebssystem verwendet wird, kann ihre Größe direkt auf Ihrem aktuellen Betriebssystem mit der Gparted-Anwendung geändert werden.
Die Größenänderung von Festplattenpartitionen unter Linux kann über die Befehlszeile und grafische Tools erfolgen. Alle verschiedenen für Linux verfügbaren Festplattenverwaltungstools funktionieren recht gut. In diesem Handbuch konzentrieren wir uns jedoch auf die Gparted-Anwendung, da sie für Linux-Anfänger am einfachsten zu verstehen ist.
Bevor wir uns mit der Größenänderung von nicht betriebssystembezogenen Partitionen befassen, müssen Sie die Gparted-App auf Ihrem Linux-System installieren. Um die Installation zu starten, öffnen Sie ein Terminalfenster, indem Sie Strg + Alt + T oder Strg + Umschalt + T auf der Tastatur drücken . Befolgen Sie dann die Installationsbefehle, die dem derzeit verwendeten Betriebssystem entsprechen.
Ubuntu
Ubuntu-Benutzer können die Gparted-App mit dem folgenden Apt- Installationsbefehl direkt aus dem primären Ubuntu-Software-Repository installieren.
sudo apt install gparted
Debian
Gparted befindet sich im Software-Repository „Debian Main“ für alle Versionen von Debian Linux. Um es zu installieren, verwenden Sie den folgenden Apt-get- Befehl.
sudo apt-get install gparted
Arch Linux
Für Arch Linux befindet sich die Gparted-App im Software-Repository „Extra“. Um es auf Ihrem Arch-System zu installieren, stellen Sie sicher, dass das „Extra“-Repository aktiviert ist. Verwenden Sie dann den Pacman- Befehl unten.
sudo pacman -S gparted
Fedora
Gparted ist für Fedora-Benutzer im primären Fedora-Repository verfügbar. Verwenden Sie zum Installieren den folgenden Dnf- Befehl.
sudo dnf installieren gparted
OpenSUSE
Unter OpenSUSE Linux finden Sie die Gparted-Anwendung im „Oss all“-Repository. Um es zu installieren, verwenden Sie den folgenden Zypper- Befehl.
sudo zypper installieren gparted
Sobald die Gparted-Anwendung auf Ihrem Linux-PC installiert ist, drücken Sie Alt + F2 , um den Schnellstarter zu öffnen, und führen Sie dann den folgenden Befehl aus, um die neu installierte Anwendung zu öffnen.
gparted
Oder
pkexec gparted
Suchen Sie bei geöffnetem Partitionseditor nach dem Laufwerk, das die Partition enthält, deren Größe Sie ändern möchten, indem Sie es im Dropdown-Menü oben rechts auf dem Bildschirm auswählen.
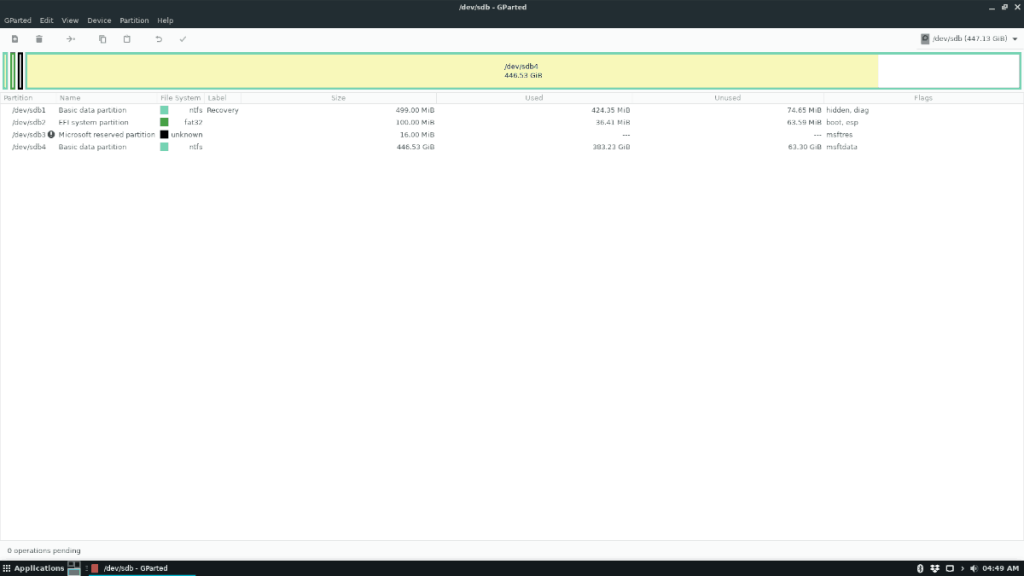
Lassen Sie Gparted die Festplatte laden. Nachdem die App das Laufwerk geladen hat, suchen Sie die spezifische Partition, deren Größe Sie ändern müssen, und klicken Sie mit der rechten Maustaste darauf, um das Kontextmenü zu öffnen.
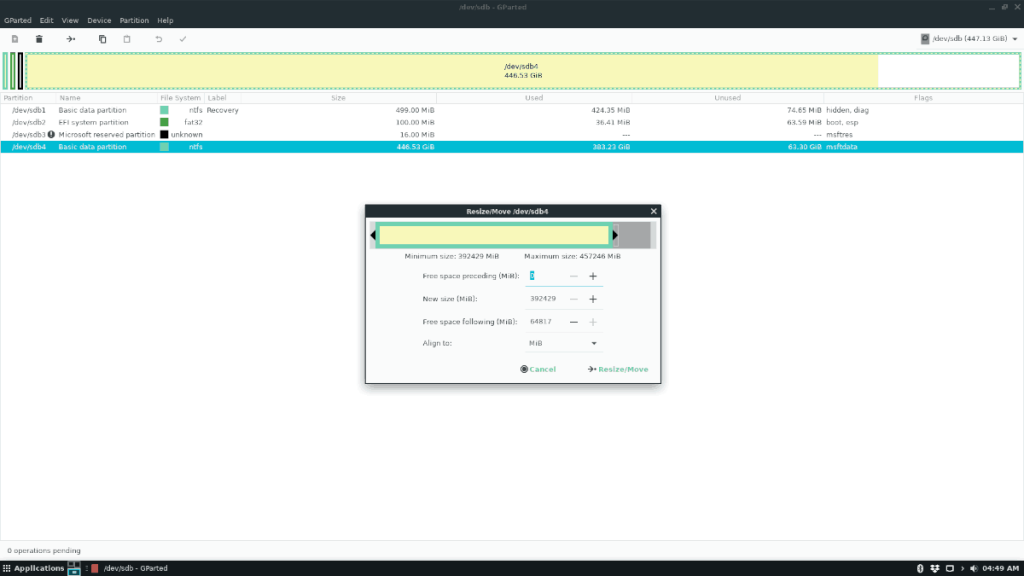
Wählen Sie im Kontextmenü die Option „Größe ändern“ und die Partition „Größe ändern/verschieben“ wird angezeigt. Verwenden Sie von hier aus den grafischen Resizer, um die Partition zu ziehen, um sie zu vergrößern oder zu verkleinern. Alternativ können Sie „Neue Größe (MiB)“ suchen und mit 1024 multiplizieren , um genau die richtige Größe zu erhalten. Um beispielsweise die Größe einer 10-GB-Partition auf 5 GB zu ändern, gehen Sie wie folgt vor:
1024 x 5 = 5120
Wenn Sie mit der neuen Größe der Festplattenpartition zufrieden sind, klicken Sie auf die Schaltfläche „Größe ändern/verschieben“, gefolgt von der Häkchen-Schaltfläche oben, um die Änderungen zu übernehmen.
Ändern Sie die Größe Ihrer Betriebssystempartitionen mit Gparted
Müssen Sie die Größe einer Partition auf Ihrer Linux-Festplatte ändern, die Ihr aktuelles Linux-Betriebssystem enthält? Wenn dies der Fall ist, müssen Sie die Gparted-Live-Festplatte herunterladen, da die Größe der derzeit verwendeten Partitionen nicht geändert werden kann.
Um die Gparted-Live-Disk in die Hände zu bekommen, öffnen Sie ein Terminalfenster, indem Sie Strg + Alt + T oder Strg + Umschalt + T auf der Tastatur drücken . Verwenden Sie dann das wget- Download-Tool, um das neueste Live-Bild von Gparted zu erhalten.
wget https://downloads.sourceforge.net/gparted/gparted-live-1.0.0-3-amd64.iso
Wenn der Download für die Gparted-Live-ISO-Datei abgeschlossen ist, schließen Sie ein USB-Flash-Laufwerk an den USB-Anschluss an und verwenden Sie das Etcher-Imaging-Tool , um eine bootfähige Live-Disk zu erstellen.
Nachdem Sie Ihre bootfähige Gparted-Live-Disk erstellt haben, starten Sie den Computer neu und laden Sie die BIOS-Einstellungen . Sehen Sie sich die BIOS-Einstellungen an und konfigurieren Sie es so, dass es vom Gparted Live-USB geladen wird.
Sobald die Gparted-Live-Sitzung von Ihrem USB-Stick geladen wurde, lassen Sie sie laden. Wenn dies der Fall ist, führen Sie die folgenden Vorgänge aus, die in der folgenden Liste aufgeführt sind.
- Wählen Sie für „Konsolendaten konfigurieren“ die Option Tastenbelegung nicht berühren.
- Geben Sie als Sprache eine Zahl aus der obigen Liste ein. Oder drücken Sie die Eingabetaste , um die vom Betriebssystem erkannte Standardeinstellung zu übernehmen.
- Geben Sie für „Welchen Modus bevorzugen Sie“ „startx“ ein und drücken Sie die Eingabetaste .
Kurz nachdem Sie „startx“ in die Shell auf dem Bildschirm geschrieben haben, erscheint eine grafische Umgebung zusammen mit dem Partitionierungstool Gparted. Klicken Sie mit dem Tool oben rechts auf das Dropdown-Menü und wählen Sie das Laufwerk aus, mit dem Sie arbeiten möchten.
Nachdem Sie die Festplatte ausgewählt haben, mit der Sie arbeiten möchten, suchen Sie die Festplattenpartition, deren Größe Sie ändern möchten, und klicken Sie mit der rechten Maustaste darauf. Schauen Sie dann durch das Rechtsklick-Menü, suchen Sie „Größe ändern/verschieben“ und klicken Sie darauf, um das Menü „Größe ändern/Verschieben“ der Partition zu öffnen.
Verwenden Sie im Menü „Größe ändern/verschieben“ das grafische Werkzeug, um Ihre Festplattenpartition zu ziehen, um sie zu verkleinern oder zu vergrößern. Alternativ klicken Sie auf „Neue Größe (MiB)“ und multiplizieren die Zahl 1024 mit der Anzahl der GB, um die Größe auf eine genaue Größe zu ändern.
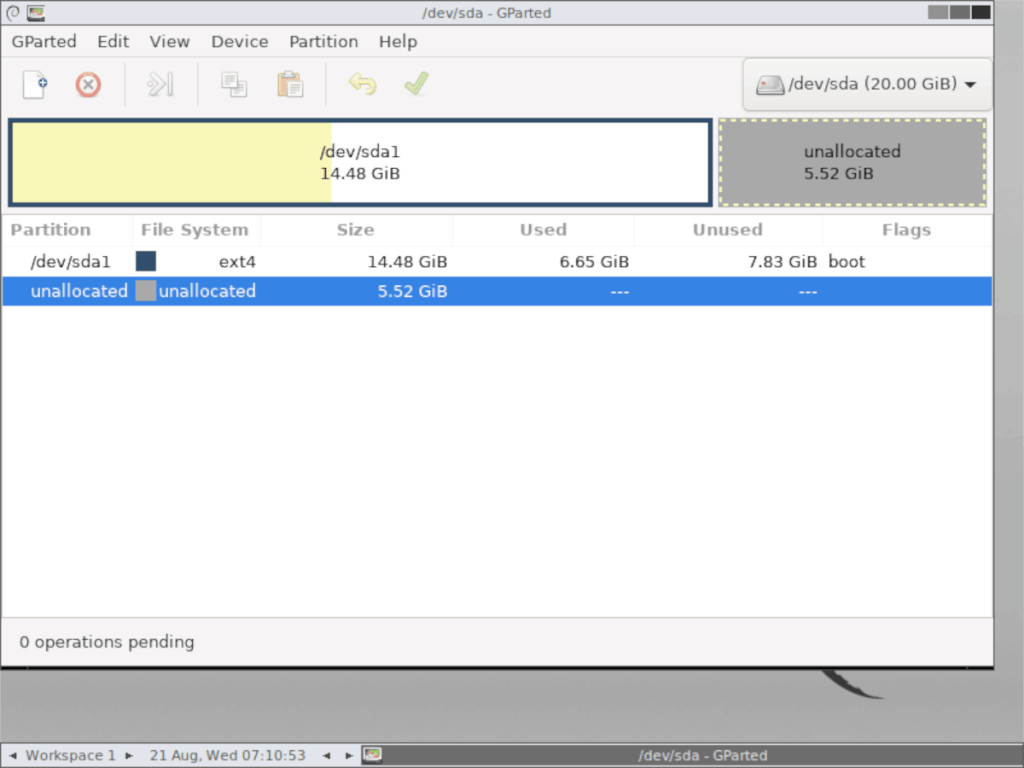
Wenn Sie mit der neuen Größe der Partition zufrieden sind, klicken Sie oben in der App auf die Schaltfläche mit dem Häkchen, um die Änderungen zu übernehmen.
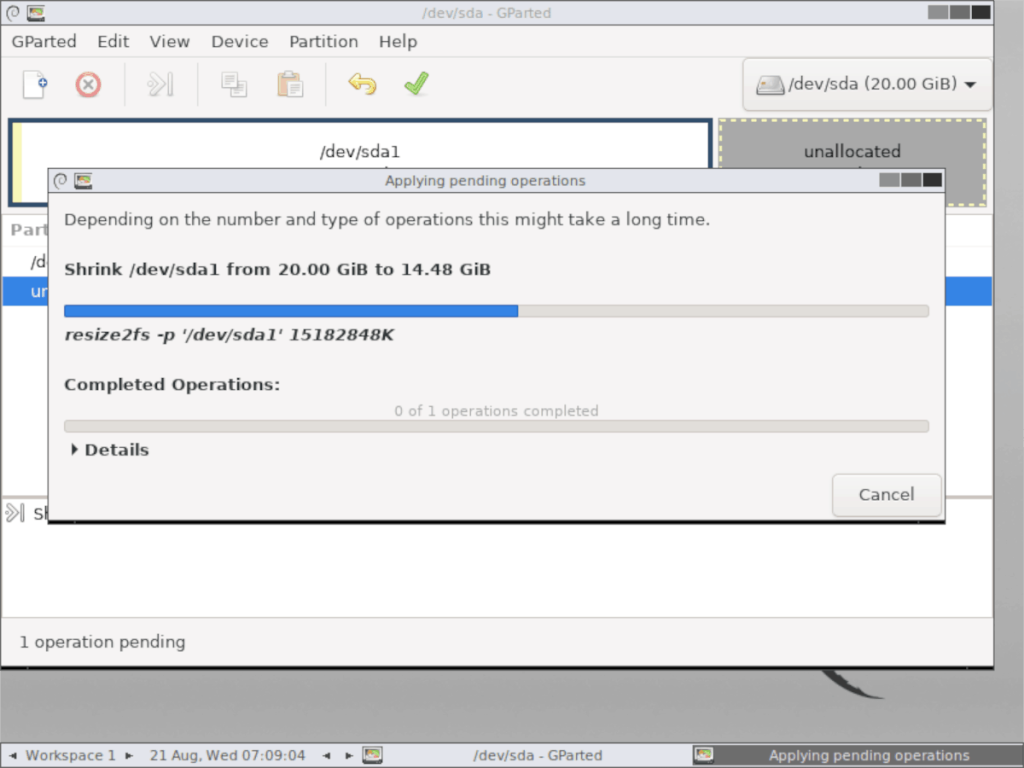
Starten Sie neu, wenn Sie mit der Arbeit mit der Gparted-Live-Disk fertig sind. Wenn Sie sich wieder bei Ihrem Betriebssystem anmelden, sollte die Partition auf die von Ihnen angegebene Größe angepasst werden!

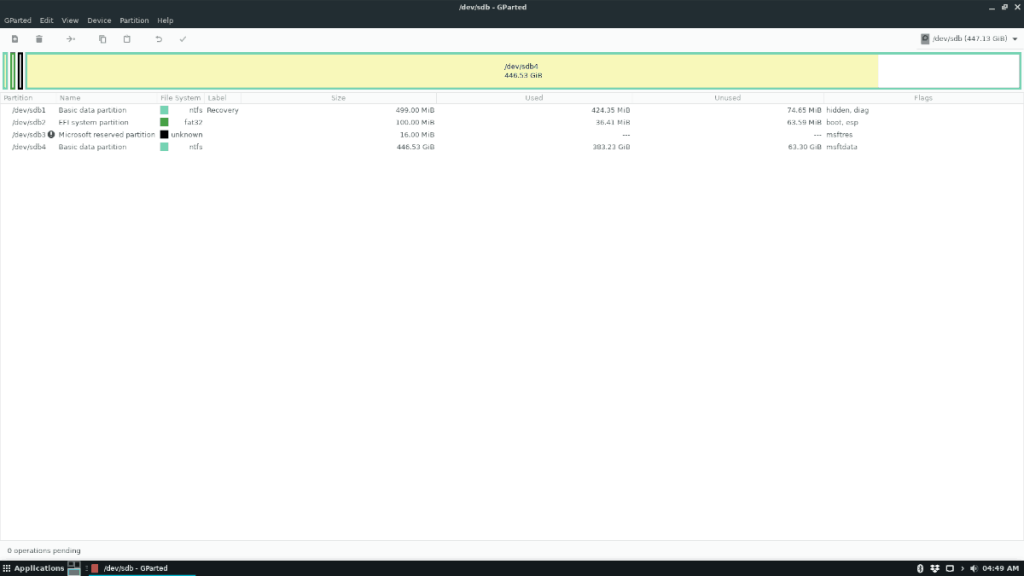
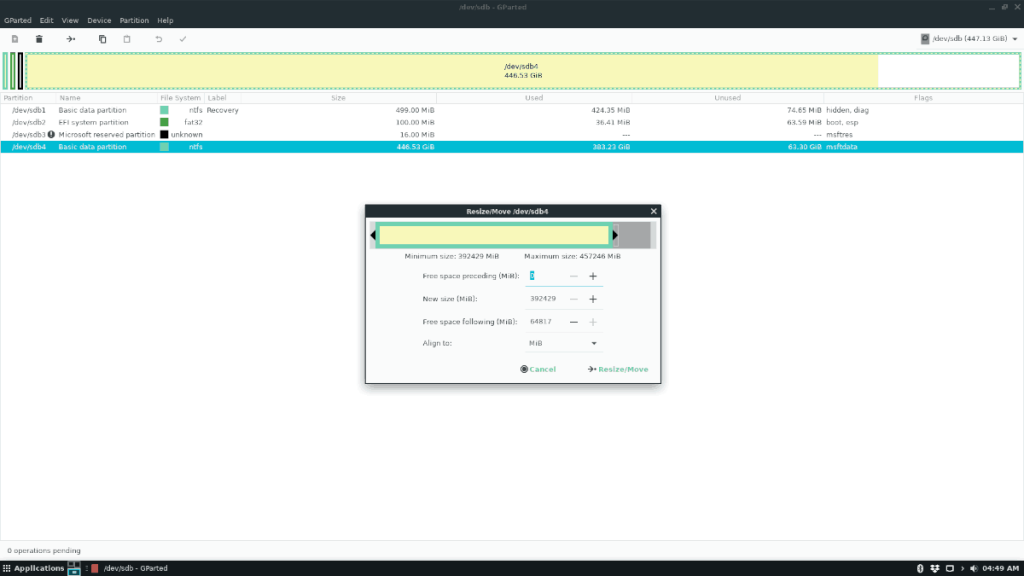
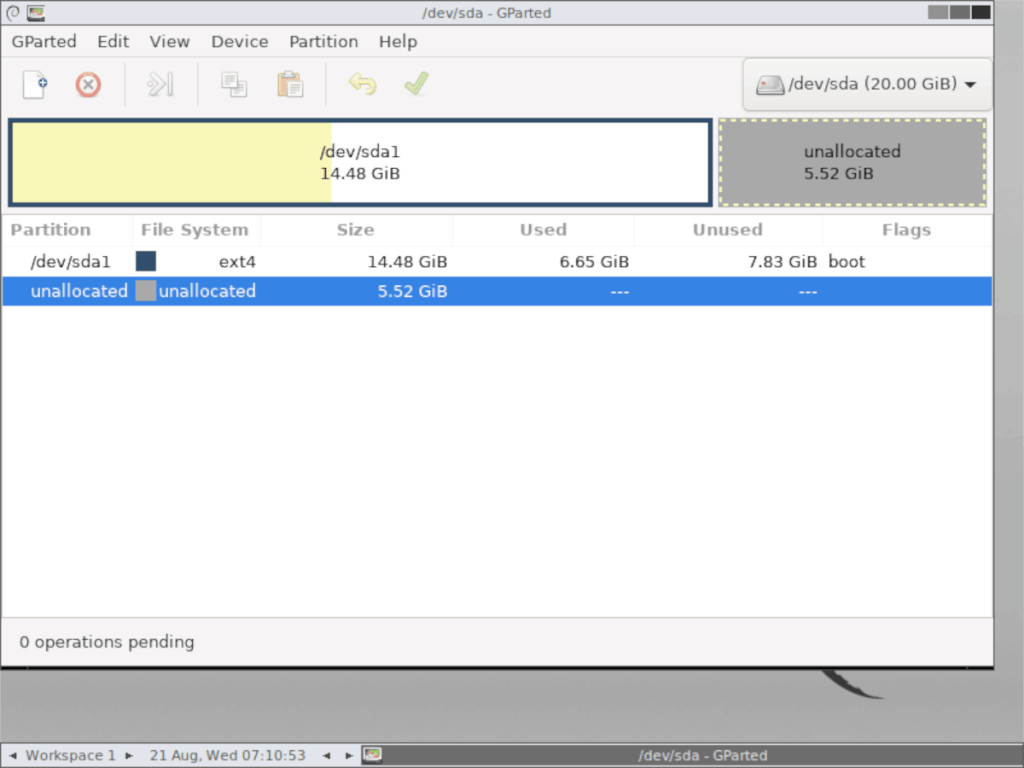
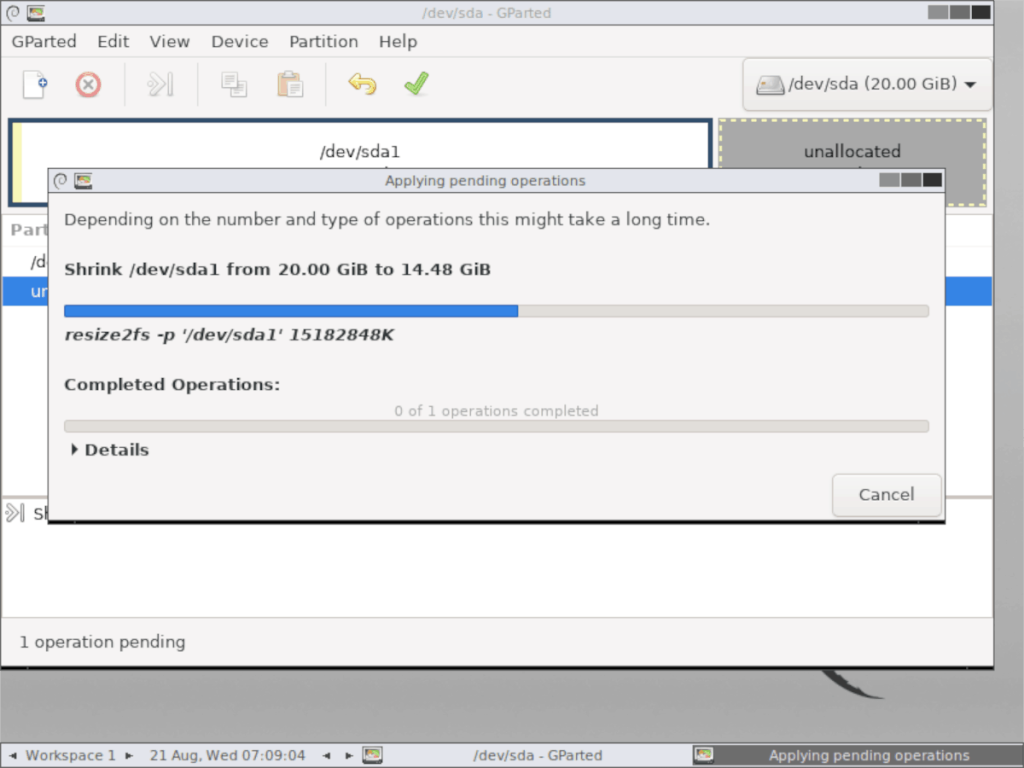


![Laden Sie FlightGear Flight Simulator kostenlos herunter [Viel Spaß] Laden Sie FlightGear Flight Simulator kostenlos herunter [Viel Spaß]](https://tips.webtech360.com/resources8/r252/image-7634-0829093738400.jpg)





