Exif-Daten sind Metadaten, die in Fotos eingebettet sind. Diese Metadaten umfassen ISO-Empfindlichkeit, Verschlusszeit, Kamerainformationen, die Abmessungen des Fotos, wo es aufgenommen wurde usw.
Diese Metadaten werden größtenteils automatisch von der Kamera hinzugefügt. Normalerweise sind die Exif-Fotodaten korrekt, aber es können Fehler passieren. Wenn Sie ein Linux-Benutzer und ein begeisterter Fotograf sind und wissen möchten, wie Sie diese Metadaten bearbeiten, befolgen Sie diese Anleitung. Darin zeigen wir Ihnen, wie Sie Foto-Exif-Daten unter Linux bearbeiten können!
XnViewMP installieren
Viele der Bildbearbeitungsprogramme, die in Linux-Desktop-Umgebungen verfügbar sind, können Exif-Daten in Fotos bearbeiten. Der Zugriff auf diese Bearbeitungsfunktionen kann jedoch verwirrend sein, und jeder Desktop verfügt über eine andere Foto-App. Anstatt also zu erklären, wie man Exif-Metadaten in Fotos in 5 verschiedenen Bildanwendungen bearbeitet, wenden wir uns stattdessen dem XnViewMP-Programm zu. Es ist ein universelles Linux-Tool, das das Ändern von Foto-Metadaten einfach macht.
Die Installation von XnViewMP unter Linux ist recht einfach, da die Entwickler ein DEB-Paket (für Debian/Ubuntu) und ein AppImage (für generische Linux-Benutzer) haben. Um die Installation von XnViewMP auf Ihrem Linux-PC zu starten, öffnen Sie ein Terminalfenster, indem Sie Strg + Alt + T oder Strg + Umschalt + T auf der Tastatur drücken .
Befolgen Sie bei geöffnetem und einsatzbereitem Terminalfenster die folgenden Anweisungen zur Befehlszeileninstallation, die der von Ihnen verwendeten Linux-Distribution entsprechen.
Ubuntu
Um XnViewMP auf Ihrem Ubuntu-PC zu installieren, müssen Sie zuerst die DEB-Version der App herunterladen. Verwenden Sie dazu den folgenden wget- Downloader-Befehl in einem Terminalfenster.
wget https://download.xnview.com/XnViewMP-linux-x64.deb
Nachdem Sie das XnViewMP DEB-Paket aus dem Internet heruntergeladen haben, kann die Installation beginnen. Laden Sie das Programm mit dem Befehl Apt .
sudo apt install ./XnViewMP-linux-x64.deb -y
Debian
Um XnViewMP auf einem Debian Linux-System zum Laufen zu bringen, laden Sie zunächst die DEB-Version des Programms herunter. Um das DEB-Paket herunterzuladen, verwenden Sie den folgenden wget- Befehl unten.
wget https://download.xnview.com/XnViewMP-linux-x64.deb
Wenn die DEB-Version von XnViewMP heruntergeladen ist, verwenden Sie den Befehl dpkg , um sie auf Ihrem System einzurichten. Beachten Sie jedoch, dass Abhängigkeitsprobleme auftreten können.
sudo dpkg -i XnViewMP-linux-x64.deb
Der Befehl dpkg sollte das Programm gut installieren. Wenn Fehler auftreten, befolgen Sie bitte unsere Anleitung zu Debian-Abhängigkeitsfehlern, um zu erfahren, wie Sie das Problem beheben können.
Arch Linux
Die Entwickler von XnViewMP haben kein offizielles Arch Linux Release. Das Programm befindet sich jedoch im AUR, daher zeigen wir Ihnen, wie es installiert wird.
Um zu beginnen, müssen Sie die Pakete „Git“ und „Base-devel“ auf Ihrem System installieren.
sudo pacman -S git base-devel
Wenn sowohl die Pakete „Git“ als auch „Base-devel“ installiert sind, verwenden Sie die folgenden Befehle, um den Trizen AUR-Helfer zu installieren. Diese App wird das Einrichten von Apps wie XnViewMP aus dem AUR viel einfacher machen.
git-Klon https://aur.archlinux.org/trizen.git cd trizen makepkg -sri
Wenn Trizen eingerichtet ist, verwenden Sie den Befehl trizen -S , um XnViewMP zu installieren
trizen -S xnviewmp
Fedora/OpenSUSE/Generic Linux
XnViewMP hat eine AppImage-Version, die perfekt für Fedora-Benutzer, OpenSUSE-Benutzer und Benutzer weniger bekannter Linux-Distributionen ist. Geben Sie die folgenden Befehle ein, damit die AppImage-App funktioniert.
mkdir -p ~/AppImages cd ~/AppImages wget https://download.xnview.com/XnView_MP.glibc2.17-x86_64.AppImage sudo chmod +x XnView_MP.glibc2.17-x86_64.AppImage ./XnView_MP.glibc2.17 -x86_64.AppImage
Foto-Exif-Daten bearbeiten
Um die Exif-Daten Ihres Fotos zu bearbeiten, starten Sie zunächst die XnViewMP-App auf Ihrem Linux-Desktop. Wenn die App geöffnet ist, befolgen Sie die unten aufgeführten Schritt-für-Schritt-Anleitungen.
Schritt 1: Suchen Sie die Seitenleiste „Ordner“ im linken Bereich der App. Scrollen Sie durch die Ordnerliste und suchen Sie das Home-Verzeichnis.
Schritt 2: Klicken Sie auf den Pfeil neben „Home“, um die Unterordner anzuzeigen. Durchsuchen Sie dann die Unterordner, bis Sie das Verzeichnis finden, in dem sich die Fotos befinden, die Sie bearbeiten möchten, und klicken Sie mit der Maus darauf.
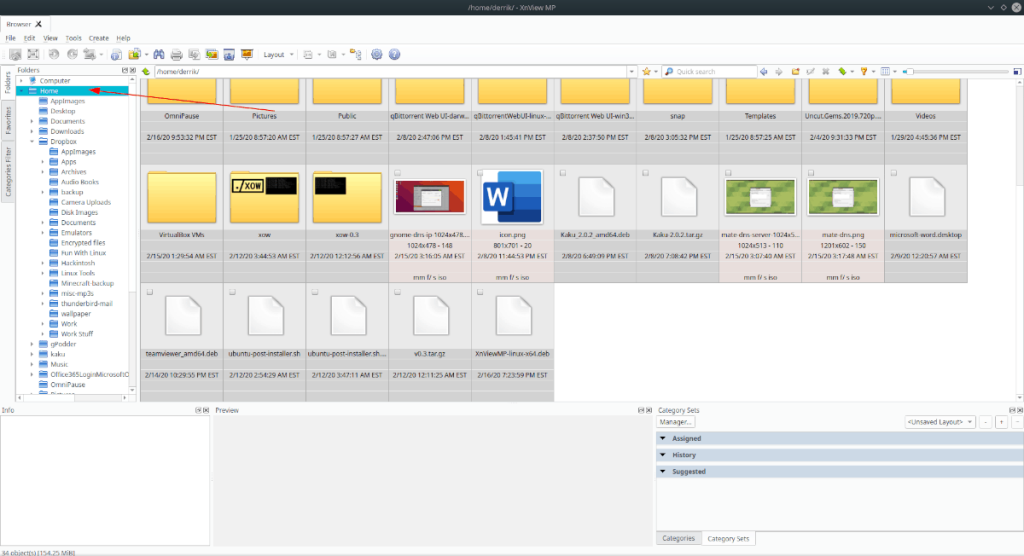
Schritt 3: Nachdem Sie Ihren Fotoordner ausgewählt haben, zeigt XnViewMP Ihnen die Fotos in diesem Ordner in einer absteigenden Liste an. Sehen Sie sich diese Liste an und wählen Sie das Bild aus, das Sie bearbeiten möchten.
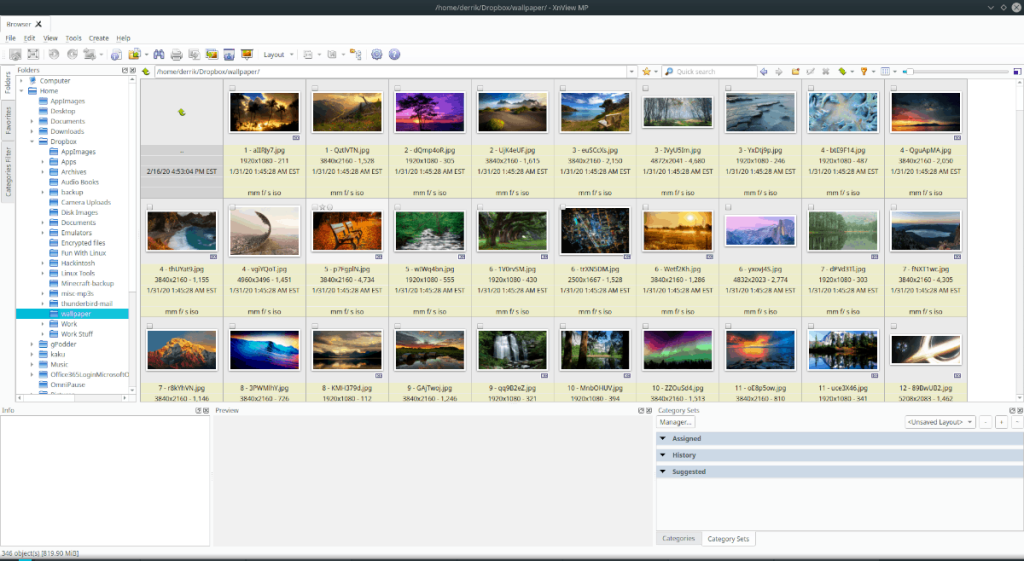
Schritt 4: Klicken Sie mit der rechten Maustaste auf das ausgewählte Foto, um das Kontextmenü aufzurufen.
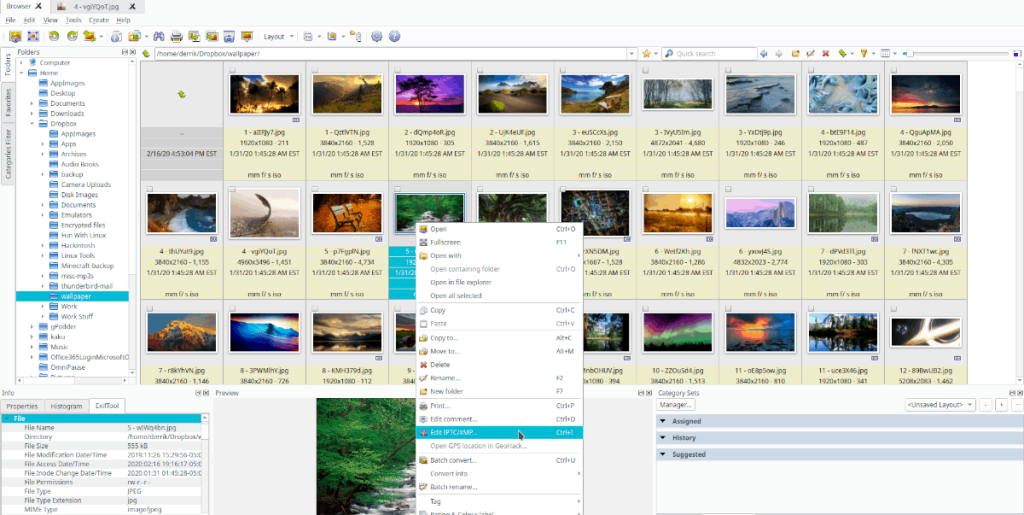
Schritt 5: Suchen Sie im Rechtsklick-Menü nach der Option „ITPC/XMP bearbeiten“ und wählen Sie diese mit der Maus aus. Wenn Sie diese Option auswählen, wird ein Fenster zum Bearbeiten von Metadaten auf dem Bildschirm angezeigt.
Schritt 6: Im Metadaten-Editor-Fenster sehen Sie mehrere Registerkarten. Diese Registerkarten sind "Bildunterschrift", "Schlüsselwörter", "Kategorien", "Credits", "Status", "Datum/Uhrzeit", "Quelle" und "Optionen".
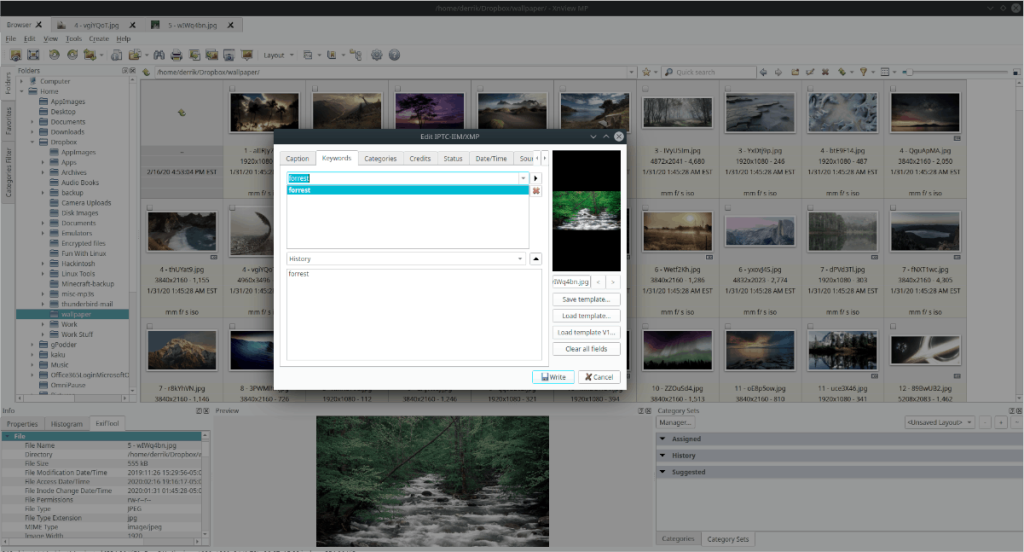
Sehen Sie sich die verschiedenen Registerkarten an, um Metadaten zu dem Foto zu bearbeiten (oder hinzuzufügen).
Schritt 7: Klicken Sie unten rechts im Metadaten-Editor-Fenster auf die Schaltfläche „Schreiben“, um Ihre Änderungen zu speichern.
Wiederholen Sie diesen Vorgang so oft wie gewünscht, um die Exif-Metadaten Ihres Fotos zu ändern.

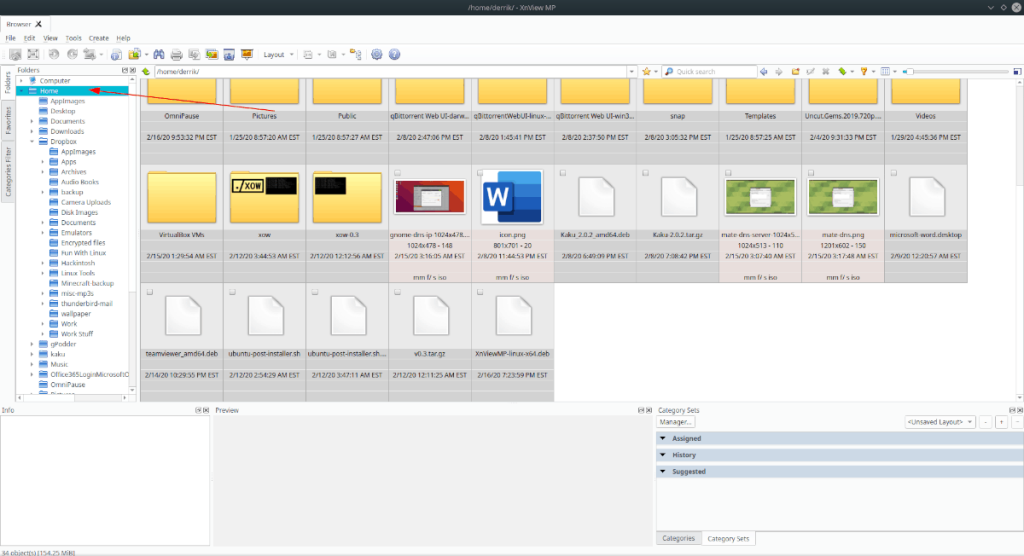
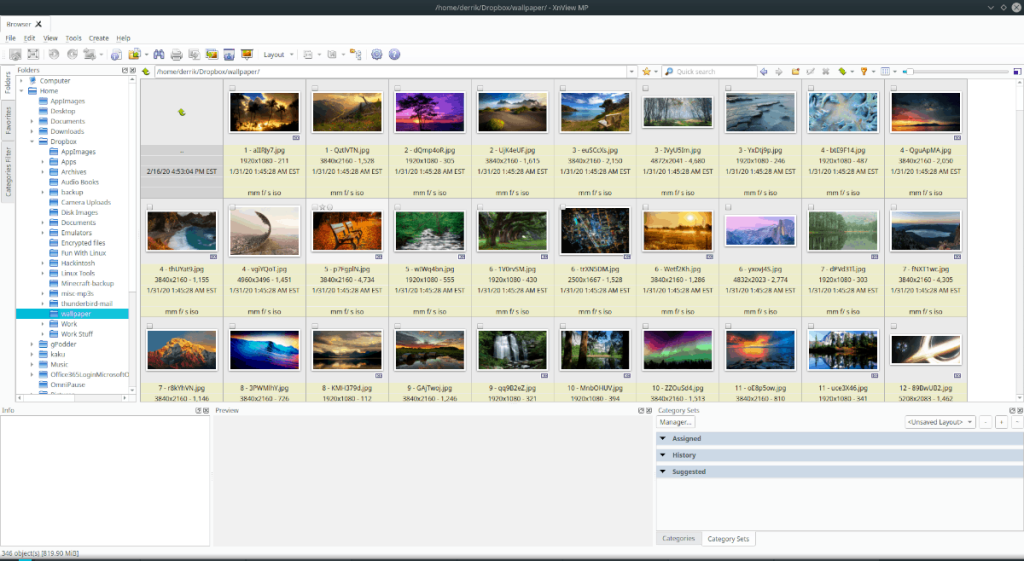
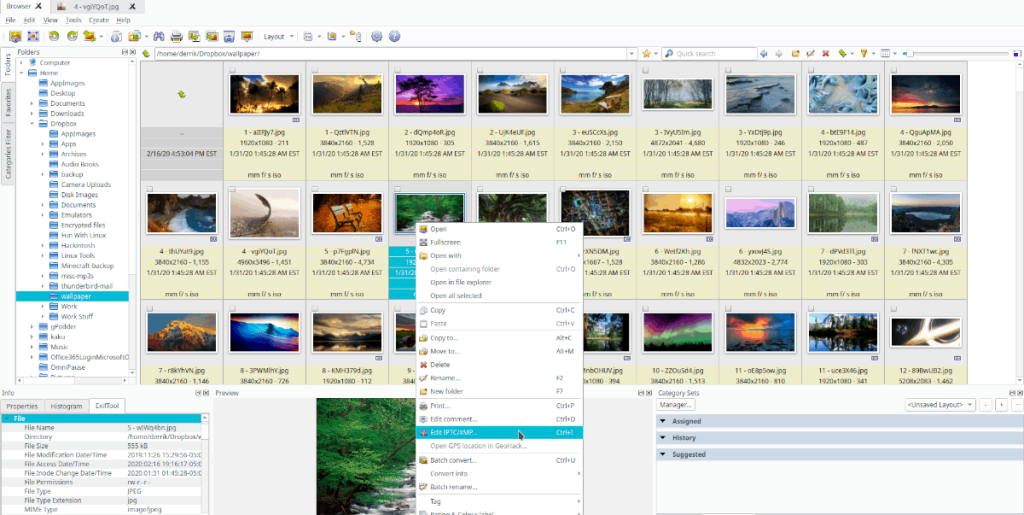
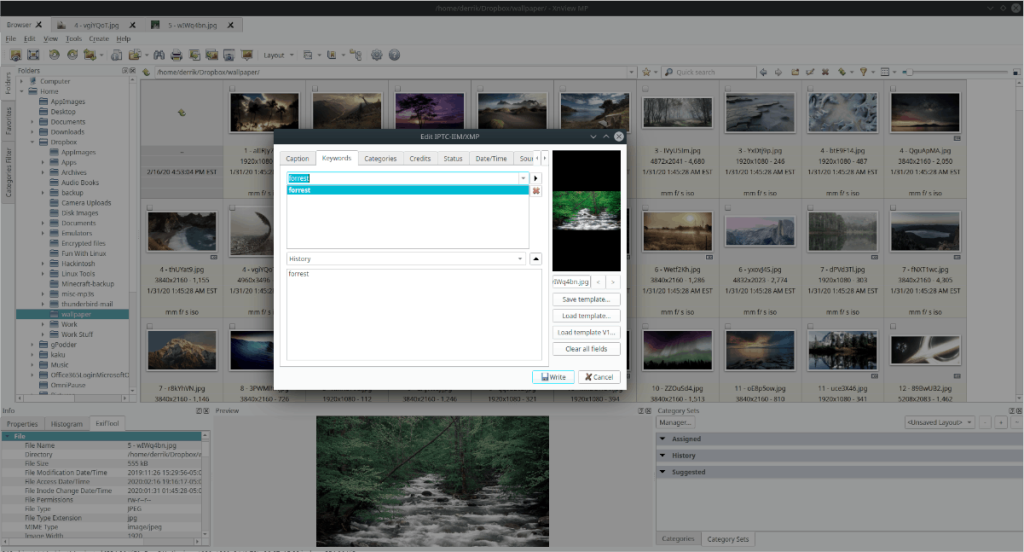


![Laden Sie FlightGear Flight Simulator kostenlos herunter [Viel Spaß] Laden Sie FlightGear Flight Simulator kostenlos herunter [Viel Spaß]](https://tips.webtech360.com/resources8/r252/image-7634-0829093738400.jpg)





