Die Desktop-Umgebung von KDE Plasma 5 ist zu diesem Zeitpunkt grundsolide und weist selten Probleme auf, die die Verwendung des Desktops unmöglich machen. Manchmal kann das KDE-Plasma-Panel jedoch einfrieren und abstürzen, was ein großes Problem darstellt.
Im Gegensatz zu Gnome Shell hat KDE Plasma 5 keinen echten eingebauten Neustartmechanismus, den seine Benutzer nutzen können. Wenn Sie also KDE verwenden und ein defektes oder abgestürztes Plasma-Panel schnell neu starten möchten, müssen Sie Ihre Lösung erstellen. In diesem Handbuch erfahren Sie, wie Sie ein Neustart-Tool erstellen, mit dem Sie bei einem Absturz Ihres Plasma-Panels aus Staus herauskommen.
Starten Sie das Panel mit Terminalbefehlen neu
Das Bedienfeld von KDE ist Teil des „Plasmashell“-Prozesses, der im Hintergrund auf Ihrem Linux-PC läuft. Wenn Sie also Probleme damit haben, dass das Panel nicht funktioniert, können Sie es am einfachsten wieder zum Laufen bringen, indem Sie diesen Prozess behandeln.
Leider ist es nicht möglich, den Plasmashell-Prozess direkt über die Befehlszeile neu zu starten. Stattdessen müssen Sie es manuell stoppen. Der beste Weg, dies zu tun, ist mit dem killall- Befehl, da er sofort jede Instanz von „plasmashell“ stoppt. Öffnen Sie also ein Terminal, indem Sie Strg + Alt + T oder Strg + Umschalt + T auf der Tastatur drücken und "plasmashell" beenden.
killall Plasmaschale
Beim Ausführen des Befehls killall wird alles schwarz. Sie sollten jedoch weiterhin Zugriff auf das Terminal haben. Starten Sie von hier aus den „Plasmashell“-Prozess vom Terminal aus neu. Achten Sie darauf, das "&" am Ende des Befehls hinzuzufügen, um ihn in den Hintergrund zu senden.
Plasmaschale &
Sobald der obige Plasmashell-Befehl ausgeführt wird, erscheint ein neues KDE Plasma 5-Panel auf dem Bildschirm. Dieses neue Panel ist jedoch vom Terminal abhängig, da es darin ausgeführt wird. Von hier aus muss der Prozess in den Hintergrund geschickt werden. Führen Sie dazu den Befehl disown aus .
verleugnen 
Disown nimmt den „Plasmashell“-Prozess und schickt ihn in den Hintergrund, sodass Sie ein voll funktionsfähiges KDE Plasma 5-Panel wieder verwenden können.
Erstellen eines Neustartskripts
Das Öffnen eines Terminals, um den „Plasmashell“-Prozess zu beenden, kann sehr mühsam sein. Es funktioniert zur Not, ist aber für die meisten Benutzer nicht ideal. Eine gute Möglichkeit, das Panel neu zu starten, wenn es einfriert, besteht darin, ein Schnellstartskript zu erstellen, das ausgeführt werden kann.
Öffnen Sie zunächst ein Terminalfenster, indem Sie Strg + Alt + T und Strg + Umschalt + T auf der Tastatur drücken . Befolgen Sie von dort aus die folgenden Schritt-für-Schritt-Anweisungen.
Schritt 1: Erstellen Sie mit dem Touch- Befehl eine neue leere Datei in Ihrem Home-Verzeichnis mit der Bezeichnung „panel-restart“.
Touchpanel-Neustart
Schritt 2: Verwenden Sie den folgenden echo- Befehl, um am Anfang des Skripts einen Shebang hinzuzufügen. Dieser Befehl ist wichtig, da Ihr Linux-System ohne ihn nicht weiß, wie das Neustartskript zu interpretieren ist.
echo '#!/bin/bash' > Panel-Neustart
Schritt 3: Führen Sie einen weiteren echo-Befehl aus, um den Hauptcode zum Panel-Neustart-Skript hinzuzufügen.
echo 'killall plasmashell;plasmashell &' >> Panel-Neustart
Schritt 4: Aktualisieren Sie die Berechtigungen der Neustartdatei mit dem Befehl chmod , damit sie als Programm auf Ihrem Linux-PC ausgeführt werden kann.
sudo chmod +x Panel-Neustart
Schritt 5: Platzieren Sie die Panel-Restart-Datei mit dem Befehl mv in /usr/bin/ . Wenn Sie die Datei hier ablegen, können Sie sie als Befehl aufrufen, ähnlich wie bei jedem anderen Programm unter Linux.
sudo mv panel-restart /usr/bin/
Schließen Sie das Terminalfenster. Gehen Sie dann zum KDE-Desktop und drücken Sie Alt + F2 , um das Plasma-Schnellstartfenster zu öffnen. Geben Sie dann im Fenster den folgenden Befehl ein, um das KDE Plasma 5-Panel mit dem gerade erstellten Skript sofort neu zu starten.
Panel-Neustart
Wenn Sie den Befehl ausführen, sollte Ihr KDE Plasma 5-Panel einsatzbereit sein!
Skript zu einer Verknüpfung hinzufügen
Möchten Sie das KDE Plasma 5-Panel durch Drücken einiger Tasten auf der Tastatur neu starten? In diesem Fall müssen Sie eine benutzerdefinierte Tastenkombination einrichten. Befolgen Sie dazu die folgenden Schritt-für-Schritt-Anleitungen.
Hinweis: Ausführlichere Informationen zu KDE-Tastaturkürzeln finden Sie in diesem Handbuch .
Schritt 1: Öffnen Sie das App-Menü, suchen Sie nach „benutzerdefinierten Verknüpfungen“ und öffnen Sie das Element, das mit diesem Namen angezeigt wird.
Schritt 2: Suchen Sie im benutzerdefinierten Verknüpfungsfenster von KDE nach „Bearbeiten“ und klicken Sie mit der Maus darauf. Wählen Sie dann „Neu“, gefolgt von „Globaler Shortcut“ und „Befehl/URL“.
Schritt 3: Schreiben Sie im Bereich "Kommentar" "KDE Panel Restart".
Schritt 4: Klicken Sie auf „Trigger“ und weisen Sie die neue benutzerdefinierte Tastenkombination Ihrer bevorzugten Tastenkombination zu. Wenn Sie nicht wissen, welche Triggeraktion Sie verwenden sollen, versuchen Sie es mit Strg + ` .
Schritt 5: Wählen Sie „Aktion“ und schreiben Sie den Befehl zum Neustart des Bedienfelds in das Feld „Befehl/URL“.
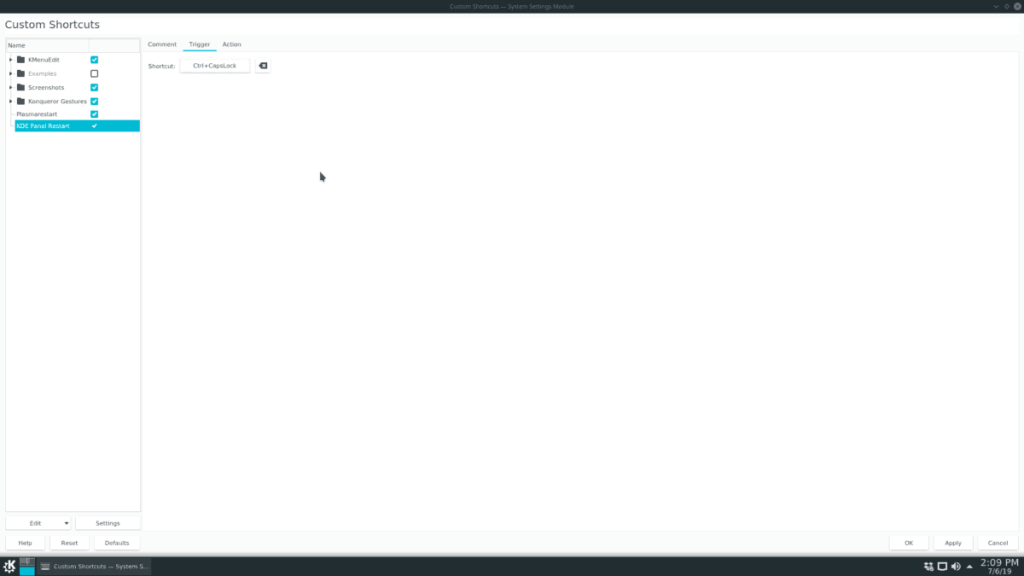
Schritt 6: Klicken Sie auf „Übernehmen“, um die Änderungen auf Ihren Linux-PC zu übernehmen.
Schließen Sie das Fenster Benutzerdefinierte Verknüpfung. Drücken Sie dann Ihre Tastaturkombination, um das KDE Plasma 5-Panel sofort neu zu starten.


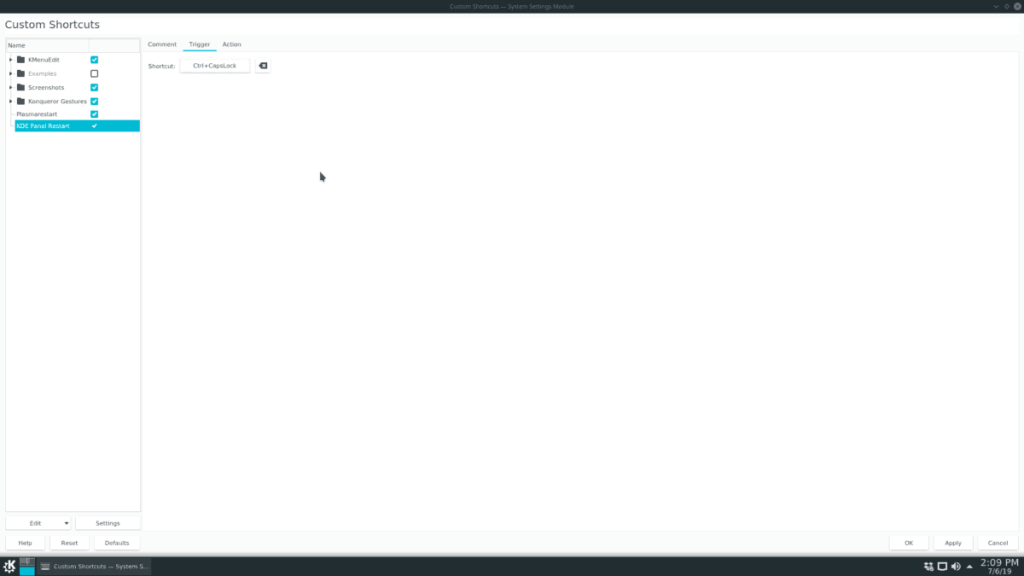

![Laden Sie FlightGear Flight Simulator kostenlos herunter [Viel Spaß] Laden Sie FlightGear Flight Simulator kostenlos herunter [Viel Spaß]](https://tips.webtech360.com/resources8/r252/image-7634-0829093738400.jpg)






![So stellen Sie verlorene Partitionen und Festplattendaten wieder her [Anleitung] So stellen Sie verlorene Partitionen und Festplattendaten wieder her [Anleitung]](https://tips.webtech360.com/resources8/r252/image-1895-0829094700141.jpg)