Der Ubuntu-Server ist eine gut geölte Maschine. Leider kann es manchmal passieren, dass der Cache blockiert. In dieser Anleitung erfahren Sie, wie Sie den Cache bereinigen und Swap auf Ihrem Ubuntu-System freigeben können.
Löschen des Ubuntu-Seitencaches
Was ist Seitencache? Der Seitencache enthält viele Dinge wie gepufferte E/A und andere wichtige Betriebssystemdaten. Wenn Sie also einen Ubuntu-Server betreiben und feststellen, dass der Seitencache Ihres Systems schnell voll wird, kann es sinnvoll sein, ihn zu leeren.
Die gute Nachricht ist, dass das Leeren des Seitencaches von Ubuntu unglaublich einfach ist. Dazu müssen Sie zunächst ein Terminalfenster öffnen. Sobald dann ein Terminalfenster geöffnet und einsatzbereit ist, melden Sie sich als Root bei Ubuntu an.
Hinweis: Wenn Sie das Root-Konto auf Ihrem Ubuntu-System nicht aktiviert haben, können Sie sich bei Root mit dem Befehl sudo -s statt mit su anmelden .
su -
Nachdem Sie sich mit dem Root-Konto bei der Terminal-Shell in Ubuntu angemeldet haben, führen Sie den Befehl echo 1/proc/sys/vm/drop_caches für die Datei aus, um den Seitencache auf dem System freizugeben.
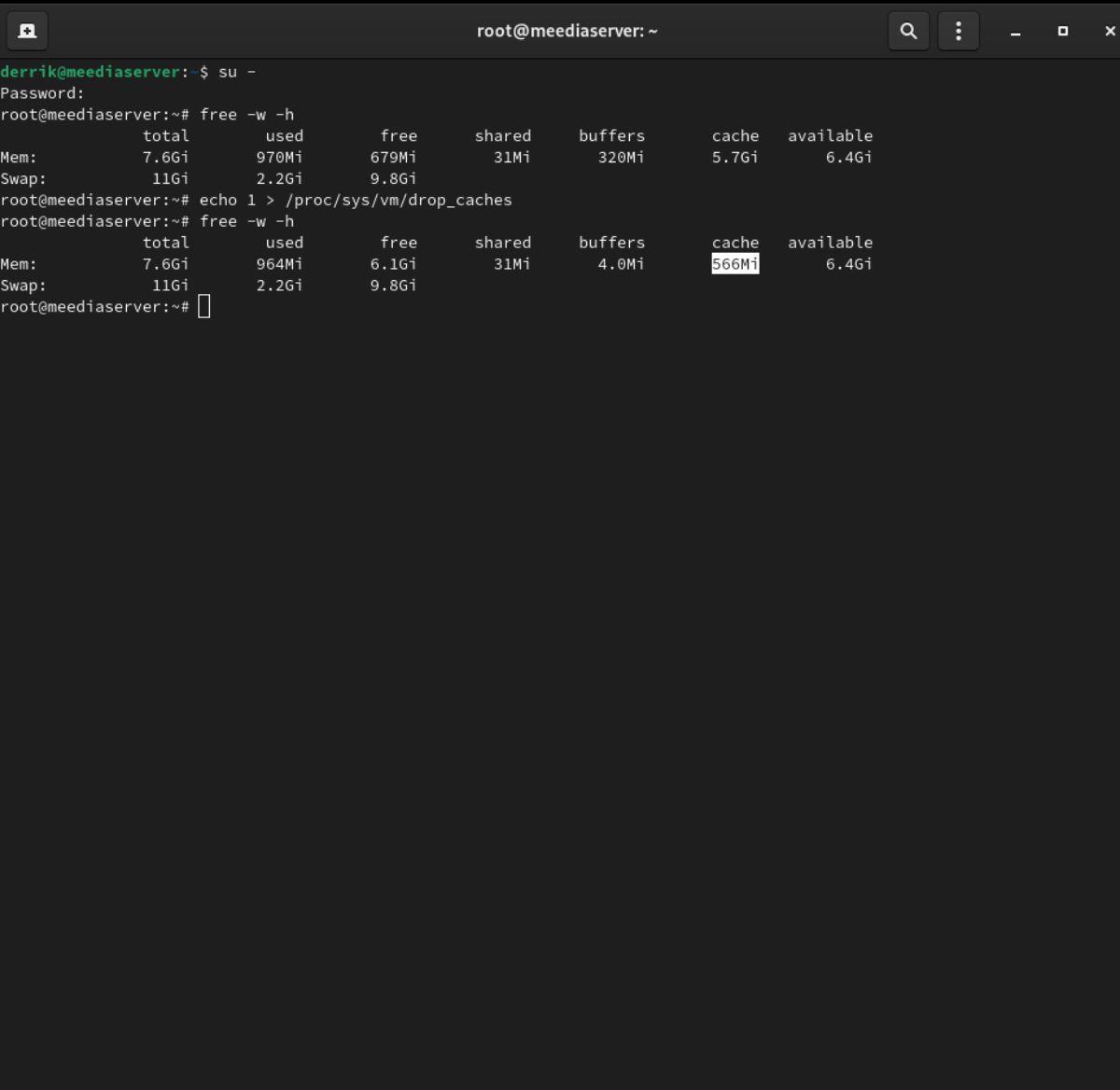
echo 1 > /proc/sys/vm/drop_caches
Sobald Sie den Seitencache in Ubuntu geleert haben, können Sie den Befehl free -w -h ausführen und in der Spalte „Cache“ überprüfen, wie viel Seitencache in Ubuntu Sie freigegeben haben.
frei -w -h
Löschen von Ubuntu-Einträgen und -Inodes
Was sind Dentries und Inodes? Dentries sind Datenstrukturen, die ein Verzeichnis darstellen, und Inodes sind Datenstrukturen, die Dateien darstellen. Sowohl Dentrys als auch Inodes können zum Speichern des Caches verwendet werden. Der Cache dient dazu, Zeit zu sparen, sodass Inodes/Dentries nicht wiederholt aus dem Speicher gelesen/geschrieben werden müssen.
Während es unter Ubuntu wichtig ist, über einen Dentries-Cache und einen Inode-Cache zu verfügen, kann dieser voll werden und umständlich werden. Glücklicherweise ist es wie beim Seiten-Cache möglich, den Dentries- und Inodes-Cache zu leeren.
Um den Cache zu leeren, öffnen Sie zunächst ein Terminalfenster. Nachdem Sie ein Terminalfenster geöffnet haben, melden Sie sich mit dem Befehl su beim Root-Konto in Ubuntu an (oder sudo -s, wenn Sie Root deaktiviert haben).
su -
Sobald Sie sich in Ubuntu beim Root-Konto angemeldet haben, können Sie die Dentries- und Inodes-Caches auf dem System löschen, indem Sie den Echo- Befehl für die /proc/sys/vm/drop_cachesDatei verwenden.
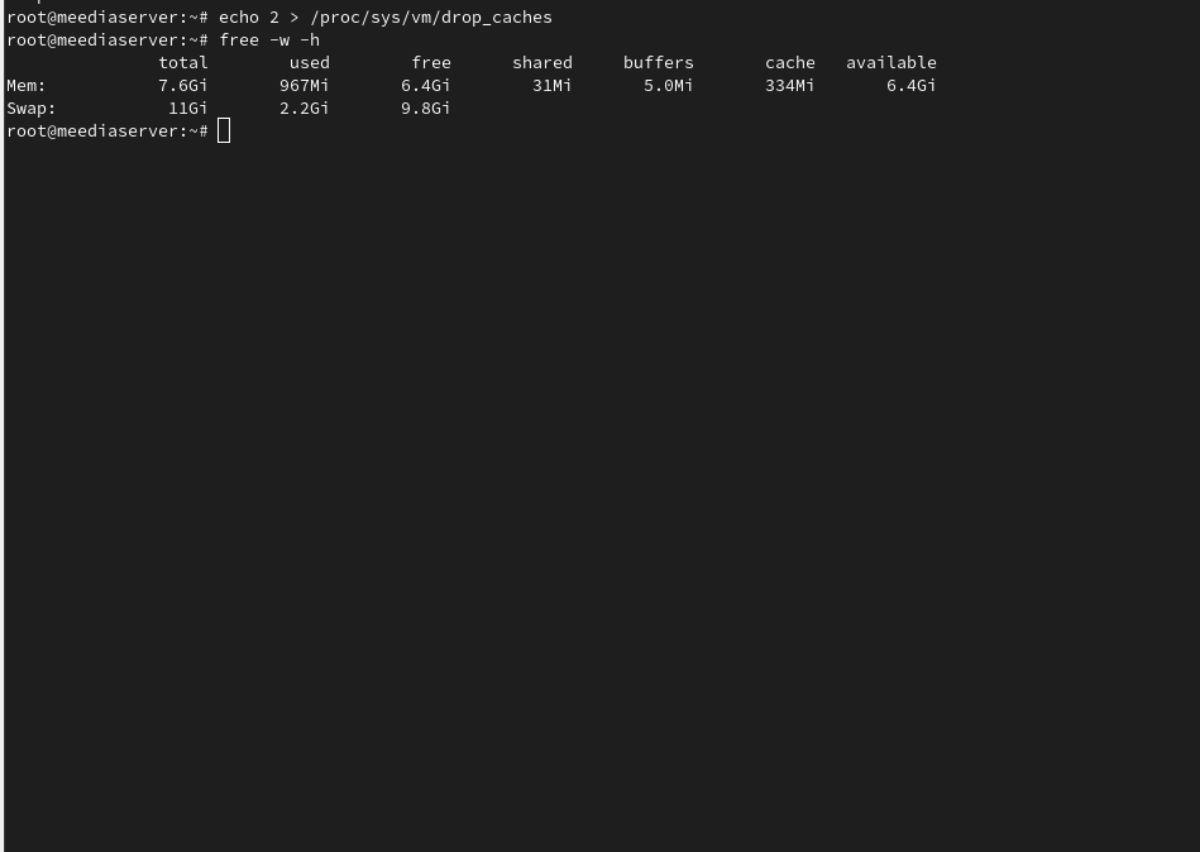
echo 2 > /proc/sys/vm/drop_caches
Freigeben von Swap-Speicherplatz unter Linux
Swap Space ist unter Ubuntu praktisch, insbesondere wenn Sie einen Server betreiben, der viel RAM verbraucht, aber nicht über viel physischen Systemspeicher verfügt. Wenn Sie jedoch feststellen, dass Sie unter Ubuntu häufig Swap verwenden, stellen Sie möglicherweise fest, dass Swap häufig nicht mehr funktioniert.
Wenn Sie den Swap-Speicherplatz auf einem Ubuntu-System freigeben möchten, können Sie ihn ein- und ausschalten. Um den Swap in Ubuntu zu deaktivieren, öffnen Sie zunächst ein Terminalfenster. Melden Sie sich dann mit su (oder sudo -s , wenn Sie Root unter Ubuntu deaktiviert haben) beim Root-Konto an.
su -
Nachdem Sie sich in Ubuntu beim Root-Konto angemeldet haben, können Sie den Befehl swapoff ausführen . Dieser Befehl deaktiviert den Swap. Außerdem werden alle Programme gelöscht, die den Swap-Speicherplatz in Ubuntu nutzen (im Wesentlichen wird dieser gelöscht).

swapoff -a
Sobald der Swap abgeschaltet ist, wird alles gelöscht. Sie können Ihren Swap-Space jetzt mit dem Befehl swapon wieder aktivieren .

swapon -a
Andere Caches unter Ubuntu löschen
Das Leeren des Seitencaches, des Dentries-Caches, der Inodes-Caches und des Swap-Speicherplatzes ist zwar hilfreich, aber es ist nicht die einzige Möglichkeit, den Ubuntu-Server zu bereinigen. Sie können auch andere Dinge mit dem Bleachbit Cleaner über die Befehlszeile löschen.
Um den Reinigungsvorgang in Ubuntu zu starten, müssen Sie ein Terminalfenster öffnen. Sobald es geöffnet ist, verwenden Sie den Befehl sudo apt install, um das Paket „bleachbit“ zu installieren.
sudo apt installblechbit
Nachdem Sie den obigen Befehl eingegeben haben, werden Sie von Ubuntu aufgefordert, Ihr Passwort einzugeben. Geben Sie über die Tastatur Ihr Passwort ein. Drücken Sie dann Y , um die Installation zu bestätigen.
Sobald das Bleachbit-Tool installiert ist, führen Sie den Befehl „bleachbit –list“ aus , um eine Liste der Reiniger anzuzeigen, die für die Verwendung auf Ihrem System verfügbar sind.
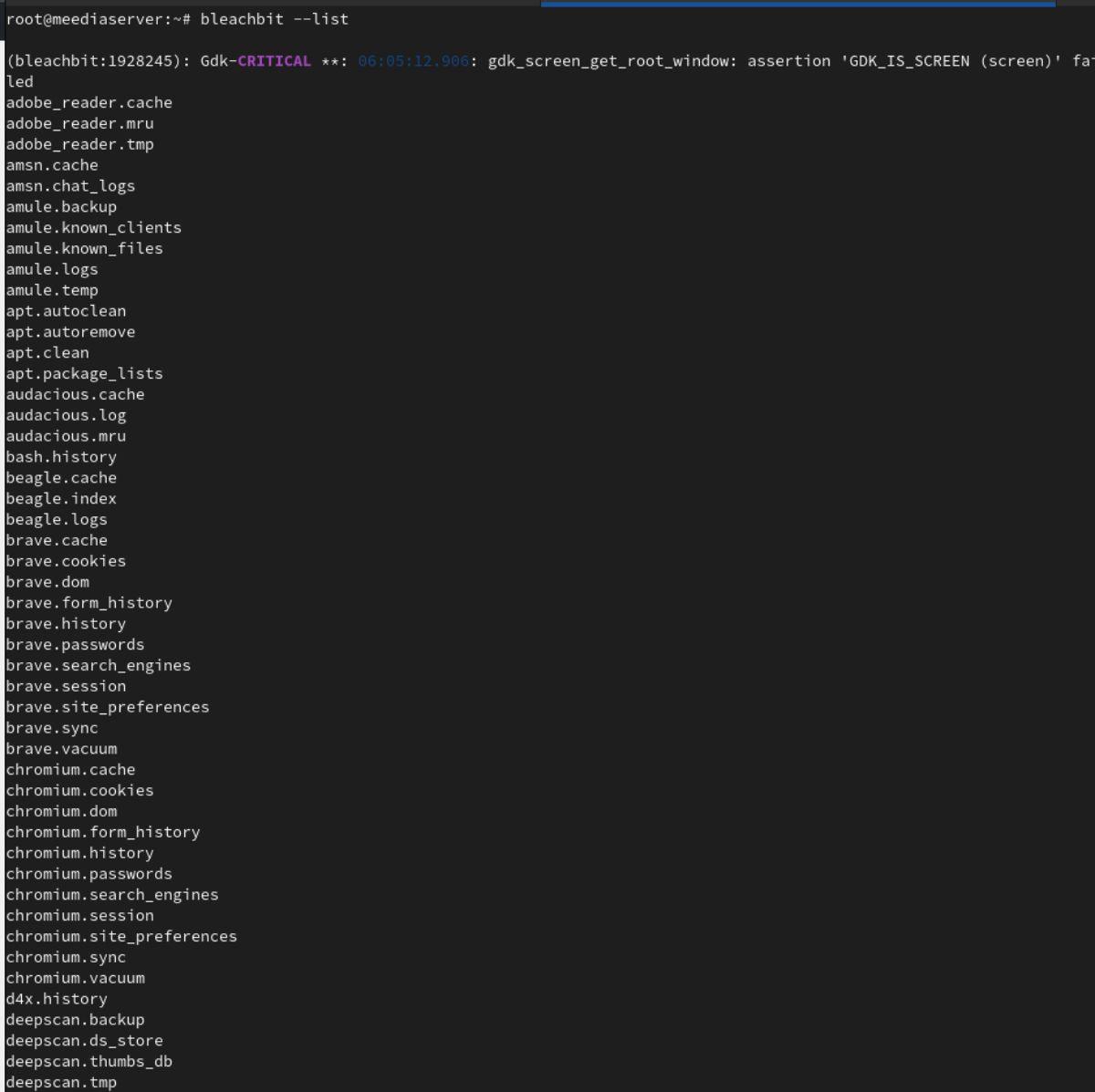
Bleachbit --list
Sehen Sie sich die Liste der verfügbaren Reiniger an, die ausgeführt werden können. Führen Sie dann den Befehl „bleachbit –preview“ aus, um zu sehen, was das Bleachbit-Befehlszeilentool vom System löscht. Um beispielsweise eine Vorschau des Cleaners „system.tmp“ anzuzeigen, führen Sie Folgendes aus:
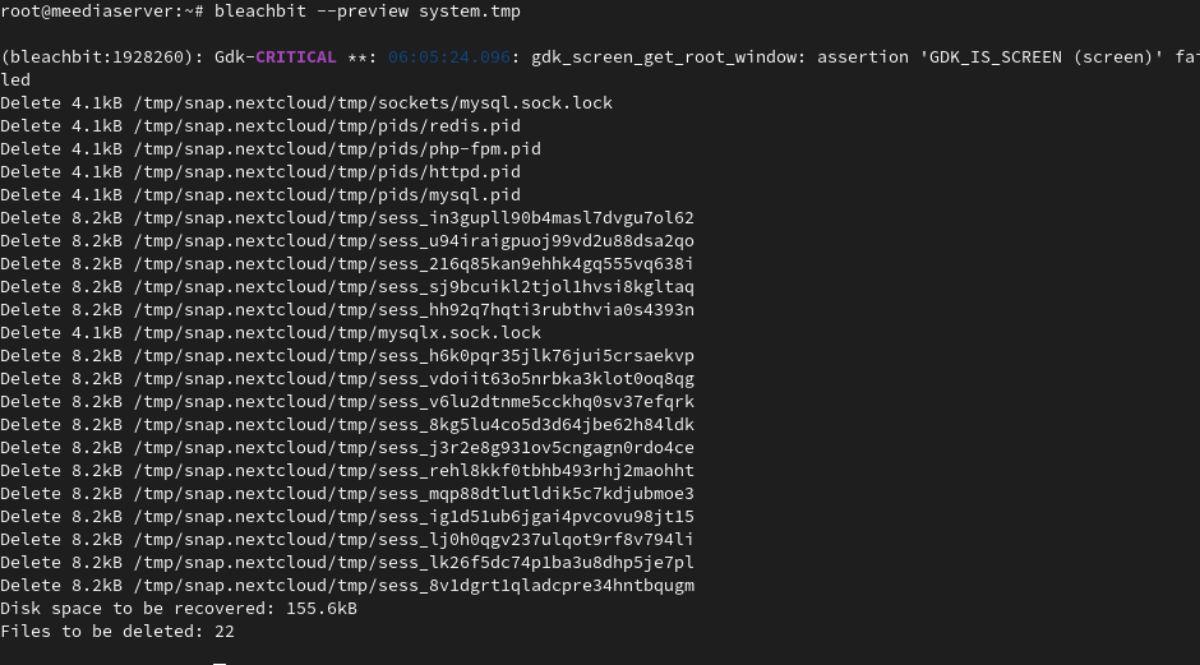
sudo bleichbit --preview system.tmp
Nachdem Sie den Reiniger untersucht und gesehen haben, was er aus Ubuntu entfernt, können Sie den Befehl „bleachbit –clean“ ausführen.
sudo bleichbit --clean Reinigername.Name

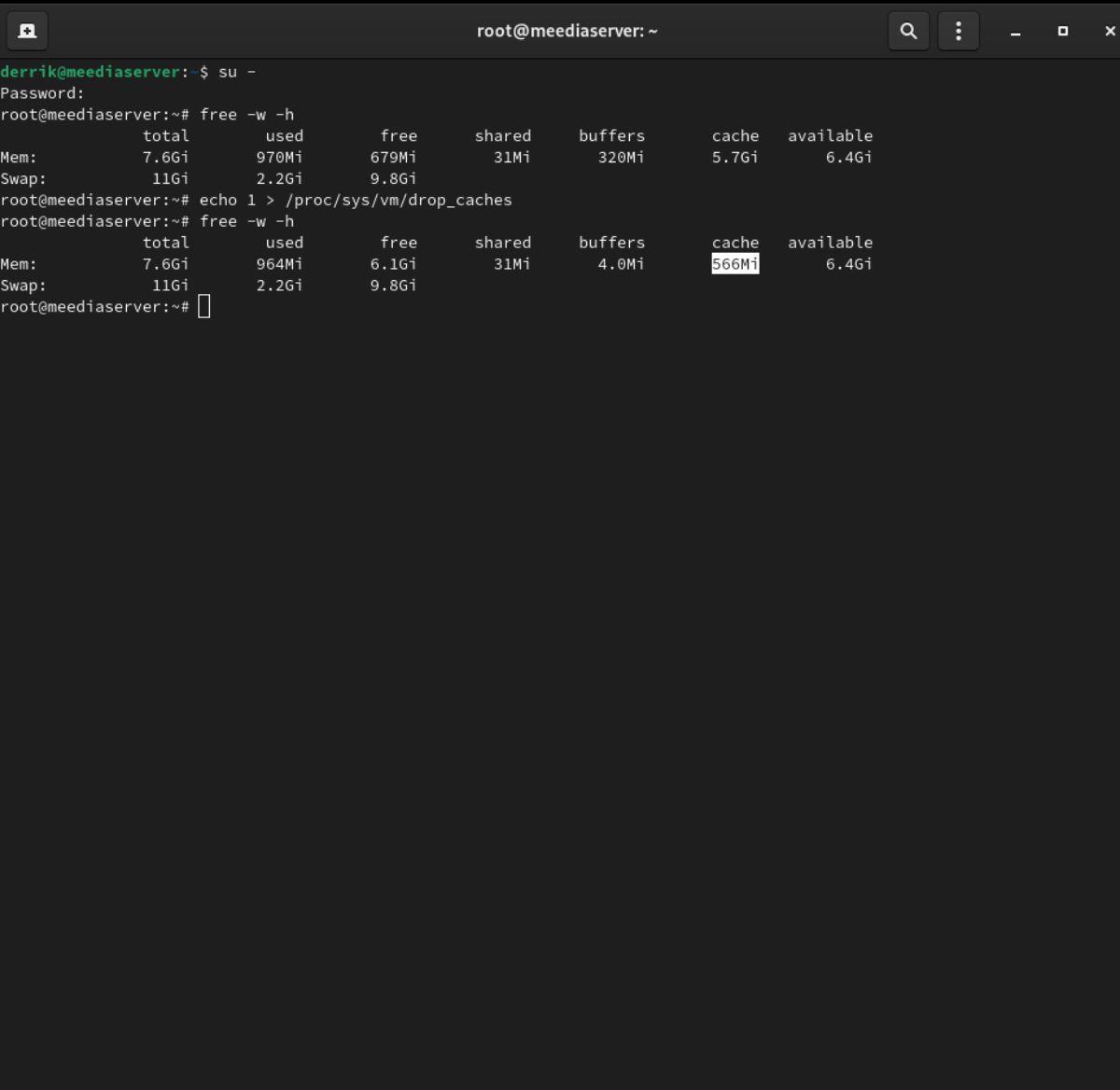
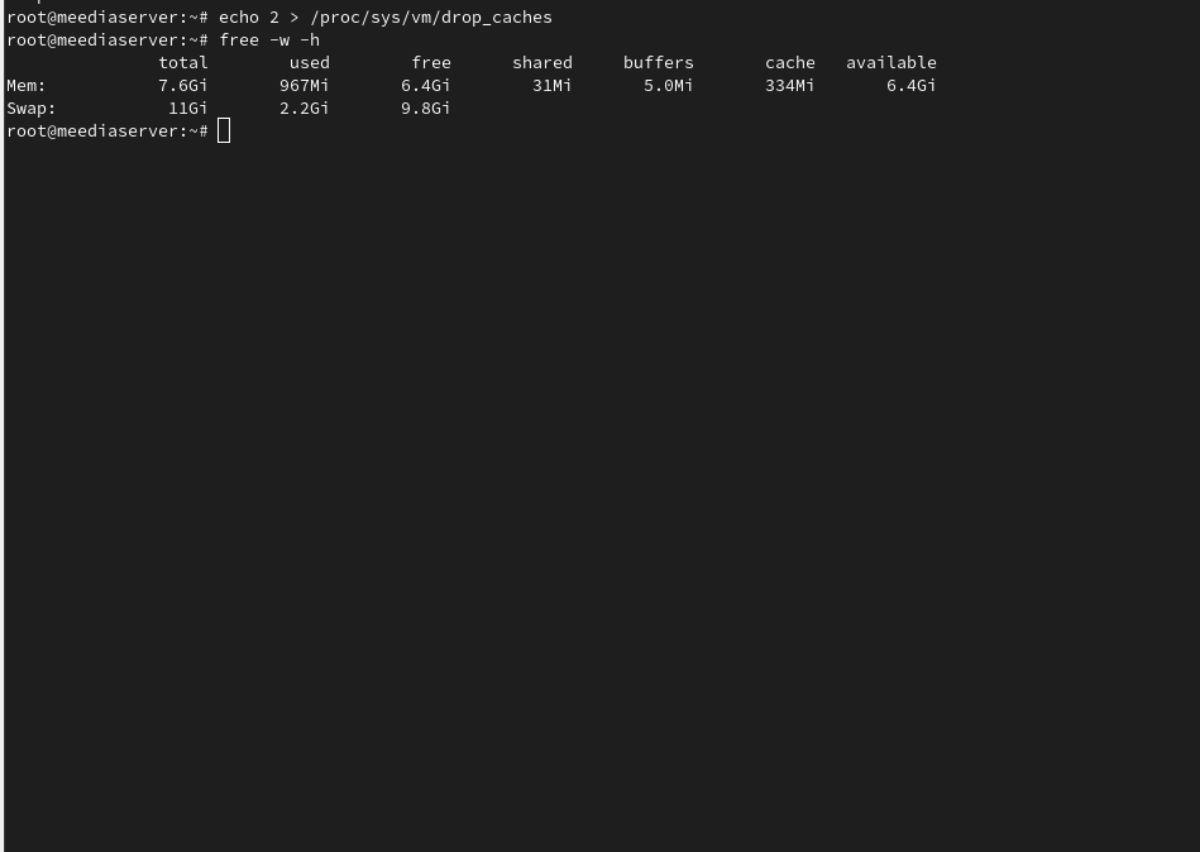


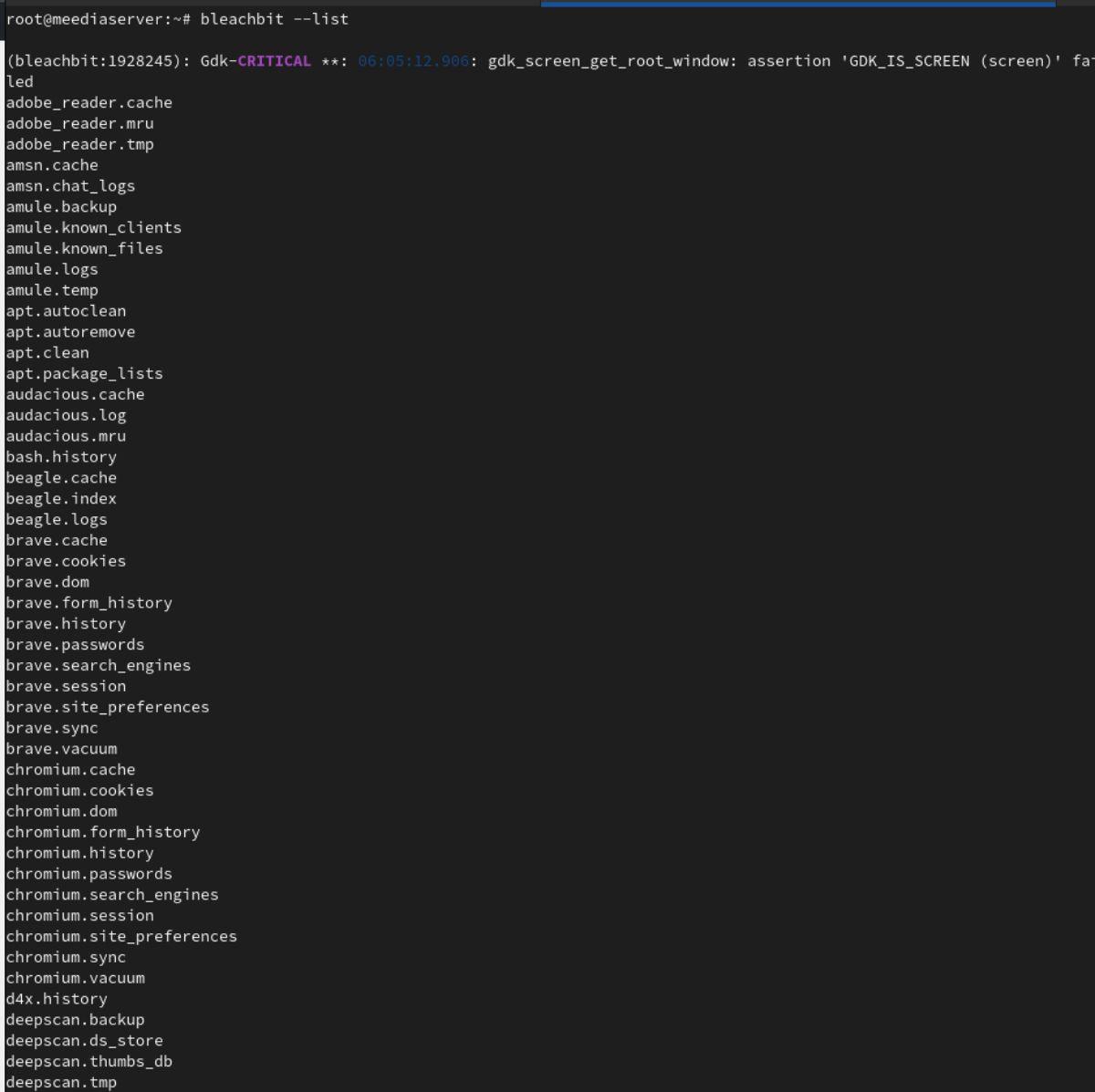
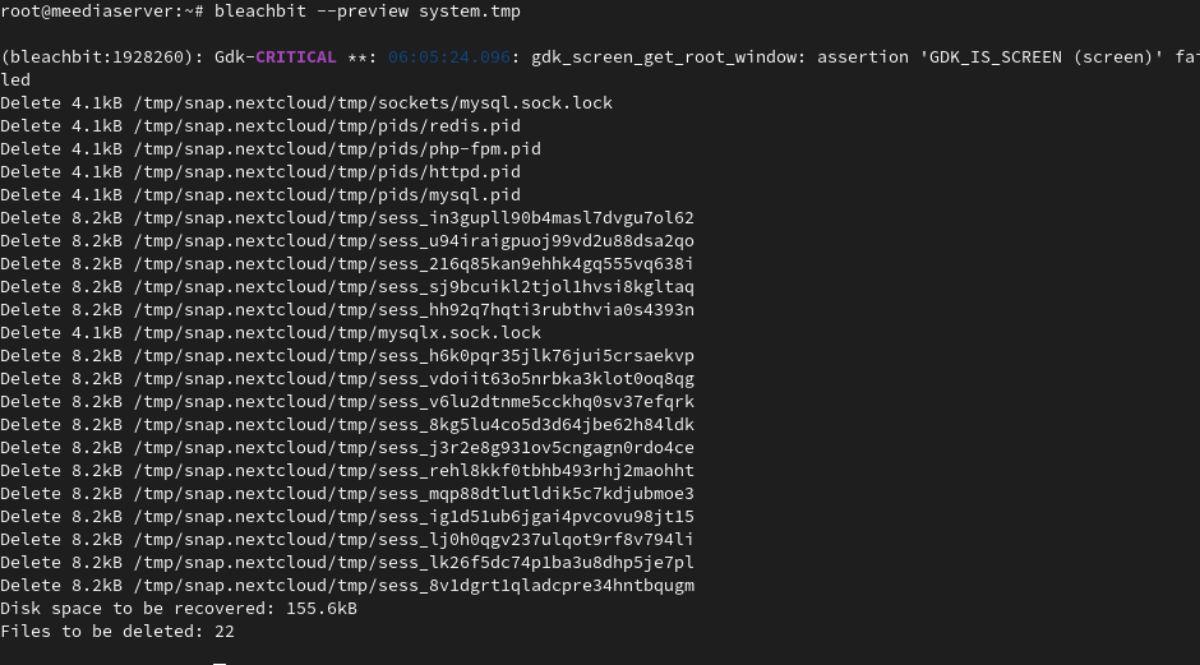


![Laden Sie FlightGear Flight Simulator kostenlos herunter [Viel Spaß] Laden Sie FlightGear Flight Simulator kostenlos herunter [Viel Spaß]](https://tips.webtech360.com/resources8/r252/image-7634-0829093738400.jpg)





