Bluetooth wird unter Linux zum Alltag des Computers, und immer mehr Bluetooth-Dongles und PCI-Karten finden Unterstützung im Linux-Kernel . Nicht jeder möchte diese Technologie jedoch ständig aktiviert haben, da sie zur Batterieentladung beitragen kann.
Viele Linux-Distributionen machen das Abschalten von Bluetooth einfach, aber die meisten Linux-Benutzer verwenden Ubuntu, daher konzentrieren wir uns in diesem Handbuch darauf, wenn wir zeigen, wie Bluetooth deaktiviert wird. Diese Anweisungen funktionieren jedoch wahrscheinlich mit jedem Linux-Betriebssystem.
Methode 1: vorübergehend über die GUI deaktivieren
Der vielleicht schnellste und einfachste Weg, Bluetooth in Ubuntu auszuschalten, besteht darin, dies vorübergehend zu tun. Auf diese Weise schalten Sie es vorerst aus, aber es ist nicht für immer, und wenn Sie die Funktion benötigen, können Sie sie immer noch genießen.
Um Bluetooth vorübergehend über die GUI in Ubuntu zu deaktivieren, drücken Sie zunächst die Win- Taste auf Ihrer Tastatur. Durch Drücken dieser Taste wird das Gnome-Suchfeld angezeigt. Geben Sie im Suchfeld "Einstellungen" ein.
Nachdem Sie "Einstellungen" in das Suchfeld eingegeben haben, werden einige Ergebnisse angezeigt. Suchen Sie die App mit dem Zahnradsymbol mit der Bezeichnung „Einstellungen“ und klicken Sie mit der Maus darauf. Sie sehen dann den Einstellungsbereich von Ubuntu.
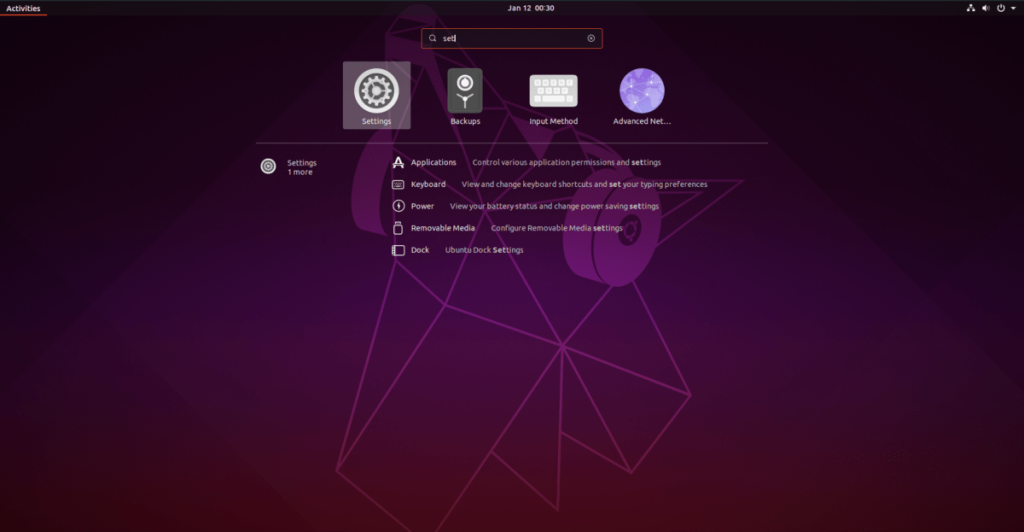
Schauen Sie im Einstellungsbereich auf die Seitenleiste auf der linken Seite. Suchen Sie dann „Bluetooth“ in der Liste und klicken Sie mit der Maus darauf, um die Bluetooth-Einstellungen von Ubuntu zu öffnen.
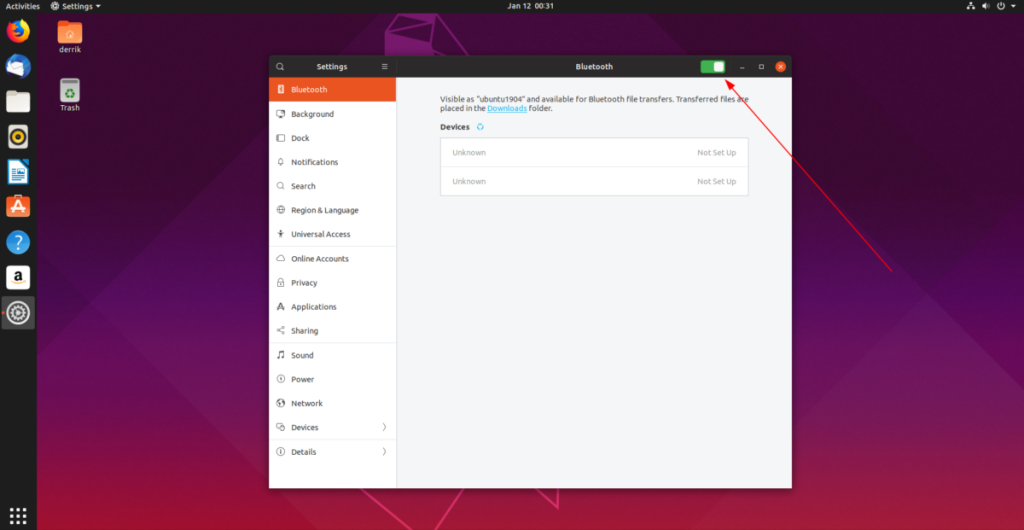
Suchen Sie in den Bluetooth-Einstellungen in Ubuntu den Schieberegler oben rechts im Fenster und klicken Sie darauf. Wenn Sie diesen Schieberegler auswählen, wird das Bluetooth-Radio Ihres Ubuntu-PCs in den „Flugzeugmodus“ versetzt, ähnlich wie bei einem Smartphone oder Tablet. Sie können Bluetooth nicht verwenden, wenn der Schieberegler deaktiviert ist.
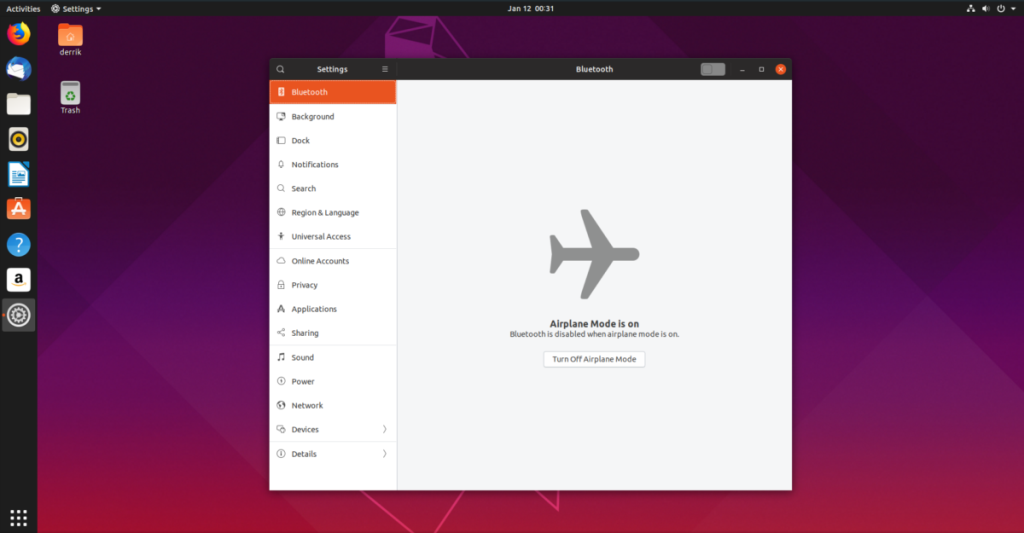
Um die Bluetooth-Konnektivität in Ubuntu wieder einzuschalten, klicken Sie den Schieberegler wieder in die Ein-Position.
Ubuntu-Aromen
Nicht jeder Ubuntu-Benutzer führt die Gnome-Shell-Version des Betriebssystems aus. Es gibt auch Ubuntu Mate, Xubuntu, Kubuntu und die Liste geht weiter. So deaktivieren Sie Bluetooth bei diesen Distributionen vorübergehend.
Kubuntu
Suchen Sie bei KDE Plasma 5 das Bluetooth-Symbol in der Taskleiste und klicken Sie mit der Maus darauf. Wenn Sie es auswählen, wird das Bluetooth-Menü angezeigt. Deaktivieren Sie hier das Kontrollkästchen Bluetooth, um Bluetooth vorübergehend zu deaktivieren.
Xubuntu/Ubuntu Mate/Lubuntu
Suchen Sie in XFCE4, Mate oder Lubuntu das Bluetooth-Symbol in der Taskleiste und klicken Sie mit der Maus darauf, um die Menüoptionen anzuzeigen. Suchen Sie dann in den Menüoptionen nach der Schaltfläche zum Deaktivieren, um Bluetooth vorübergehend zu deaktivieren.
Alternativ doppelklicken Sie auf das Bluetooth-Symbol, um die Bluetooth-Manager-App aufzurufen. Von dort aus können Sie mit den Einstellungen herumspielen und das Bluetooth-Radio ausschalten.
Methode 2: vorübergehend über CLI . deaktivieren
Die Befehlszeile ist eine hervorragende Möglichkeit, Bluetooth unter Ubuntu vorübergehend zu deaktivieren, da dies mit einem einzigen Befehl schnell erledigt werden kann. Öffnen Sie zunächst ein Terminalfenster. Sie können ein Terminalfenster unter Ubuntu starten, indem Sie Strg + Alt + T oder Strg + Umschalt + T auf der Tastatur drücken . Sobald das Terminal einsatzbereit ist, verwenden Sie den Befehl sudo -s , um von Ihrem Benutzer zum Root-Konto zu gelangen.
sudo -s
Wenn Sie Zugriff auf das Root-Konto haben, können Sie Bluetooth vorübergehend über die CLI deaktivieren. Mit Hilfe des systemctl Befehls Beenden Sie den Bluetooth - Dienst mit der Stopp - Funktion.
systemctl Bluetooth stoppen
Der Befehl systemctl stop sollte ausreichen, um den Bluetooth-Dienst auf Ihrem Ubuntu-PC zu beenden. Wenn jedoch nichts passiert, können Sie den Modifikator -f verwenden, der das Herunterfahren erzwingt.
systemctl Bluetooth stoppen -f
Alternativ können Sie stop durch kill ersetzen und Bluetooth wird unter Ubuntu nicht mehr funktionieren. Wenn Sie Ihren PC neu starten, haben Sie wieder Zugriff auf Bluetooth.
Methode 3: dauerhaft über CLI . deaktivieren
Bluetooth läuft wie jeder andere Dienst auf Ubuntu mit Hilfe von systemd, dem Init-System. In Methode 3 haben wir besprochen, wie Sie dieses Tool verwenden, um die bluetooth.serviceDatei vorübergehend zu stoppen , damit die Bluetooth-Funktion von Ubuntu beendet wird. Dies ist jedoch keine dauerhafte Lösung. Wenn Sie möchten, dass etwas über Neustarts hinweg bestehen bleibt, müssen Sie den Befehl systemctl disable verwenden .
Um Bluetooth auf Ihrem Ubuntu-PC dauerhaft zu deaktivieren, starten Sie ein Terminalfenster und greifen Sie mit dem Befehl sudo -s auf das Root-Konto zu .
sudo -s
Verwenden Sie dann mit Zugriff auf das Root-Konto systemctl disable für die bluetooth.serviceDatei, um Ubuntu mitzuteilen, dass Bluetooth nicht mehr funktionieren soll.
systemctl deaktivieren bluetooth.service
Fühlen Sie sich frei, die Force-Funktion zu verwenden, wenn sie sich weigert, sie zu deaktivieren:
systemctl deaktivieren bluetooth.service --force
Nachdem die Dienstdatei mit systemctl disable deaktiviert wurde , starten Sie Ihren Ubuntu-PC neu. Wenn Sie sich wieder anmelden, wird Bluetooth deaktiviert.

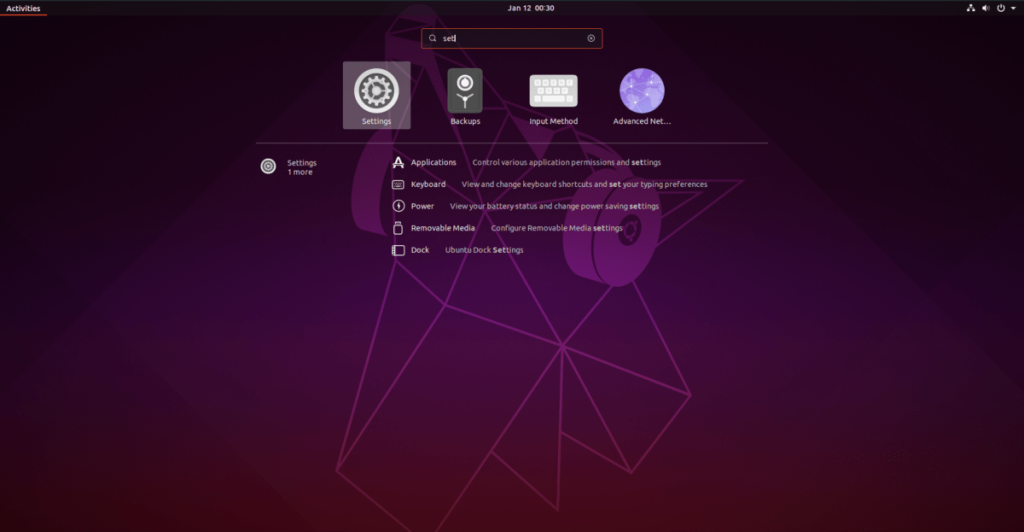
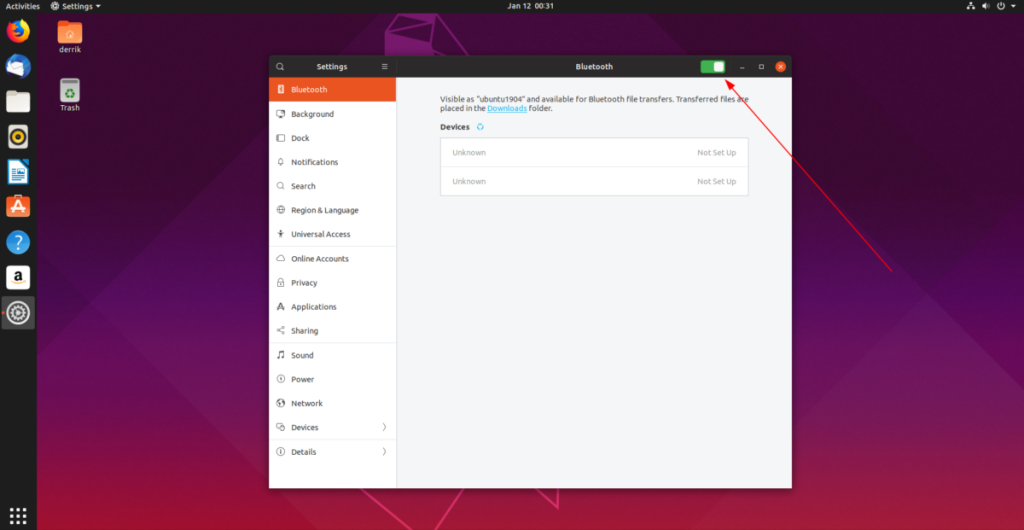
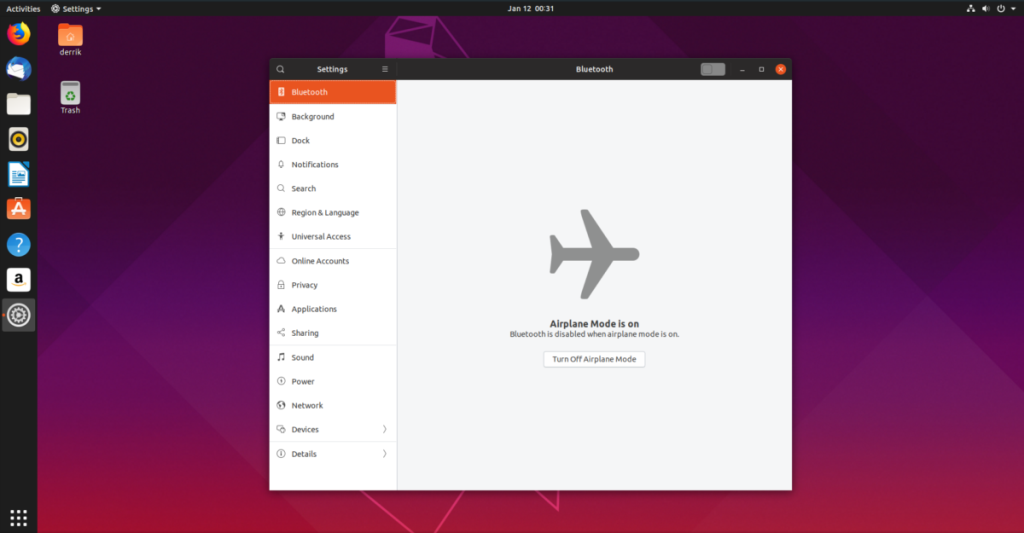


![Laden Sie FlightGear Flight Simulator kostenlos herunter [Viel Spaß] Laden Sie FlightGear Flight Simulator kostenlos herunter [Viel Spaß]](https://tips.webtech360.com/resources8/r252/image-7634-0829093738400.jpg)





