Touchpads auf Laptops sind im Laufe der Jahre ziemlich gut geworden. Trotzdem mögen sie nicht jeder und sie können sehr im Weg stehen. Wenn Sie den Umgang mit Ihrem Touchpad satt haben und es ausschalten möchten, können wir Ihnen helfen. Folgen Sie dieser Anleitung, während wir das Deaktivieren des Touchpads unter Linux besprechen.
Befehlszeile
Es ist möglich, das Touchpad direkt über die Befehlszeile zu deaktivieren, indem Sie das xinput- Tool verwenden. Öffnen Sie zunächst ein Terminalfenster, indem Sie Strg + Alt + T oder Strg + Umschalt + T auf der Tastatur drücken .
Sobald ein Terminalfenster geöffnet und bereit ist, führen Sie den Befehl xinput list aus , um alle Eingabegeräte auf Ihrem Linux-Laptop anzuzeigen.
Hinweis: Xinput wird wahrscheinlich nicht mit Wayland-Desktop-Umgebungen funktionieren. Bitte befolgen Sie die Desktop-orientierten Anweisungen, um stattdessen Ihr Touchpad zu deaktivieren.
xeingabeliste
Das Ausführen des Befehls xinput list druckt eine Liste der Eingabegeräte im Terminal aus. Durchsuchen Sie diese Liste nach Ihrem Touchpad. Stellen Sie sicher, dass Sie auch die ID-Nummer Ihres Touchpads finden. In diesem Beispiel lautet die ID des Touchpads „10“. Ihre wird sich unterscheiden.
Nachdem Sie den Namen Ihres Touchpads und seine ID in der Xinput-Liste herausgefunden haben, ist es an der Zeit, das xinput- Tool zu verwenden, um es mit dem folgenden Befehl zu deaktivieren.
Hinweis: Bitte ändern Sie 10 im folgenden Befehlsbeispiel in die ID-Nummer Ihres Touchpads, wie in der Xinput-Liste beschrieben.
xinput set-prop 10 "Gerät aktiviert" 0
Sobald der Befehl xinput set-prop in einem Terminalfenster ausgeführt wird, sollte Ihr Touchpad nicht mehr funktionieren und effektiv deaktiviert werden. Wenn Sie das Touchpad jederzeit wieder aktivieren möchten, führen Sie den folgenden Befehl aus:
xinput set-prop 10 "Gerät aktiviert" 1
Zwergenpanzer
Um das Touchpad in der Gnome-Shell auszuschalten , müssen Sie Gnome-Erweiterungen auf Ihrem System eingerichtet haben. Der Grund für die Notwendigkeit einer Erweiterung liegt darin, dass Gnome Shell diese Einstellung nicht standardmäßig anbietet. Um Gnome-Erweiterungen zu aktivieren, folgen Sie dieser Anleitung hier .
Sobald die Unterstützung für die Gnome-Erweiterung auf Ihrem Linux-PC aktiviert ist, gehen Sie zur Website der Gnome-Erweiterungen und installieren Sie die Touchpad Indicator-Erweiterung .
Wenn die Touchpad-Anzeige installiert ist, können Sie das Touchpad auf Ihrem Laptop ganz einfach deaktivieren, indem Sie auf die Touchpad-Anzeige in der oberen Leiste klicken und den „Touchpad“-Schieberegler auf die Aus-Position stellen.
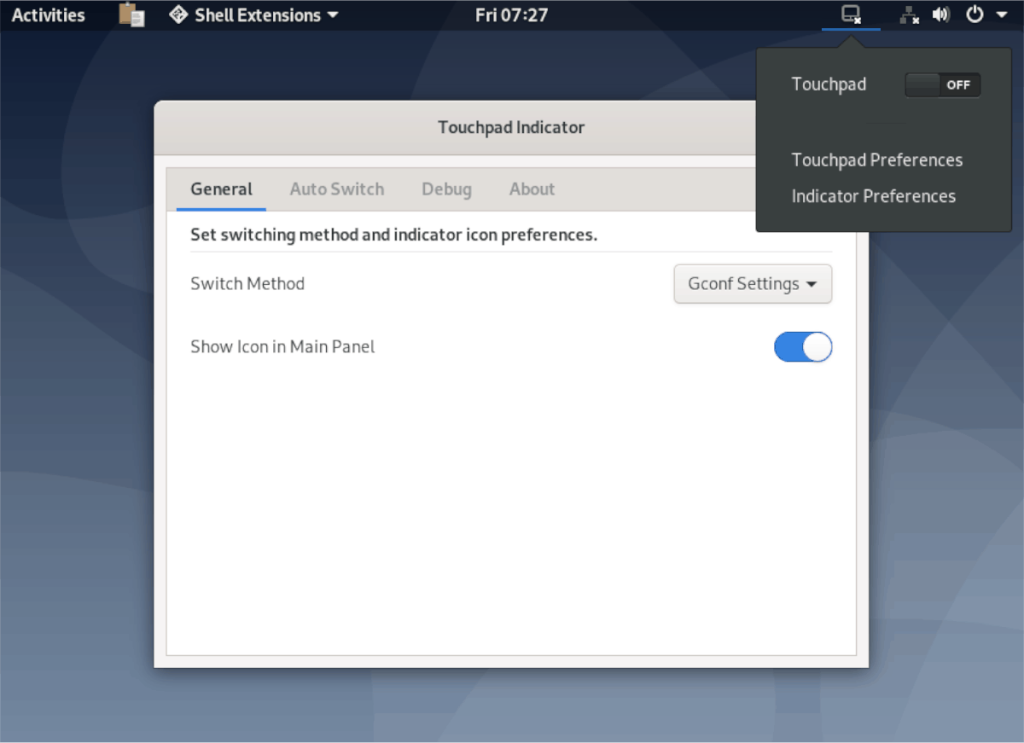
Um das Touchpad in Gnome Shell wieder zu aktivieren, stellen Sie den Schieberegler „Touchpad“ auf die Position „Ein“.
KDE-Plasma 5
Die Desktopumgebung von KDE Plasma 5 kann das Touchpad nicht dauerhaft ausschalten. Stattdessen kann es ausgeschaltet werden, wenn eine externe Maus an das System angeschlossen ist, sowie während des Tippens.
Um auf die Touchpad-Einstellungen von KDE Plasma 5 zuzugreifen, drücken Sie zunächst Win auf der Tastatur. Geben Sie dann "Touchpad" in das Suchfeld ein. Klicken Sie in den Suchergebnissen auf das Symbol „Touchpad“.
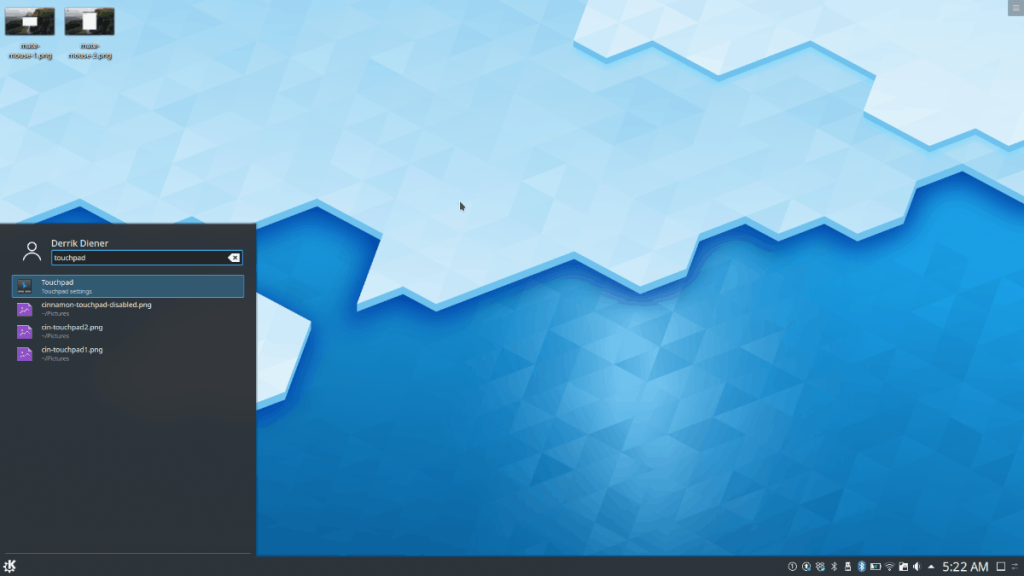
Klicken Sie in den KDE Plasma 5-Touchpad-Einstellungen auf die Registerkarte „Touchpad aktivieren/deaktivieren“. Suchen Sie dann auf der Registerkarte „Touchpad aktivieren/deaktivieren“ das Kontrollkästchen „Touchpad während der Eingabe deaktivieren“ und aktivieren Sie es. Aktivieren Sie dann das Kontrollkästchen "Touchpad deaktivieren, wenn die Maus angeschlossen ist".
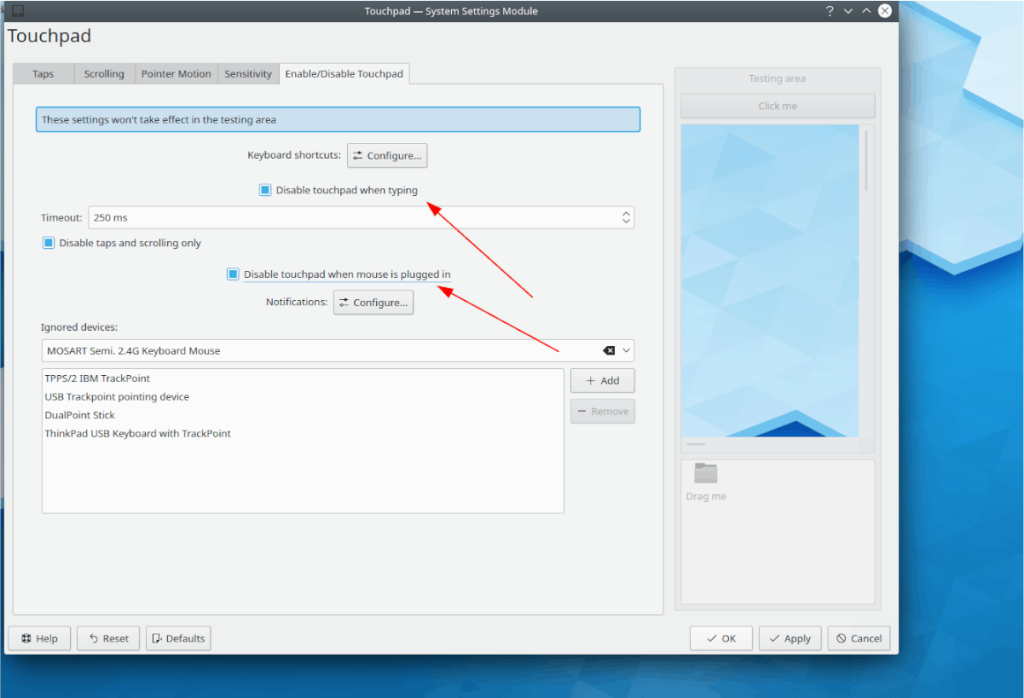
Sie möchten nicht, dass sich das Touchpad beim Tippen oder bei angeschlossener Maus ausschaltet? Gehen Sie zurück zu den KDE Plasma 5-Touchpad-Einstellungen und deaktivieren Sie die zuvor markierten Kontrollkästchen.
Zimt
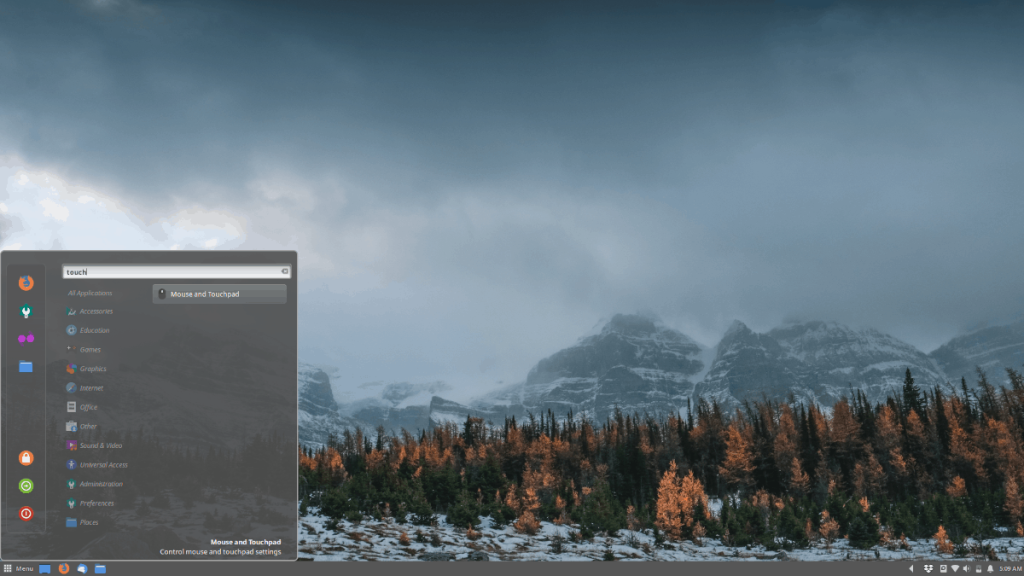
Um das Touchpad in der Cinnamon-Desktopumgebung zu deaktivieren, müssen Sie auf die Einstellungen von „Maus und Touchpad“ zugreifen. Drücken Sie dazu auf Win und geben Sie „touch“ in das Suchfeld ein. Als Suchergebnis sollte „Maus und Touchpad“ angezeigt werden.
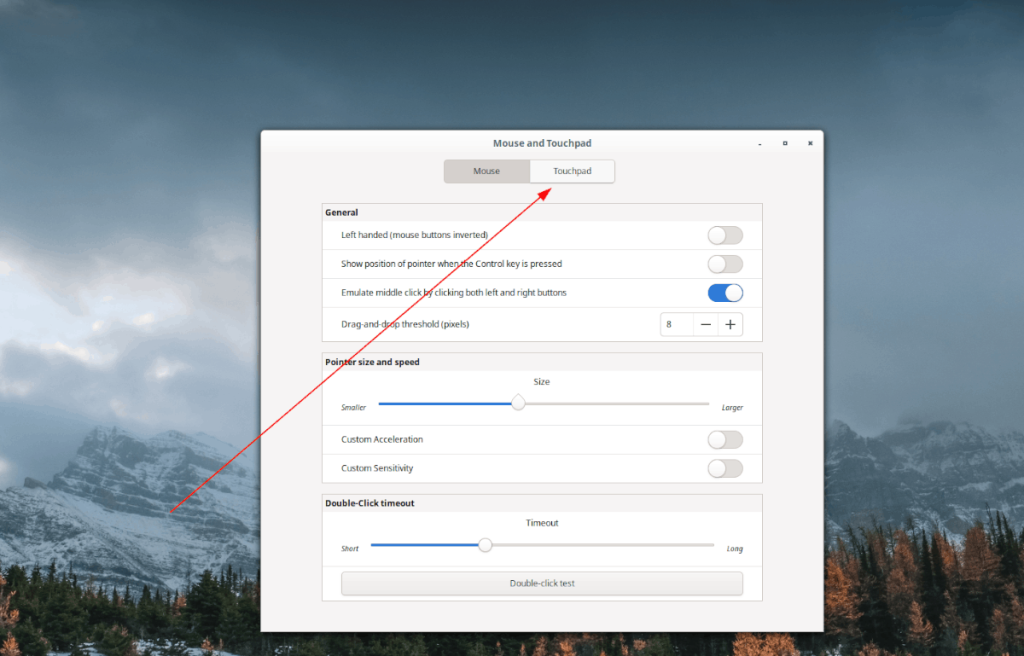
Suchen Sie im Fenster "Maus und Touchpad" auf dem Cinnamon-Desktop nach der Schaltfläche "Touchpad" und klicken Sie mit der Maus darauf, um zu den Touchpad-Einstellungen von Cinnamon zu gelangen.
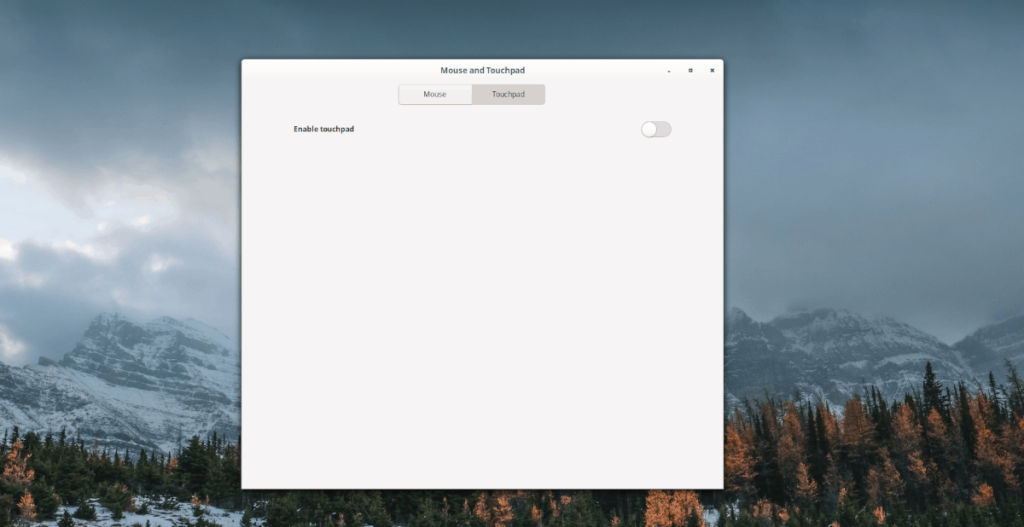
Klicken Sie im Bereich „Touchpad“ von „Maus und Touchpad“ auf den Schieberegler, um das Touchpad zu deaktivieren. Um das Touchpad wieder zu aktivieren, klicken Sie erneut auf den Schieberegler.
Kamerad
Verwenden Sie die Mate-Desktop-Umgebung und möchten Sie das Touchpad darauf deaktivieren? Sie müssen das Mate-Fenster „Mauseinstellungen“ öffnen. Drücken Sie dazu die Tastenkombination Alt + F2 . Führen Sie dann den folgenden Befehl im Schnellstarter aus, um auf die "Mauseinstellungen" von Mate zuzugreifen.
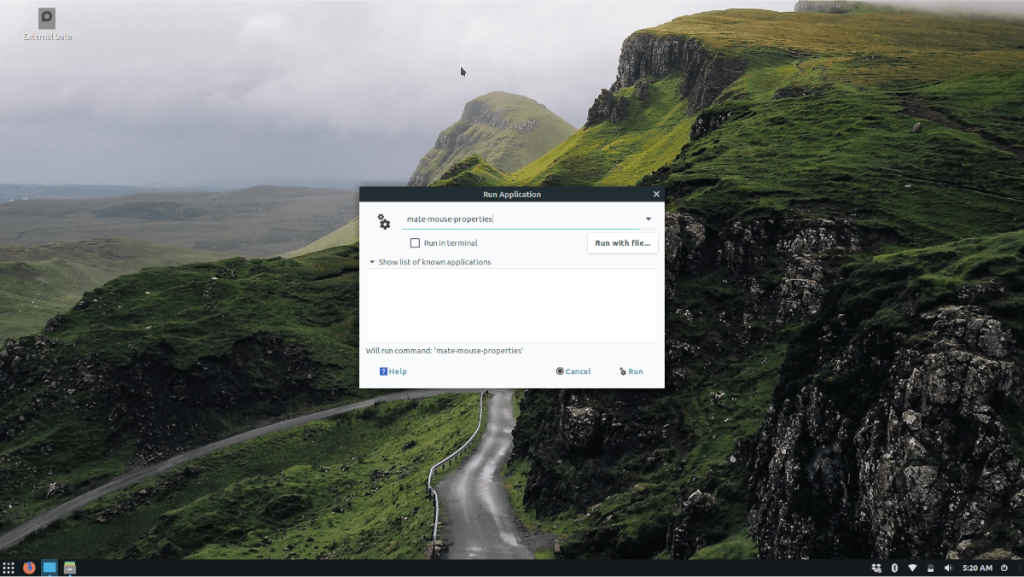
Mate-Maus-Eigenschaften
Im Mate-Fenster "Mauseinstellungen" gibt es zwei Spalten: "Maus" und "Touchpad". Klicken Sie auf die Registerkarte „Touchpad“, um auf die Touchpad-Einstellungen von Mate zuzugreifen. Deaktivieren Sie dann das Kontrollkästchen neben "Touchpad aktivieren", um das Touchpad Ihres Laptops auszuschalten.
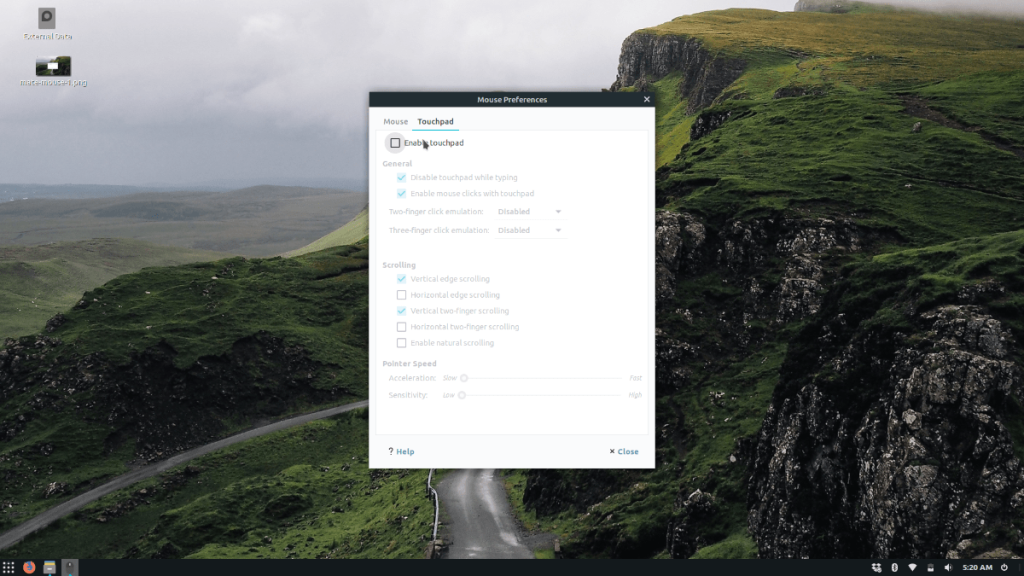
Um es wieder zu aktivieren, aktivieren Sie das Kontrollkästchen erneut.
XFCE4
Um das Touchpad in der XFCE4-Desktopumgebung vollständig zu deaktivieren, öffnen Sie das Fenster mit den Mauseinstellungen. Drücken Sie dazu Alt + F2 auf der Tastatur und geben Sie dann Folgendes ein:
xfce4-Mauseinstellungen
Sobald das Fenster mit den Mauseinstellungen geöffnet und einsatzbereit ist, suchen Sie die Registerkarte „Geräte“ und klicken Sie darauf. Klicken Sie dort auf das Dropdown-Menü und wählen Sie Ihr Touchpad aus.
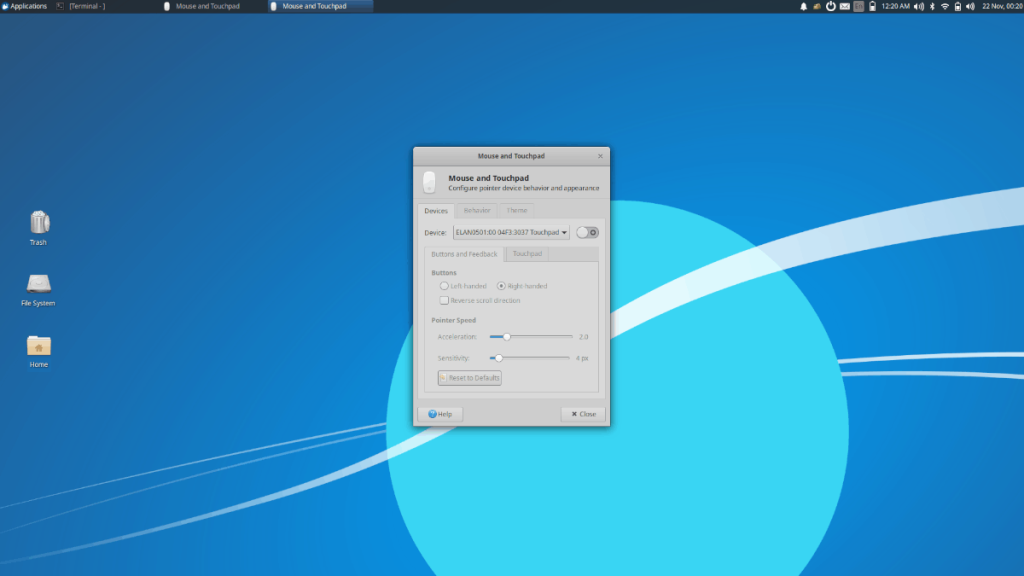
Nachdem Sie Ihr Touchpad im Gerätemenü ausgewählt haben, klicken Sie auf den Schieberegler rechts daneben, um das Touchpad zu deaktivieren. Um das Touchpad wieder zu aktivieren, klicken Sie erneut auf den Schieberegler.

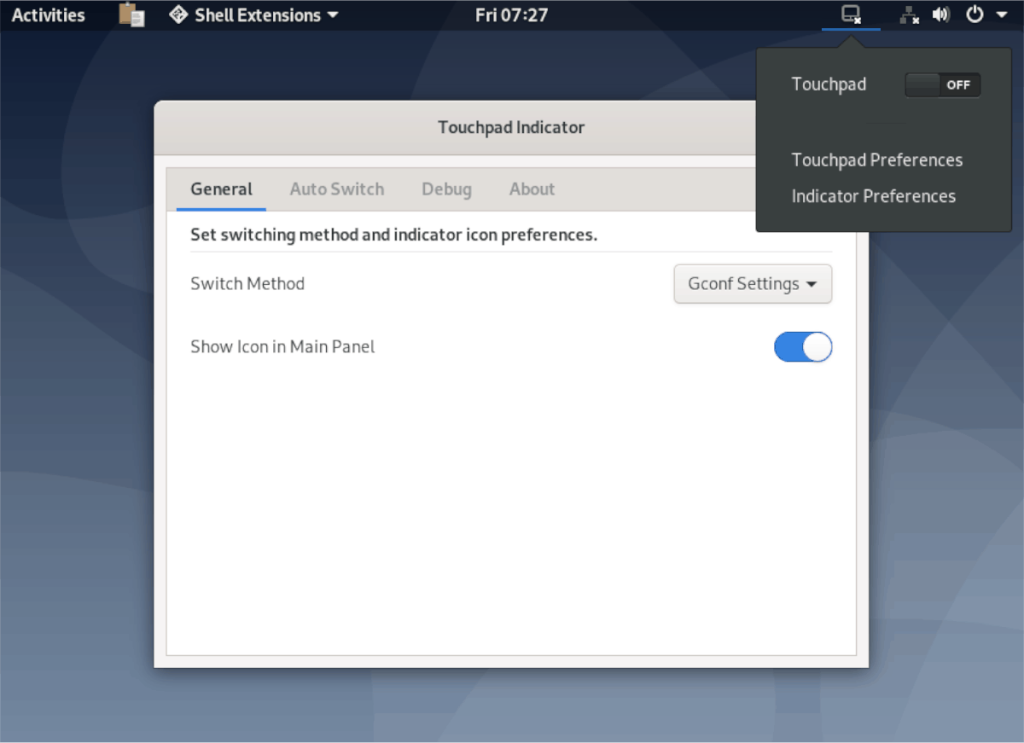
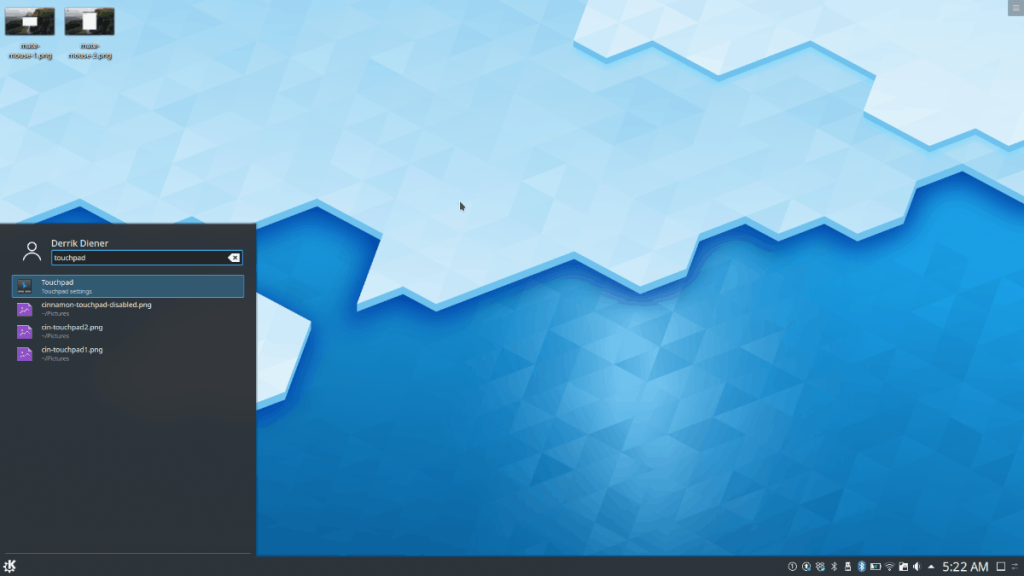
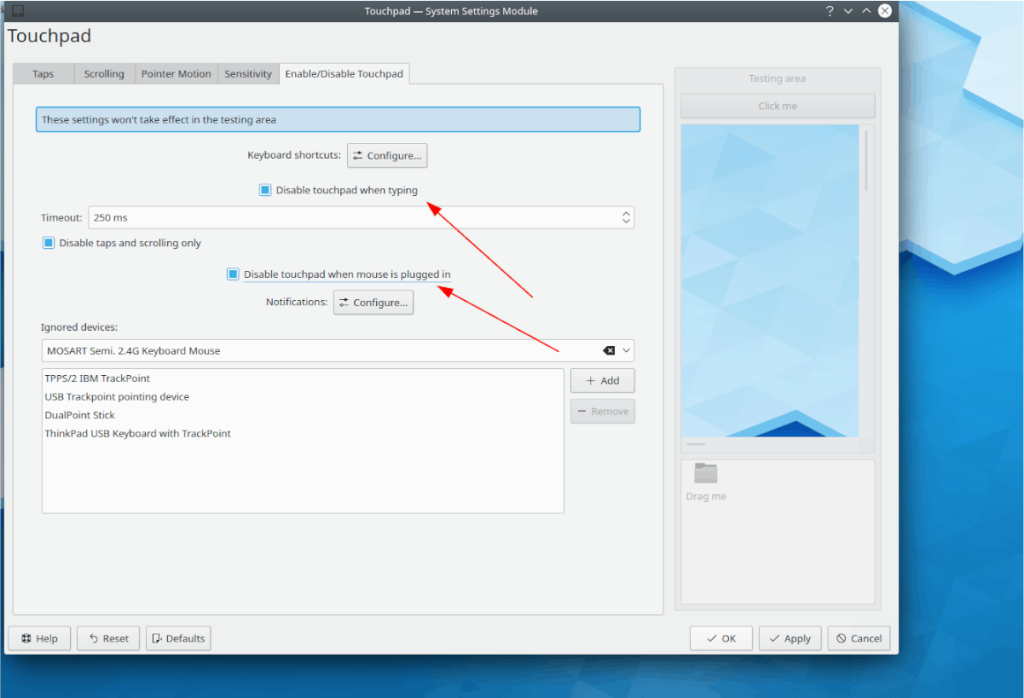
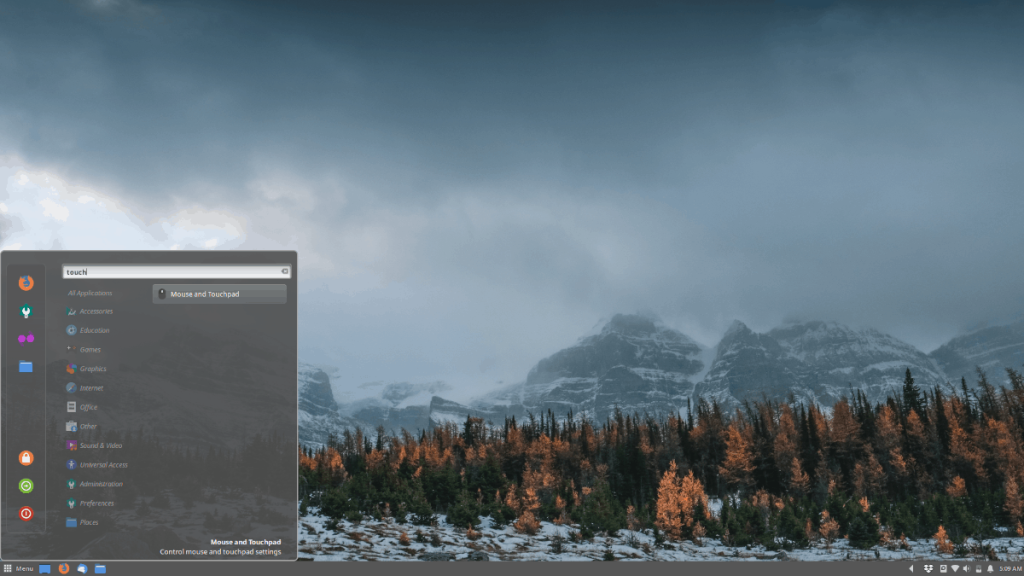
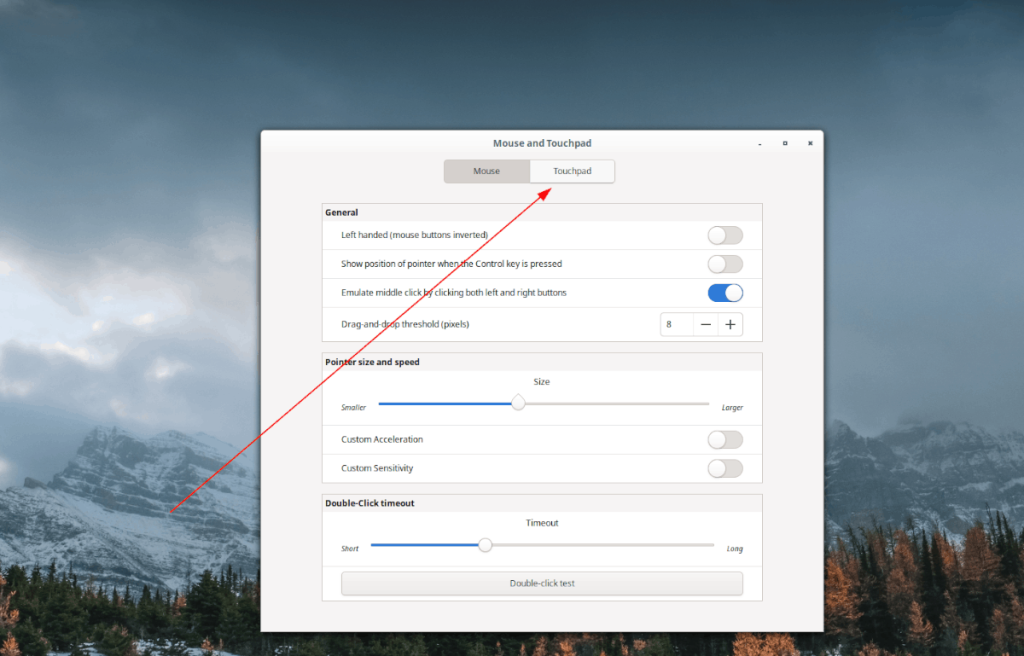
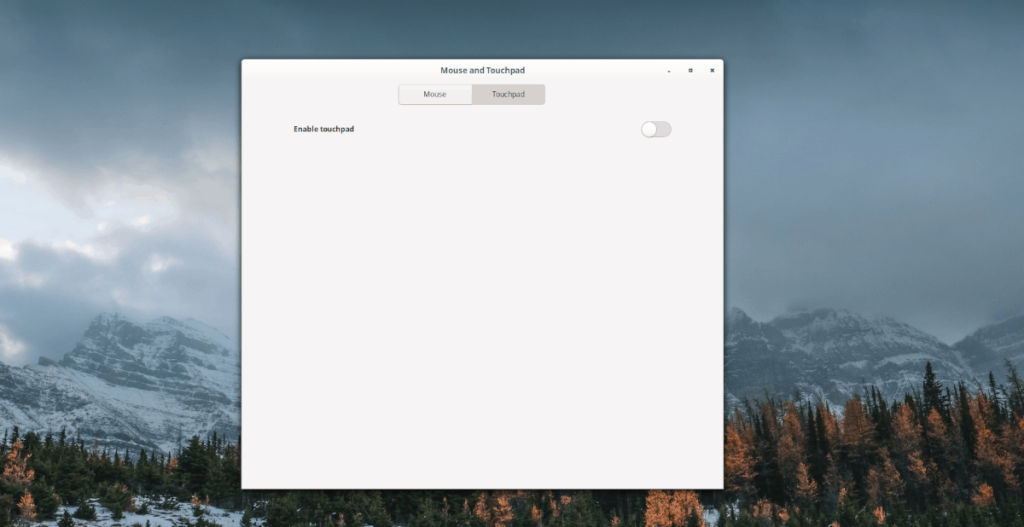
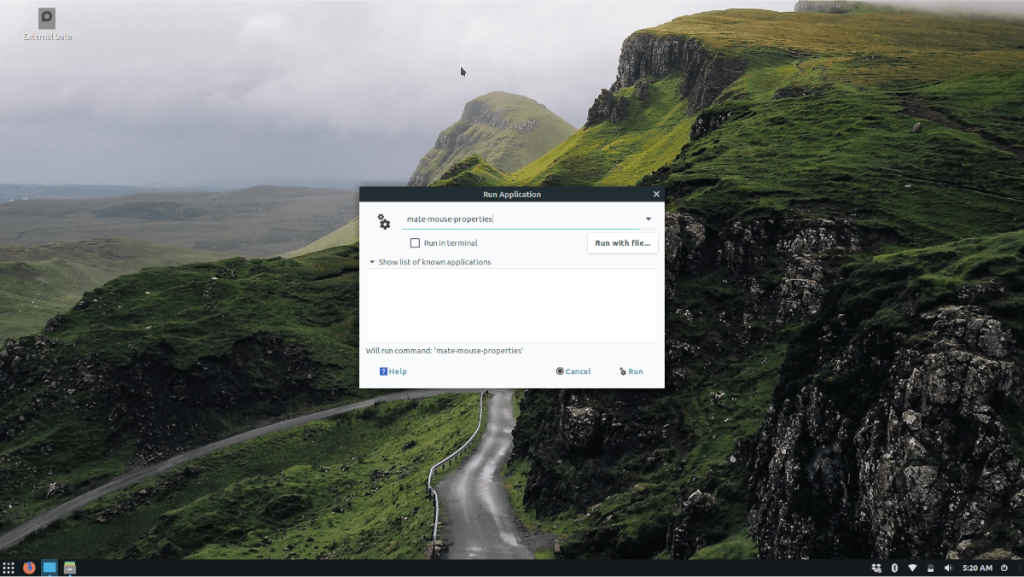
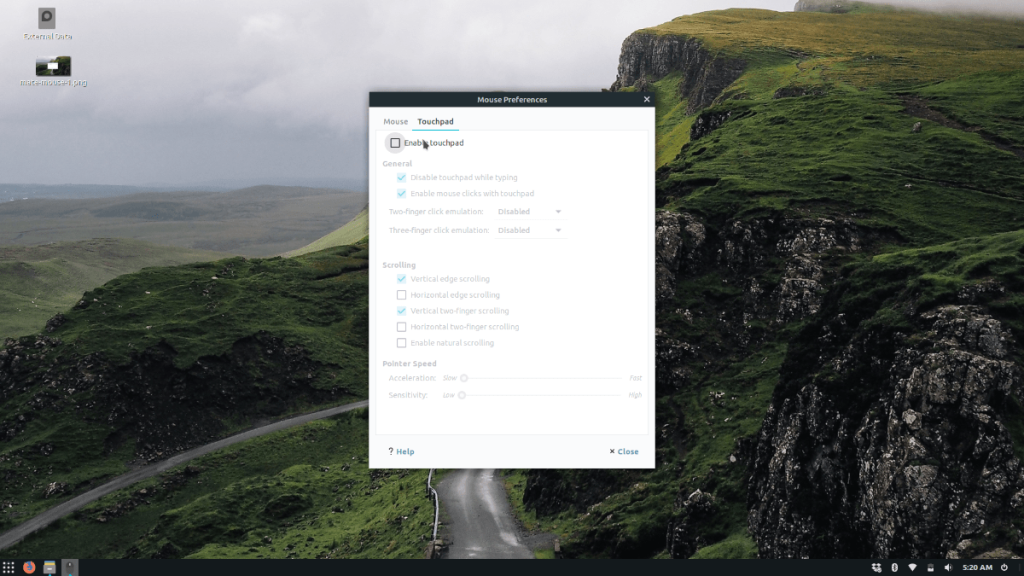
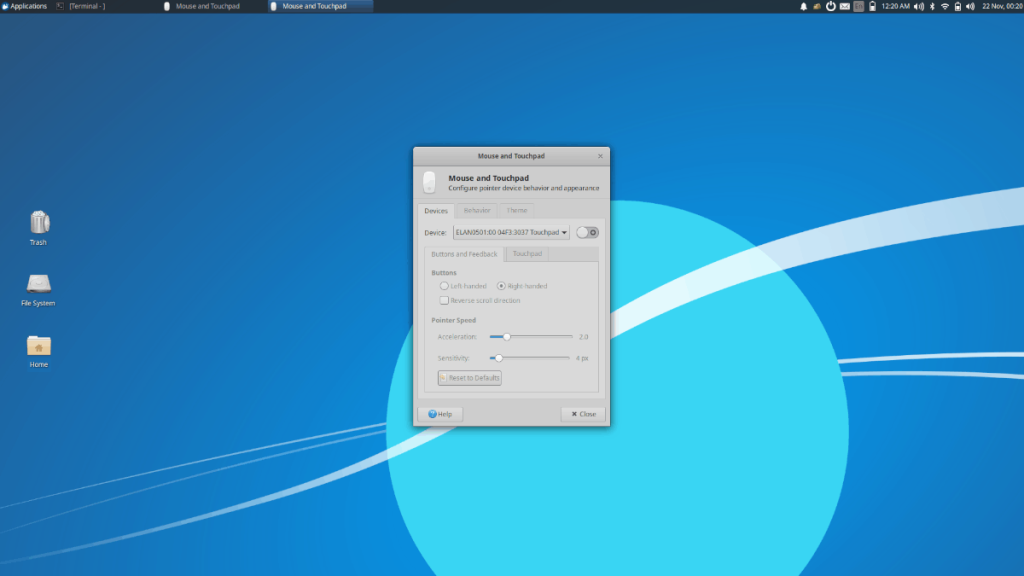
![Laden Sie FlightGear Flight Simulator kostenlos herunter [Viel Spaß] Laden Sie FlightGear Flight Simulator kostenlos herunter [Viel Spaß]](https://tips.webtech360.com/resources8/r252/image-7634-0829093738400.jpg)






![So stellen Sie verlorene Partitionen und Festplattendaten wieder her [Anleitung] So stellen Sie verlorene Partitionen und Festplattendaten wieder her [Anleitung]](https://tips.webtech360.com/resources8/r252/image-1895-0829094700141.jpg)
