Mit jeder Ubuntu Linux-Version fügen die Entwickler neue, einzigartige und frische Hintergrundbilder hinzu. Die Ubuntu-Community steuert viele dieser Hintergrundbilder zum Projekt bei, und dank dessen können sich die Benutzer mit jeder neuen Version des Betriebssystems auf etwas freuen.
Vor kurzem wurde Ubuntu 19.04 (AKA Disco Dingo) veröffentlicht. In dieser neuen Version wurden einige neue coole Hintergrundbilder ausgeliefert. Leider sind diese neuen Hintergrundbilder nur für Disco Dingo-Benutzer verfügbar. Wenn Sie also ein 18.04 LTS-Benutzer sind, können Sie sie nicht ausprobieren.
Wenn Sie vorhaben, bis zum 20.04 LTS auf Ubuntu 18.04 LTS zu bleiben, aber die neuen Ubuntu 19.04-Hintergrundbilder ausprobieren möchten, müssen Sie sie manuell von Launchpad herunterladen.
Laden Sie das Ubuntu 19.04 Wallpaper-Paket herunter
Um Zugriff auf die neuen Ubuntu 19.04-Hintergründe zu erhalten, müssen wir die DEB-Version von „ubuntu-wallpapers“ herunterladen. Der Grund, warum wir es herunterladen müssen, anstatt nur den Ubuntu-Paketmanager zu verwenden, um es zu installieren, ist, dass 18.04 über ein Hintergrundbildpaket verfügt und es nicht möglich ist, beides gleichzeitig zu haben.
Der Zugriff auf das Ubuntu-Wallpaper-Paket für 19.04 kann auf verschiedene Weise erfolgen. Die einfachste Methode besteht jedoch darin, die Quellcodedateien zugunsten des online verfügbaren vorkompilierten Debian-Pakets zu ignorieren .
Um das neueste Ubuntu 19.04-Hintergrundpaket in die Hände zu bekommen, öffnen Sie ein Terminalfenster, drücken Sie Strg + Alt + T oder Strg + Umschalt + T auf der Tastatur und verwenden Sie das wget- Tool, um es herunterzuladen.
wget https://archive.ubuntu.com/ubuntu/pool/main/u/ubuntu-wallpapers/ubuntu-wallpapers-disco_19.04.2-0ubuntu1_all.deb
Nachdem das Hintergrundbildpaket auf Ihren Ubuntu 18.04 LTS-PC heruntergeladen wurde, fahren Sie mit der Konvertierungsphase im Handbuch fort.
Konvertieren Sie das Ubuntu 19.04 Wallpaper-Paket
Es scheint nicht allzu kompliziert zu sein, Ubuntu 19.04-Hintergründe unter Ubuntu 18.04 zu bekommen, oder? Schließlich handelt es sich nur um PNG-Dateien, was kann da schief gehen? Nun, eine Menge. Wie sich herausstellt, steht das Paket „ubuntu-wallpaper-disco“ in Konflikt mit dem Standard-Wallpaper-Paket von Ubuntu 18.04, und wenn Sie es mit dem von uns heruntergeladenen wechseln, können schlimme Dinge passieren.
Eine einfache Möglichkeit, das Problem mit Paketkonflikten zu umgehen, besteht darin, das heruntergeladene DEB-Paket zu verwenden und den Alien-Paketkonverter zu verwenden, um es in eine TarGZ-Datei zu konvertieren, damit wir die Hintergrundbilddateien manuell einfügen können, ohne etwas zu beschädigen.
Installieren Sie Alien auf Ubuntu
Um den Alien-Paketkonverter zu verwenden, muss er zuerst auf Ubuntu installiert werden. Öffnen Sie dazu ein Terminal und laden Sie es mit dem Apt- Paketmanager.
sudo apt install alien -y
Wenn die Alien-Anwendung installiert ist, können wir sie verwenden, um das Paket mit dem Befehl alien -tvc von einer DEB in eine generische TarGZ-Datei zu konvertieren .
sudo alien -tvc ubuntu-wallpapers-disco_19.04.2-0ubuntu1_all.deb
Die Konvertierung sollte einige Sekunden dauern. Wenn der Vorgang abgeschlossen ist, sehen Sie in Ihrem Home-Verzeichnis (~/) eine Datei mit der Bezeichnung „ubuntu-wallpapers-disco-19.04.2.tgz“.
Ubuntu 19.04 Hintergrundbilder installieren
Nachdem das Alien-Paketkonvertierungstool das Ubuntu 19.04-Hintergrundpaket in ein TarGZ-Archiv konvertiert hat, ist es an der Zeit, den Tar-Befehl zu verwenden, um alle Dateien zu extrahieren, damit das System auf sie zugreifen kann.
Öffne ein Terminalfenster und entpacke mit dem tar- Befehl die Datei „ubuntu-wallpapers-disco-19.04.2.tgz“.
tar xvf ubuntu-wallpapers-disco-19.04.2.tgz
Beim Extrahieren des Disco Dingo Wallpaper Tar Archivs erscheint ein Ordner mit der Bezeichnung „usr“ in Ihrem Home-Verzeichnis In diesem Ordner werden die 19.04 Hintergrundbilder gespeichert. Es gibt jedoch auch andere Dateien in diesem Verzeichnis, die vor der Installation der Hintergrundbilder behandelt werden müssen. Mit Hilfe der rm Befehl löschen Sie die nicht benötigten Ordner.
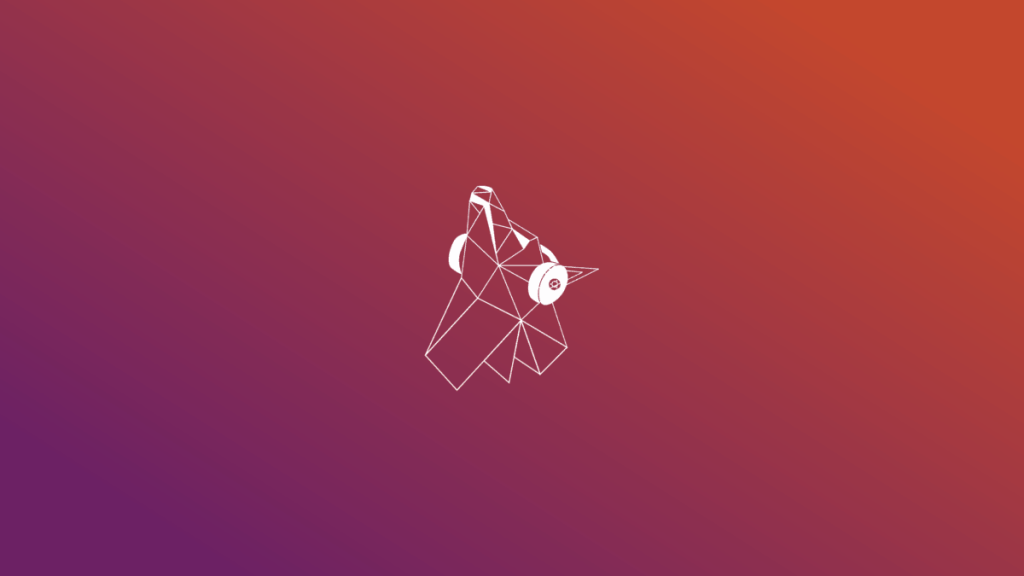
cd ~/usr/share/ rm -rf doc rm -rf gnome-background-properties
Nachdem Sie die unnötigen Ordner aus dem Disco-Wallpaper-Ordner entfernt haben, ist es endlich an der Zeit, die Ubuntu 19.04-Wallpaper auf Ubuntu 18.04 zu installieren. Mit Hilfe der cp - Befehl, kopieren Sie die extrahierten „usr“ Verzeichnis in Ihrem Ordner „Bilder“. Denken Sie daran, dass die Dateien hierher gestellt werden müssen, oder Ubuntu sieht Ihre Ubuntu 19.04-Hintergrundbilder nicht.
cd ~/usr/share/backgrounds/ cp *.png ~/Bilder cp *.jpg ~/Bilder
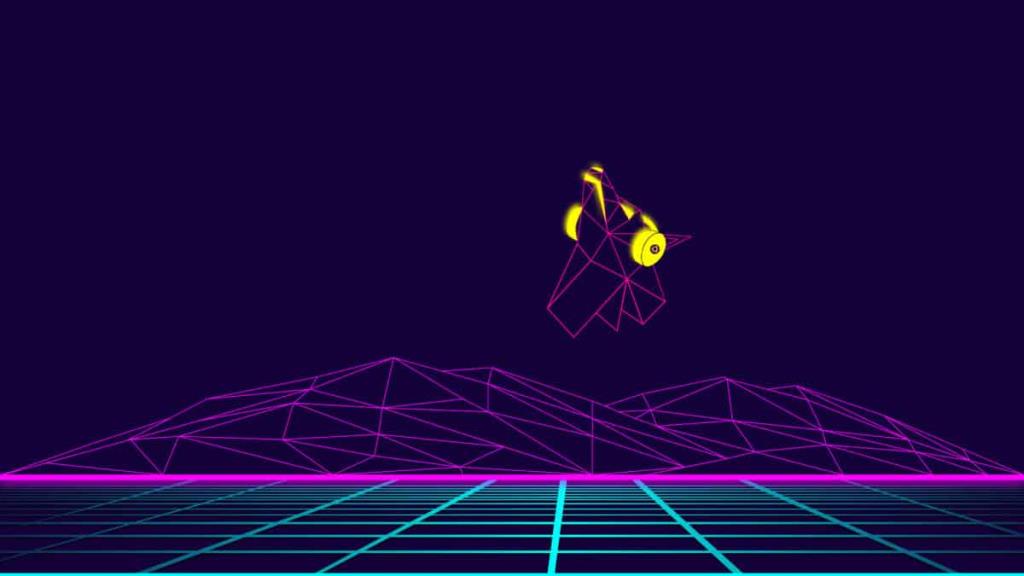
Sobald sich die Dateien im Verzeichnis „Pictures“ auf Ihrem Linux-PC befinden, können Sie jede davon als Standardhintergrundbild festlegen, indem Sie zu den Anpassungseinstellungen auf Ihrem Desktop gehen.
Beenden
Nachdem sich die Hintergrundbilddateien nun im Verzeichnis „Pictures“ auf Ihrem Ubuntu Linux-PC befinden, löschen Sie abschließend die restlichen Dateien (das DEB-Paket, das TarGZ-Archiv und der nicht mehr benötigte Ordner „usr“).
Das Löschen von Dateien erfolgt am besten mit dem Befehl rm . Geben Sie in einem Terminal die folgenden Befehle ein.
rm ubuntu-wallpapers-disco_19.04.2-0ubuntu1_all.deb rm ubuntu-wallpapers-disco-19.04.2.tgz rm -rf ~/usr/
Legen Sie Ubuntu 19.04-Hintergründe auf verschiedenen Desktops fest
Benötigen Sie Hilfe beim Einstellen der neu installierten 19.04-Hintergrundbilder auf Ihrem Ubuntu 18.04-PC? Sehen Sie sich die Links in der folgenden Liste an, um zu erfahren, wie Sie das Standardhintergrundbild in allen wichtigen Linux-Desktopumgebungen ändern.

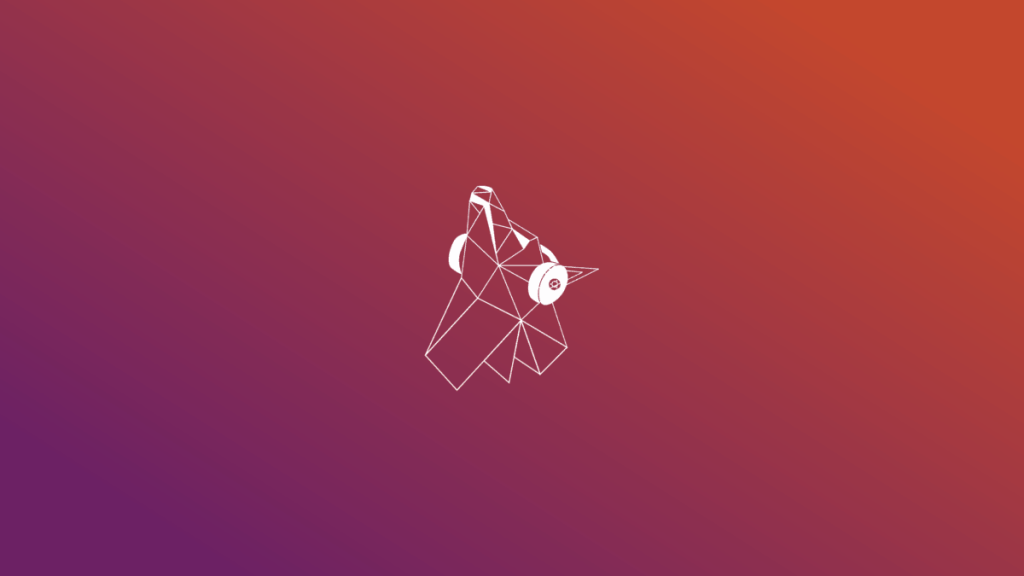
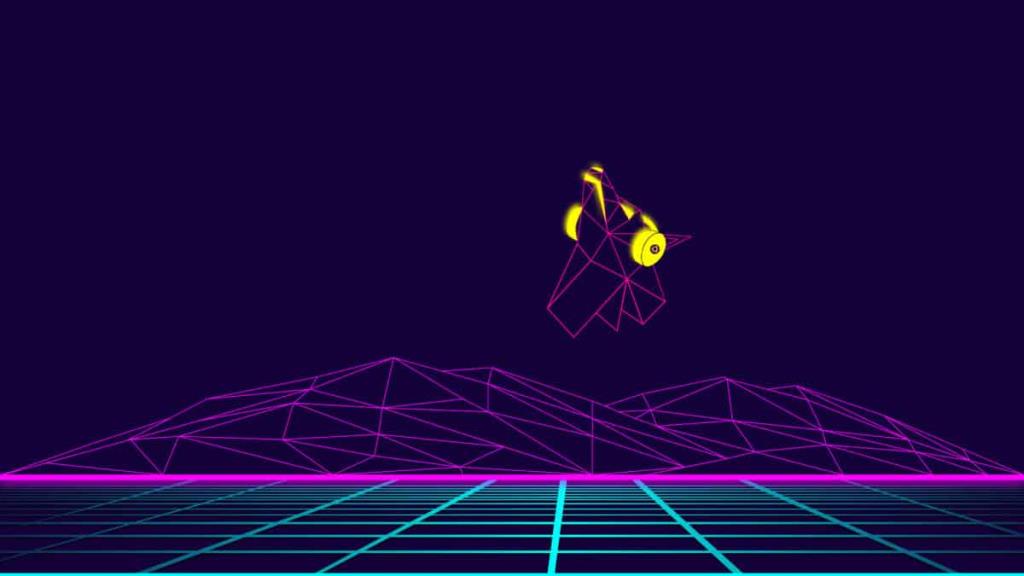
![Laden Sie FlightGear Flight Simulator kostenlos herunter [Viel Spaß] Laden Sie FlightGear Flight Simulator kostenlos herunter [Viel Spaß]](https://tips.webtech360.com/resources8/r252/image-7634-0829093738400.jpg)






![So stellen Sie verlorene Partitionen und Festplattendaten wieder her [Anleitung] So stellen Sie verlorene Partitionen und Festplattendaten wieder her [Anleitung]](https://tips.webtech360.com/resources8/r252/image-1895-0829094700141.jpg)
