Tun Sie etwas auf Ihrem Linux-PC, das dazu geführt hat, dass sich Ihr temporäres Verzeichnis zu 100% gefüllt hat? Frustriert, dass es voll ist und wünschte, es gäbe mehr Platz zum Arbeiten. Wenn ja, ist dieser Leitfaden für Sie! Folgen Sie uns, wie wir Ihnen zeigen, wie Sie die Größe des temporären Ordners unter Linux erhöhen können!
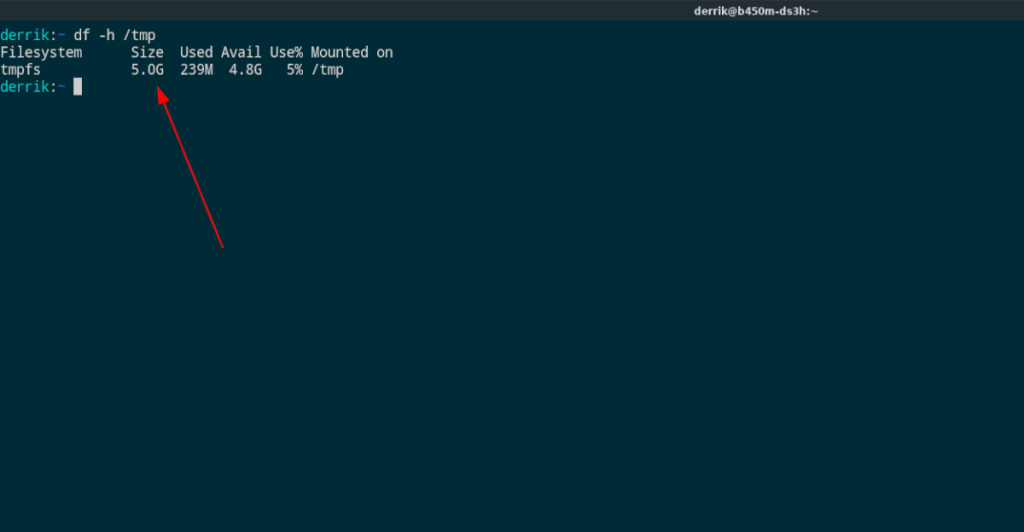
Option 1 – Einmalige Neumontage für eine vorübergehende Vergrößerung
Wenn Ihnen der Speicherplatz im /tmpVerzeichnis nicht oft ausgeht , ist es nicht sinnvoll, die Größe dauerhaft zu erhöhen. Stattdessen ist es besser, einen Befehl zur Hand zu haben, den Sie in den seltenen Fällen ausführen können, in denen Ihr /tmpVerzeichnis keinen Platz mehr hat.
Um die Größe des /tmpVerzeichnisses vorübergehend zu erhöhen , müssen Sie den Ordner während der Verwendung aushängen und einen speziellen Befehl verwenden, um ihn erneut einzuhängen, während Sie angeben, wie groß der Ordner sein soll.
Denken Sie daran, dass dieser Befehl temporär ist und nur so lange gültig ist, wie Ihr Computer angemeldet ist. Sobald Sie Ihr System neu /tmpstarten, wird Ihr Ordner auf seine Standardgröße zurückgesetzt, die für die meisten Benutzer ausreichend ist.
Um die Größe des /tmpVerzeichnisses vorübergehend zu ändern , befolgen Sie die nachstehenden schrittweisen Anweisungen.
Schritt 1: Öffnen Sie ein Terminalfenster. Leider ist ohne Terminalfenster keine tiefgreifende Änderung auf Systemebene unter Linux möglich. Sobald ein Terminalfenster geöffnet ist, verwenden Sie den Befehl sudo -s , um dem Terminalfenster Root-Zugriff zu gewähren.
sudo -s
Schritt 2: Nachdem Sie sich beim Stammverzeichnis angemeldet haben, müssen Sie den Befehl df mit dem Befehlsschalter h verwenden , um festzustellen, ob Ihr /tmpOrdner 100 % ausgelastet ist. Stellen Sie mit dem folgenden Befehl fest, ob der /tmpOrdner zu 100 % voll ist.
df -h /tmp
Wenn es gefüllt ist, sehen Sie in der Spalte „Use%“ 100 %.
Schritt 3: Es ist an der Zeit, das /tmpVerzeichnis mit einer neuen, größeren Größe erneut bereitzustellen . Für dieses Beispiel geben wir dem /tmpVerzeichnis 5 GiB Speicherplatz zum Arbeiten. Diese Größenbeschränkung sollte mehr als ausreichend sein. Sie können es jedoch gerne an Ihre Bedürfnisse anpassen.
mount -o remount,size=5G /tmp/
Schritt 4:/tmp Wenn das Verzeichnis abgehängt und mit einer neuen, größeren Größe erneut angehängt wurde, sollte Ihr /tmpVerzeichnis nicht mehr überfüllt sein. Um dies zu bestätigen, führen Sie den Befehl df mit dem Befehlsschalter h aus .
df -h /tmp
Sie sollten sehen, dass in der Spalte "Use%" nicht mehr 100% angezeigt wird, was darauf hinweist, dass Sie mehr Platz in Ihrem /tmpVerzeichnis haben, mit dem Sie arbeiten können. Genießen!
Terminal-Befehl, um die Größe des temporären Verzeichnisses jederzeit einfach zu ändern
Wenn Sie den Zugriff auf den Befehl zur temporären Größenänderung vereinfachen möchten, können Sie ihn als Alias zu Ihrer .bashrcDatei hinzufügen . Befolgen Sie die nachstehenden Schritt-für-Schritt-Anleitungen, um den Alias einzurichten.
Schritt 1: Öffnen Sie ein Terminalfenster. Verwenden Sie dann den Befehl cp , um eine schnelle Sicherung Ihrer vorhandenen .bashrcDatei zu erstellen. Mit dieser Sicherung können Sie die hier vorgenommenen Änderungen schnell entfernen.
cp ~/.bashrc ~/bashrc-backup
Schritt 2: Öffnen Sie die .bashrcDatei zur Bearbeitung im Nano-Texteditor. Bitte verwenden Sie nicht den sudo- Befehl, sonst wird die Root-.bashrc-Datei geöffnet und nicht die Ihrer Benutzer!
nano -w ~/.bashrc
Schritt 3: Fügen Sie den folgenden Code am Ende der Datei ein. Stellen Sie sicher, dass dieser Code genau so ist, wie er im Beispiel unten angezeigt wird oder nicht funktioniert.
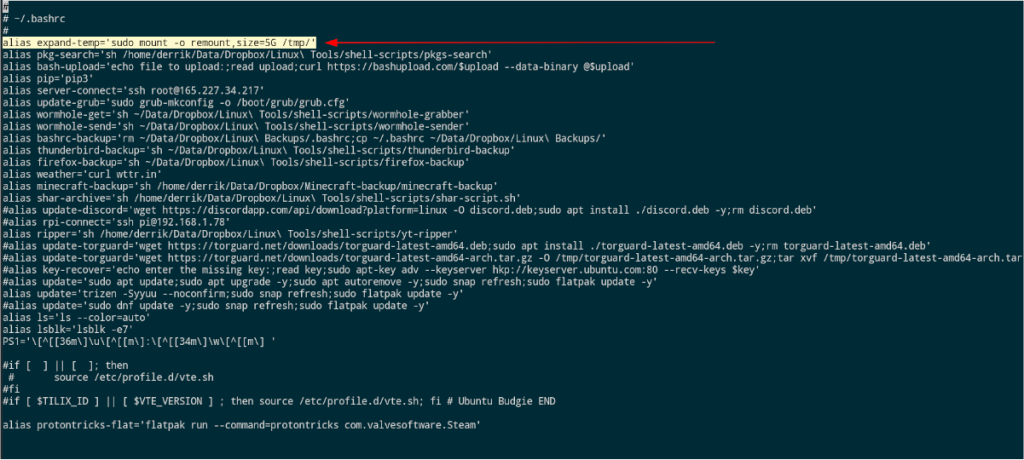
alias expand-temp='sudo mount -o remount,size=5G /tmp/'
Schritt 4: Drücken Sie Strg + O auf der Tastatur, um Ihre Änderungen zu speichern. Schließen Sie dann das von Ihnen verwendete Terminal und öffnen Sie ein neues.
Schritt 5: Führen Sie expand-Temp in einem Terminal - Fenster Ihr wieder einzuhängen /tmpVerzeichnis mit einer größeren Größe.
expand-temp
Option 2 – Größe des temporären Verzeichnisses dauerhaft ändern
Wenn /tmIhnen ein dauerhaft größeres p-Verzeichnis wichtig ist, können Sie in die /etc/fstabEinstellungen gehen und es so anpassen, dass Sie mehr Platz zum Arbeiten haben. So geht's.
Warnung: Wir empfehlen, Ihr /tmpVerzeichnis nicht dauerhaft zu ändern, es sei denn, Sie sind ein fortgeschrittener Linux-Benutzer und verstehen, wie das System funktioniert. Diese Art der Modifikation ist knifflig und Sie können Probleme mit Ihrer Linux-Installation verursachen!
Um die Größe /tmpdauerhaft zu ändern , befolgen Sie die nachstehenden Schritt-für-Schritt-Anweisungen.
Schritt 1: Öffnen Sie ein Terminalfenster und erhöhen Sie seine Berechtigungen mit sudo -s auf den Root-Benutzer .
sudo -s
Schritt 2: Öffnen Sie die /etc/fstabDatei im Nano- Texteditor zur Bearbeitung .
nano -w /etc/fstab
Schritt 3: Fügen Sie den folgenden Code ganz unten in der Datei /etc/fstab ein. Der Code muss genau so aussehen wie im Beispiel, sonst geht er kaputt!
#Temporary folder TMPFS
tmpfs /tmp tmpfs rw,nodev,nosuid,size=5G 0 0
Schritt 4: Speichern Sie die Änderungen in der /etc/fstabDatei, indem Sie die Strg + O- Taste auf der Tastatur drücken. Beenden Sie dann Nano mit Strg + X .
Schritt 5: Starten Sie Ihren Linux-PC neu. Wenn Sie sich wieder anmelden, sollte Ihr /tmp-Verzeichnis viel größer sein.

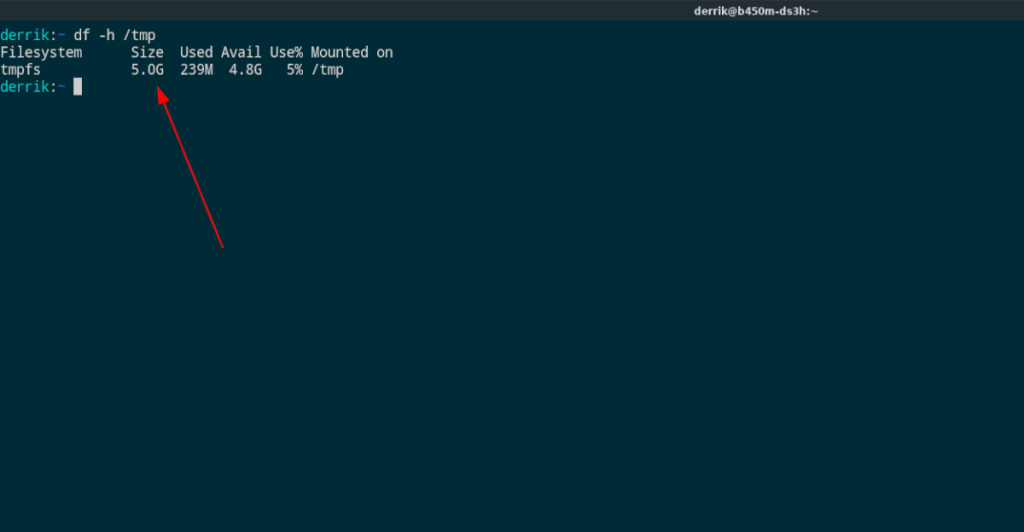
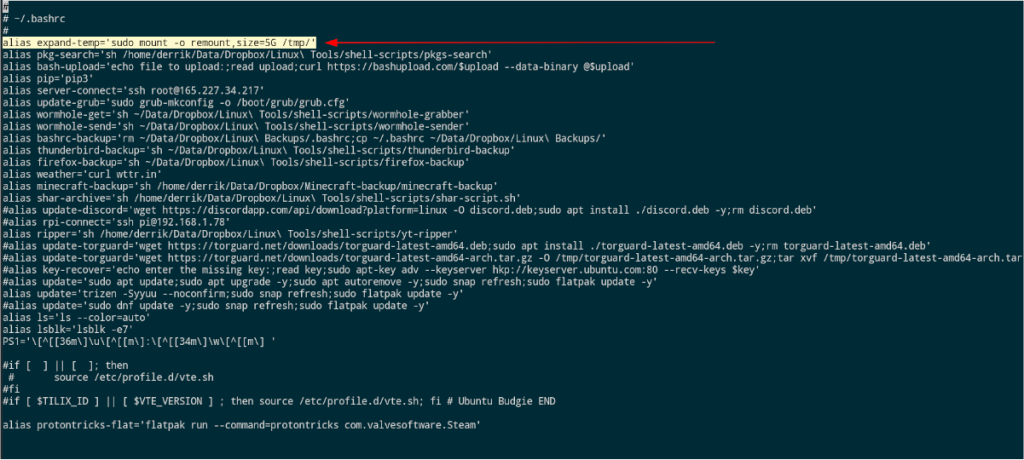


![Laden Sie FlightGear Flight Simulator kostenlos herunter [Viel Spaß] Laden Sie FlightGear Flight Simulator kostenlos herunter [Viel Spaß]](https://tips.webtech360.com/resources8/r252/image-7634-0829093738400.jpg)





