XFCE4 ist eine ausgezeichnete Linux-Desktop-Umgebung , aber einer der Nachteile besteht darin, dass Benutzer nicht direkt über das Menü auf Ordner zugreifen können, wie bei anderen modernen Desktops wie Gnome, KDE, Cinnamon usw.
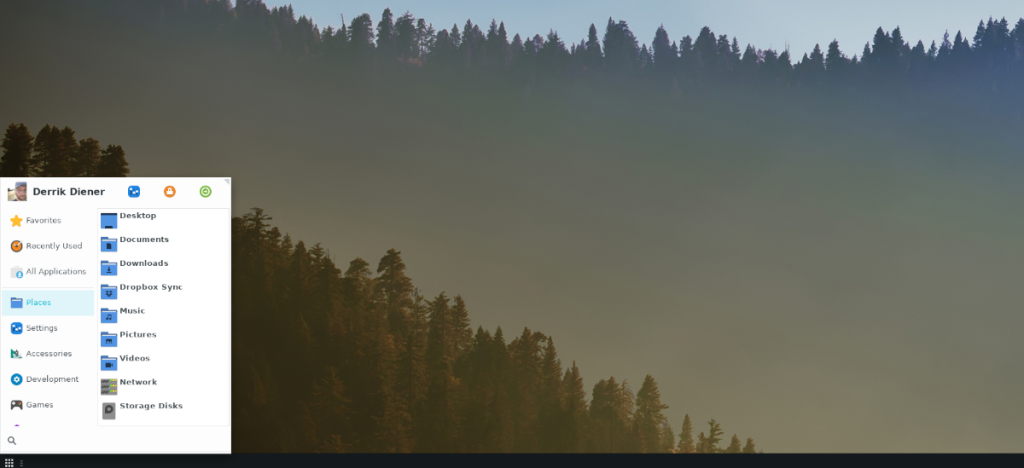
Wenn Sie direkt über das XFCE 4-Menü auf Ihre bevorzugten Dateiordner zugreifen möchten, ist diese Anleitung genau das Richtige für Sie. Folgen Sie uns, wie wir Ihnen zeigen, wie Sie dem XFCE4-Menü Dateiordner hinzufügen!
Alacarte unter Linux
Der einfachste Weg, dem XFCE 4-Menü unter Linux Ordnerverknüpfungen hinzuzufügen, ist der Alacarte-Menüeditor. Damit können Benutzer das gesamte Menü ohne großen Aufwand manipulieren und ändern.
Alacarte installieren
So großartig Alacarte auch ist, es ist auf vielen Linux-Distributionen nicht vorinstalliert. Bevor wir also besprechen können, wie Sie dem XFCE4-Menü Ordnerverknüpfungen hinzufügen, müssen wir Ihnen zeigen, wie Sie diese App installieren.
Um die Installation von Alacarte auf Ihrem Linux-PC zu starten, starten Sie ein Terminalfenster. Befolgen Sie bei geöffnetem Terminalfenster die unten aufgeführten Installationsanweisungen für das derzeit verwendete Linux-Betriebssystem.
Ubuntu
sudo apt installieren alacarte
Debian
sudo apt-get install alacarte
Arch Linux
sudo pacman -S alacarte
Fedora
sudo dnf installieren alacarte
OpenSUSE
sudo zypper installieren alacarte
Alacarte öffnen
Wenn die Alacarte-App auf Ihrem Linux-PC installiert ist, starten Sie sie. Um es zu starten, drücken Sie Alt + F2 auf der Tastatur, um den XFCE 4-Schnellstarter zu öffnen. Geben Sie dann bei geöffnetem Schnellstarter den alacarteBefehl in das Textfeld ein und drücken Sie die Eingabetaste , um ihn zu starten.
Ordner zum XFCE4-Menü hinzufügen
Das Hinzufügen von Ordnern zum XFCE4-Menü erfolgt mit der Alacarte-App. Öffnen Sie die App, falls Sie dies noch nicht getan haben, und befolgen Sie die unten stehenden Schritt-für-Schritt-Anleitungen, um Ordner hinzuzufügen.
Schritt 1: Wir müssen einen neuen Hauptmenüpunkt mit dem Namen „Orte“ erstellen. Dieser Menüpunkt enthält alle Ordner, die wir dem Menü hinzufügen.
Um einen neuen Menüpunkt hinzuzufügen, suchen Sie die Schaltfläche „Neues Menü“ und klicken Sie mit der Maus darauf. Nachdem Sie „Neues Menü“ ausgewählt haben, geben Sie „Orte“ in die Spalte „Name“ ein, um Ihrem neuen Element einen Namen zu geben.
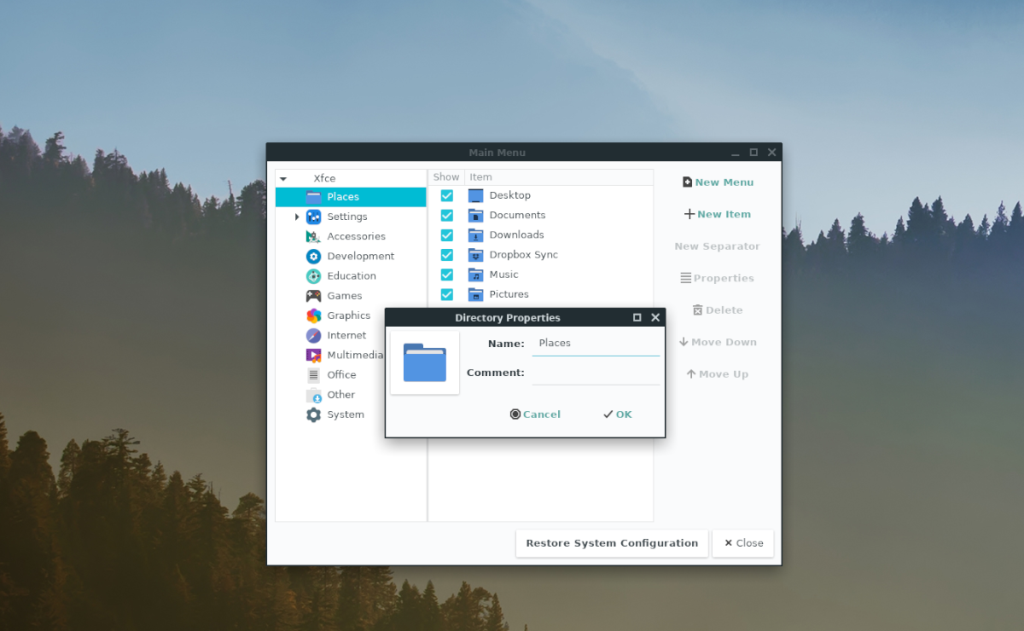
Schritt 2: Suchen Sie in Alacarte nach Ihrem neuen Menü „Orte“ in der Seitenleiste und wählen Sie es mit der Maus aus. Suchen Sie dann die Schaltfläche „Neuer Artikel“ und klicken Sie darauf, um einen neuen Artikel zu erstellen.
Schritt 3: Nach Auswahl der Schaltfläche „Neues Element“ wird das Fenster „Launcher-Eigenschaften“ angezeigt. Suchen Sie das Feld "Name" und geben Sie den Namen der Ordnerverknüpfung ein, die Sie dem Menü hinzufügen möchten.
Wenn ich beispielsweise dem XFCE4-Menü einen Desktop-Ordner hinzufügen möchte, schreibe ich „Desktop“ in das Feld „Name“.
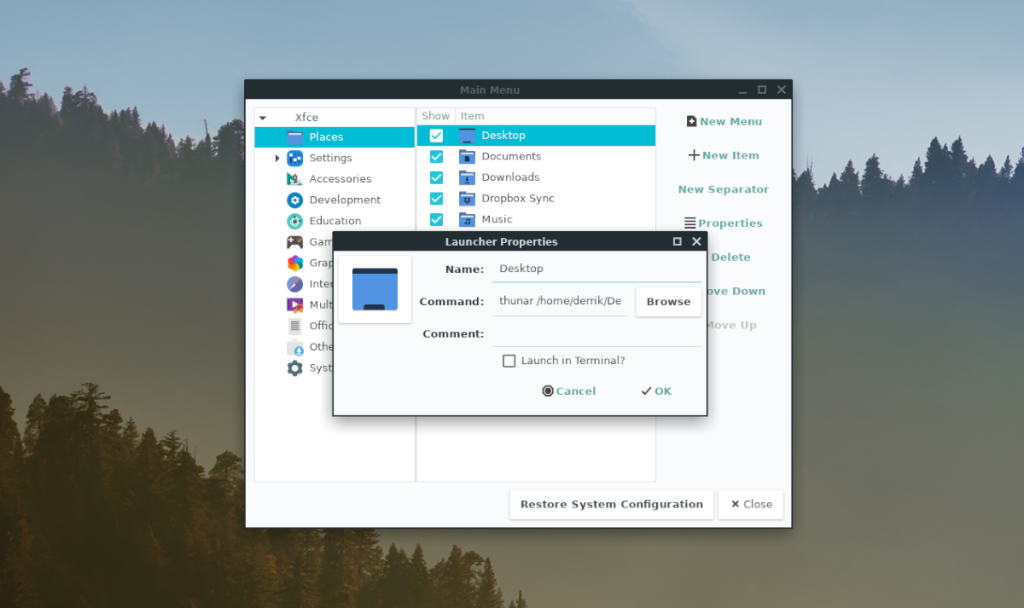
Schritt 4: Nachdem Sie Ihren Launcher benannt haben, suchen Sie im Fenster „Launcher-Eigenschaften“ nach dem Feld „Befehl“. Schreiben Sie dann den folgenden Befehl in das Befehlsfeld. Denken Sie daran, dass Sie "USER" mit dem Benutzernamen Ihres Linux-PCs ändern müssen, damit der Befehl funktioniert.
Bitte ändern Sie „my-folder“ im folgenden Befehl in den tatsächlichen Pfad des Ordners, den Sie mit der Verknüpfung starten möchten.
thunar /home/USER/my-folder/
Schritt 5: Nachdem der Befehl in der Verknüpfung festgelegt wurde, suchen Sie das Symbolfeld und klicken Sie darauf. Wenn Sie auf das Symbolfeld klicken, wird ein Dateibrowser angezeigt. Verwenden Sie diesen Dateibrowser, um ein benutzerdefiniertes Symbol für Ihre Ordnerverknüpfung festzulegen.
Beachten Sie, dass Sie kein Symbol für Ihre Ordnerverknüpfung festlegen müssen, damit sie funktioniert. Wenn Sie ein Symbol festlegen möchten, /usr/share/icons/suchen Sie nach etwas, das Ihren Anforderungen entspricht.
Schritt 6:
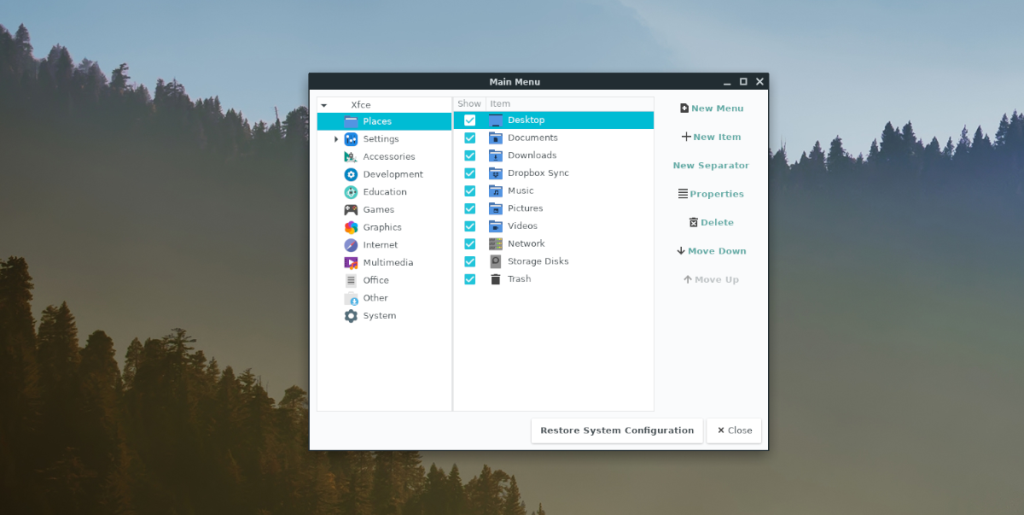
Nachdem Sie Ihre Ordnerverknüpfung hinzugefügt haben, sollte sie sofort im XFCE-Menü unter „Orte“ erscheinen. Wiederholen Sie die Schritte 1 bis 5, um dem XFCE-Menü beliebig viele Ordner hinzuzufügen.
Whisker Menu installieren für einfachen Ordnerzugriff
Es ist zwar schön, Ordner im XFCE4-Menü zu haben, aber noch schöner ist es, sie bei der Suche finden zu können. Um Ordner zu finden, die dem Menü hinzugefügt wurden, während Sie die Menüsuchfunktion verwenden, müssen Sie das Whisker-Menü installieren. Dieses Menü unterstützt die Stichwortsuche für Apps und ermöglicht die Suche nach Ordnern, die Sie dem Menü hinzugefügt haben.
Ubuntu
sudo apt install xfce4-whiskermenu-plugin
Debian
sudo apt-get install xfce4-whiskermenu-plugin
Arch Linux
sudo pacman -S xfce4-whiskermenu-plugin
Fedora
sudo dnf installieren xfce4-whiskermenu-plugin
OpenSUSE
sudo zypper installieren xfce4-whiskermenu-plugin
Klicken Sie nach der Installation des Whisker-Menüs mit der rechten Maustaste auf Ihr Panel, wählen Sie "Panel" und dann "Panel-Einstellungen". Verwenden Sie dann das Fenster mit den Bedienfeldeinstellungen, um das Standardmenü von XFCE 4 zu entfernen und das Whisker-Menü zu Ihrem XFCE4-Bedienfeld hinzuzufügen.
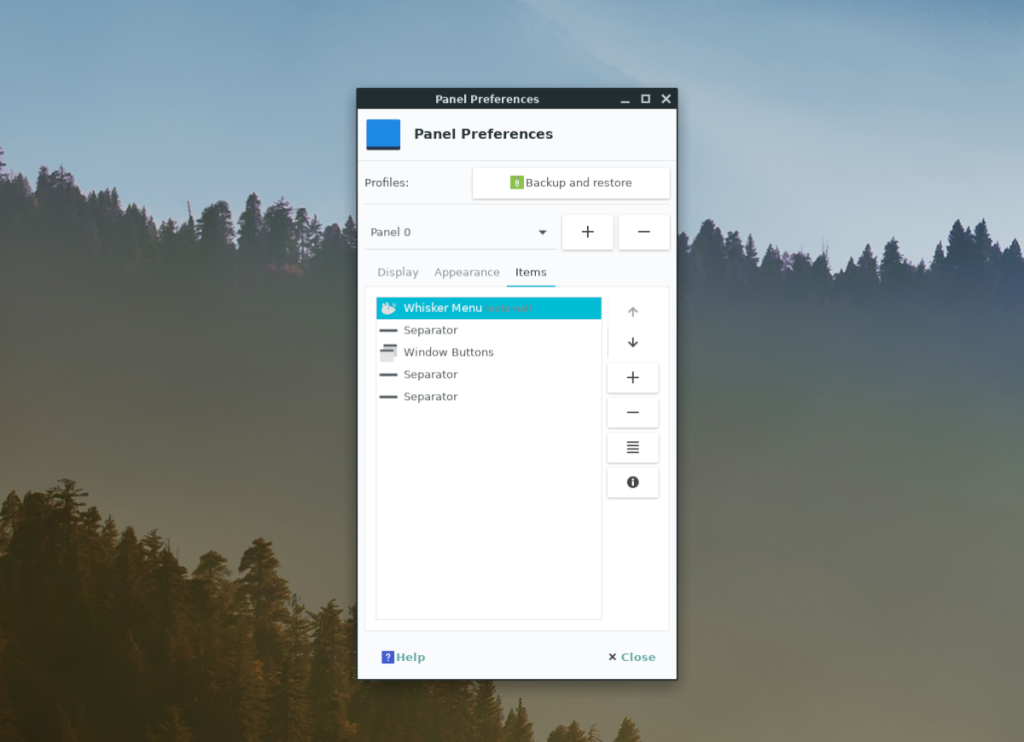
Sobald das Whisker-Menü das Standardmenü auf Ihrem XFCE4-Panel ist, öffnen Sie es. Geben Sie dann den Namen eines Ordners ein, den Sie dem Menü hinzugefügt haben, und er wird in den Suchergebnissen angezeigt, genau wie in Cinnamon, Gnome, KDE und anderen!
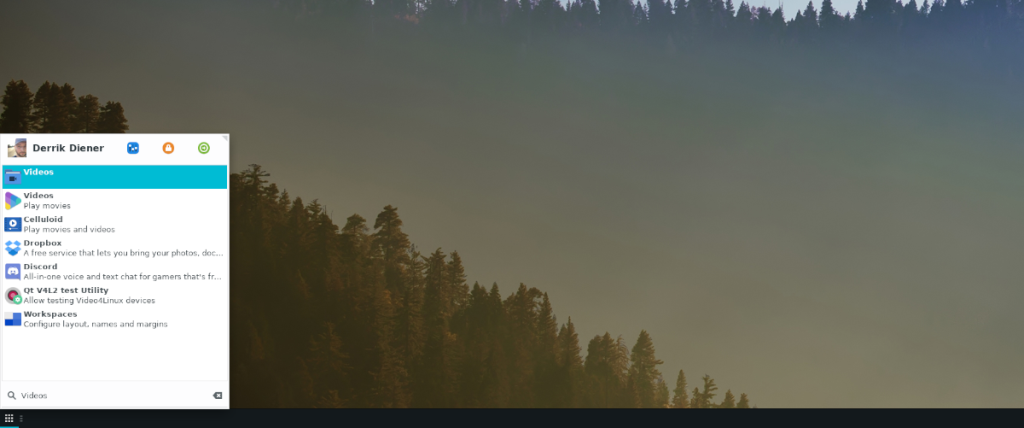

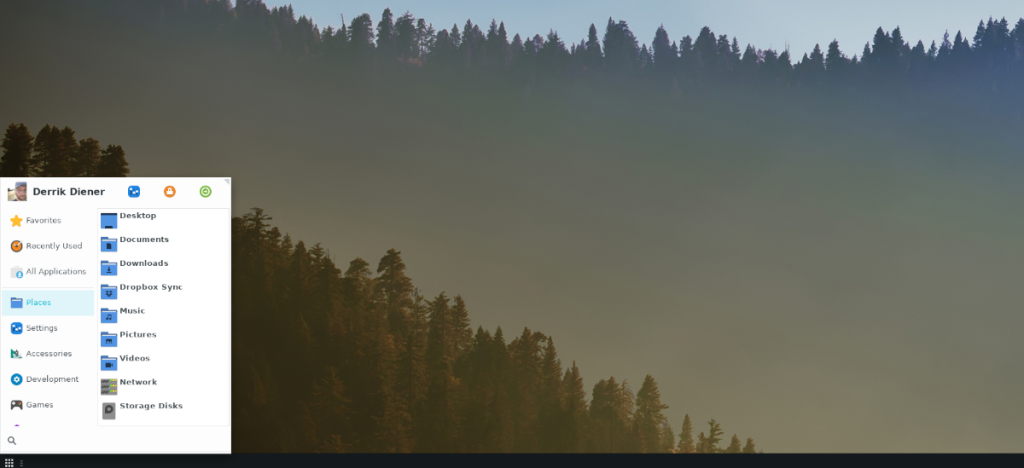
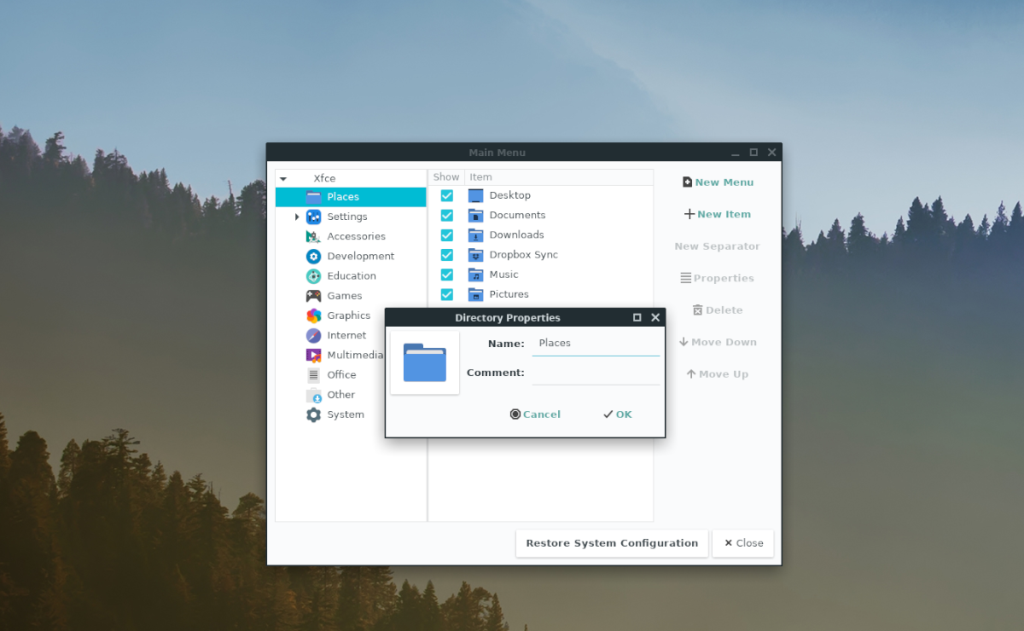
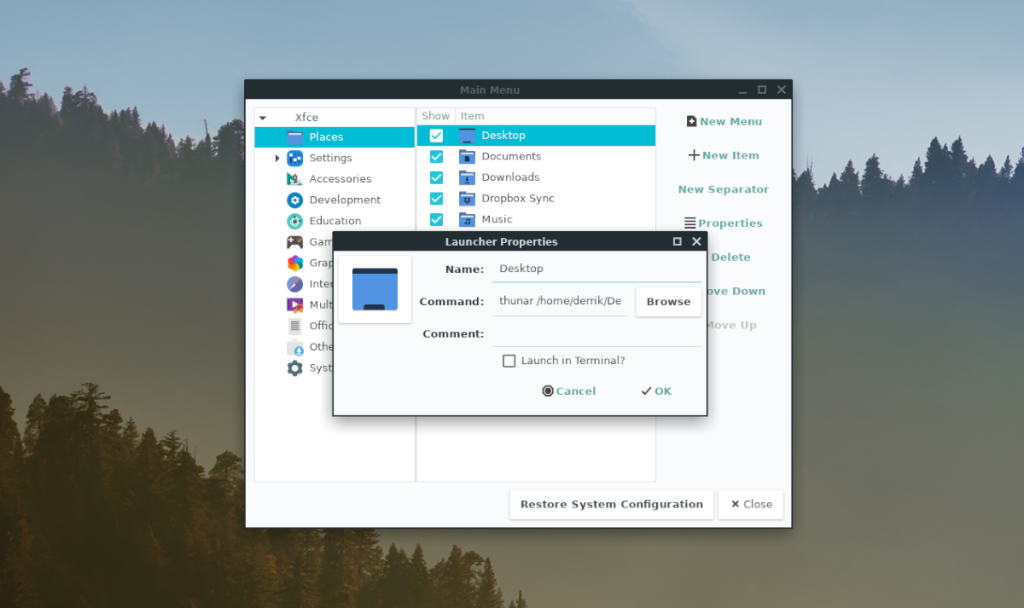
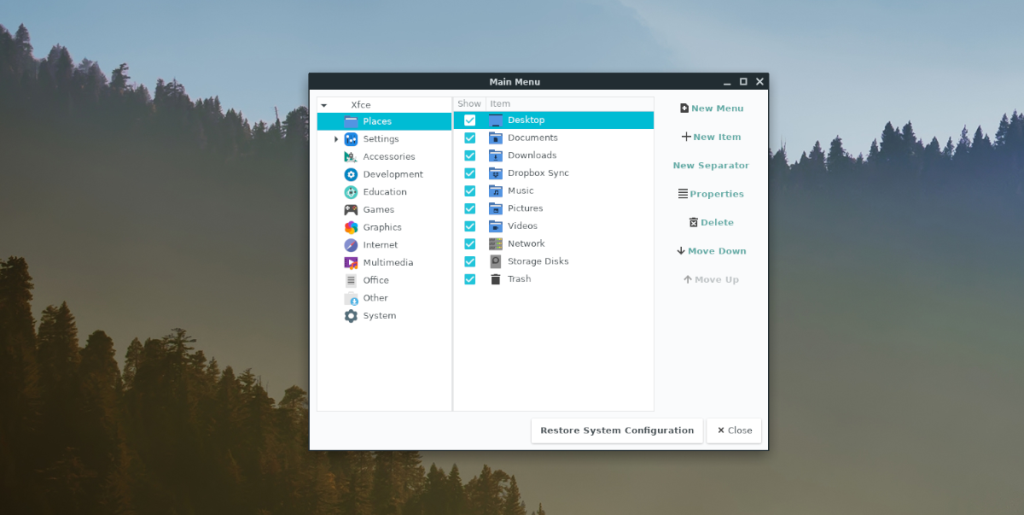
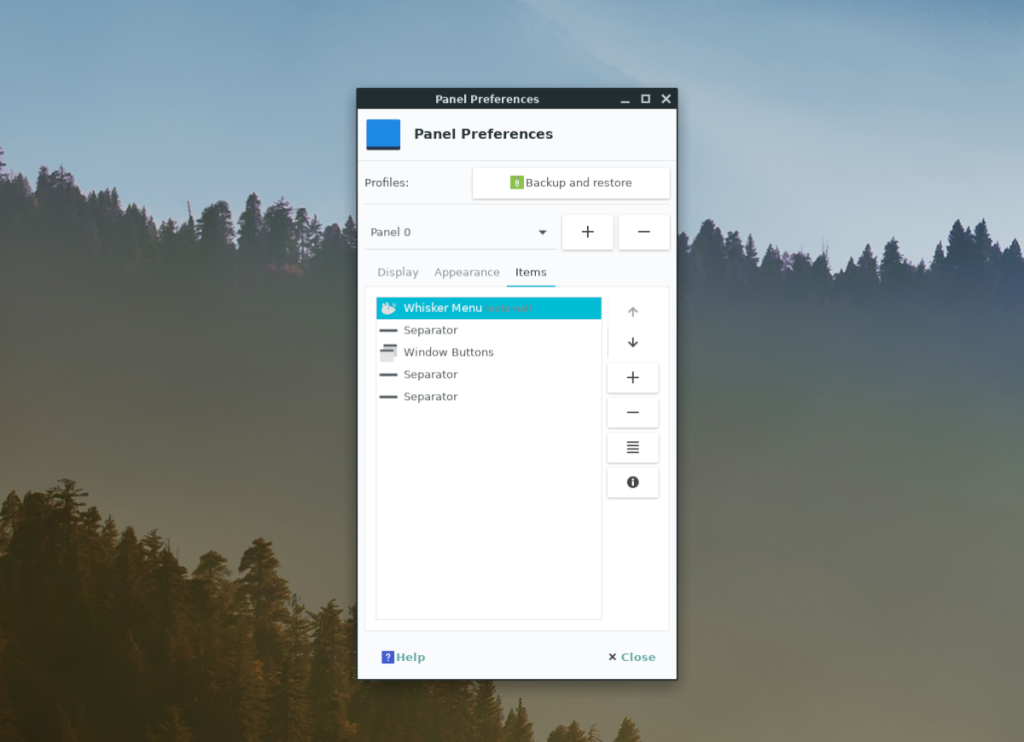
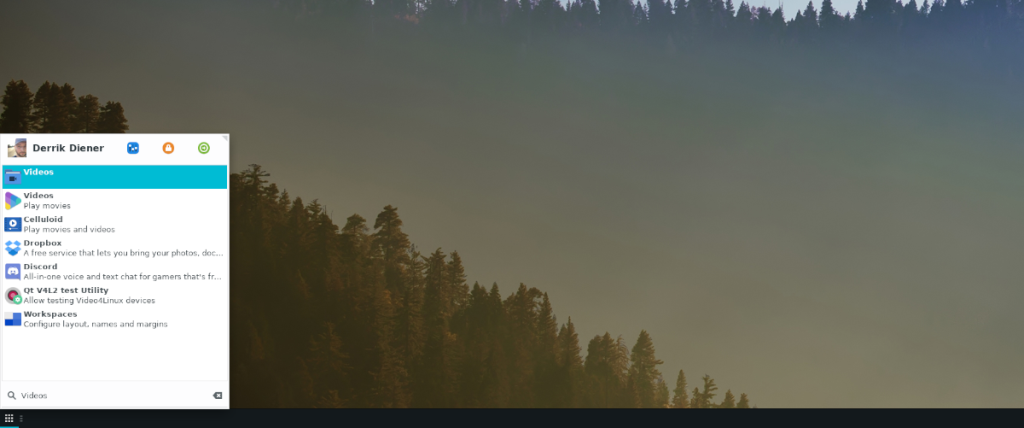
![Laden Sie FlightGear Flight Simulator kostenlos herunter [Viel Spaß] Laden Sie FlightGear Flight Simulator kostenlos herunter [Viel Spaß]](https://tips.webtech360.com/resources8/r252/image-7634-0829093738400.jpg)






![So stellen Sie verlorene Partitionen und Festplattendaten wieder her [Anleitung] So stellen Sie verlorene Partitionen und Festplattendaten wieder her [Anleitung]](https://tips.webtech360.com/resources8/r252/image-1895-0829094700141.jpg)
