Versuchen Sie herauszufinden, wie Sie von Ihrem Linux-Laptop auf Ihren Linux-Desktop zugreifen können? Sie kennen sich mit Fernzugriff nicht aus? Wir können helfen! Folgen Sie dieser Anleitung, während wir Ihnen zeigen, wie Sie von Ihrem Linux-Laptop auf Ihren Linux-Desktop zugreifen!

Methode 1 – Teamviewer
Teamviewer ist die Nummer 1 mit der Sie von Ihrem Linux-Laptop auf Ihren Linux-Desktop zugreifen können. Wieso den? Teamviewer ist eine unglaublich einfach zu bedienende Software, für die keine Linux-Vorkenntnisse erforderlich sind und kein Remote-Zugriffsserver eingerichtet werden muss. Das Beste daran ist, dass Sie von Ihrem Linux-Laptop aus auf Ihren Linux-Desktop zugreifen können, auch wenn Sie sich nicht im selben Netzwerk befinden.
Um von Ihrem Linux-Laptop aus den Zugriff auf Ihren Linux-Desktop einzurichten, müssen Sie den aktuellen Teamviewer für Linux installieren. Zum Zeitpunkt des Schreibens ist Teamviewer 15 die neueste Version. Um es zu installieren, öffnen Sie ein Terminalfenster und folgen Sie den Installationsanweisungen unten.
Bitte beachten Sie, dass die Installation von Teamviewer 15 sowohl auf dem Linux-Laptop als auch auf dem Linux-Desktop erfolgen muss. Sie können nicht von Ihrem Laptop aus auf Ihren Desktop zugreifen, ohne dass die App auf beiden eingerichtet ist.
Ubuntu/Debian
Unter Ubuntu und Debian können Sie Teamviewer installieren, indem Sie das neueste Teamviewer 15 DEB-Paket herunterladen und einrichten .
wget https://download.teamviewer.com/download/linux/teamviewer_amd64.deb sudo apt install ./teamviewer_amd64.deb
Arch Linux
Unter Arch Linux können Sie Teamviewer 15 über die AUR erhalten.
sudo pacman -S git base-devel git clone https://aur.archlinux.org/trizen.git cd trizen makepkg -sri trizen -S teamviewer sudo systemctl enable teamviewerd sudo systemctl start teamviewerd
Fedora
Auf Fedora können Sie den neuesten Teamviewer über ein RPM-Paket von der offiziellen Website herunterladen.
wget https://download.teamviewer.com/download/linux/teamviewer.x86_64.rpm sudo dnf install teamviewer.x86_64.rpm sudo systemctl teamviewerd aktivieren sudo systemctl teamviewerd starten
OpenSUSE
Unter OpenSUSE können Sie Teamviewer 15 erhalten, indem Sie das offizielle SUSE RPM-Paket herunterladen und installieren.
wget https://download.teamviewer.com/download/linux/teamviewer-suse.x86_64.rpm
sudo zypper install teamviewer-suse.x86_64.rpm
sudo systemctl aktivieren teamviewerd
sudo systemctl start teamviewerd
Fernzugriff auf Linux mit Teamviewer
Wenn die Teamviewer-App sowohl auf Ihrem Linux-Laptop als auch auf Ihrem Linux-Desktop installiert ist, befolgen Sie die nachstehenden schrittweisen Anweisungen, um zu erfahren, wie Sie von Ihrem Laptop aus auf Ihren Desktop zugreifen können.
Schritt 1: Starten Sie Teamviewer auf dem Laptop und akzeptieren Sie die Teamviewer EULA, indem Sie auf die Schaltfläche „Lizenzvereinbarung akzeptieren“ klicken.
Schritt 2: Starten Sie Teamviewer auf dem Desktop und akzeptieren Sie die Teamviewer EULA wie auf dem Laptop, indem Sie auf die Schaltfläche „Lizenzvereinbarung akzeptieren“ klicken.
Schritt 3: Sobald die App auf beiden Computern geladen ist, gehen Sie zu Teamviewer auf dem Linux-Desktop. Suchen Sie dann nach "Ihre ID". Nehmen Sie den ID-Code und senden Sie ihn an den Linux-Laptop.
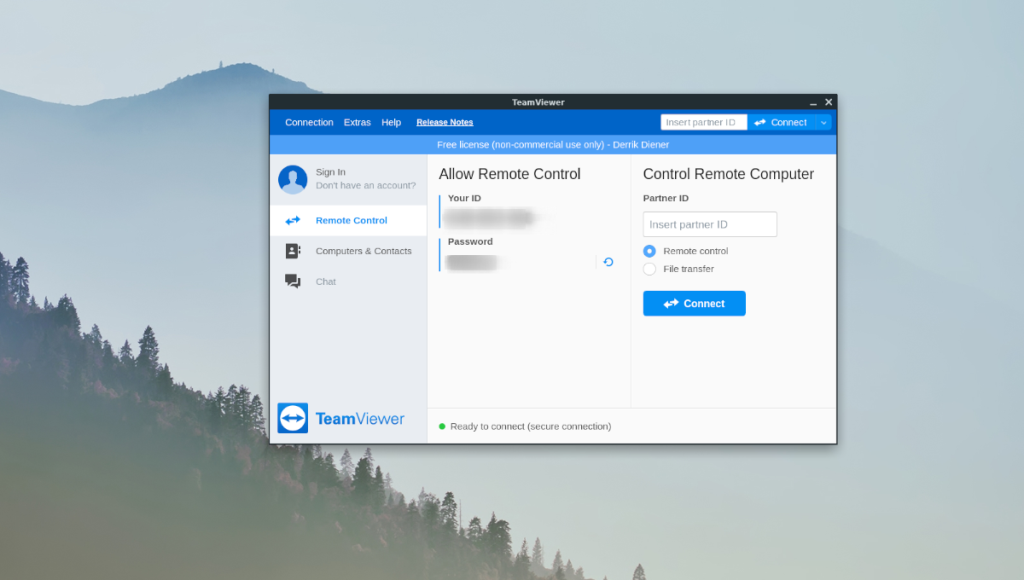
Suchen Sie dann nach „Password“ und senden Sie den Passwortcode an den Linux-Laptop.
Schritt 4: Gehen Sie zum Linux-Laptop und suchen Sie nach „Partner ID“. Geben Sie dann den ID-Code vom Linux-Desktop ein und klicken Sie auf die Schaltfläche „Verbinden“.
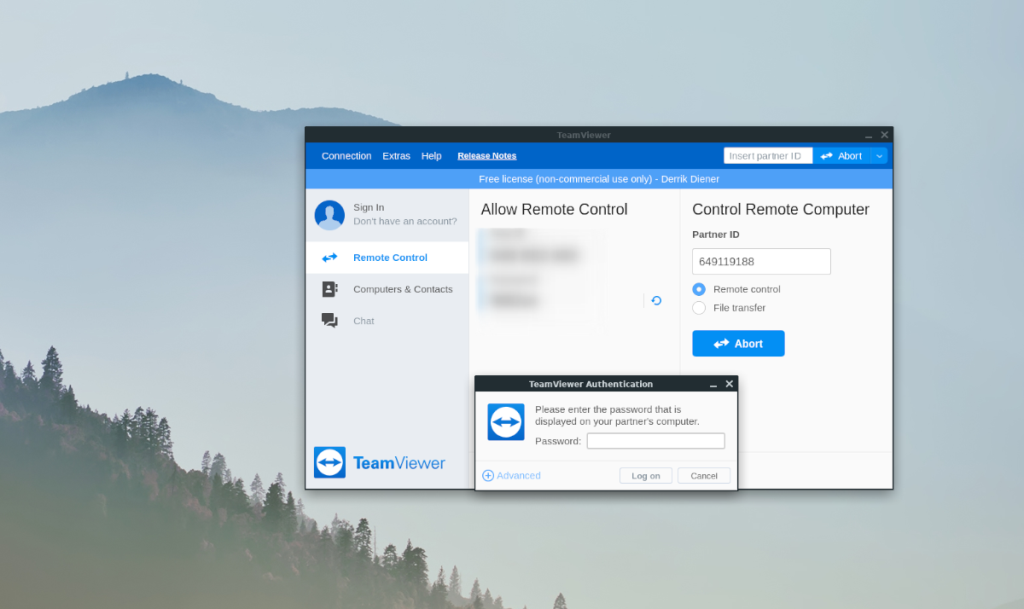
Schritt 5: Nachdem Sie die Schaltfläche „Verbinden“ ausgewählt haben, erscheint auf dem Linux-Laptop eine Aufforderung zur Eingabe eines Passworts. Geben Sie das Kennwort vom Linux-Desktop ein, um Fernzugriff auf Ihren Linux-Desktop zu erhalten.

Sobald Sie über Teamviewer mit dem Linux-Desktop verbunden sind, können Sie Ihren Linux-Desktop von Ihrem Linux-Laptop aus verwenden und manipulieren, als ob Sie direkt daran sitzen würden!
Methode 2 – Google Remote Desktop
Wenn Sie kein Teamviewer-Fan sind, können Sie von Ihrem Linux-Laptop aus auch über Google Remote Desktop auf Ihren Linux-Desktop zugreifen. Es kann mit dem Google Chrome-Webbrowser unter Linux durchgeführt werden, ist einfach zu bedienen und ermöglicht Verbindungen außerhalb des Netzwerks wie Teamviewer.
Um den Fernzugriff mit Google Remote Desktop zu starten, müssen Sie den Google Chrome-Webbrowser installieren. Öffnen Sie dazu ein Terminalfenster und geben Sie die folgenden Befehle ein.
Hinweis: Zusätzlich zur Installation von Chrome und den Chrome Remote Desktop-Apps müssen Sie auf beiden Computern die Chrome Remote Desktop-Erweiterung für Chrome installieren. Holen Sie es hier .
Ubuntu/Debian
Gehen Sie zunächst zur Download-Seite von Google Chrome und klicken Sie auf die Schaltfläche "Chrome herunterladen". Wählen Sie dann „64-Bit-.deb (für Debian/Ubuntu)“ gefolgt von „Akzeptieren und installieren“, um das Chrome-DEB-Paket herunterzuladen. Geben Sie dann die folgenden Befehle ein, um Chrome zu erhalten.
cd ~/Downloads/ sudo apt install ./google-chrome-stable_current_amd64.deb wget https://dl.google.com/linux/direct/chrome-remote-desktop_current_amd64.deb sudo apt install ./chrome-remote-desktop_current_amd64. deb
Fedora/OpenSUSE
Gehen Sie zur Download-Seite von Google Chrome, klicken Sie auf die Schaltfläche „Chrome herunterladen“ und wählen Sie „64 Bit .rpm (für Fedora/openSUSE)“, gefolgt von „Akzeptieren und installieren“, um die Chrome-RPM-Datei herunterzuladen. Geben Sie von dort aus die folgenden Befehle ein, um Chrome zu erhalten.
Fedora
cd ~/Downloads/ sudo dnf install google-chrome-stable_current_x86_64.rpm sudo dnf install chrome-remote-desktop
systemctl enable --user chrome-remote-desktop
systemctl start --user chrome-remote-desktop
OpenSUSE
cd ~/Downloads/ sudo zypper install google-chrome-stable_current_x86_64.rpm wget https://download-ib01.fedoraproject.org/pub/fedora/linux/releases/33/Everything/x86_64/os/Packages/c/chrome- remote-desktop-85.0.4183.121-1.fc33.x86_64.rpm
sudo zypper install chrome-remote-desktop-85.0.4183.121-1.fc33.x86_64.rpm
systemctl enable --user chrome-remote-desktop
systemctl start --user chrome-remote-desktop
Fernzugriff auf Linux mit Chrome Remote Desktop
Wenn alles installiert ist, befolgen Sie die nachstehenden Schritt-für-Schritt-Anleitungen, um von Ihrem Linux-Laptop auf Ihren Linux-Desktop zuzugreifen.
Schritt 1: Öffnen Sie sowohl auf dem Linux-Desktop, der die Verbindung hostet, als auch auf dem Linux-Laptop, der aus der Ferne zugreift, einen neuen Browser-Tab und gehen Sie zu remotedesktop.google.com .
Schritt 2: Wählen Sie auf dem Linux-Desktop oben die Schaltfläche „Remote Support“. Melden Sie sich dann mit Ihrem Benutzerkonto und Passwort bei Ihrem Google-Konto an.
Schritt 3: Wählen Sie auf dem Linux-Laptop oben die Schaltfläche „Remote Support“. Melden Sie sich dann mit Ihren Google-Kontoinformationen an.
Schritt 4: Suchen Sie auf dem Linux-Desktop nach dem Abschnitt „Support anfordern“. Klicken Sie dann auf „CODE GENERIEREN“, um ein Support-Token für den Linux-Laptop zu generieren.
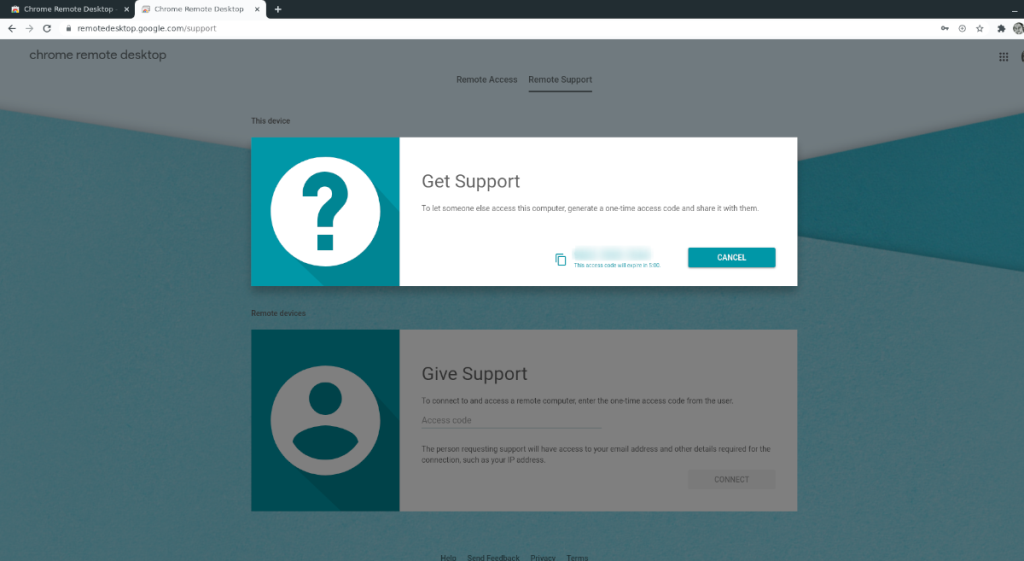
Schritt 5: Suchen Sie auf dem Linux-Laptop nach dem Abschnitt „Support geben“ auf der Seite. Geben Sie dann den Support-Code in das Textfeld ein und klicken Sie auf „Verbinden“, um von Ihrem Linux-Laptop auf Ihren Linux-Desktop zuzugreifen.
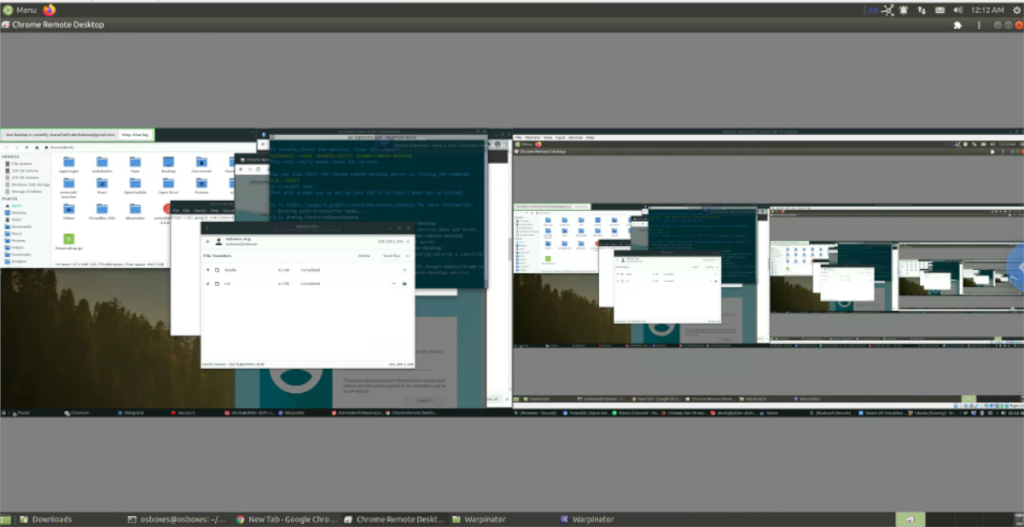


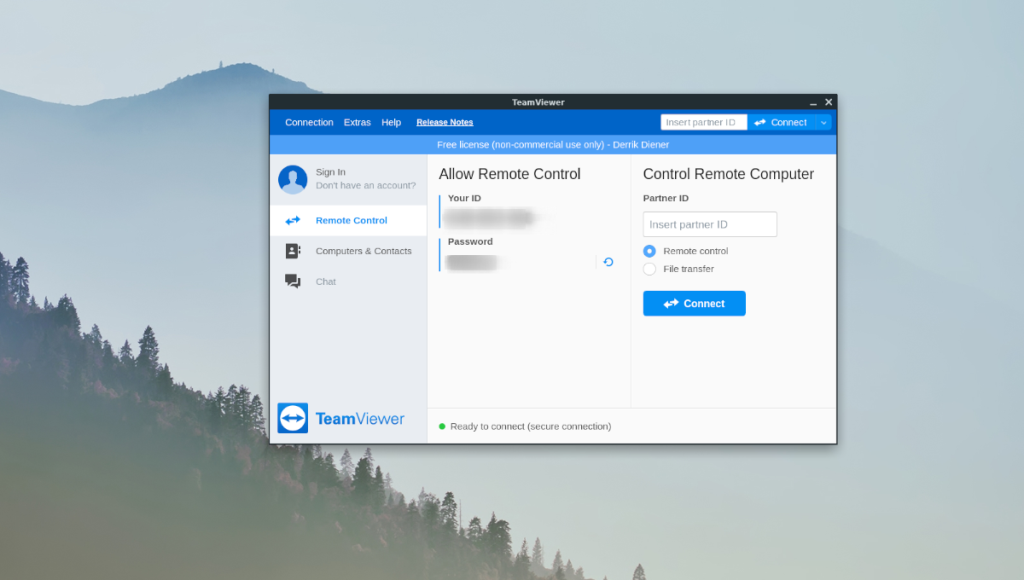
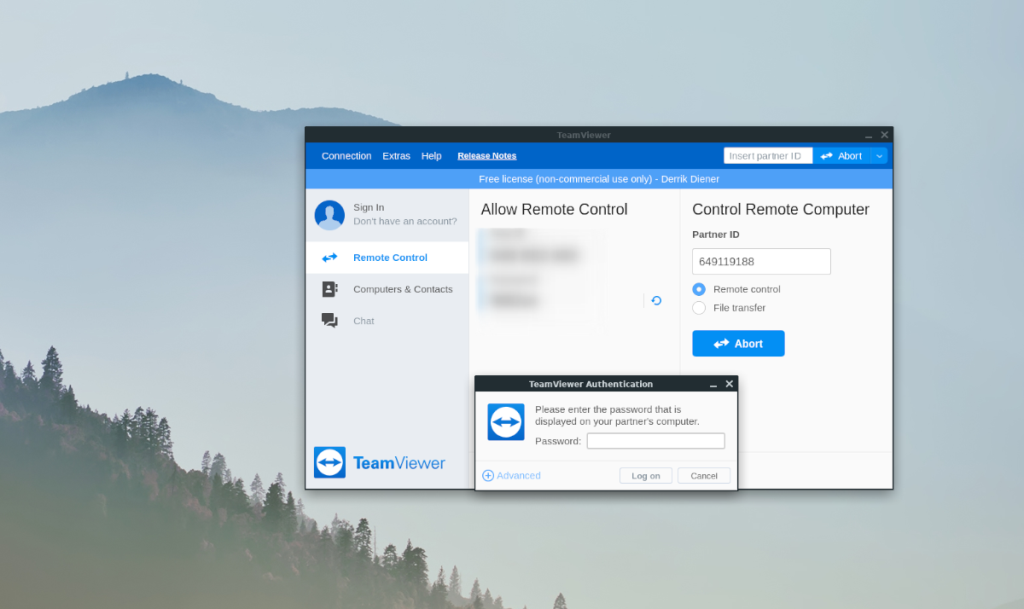
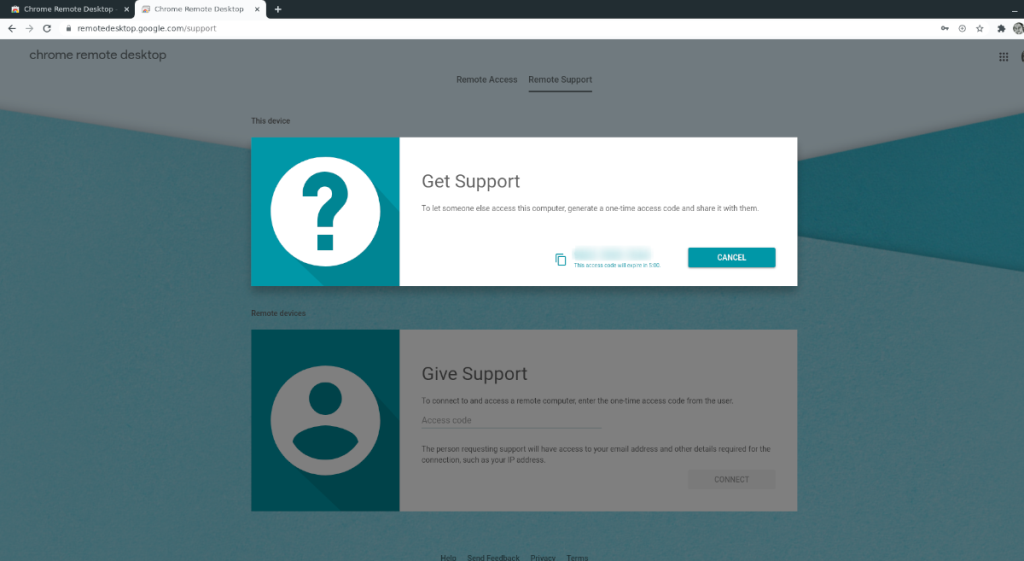
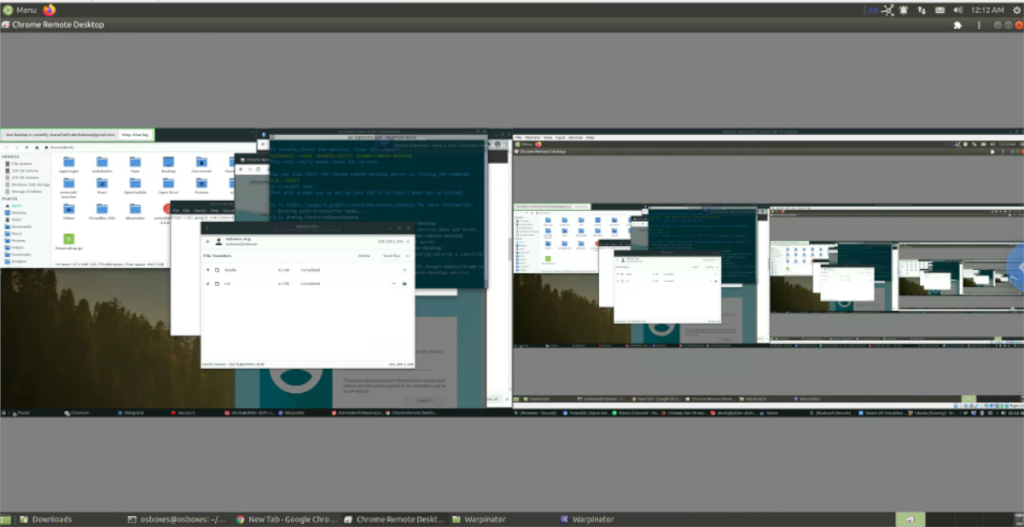
![Laden Sie FlightGear Flight Simulator kostenlos herunter [Viel Spaß] Laden Sie FlightGear Flight Simulator kostenlos herunter [Viel Spaß]](https://tips.webtech360.com/resources8/r252/image-7634-0829093738400.jpg)






![So stellen Sie verlorene Partitionen und Festplattendaten wieder her [Anleitung] So stellen Sie verlorene Partitionen und Festplattendaten wieder her [Anleitung]](https://tips.webtech360.com/resources8/r252/image-1895-0829094700141.jpg)
