Wenn Sie Linux verwenden und den Cisco-Kurs „Einführung in Packet Tracer“ belegen, müssen Sie die Packet Tracer-Anwendung auf Ihrem Computer installieren. Das Problem ist, dass Cisco den Benutzern nicht so gut beibringt, wie sie die App zum Laufen bringen. In diesem Handbuch zeigen wir Ihnen, wie Sie Cisco Packet Tracer unter Linux installieren.
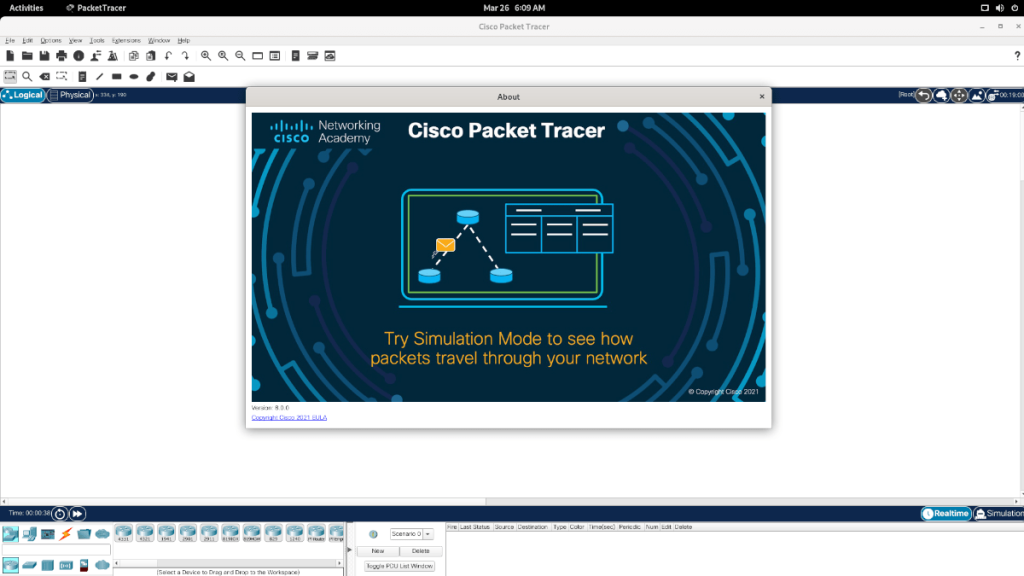
Melden Sie sich für den Kurs „Einführung in Packet Tracer“ an
Um die Cisco Packet Tracer-App auf Ihr Linux-System herunterzuladen, müssen Sie sich zunächst für den Kurs „Einführung in Packet Tracer“ anmelden. Leider gibt es keine andere Möglichkeit, den Download zur Verfügung zu stellen. Die gute Nachricht ist jedoch, dass der Kurs völlig kostenlos ist.
Um sich für den Kurs anzumelden, gehen Sie zunächst zur Kursseite „Einführung in Packet Tracer“ . Suchen Sie auf der Seite nach "Jetzt anmelden!" klicken und mit der Maus darauf klicken.
Wenn Sie „Heute anmelden!“ auswählen. mit der Maus drücken, erscheint ein Formular auf dem Bildschirm. Geben Sie in diesem Formular Ihre E-Mail-Adresse, Ihren Vor- und Nachnamen, Ihre Kommunikationspräferenzen usw.
Scrollen Sie nach dem Ausfüllen des Formulars zum Ende der Seite. Suchen Sie unten auf der Seite die Schaltfläche „Senden“ und klicken Sie mit der Maus darauf, um sie an Cisco zu senden.
Ein Konto erstellen
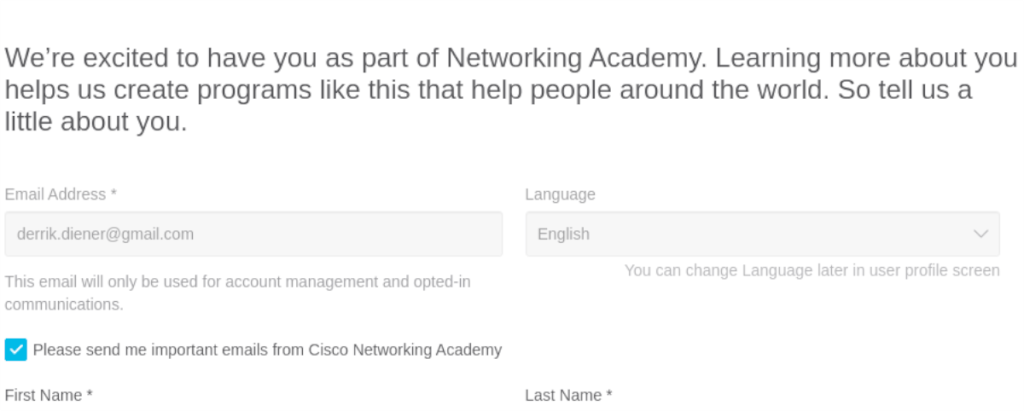
Sie haben sich also für den Kurs „Einführung in Packet Tracer“ angemeldet. Als nächstes müssen Sie ein Cisco-Konto erstellen. Geben Sie dazu Ihre E-Mail-Adresse, Ihren Vor- und Nachnamen, Ihr Land oder Ihre Region usw. ein. Außerdem müssen Sie ein Passwort erstellen.
Nachdem Sie die Kontoinformationen auf der Seite eingegeben haben, müssen Sie das Captcha lösen. Sehen Sie sich das Bild an und füllen Sie das Captcha aus.
Nachdem Sie das Captcha auf der Seite ausgefüllt haben, müssen Sie Cisco mitteilen, ob Sie E-Mail-Updates erhalten möchten. Wählen Sie je nach Ihren Vorlieben „ja“ oder „nein“.
Wenn alle Informationen auf der Kontoerstellungsseite vollständig sind, wählen Sie die Schaltfläche „Registrieren“.
Bestätigen Sie Ihre E-Mail
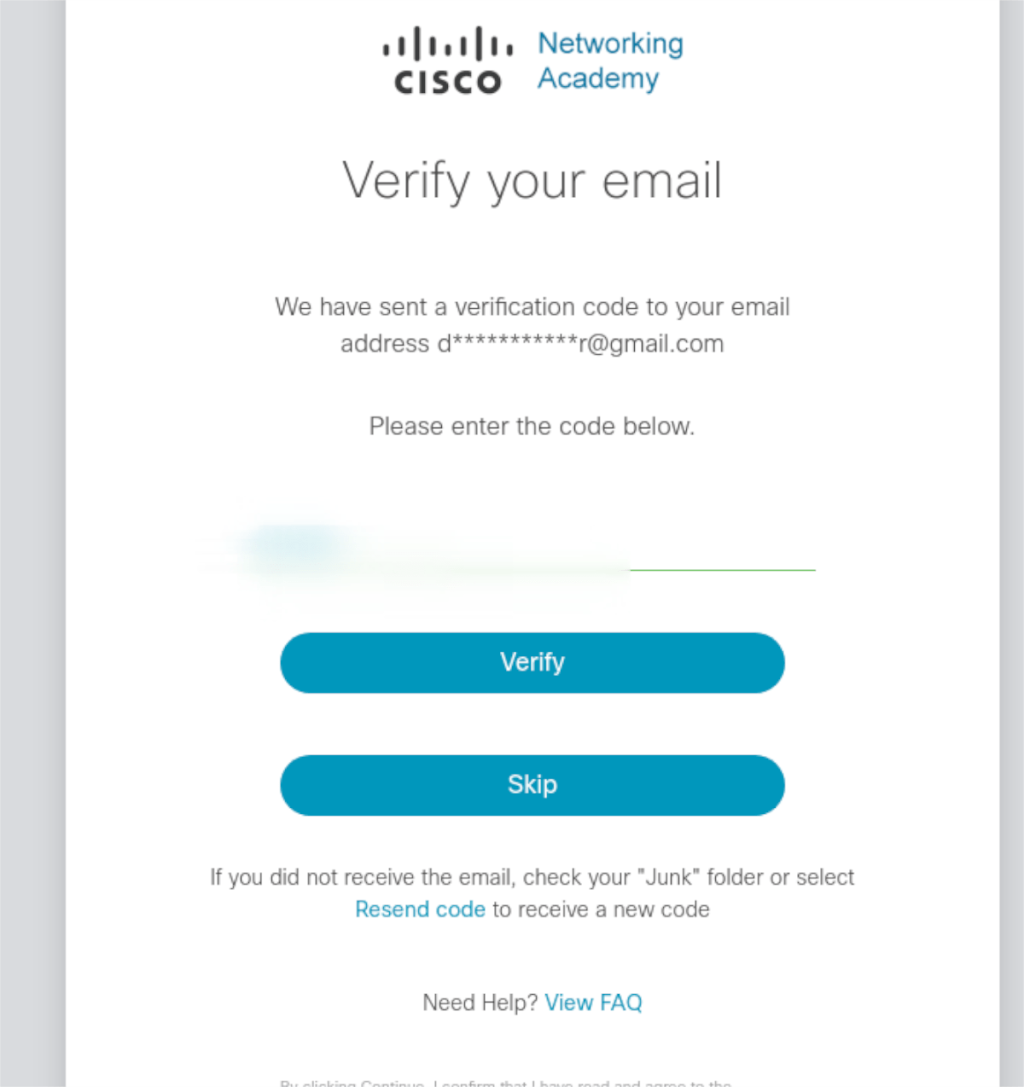
Nachdem Sie nun ein Cisco-Konto erstellt haben, müssen Sie Ihr E-Mail-Konto bestätigen. Um Ihr E-Mail-Konto zu bestätigen, melden Sie sich bei Ihrem E-Mail-Konto an, suchen Sie die Nachricht und kopieren Sie den Bestätigungscode in Ihre Zwischenablage.
Nachdem Sie den Bestätigungscode in Ihre Zwischenablage kopiert haben, drücken Sie Strg + V auf der Tastatur, um ihn in das Textfeld einzufügen, und wählen Sie dann die Schaltfläche „Verifizieren“, um den Code zu bestätigen.
Konfigurieren Sie Ihr Profil
Sie müssen Ihr Cisco-Profil nach der Erstellung konfigurieren. Um Ihr Profil zu konfigurieren, füllen Sie die Formulare auf der Cisco-Willkommensseite aus. Das Ausfüllen dieser Seite dauert nicht lange.
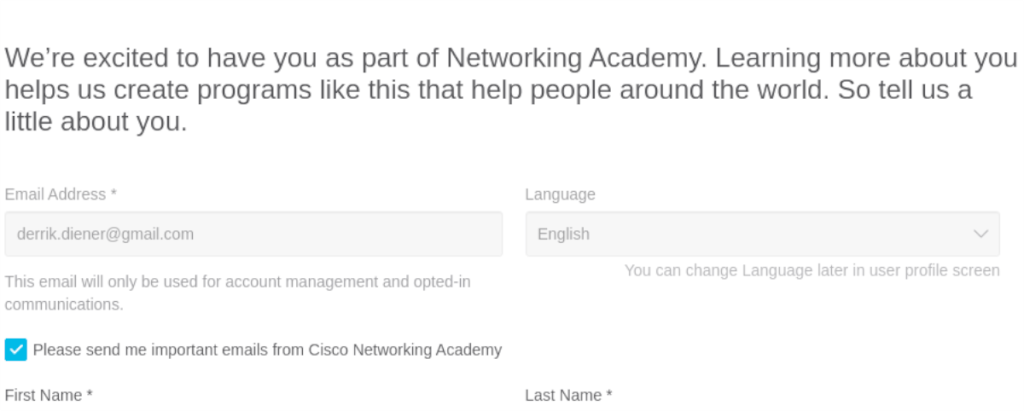
Wenn alle Formulare auf der Profilseite ausgefüllt sind, klicken Sie unten auf der Seite auf die Schaltfläche Konto erstellen .
Paket-Tracer herunterladen
Sie müssen Packet Tracer auf Ihren Linux-PC herunterladen, bevor es installiert werden kann. Um Packet Tracer unter Linux herunterzuladen, gehen Sie zu Ihrer Cisco-Seite „Ich lerne“ .
Scrollen Sie auf der Seite nach unten, suchen Sie „Packet Tracer“ im Abschnitt „Ressourcen“ und klicken Sie darauf. Nachdem Sie den Link „Packet Tracer“ ausgewählt haben, werden Sie auf die Download-Seite weitergeleitet.
Scrollen Sie auf der Download-Seite von „Packet Tracer“ nach unten und suchen Sie den Abschnitt „Download“. Klicken Sie dann im Abschnitt „Linux Desktop Version 8.0 Englisch“ auf „64 Bit Download“.
Wenn Sie auf den Download-Link unter „Linux Desktop Version 8.0 Englisch“ klicken, wird ein DEB-Paket auf Ihren Linux-PC heruntergeladen. Wenn es fertig ist, öffnen Sie ein Terminalfenster, indem Sie Strg + Alt + T auf der Tastatur drücken, um ein Terminalfenster zu öffnen, und befolgen Sie dann die Installationsanweisungen im nächsten Abschnitt.
Installieren von Packet Tracer unter Linux
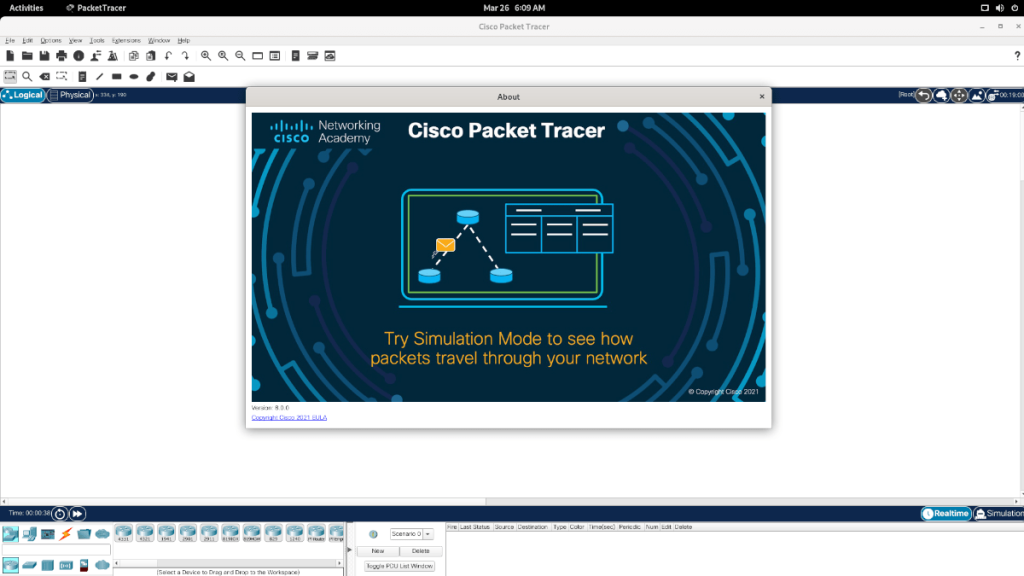
Packet Tracer kann auf Ubuntu Linux, Debian Linux und jedem Betriebssystem installiert werden, das auf Ubuntu oder Debian basiert. Darüber hinaus ist es über den AUR unter Arch Linux und Manjaro Linux installierbar.
Ubuntu
Um Packet Tracer unter Ubuntu zu installieren, verwenden Sie zunächst den CD- Befehl und wechseln Sie in das Verzeichnis „Downloads“, in das das DEB-Paket heruntergeladen wurde.
cd ~/Downloads
Sobald Sie sich im Ordner „Downloads“ befinden, können Sie die Packet Tracer-Anwendung auf Ihrem Ubuntu Linux-PC installieren, indem Sie den folgenden Befehl apt verwenden .
sudo apt install ./PacketTracer_*_final.deb
Debian
Unter Debian Linux können Sie Packet Tracer genauso installieren wie Ubuntu-Benutzer. Um die Installation zu starten, gehen Sie mit dem CD- Befehl in das Verzeichnis „Downloads“, in dem sich das DEB-Paket befindet.
cd ~/Downloads
Führen Sie im Verzeichnis „Downloads“ den Befehl dpkg aus , um das Packet Tracer DEB-Paket unter Debian zu installieren.
sudo dpkg -i PacketTracer_*_final.deb
Nach der Installation der Packet Tracer-Anwendung müssen Sie möglicherweise einige Abhängigkeitsprobleme beheben. Geben Sie dazu den folgenden Befehl ein.
sudo apt-get install -f
Arch Linux/Manjaro
Unter Arch Linux sowie Manjaro ist es möglich, Packet Tracer mithilfe des AUR zu installieren. Stellen Sie zunächst sicher, dass Sie das Packet Tracer DEB-Paket heruntergeladen haben. Verwenden Sie dann die folgenden Befehle, um die Pakete „git“ und „base-devel“ zu installieren.
sudo pacman -S git base-devel
Verwenden Sie nach der Installation der beiden Pakete den Befehl git clone , um das Packet Tracer AUR-Paket manuell herunterzuladen.
git-Klon https://aur.archlinux.org/packettracer.git
Sobald das AUR-Paket „packettracer“ heruntergeladen ist, öffnen Sie den Linux-Dateimanager, suchen Sie nach dem Packet Tracer DEB-Paket und legen Sie es im Ordner „packettracer“ in Ihrem Home-Verzeichnis ab. Verwenden Sie dann die folgenden Befehle, um die App zu installieren.
cd ~/packettracer makepkg -sri

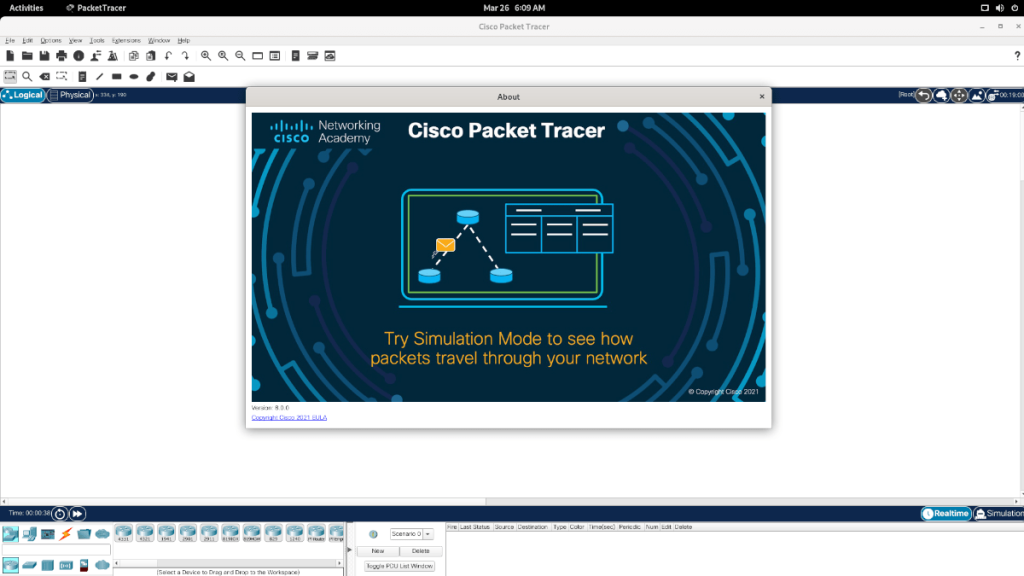
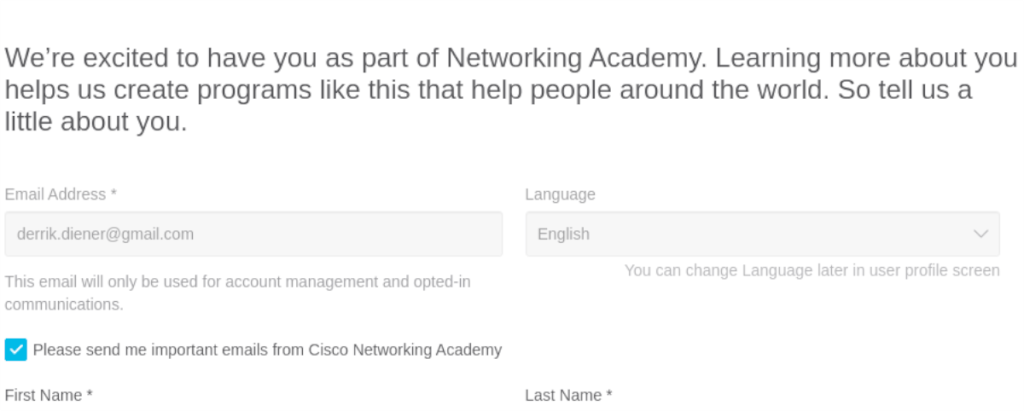
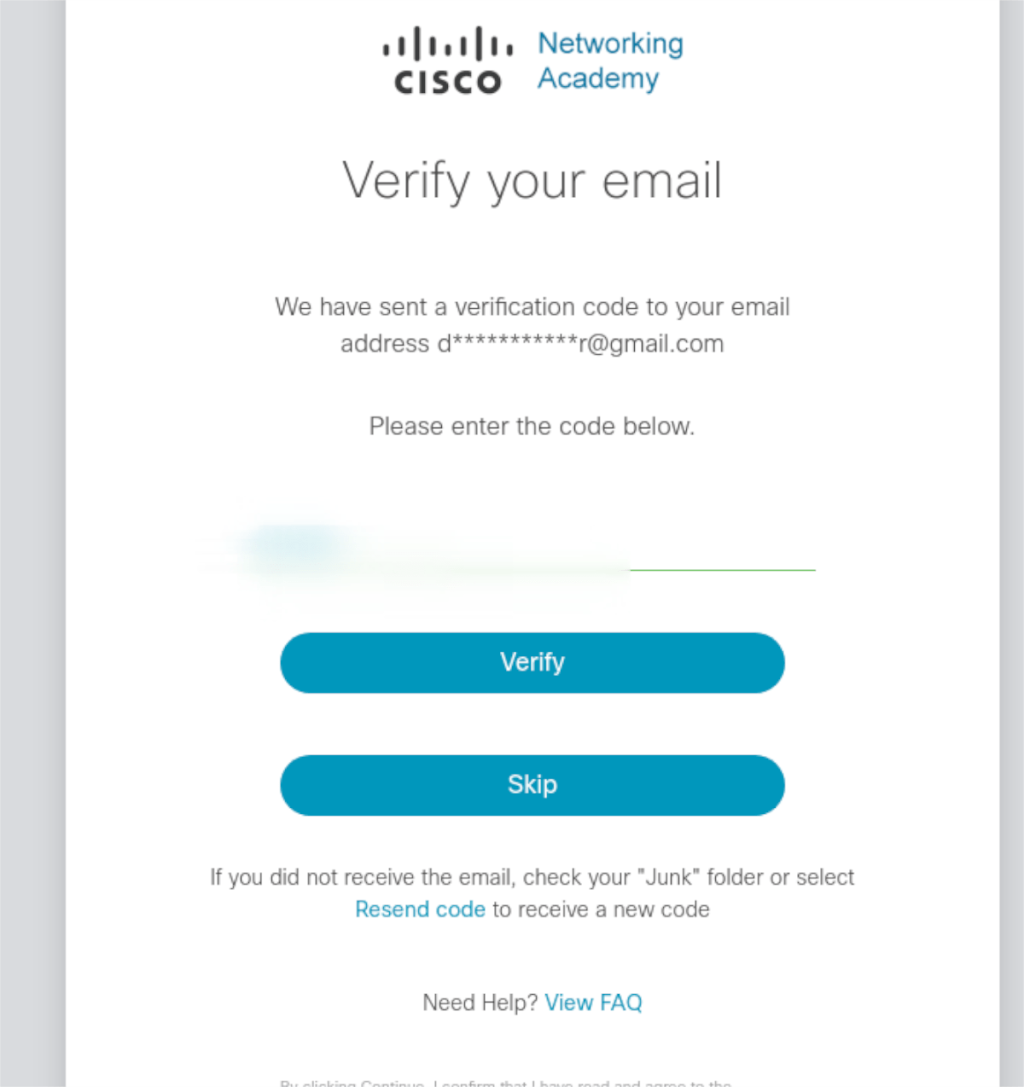

![Laden Sie FlightGear Flight Simulator kostenlos herunter [Viel Spaß] Laden Sie FlightGear Flight Simulator kostenlos herunter [Viel Spaß]](https://tips.webtech360.com/resources8/r252/image-7634-0829093738400.jpg)






![So stellen Sie verlorene Partitionen und Festplattendaten wieder her [Anleitung] So stellen Sie verlorene Partitionen und Festplattendaten wieder her [Anleitung]](https://tips.webtech360.com/resources8/r252/image-1895-0829094700141.jpg)