Shadow ist ein wunderschönes Icon-Theme, das stark von Googles Materialdesign und der Idee der Schlagschatten inspiriert ist und verspricht, ein komplettes Theme zu sein, mit einem Ersatz-Icon für fast jedes derzeit erhältliche Linux-Programm.
Das Shadow-Icon-Thema ist für Linux-Benutzer über die Gnome-Look-Website verfügbar. Aber keine Sorge, nur weil es auf Gnome-Look ist, bedeutet das nicht, dass Sie gezwungen sind, Gnome Shell zu verwenden, da es auf fast jeder Linux-Desktop-Umgebung funktioniert.
Hinweis: Sie möchten sich nicht mit Gnome-Look befassen? Der Quellcode für das Shadow-Icon-Theme ist auf Github verfügbar. Um diese Version des Themes zu erhalten, vergewissern Sie sich, dass Sie das neueste Git-Paket haben, und klicken Sie dann auf die Schaltfläche "Klonen oder Herunterladen" auf der Git-Seite von Shadow .
Um die neueste Version der Shadow Icon - Theme herunterladen aus der Gnome-Blick - Website, klicken Sie auf diesen Link hier . Suchen Sie auf der Shadow-Seite nach der Schaltfläche "Dateien" und wählen Sie sie mit der Maus aus.
Wenn Sie die Option "Dateien" auswählen, wird eine Liste mit Shadow-Symbol-Downloads angezeigt. Wenn Sie Gnome Shell, Cinnamon oder eine andere GTK-basierte Desktop-Umgebung verwenden, laden Sie die erste Datei in der Liste herunter. Wenn Sie KDE Plasma 5 oder LXQt verwenden, klicken Sie auf das Download-Symbol neben „shadow-kde“.
Schattensymbol-Design extrahieren
Nachdem das Shadow-Symboldesign auf Ihren Linux-PC heruntergeladen wurde, ist es an der Zeit, das mitgelieferte TarXZ-Archiv zu extrahieren, damit auf die darin enthaltenen Dateien zugegriffen werden kann. Öffnen Sie dazu den Dateimanager auf Ihrem Linux-PC und klicken Sie auf den Ordner „Downloads“.
Suchen Sie im Ordner "Downloads" die Shadow TarXZ-Datei und klicken Sie mit der rechten Maustaste darauf. Suchen Sie dann im Rechtsklickmenü nach der Option „Extrahieren“ und wählen Sie sie aus, um die TarXZ-Datei zu dekomprimieren.
Befehlszeile
Verwenden Sie lieber das Terminal, um Dateien zu extrahieren? Hier ist, was zu tun ist. Starten Sie zuerst ein Terminalfenster mit der Strg + Alt + T oder Strg + Umschalt + T Tastenkombination. Verwenden Sie dann den CD- Befehl, um die Terminalsitzung aus Ihrem Home-Ordner (~/) in das Verzeichnis „Downloads“ zu verschieben.
cd ~/Downloads
Führen Sie im Verzeichnis „Downloads“ den Befehl tar aus, um das Shadow TarXZ-Archiv vollständig zu dekomprimieren.
Schatten für GTK
mkdir shadow;tar xJvf shadow-*.tar.xz -C shadow
Schatten für KDE
mkdir shadow;shadow-kde-*.tar.xz -C shadow
Überprüfen Sie die Dateien
Wenn die Shadow-Symboldateien extrahiert sind, verwenden Sie den CD- Befehl, um die Terminalsitzung in den extrahierten Ordner zu verschieben.
CD-Schatten
Führen Sie im Shadow-Ordner den LS- Befehl aus und sehen Sie sich die darin enthaltenen Dateien an.
ls
Installieren Sie das Schattensymbol-Design
Das Shadow-Icon-Theme muss unter Linux manuell installiert werden, da der Entwickler kein einfaches Installationsskript oder ähnliches enthält. Um die Installation zu starten, starten Sie ein Terminalfenster. Folgen Sie danach den Anweisungen unten, die die verschiedenen Möglichkeiten zum Einrichten des Themas beschreiben.
Systemweit installieren
Das systemweite Einrichten des Shadow-Symboldesigns ermöglicht es Ihnen, jedem einzelnen Benutzer auf Ihrem Linux-PC die Möglichkeit zu geben, es als Standardsymboldesign festzulegen. Beachten Sie jedoch, dass hierfür Root-Rechte erforderlich sind.
Unter Linux erhalten Sie Root-Zugriff mit dem Befehl su oder mit sudo -s, wenn der Root-Benutzer deaktiviert ist.
su -
Oder
sudo -s
Nachdem Sie nun Root-Zugriff haben, verschieben Sie die Terminalsitzung in den Ordner "Downloads", in dem das Shadow-Symbolthema extrahiert wurde.
cd /home/Benutzername/Downloads/
Mit Hilfe der mv Befehl, legen Sie die Schatten - Symbol - Dateien im Verzeichnis / usr / share / icons Ordner.
mv shadow /usr/share/icons/
Installation für einen einzelnen Benutzer
Sie möchten nicht jedem Benutzer auf Ihrem Linux-PC Zugriff auf das Schattensymbol-Design gewähren? In diesem Fall müssen Sie es für einen einzelnen Benutzer einrichten. Starten Sie dazu ein Terminalfenster. Wechseln Sie dann mit dem CD- Befehl in den Ordner „Downloads“ .
cd ~/Downloads
Erstellen Sie den Ordner „icons“ mit dem Befehl mkdir .
mkdir -p ~/.icons
Verwenden Sie nach dem Erstellen des neuen Ordners den Befehl mv , um das Shadow-Symboldesign für einen einzelnen Benutzer zu installieren.
mv shadow ~/.icons/
Schatten aktivieren
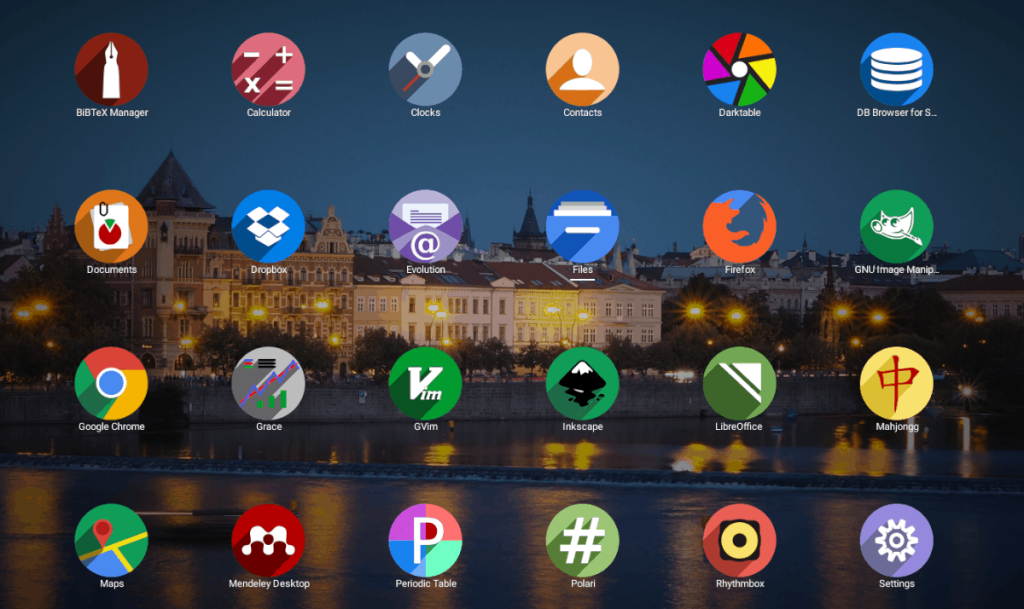
Wenn Sie das Schattensymbol-Design unter Linux einrichten möchten, müssen Sie die App „Einstellungen“ öffnen, da sie alle Darstellungseinstellungen für Ihre Desktop-Umgebung enthält.
Wenn Sie das Fenster „Einstellungen“ auf Ihrem Linux-PC geöffnet haben, durchsuchen Sie es und suchen Sie nach der Option „Darstellung“, „Designs“ oder „Symbole“ und klicken Sie mit der Maus darauf. Verwenden Sie von dort aus das Menü, um Shadow als Standardsymboldesign Ihres Systems anzuwenden.
Können Sie nicht herausfinden, wie Sie das Schattensymbol-Design auf Ihrem Linux-PC aktivieren? Sehen Sie sich die Liste unten für die Desktop-Umgebung an, die Sie derzeit verwenden, um Hilfe bei der Anwendung des neu installierten Shadow-Symboldesigns zu erhalten.

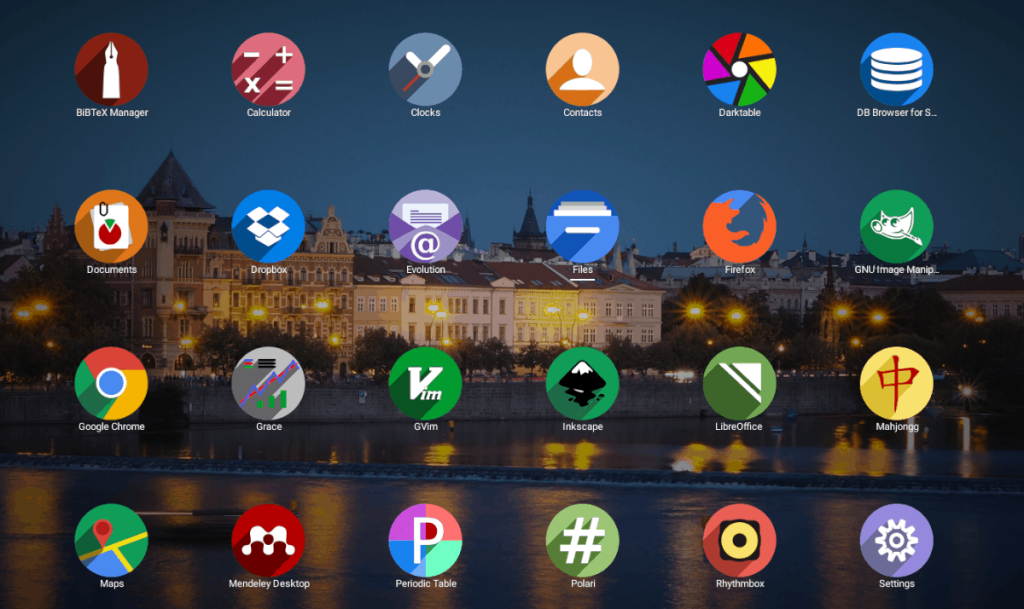


![Laden Sie FlightGear Flight Simulator kostenlos herunter [Viel Spaß] Laden Sie FlightGear Flight Simulator kostenlos herunter [Viel Spaß]](https://tips.webtech360.com/resources8/r252/image-7634-0829093738400.jpg)





