Glimpse ist ein Open-Source-Bildbearbeitungsprogramm für Linux, Mac OS und Windows. Es ist ein Fork des GIMP-Bildeditors. Der Hauptgrund für die Existenz von Glimpse ist, dass viele in der Open-Source-Software-Community den Namen „GIMP“ anstößig finden und der Meinung sind, dass dieser Name es schwierig macht, das Projekt an einem Arbeitsplatz oder in einer Schulumgebung zu empfehlen. Ein weiterer Grund für das Forking ist, dass das Glimpse-Projekt der Meinung ist, dass GIMP zu langsam ist und lange braucht, um neue Funktionen und Ideen zu implementieren.
Den Glimpse-Bildeditor unter Linux zum Laufen zu bringen, ist nicht so einfach wie GIMP. Der Grund dafür ist, dass Glimpse nicht so bekannt ist und in Mainstream-Linux-Distributionssoftware-Repositorys nicht verfügbar ist.
In dieser Anleitung führen wir Sie durch den Installationsprozess des Glimpse-Bildeditors auf dem System. Öffnen Sie ein Terminalfenster und folgen Sie dem Installationsprozess, der Ihrem Linux-Betriebssystem entspricht!
Installationsanweisungen für Arch Linux
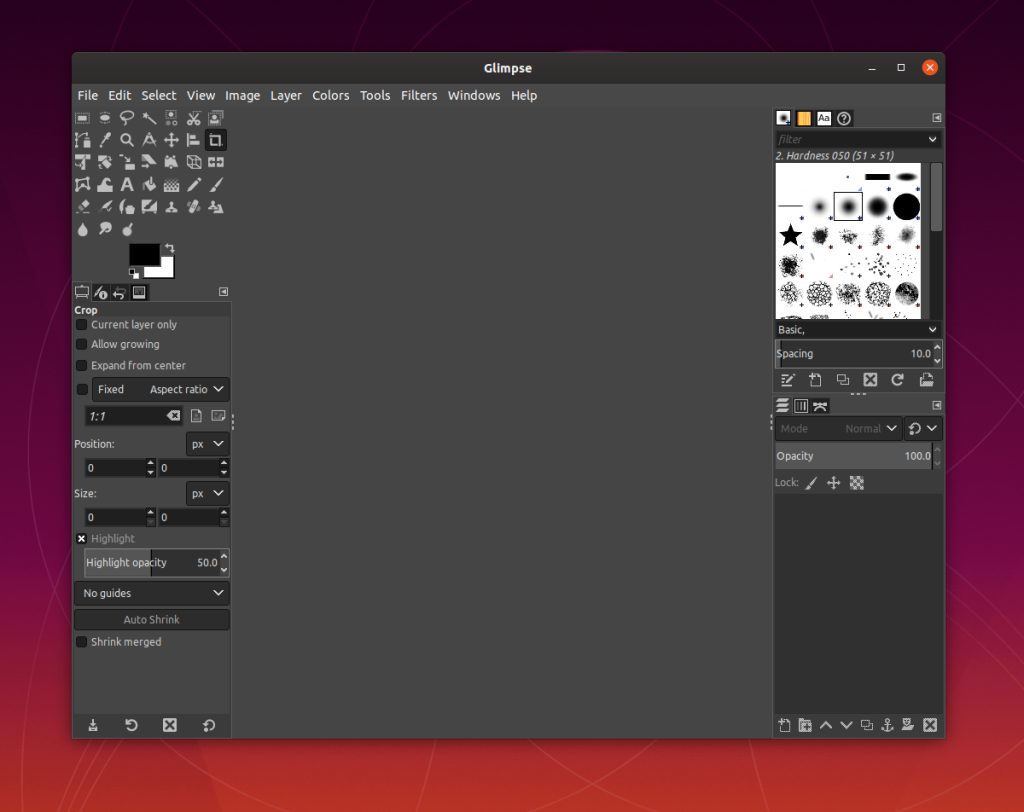
Arch Linux ist eine der wenigen Linux-Distributionen, die ein installierbares Paket des Glimpse-Bildeditors anbietet, anstatt Benutzer nur auf die Flatpak- oder Snap-Paketspeicher zu verweisen, um die App zum Laufen zu bringen.
Der Weg, Glimpse unter Arch Linux zum Laufen zu bringen, führt über das Arch Linux User Repository, eine Website, die Arch Linux-Benutzer verwenden können, um ihre Pakete für andere Benutzer, einschließlich dieses Glimpse-Pakets, einzureichen. Um die Installation von Glimpse über den Arch Linux AUR zu starten, öffnen Sie ein Terminalfenster und verwenden Sie das Pacman- Paketverwaltungstool, um sowohl die Pakete „Git“ als auch „Base-devel“ zu installieren. Die /etc/sources.listse Pakete sind für die Interaktion mit dem AUR erforderlich.
sudo pacman -S git base-devel
Nachdem Sie sowohl das „Git“- als auch das „Base-devel“-Paket auf Ihrem Arch Linux-PC eingerichtet haben, kann der nächste Schritt der Installation von Glimpse beginnen. Unter Verwendung des git clone Programm, laden Sie die aktuelle Momentaufnahme der Trizen. Trizen ist eine Hilfsanwendung, die das Erstellen und Installieren des Arch Linux User Repository erheblich vereinfacht. Ohne sie müssten Sie jede einzelne Abhängigkeit manuell erstellen und installieren.
git-Klon https://aur.archlinux.org/trizen.git
Wenn der neueste Trizen-Snapshot auf Ihren Arch Linux-PC heruntergeladen wurde, verwenden Sie den CD- Befehl, um in den Ordner zu wechseln.
cd trizen
Verwenden Sie innerhalb des Trizen-Ordners den Befehl makepkg , um die App auf Ihrem Arch Linux-PC zu installieren. Die Installation von Trizen sollte sehr schnell gehen.
makepkg -sri
Wenn das Trizen AUR-Tool auf Ihrem Arch Linux-PC installiert ist, kann die Installation von Glimpse beginnen. Installieren Sie mit dem folgenden trizen -S- Befehl das neueste Glimpse auf Ihrem Arch Linux-PC.
Hinweis: Wenn Sie Probleme mit dem Glimpse AUR-Paket auf Ihrem System haben, lesen Sie zur Fehlerbehebung unbedingt die Kommentare auf dieser Seite .
trizen -S flüchtig-editor-git
Flatpak-Installationsanleitung

Der Glimpse-Bildeditor ist als einfach zu installierende Flatpak-Anwendung im Flathub-App-Store erhältlich. Diese Methode ist die bevorzugte Methode zur Installation von Glimpse, da kein Quellcode zu kompilieren ist. Darüber hinaus werden Flatpaks weitgehend unterstützt, und selbst die obskursten Linux-Betriebssysteme unterstützen das Format.
Um die Installation von Glimpse über den Flathub App Store zu starten, müssen Sie die Flatpak Runtime installieren. Öffnen Sie dazu ein Terminalfenster und suchen Sie nach dem Paket „flatpak“. Sobald es gefunden wurde, installieren Sie es so, wie Sie normalerweise Programme installieren. Durch die Installation des „flatpak“-Pakets unterstützt Ihr Linux-PC Flatpak.
Hinweis: Haben Sie Probleme, die Flatpak-Laufzeit auf Ihrem Linux-PC zum Laufen zu bringen? Mach dir keine Sorge! Wir können helfen! Folgen Sie unserer ausführlichen Anleitung zum Einrichten von Flatpak unter Linux .
Sobald die Flatpak-Laufzeit auf Ihrem Linux-PC läuft, ist es an der Zeit, das Flathub-App-Store-Software-Repository zur Flatpak-Laufzeit auf Ihrem System hinzuzufügen. Fügen Sie Flathub mit dem folgenden Befehl flatpak remote-add zu Ihrem Linux-PC hinzu.
flatpak remote-add --if-not-exists flathub https://flathub.org/repo/flathub.flatpakrepo
Nachdem Sie den Remote-Add- Befehl ausgeführt haben, hat Ihr Linux-PC Zugriff auf den Flathub App Store. Von hier aus ist die Installation von Glimpse nur einen Befehl entfernt. Verwenden Sie den folgenden Flatpak-Installationsbefehl , um die App zu installieren.
sudo flatpak install org.glimpse_editor.Glimpse
Installationsanweisungen für das Snap-Paket
Wer das Flatpak-Format nicht mag, wird sich freuen, dass es auch möglich ist, den Glimpse-Bildeditor über den Ubuntu Snap Store zu installieren. Um die Installation zu starten, öffnen Sie ein Terminalfenster. Verwenden Sie dann bei geöffnetem Terminalfenster Ihren Paketmanager, um das Paket „snapd“ zu installieren. Alternativ f ollow unsere ausführliche Anleitung , wie man die snapD Laufzeit auf Linux einzurichten.
Wenn Sie die Snapd-Laufzeit auf Ihrem Linux-PC aktiviert haben, kann die Installation von Glimpse beginnen. Verwenden Sie den folgenden Snap-Install- Befehl, um die App zum Laufen zu bringen.
sudo snap install flüchtig

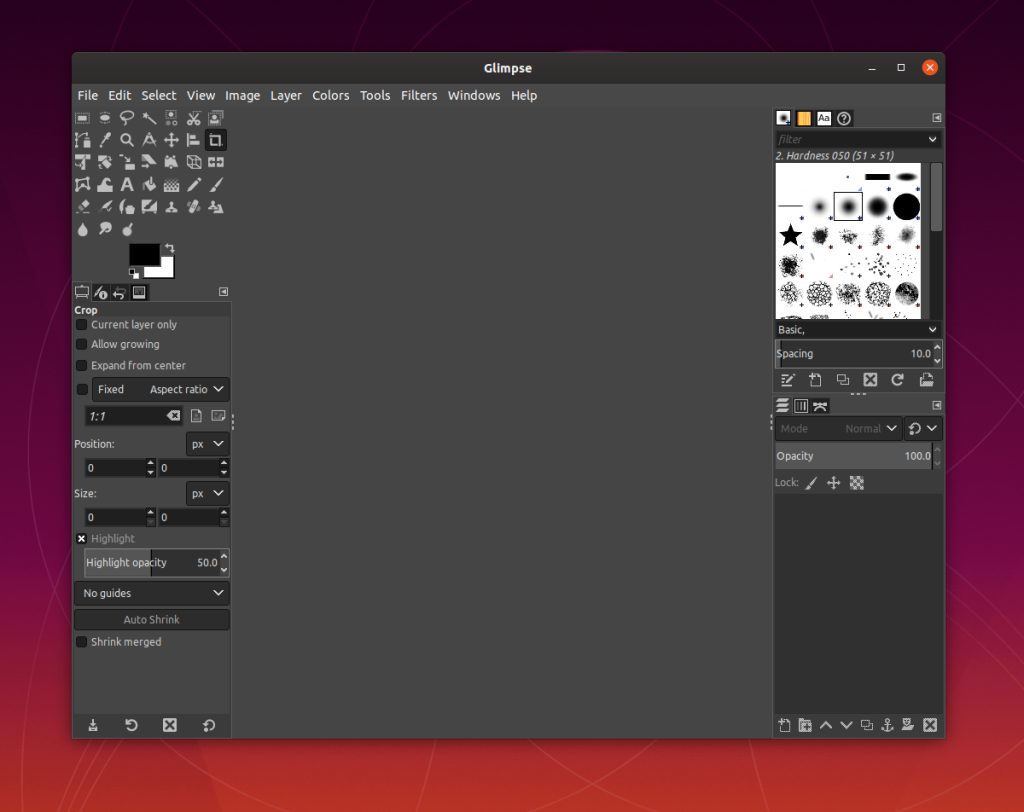

![Laden Sie FlightGear Flight Simulator kostenlos herunter [Viel Spaß] Laden Sie FlightGear Flight Simulator kostenlos herunter [Viel Spaß]](https://tips.webtech360.com/resources8/r252/image-7634-0829093738400.jpg)






![So stellen Sie verlorene Partitionen und Festplattendaten wieder her [Anleitung] So stellen Sie verlorene Partitionen und Festplattendaten wieder her [Anleitung]](https://tips.webtech360.com/resources8/r252/image-1895-0829094700141.jpg)
