Die Microsoft Azure Storage Explorer-App wird verwendet, um Ihre Azure-Speicherressourcen einfach und bequem von einem Microsoft Windows-PC, einem Apple Mac oder einem Linux-PC aus zu verwalten.
Azure Storage Explorer hat für Fans des Microsoft Azure-Dienstes viel zu bieten, darunter die Möglichkeit, Azure-Blobs hochzuladen, herunterzuladen, zu verwalten, Dateien zu bearbeiten, auf Tabellen zuzugreifen sowie einfachen Zugriff auf VMs und Datenbanken. In diesem Handbuch zeigen wir Ihnen, wie Sie es unter Linux zum Laufen bringen.
Snap-Paket
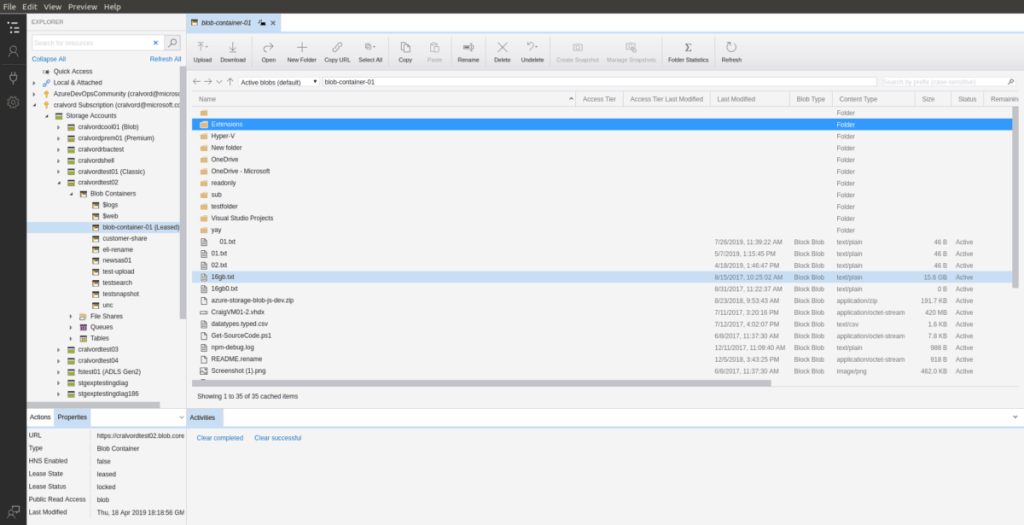
Microsoft ist ein großer Fan davon, seine neuesten Softwareangebote in Form von Snap-Paketen zu versenden. Es ist jedoch nicht schwer zu verstehen, warum sie so große Fans von Snaps sind, da die Technologie auf 75% der Linux-Computer unglaublich einfach einzurichten ist und mit allem zusammenarbeitet, von komplexen Webserver-Apps für die Produktion bis hin zu kleinen kleinen Tools wie Discord oder Telegramm.
Wenn Sie Azure Storage Explorer zum Laufen bringen möchten, müssen Sie einen Linux-PC verwenden, der Snaps unterstützt. Ab sofort werden Snaps unter Ubuntu Linux, Linux Mint, Elementary OS, Arch Linux, Fedora, OpenSUSE, Gentoo, Solus und anderen unterstützt.
Hinweis: Sie führen kein Linux-Betriebssystem aus, das Snap-Pakete unterstützt, aber Sie müssen die neueste Version von Azure Storage Explorer zum Laufen bringen? Ziehen Sie in Erwägung, auf Ubuntu umzusteigen . Es verfügt über vorkonfigurierte Snap-Pakete und es ist keine Einrichtung erforderlich.
Installieren von Azure Storage Explorer über Snap
Damit die Snap-Version 0 von Azure Storage Explorer funktioniert, muss die Snapd-Laufzeit funktionieren. Um die Snapd-Laufzeit zu aktivieren, installieren Sie das Paket „snapd“ auf Ihrem Linux-Computer. Aktivieren Sie dann den snapd.socketDienst mit dem systemd init-System.
Haben Sie Probleme, die Snapd-Laufzeit auf Ihrem Linux-PC zum Laufen zu bringen? Sie verstehen nicht, wie das systemd-Init-System funktioniert? Wir können helfen! Folgen Sie dieser ausführlichen Anleitung zum Aktivieren der Snapd-Laufzeit auf Ihrem Linux-PC.
Sobald Snapd betriebsbereit ist, verwenden Sie den Befehl snap install , um die neueste stabile Version von Microsoft Azure Storage Explorer zu installieren.
sudo snap install Speicher-Explorer
Wenn Sie gerne am Rande leben, installieren Sie alternativ die instabile Version des Azure Storage-Explorers aus dem Snap Store, indem Sie den folgenden snap install- Befehl verwenden.
sudo snap install storage-explorer --edge
Wenn die Installation der Azure Storage Explorer-App auf Ihrem Linux-PC abgeschlossen ist, ist der Vorgang schließlich noch nicht abgeschlossen. Sie müssen den Vorgang abschließen, indem Sie Azure Storage Explorer mithilfe des Befehls snap connect mit dem Gnome-Schlüsselbund verbinden .
snap connect storage-explorer:password-manager-service :password-manager-service
Wenn der Befehl snap connect abgeschlossen ist , wird Azure Storage Explorer mit Gnome Keyring verbunden und kann auf Ihrem Linux-PC ausgeführt werden.
Arch Linux
Microsoft hat den Azure Storage Explorer nicht für Arch Linux veröffentlicht. Die Leute in der Community haben es jedoch auf sich genommen, ein inoffizielles AUR-Paket zu erstellen , damit die App unter Arch Linux funktioniert. So installieren Sie es.
Verwenden Sie zunächst den Pacman- Befehl, um sowohl die Pakete „Base-devel“ als auch „Git“ zu installieren, die für die Interaktion mit dem AUR erforderlich sind.
sudo pacman -S git base-devel
Verwenden Sie nach der Installation der Pakete „Git“ und „Base-devel“ den Befehl git clone , um den Trizen AUR-Helfer herunterzuladen. Dadurch wird das Einrichten des Azure Storage-Explorers erheblich vereinfacht.
git-Klon https://github.com/trizen/trizen
Installieren Sie den Trizen AUR-Helfer mit den folgenden Befehlen.
cd trizen
makepkg -sri
Verwenden Sie schließlich den eingerichteten Trizen AUR-Helper, um den Azure Storage Explorer zu installieren.
trizen -S azure-storage-explorer
Generische Linux-Installation
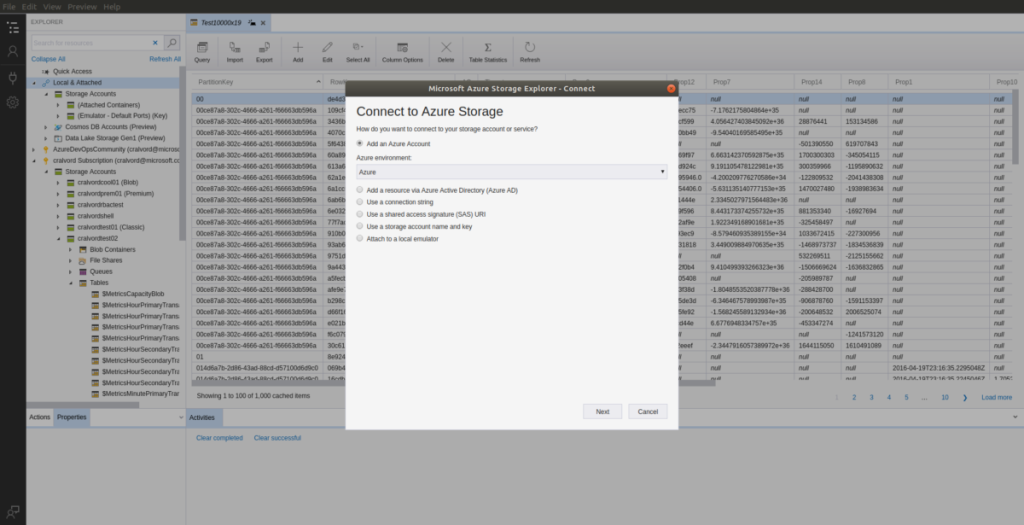
Abgesehen von einem Snap hat Microsoft den Azure Storage Explorer als generisches, herunterladbares TarGZ-Archiv veröffentlicht. So installieren Sie es auf Ihrem System.
Öffnen Sie zunächst ein Terminalfenster, indem Sie Strg + Alt + T oder Strg + Umschalt + T drücken . Verwenden Sie dann bei geöffnetem und einsatzbereitem Terminalfenster den Befehl wget , um die neueste Version von Microsoft Azure Storage Explorer aus dem Internet herunterzuladen.
Hinweis: Sie möchten das Azure Storage Explorer-Archiv nicht vom Terminal herunterladen? Gehen Sie zur Microsoft-Website und laden Sie sie dort herunter.
wget https://download.microsoft.com/download/A/E/3/AE32C485-B62B-4437-92F7-8B6B2C48CB40/StorageExplorer-linux-x64.tar.gz -O ~/Downloads/StorageExplorer-linux-x64. tar.gz
Nachdem Sie die TarGZ-Version von Azure Storage Explorer heruntergeladen haben, verwenden Sie den CD- Befehl, um in das Verzeichnis „Downloads“ zu wechseln.
cd ~/Downloads
Mit Hilfe der mkdir Befehl erstellen Sie einen Ordner mit der Bezeichnung „azur-storage-Explorer“ im Home - Verzeichnis (~).
mkdir -p ~/azure-storage-explorer
Verwenden Sie den tar- Befehl, um den Inhalt des Archivs im Verzeichnis „Downloads“ in den „azure-storage-explorer“ in Ihrem Home-Ordner (~) zu extrahieren.
tar xvf StorageExplorer-linux-x64.tar.gz -C ~/azure-storage-explorer
Verwenden Sie nach den extrahierten Dateien den CD- Befehl, um Ihr Terminalfenster in das Verzeichnis „azure-storage-explorer“ zu verschieben.
cd ~/azure-storage-explorer
Sobald Sie sich im Verzeichnis „azure-storage-explorer“ befinden, können Sie die App starten mit:
./StorageExplorer

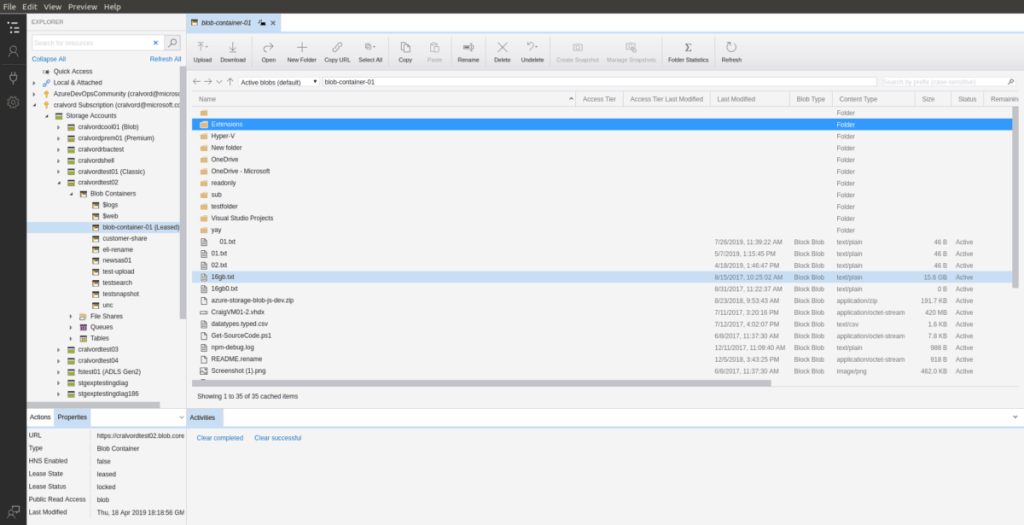
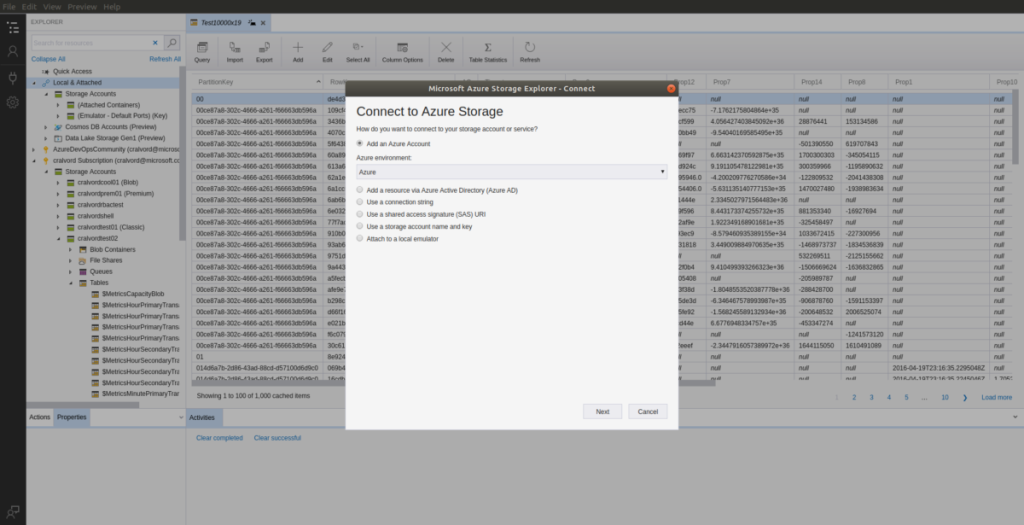


![Laden Sie FlightGear Flight Simulator kostenlos herunter [Viel Spaß] Laden Sie FlightGear Flight Simulator kostenlos herunter [Viel Spaß]](https://tips.webtech360.com/resources8/r252/image-7634-0829093738400.jpg)





