Die Installation von Gnome-Shell-Erweiterungen umfasst normalerweise das Einrichten eines Webbrowsers, die Installation der offiziellen Gnome-Shell-Browsererweiterung und das Einrichten des „gnome-chrome-shell“-Pakets, das den Browser mit dem Desktop verbindet. Es ist mühsam, insbesondere für neue Benutzer.
Wenn Sie gerne Gnome-Shell-Erweiterungen installieren, diese aber leichter zugänglich machen möchten, sollten Sie Extension Manager ausprobieren. Extension Manager ist ein Programm, das Benutzer unter Linux installieren können und das die schnelle Installation jeder Gnome-Shell-Erweiterung ohne Browser ermöglicht. Hier erfahren Sie, wie Sie Extension Manager auf Ihrem System verwenden.
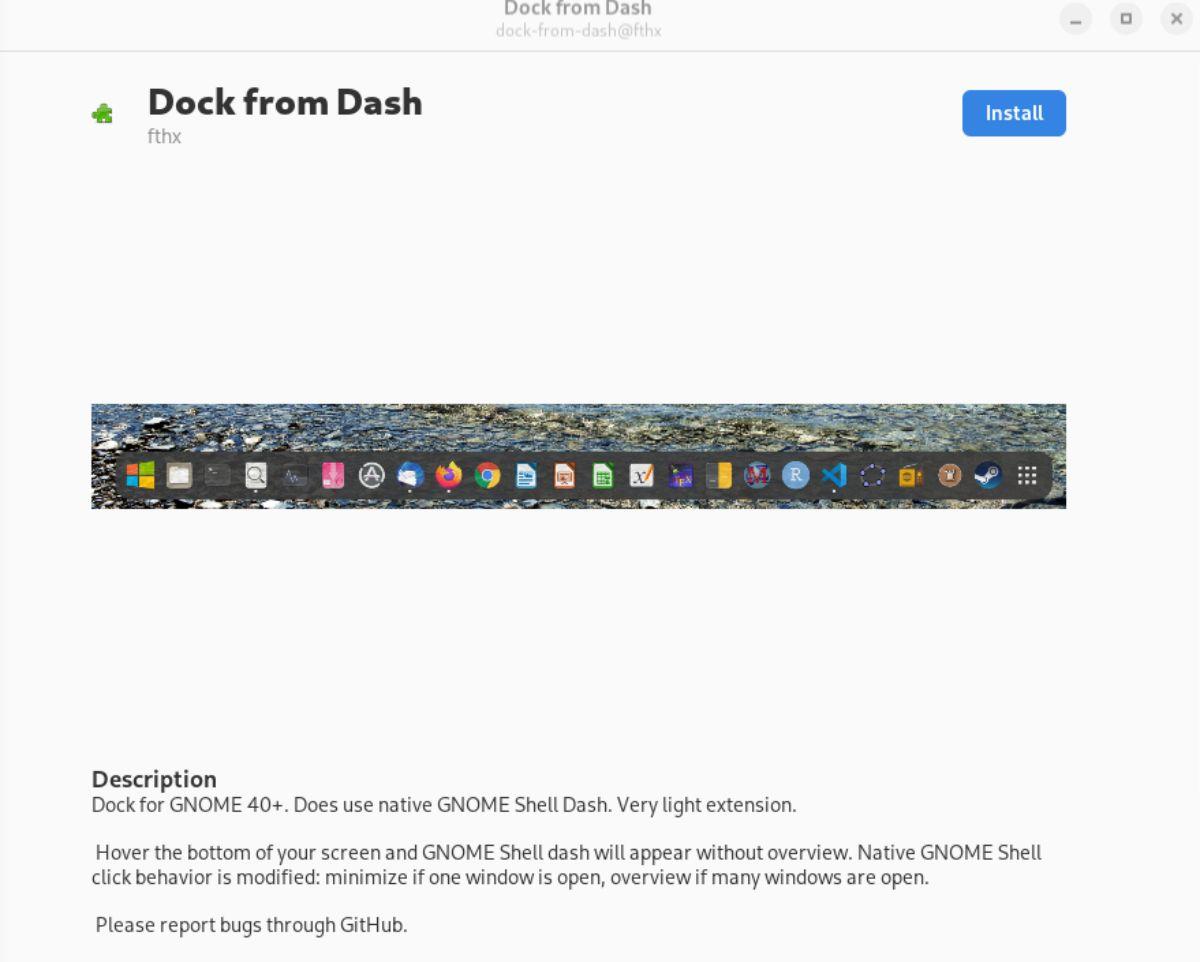
Extension Manager unter Linux installieren
Der Extension Manager wird unter Linux über Flatpak unterstützt. Benutzer können die App auch über Arch Linux AUR einrichten. Öffnen Sie ein Terminalfenster auf dem Linux-Desktop, um die Installation zu starten.
Wie öffnet man ein Terminalfenster? Drücken Sie Strg + Alt + T auf der Tastatur. Alternativ können Sie im App-Menü nach „Terminal“ suchen und so starten. Befolgen Sie die Installationsanweisungen unten, während das Terminalfenster geöffnet und einsatzbereit ist.
Flatpak über Flathub
Der beste Weg, Extension Manager auf Ihrem Linux-System zum Laufen zu bringen, besteht darin, die App als Flatpak von Flathub zu installieren. Um zu beginnen, müssen Sie die Flatpak-Laufzeitumgebung auf Ihrem System installieren.
Um die Flatpak-Laufzeit einzurichten, installieren Sie das Paket „flatpak“ über das Terminal auf Ihrem Computer. Wenn Sie Probleme beim Einrichten der Flatpak-Laufzeitumgebung auf Ihrem System haben, folgen Sie bitte unserem Tutorial, wie Sie es zum Laufen bringen .
Wenn die Flatpak-Laufzeitumgebung auf Ihrem System läuft, können Sie den Flathub-App-Store mit dem folgenden Befehl „flatpak remote-add“ installieren .
flatpak remote-add --if-not-exists flathub https://flathub.org/repo/flathub.flatpakrepo
Nachdem Sie den Flathub-App-Store zu Ihrem System hinzugefügt haben, können Sie das Extension Manager-Programm mit dem Befehl „flatpak install“ unten installieren.
flatpak installiert flathub com.mattjakeman.ExtensionManager
Flatpak über GitHub
Wir empfehlen zwar, Extension Manager über den Flathub App Store auf Ihrem System zu installieren, dies ist jedoch nicht die einzige Möglichkeit, es zum Laufen zu bringen. Es ist auch möglich, den Extension Manager als eigenständiges Flatpak direkt von GitHub herunterzuladen.
Hinweis: Die Installation von Extension Manager als Flatpak von GitHub sollte nur erfolgen, wenn Sie die Flathub-Version der App nicht installieren können.
Um die Installation zu starten, verwenden Sie den Befehl wget und laden Sie die neueste Version von Extension Manager auf Ihren Computer herunter.
wget https://github.com/mjakeman/extension-manager/releases/download/v0.2.1/extension-manager.flatpak
Nachdem Sie das Extension Manager Flatpak-Paket heruntergeladen haben, können Sie es mit dem folgenden Flatpak-Installationsbefehl auf Ihrem Computer installieren .
flatpak installiert extension-manager.flatpak
Die Installation sollte funktionieren. Wenn Flatpak sich jedoch weigert, es zu installieren, könnte es sein, dass Flatpak nicht in der Lage war, die richtigen Laufzeiten zu installieren.
Arch Linux
Das Extension Manager-Tool steht Benutzern zur Installation über das Arch Linux-Benutzerrepository zur Verfügung . Um den Installationsprozess zu starten, verwenden Sie den Pacman- Befehl, um die Pakete „git“ und „base-devel“ einzurichten.
sudo pacman -S git base-devel
Installieren Sie nach der Installation der beiden Pakete das Hilfstool Trizen AUR . Dieses Programm macht die Einrichtung des Extension Managers viel einfacher.
Git-Klon https://aur.archlinux.org/trizen.git
cd trizen/
makepkg -sri
Installieren Sie abschließend Extension Manager mit dem Befehl trizen -S .
trizen -S Erweiterungsmanager
So installieren Sie Gnome-Shell-Erweiterungen ganz einfach mit Extension Manager
Um Gnome-Shell-Erweiterungen mit Extensions Manager zu installieren, starten Sie die App. Befolgen Sie dann die nachstehenden Schritt-für-Schritt-Anweisungen.
Schritt 1: Suchen Sie im Erweiterungsmanager nach der Schaltfläche „Durchsuchen“ und wählen Sie sie aus, um auf den Erweiterungssuchbereich in der App zuzugreifen. Klicken Sie dann auf das Suchfeld und geben Sie ein Schlüsselwort ein.
Wenn Sie beispielsweise nach „Dock from Dash“ suchen möchten, geben Sie es in das Suchfeld ein.
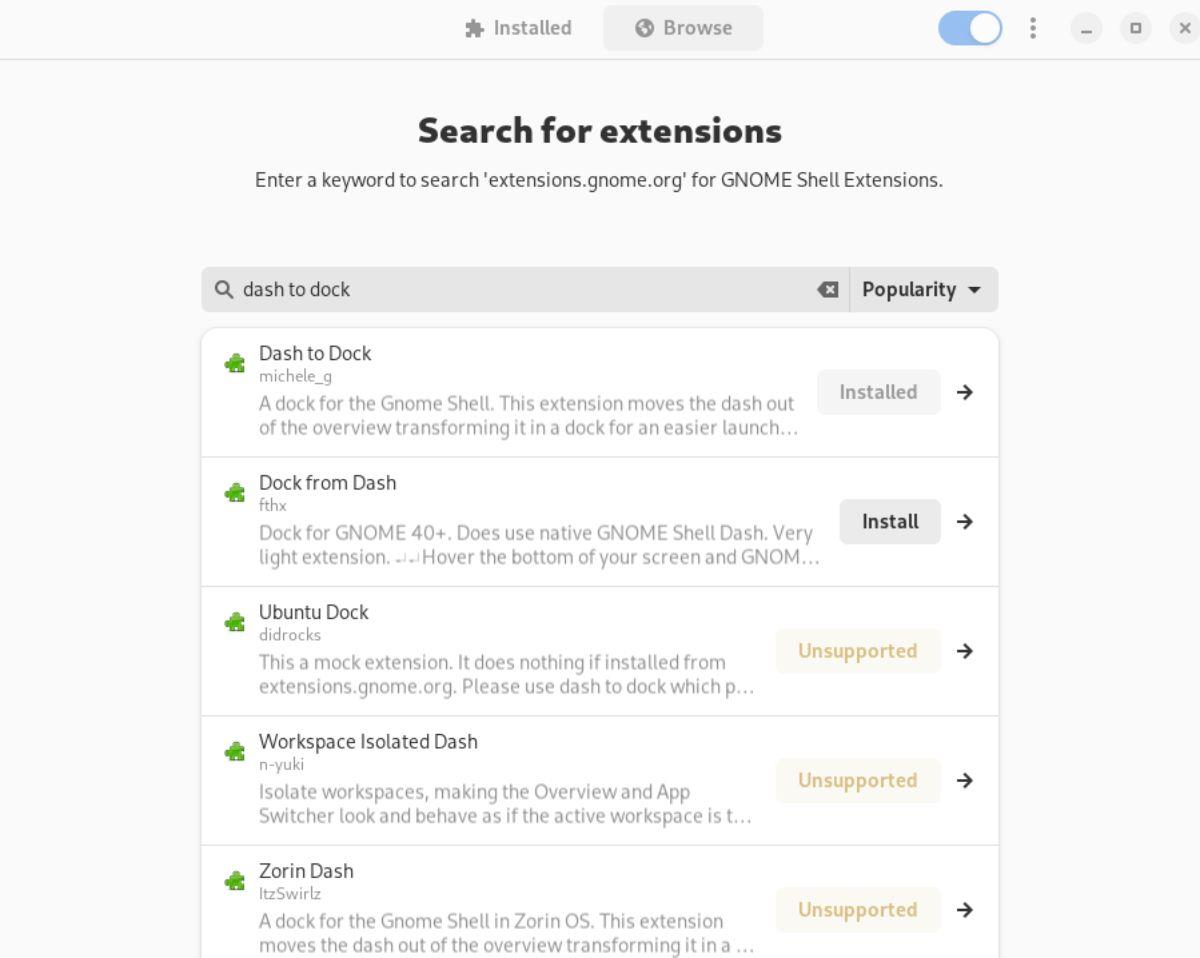
Schritt 2: Nachdem Sie ein Schlüsselwort in das Suchfeld eingegeben haben, werden die Suchergebnisse sofort angezeigt. Klicken Sie von hier aus auf die Erweiterung im Suchergebnis, um auf die Installationsseite für die Erweiterung zuzugreifen.
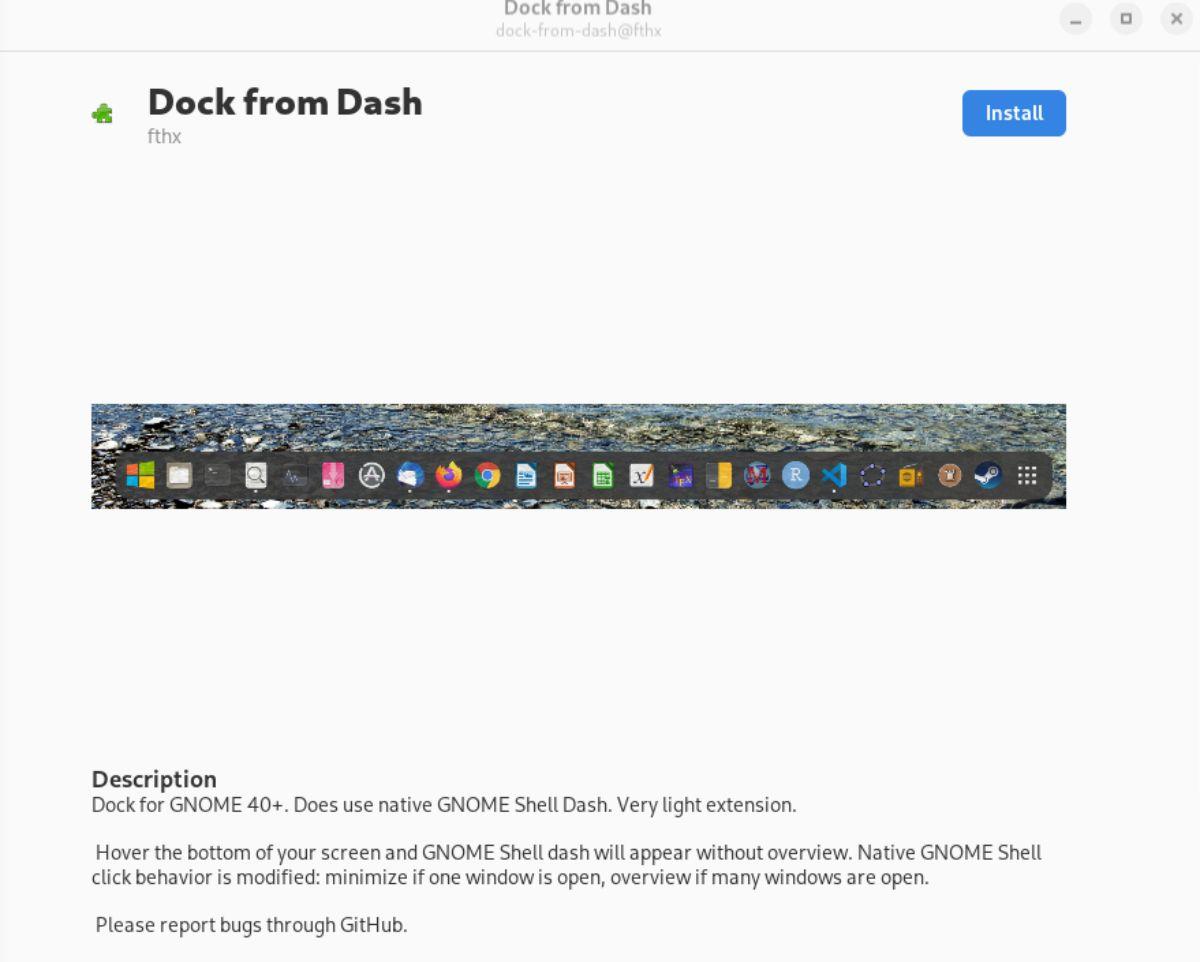
Schritt 3: Nachdem Sie auf die Installationsseite der Erweiterung zugegriffen haben, suchen Sie die Schaltfläche „Installieren“ und wählen Sie sie mit der Maus aus. Wenn Sie auf die Schaltfläche „Installieren“ klicken, wird die Gnome-Shell-Erweiterung heruntergeladen und auf Ihrem Computer installiert.
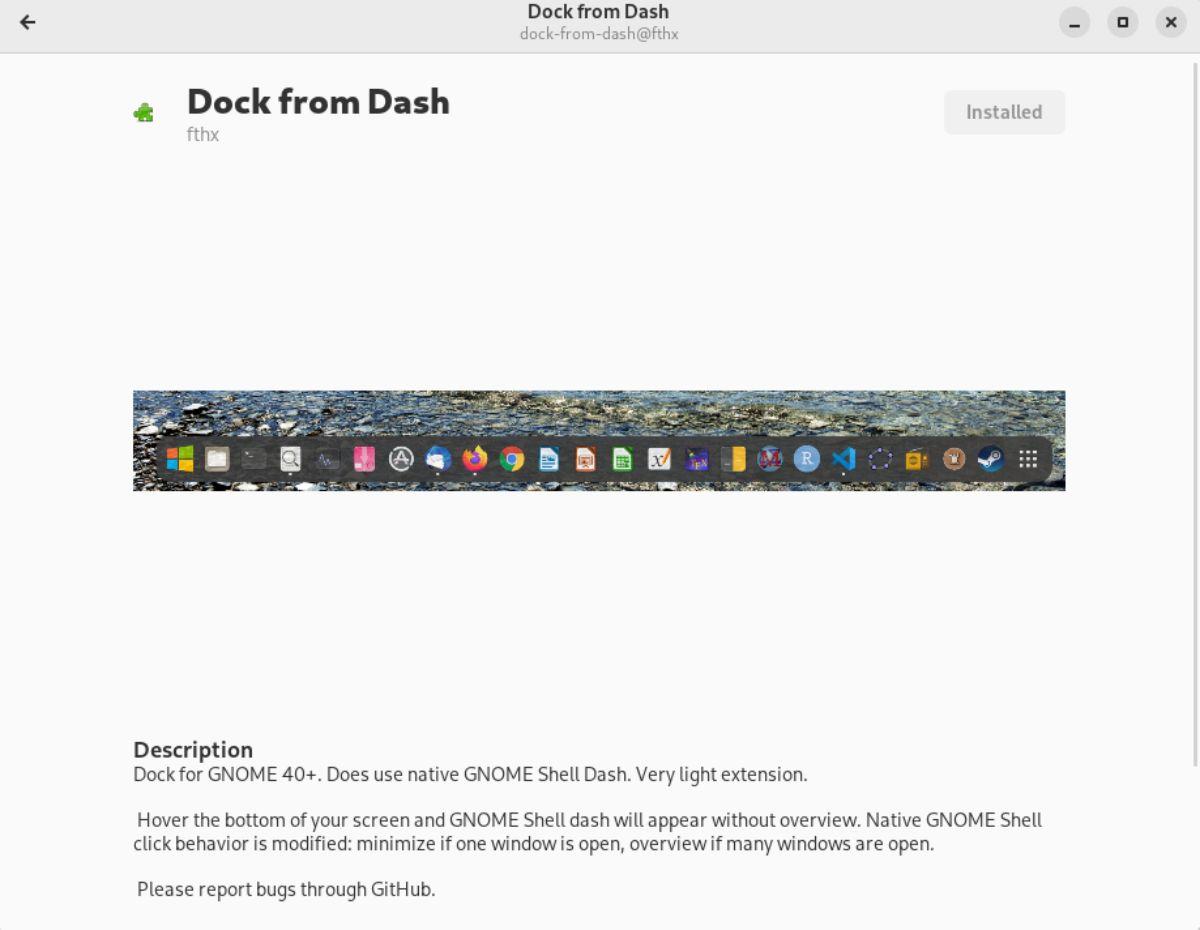
Erweiterungen deinstallieren
Das Entfernen installierter Erweiterungen über die Extension Manager-Anwendung ist einfach. Laden Sie dazu zunächst die Extension Manager-App. Suchen Sie nach dem Laden den Abschnitt „Installiert“ der App und klicken Sie mit der Maus darauf.
Suchen Sie im Abschnitt „Installiert“ des Extension Managers nach der Erweiterung, die Sie aus Ihrer Gnome-Shell-Installation entfernen möchten. Wenn Sie die Erweiterung gefunden haben, wählen Sie sie mit der Maus aus und klicken Sie anschließend auf die rote Schaltfläche „Entfernen“.
Wenn Sie unter der Erweiterung auf die rote Schaltfläche „Entfernen“ klicken, werden die Dateien von Ihrem System gelöscht und vollständig deinstalliert. Wiederholen Sie diesen Vorgang, um alle Gnome-Shell-Erweiterungen zu entfernen, die Sie entfernen möchten.

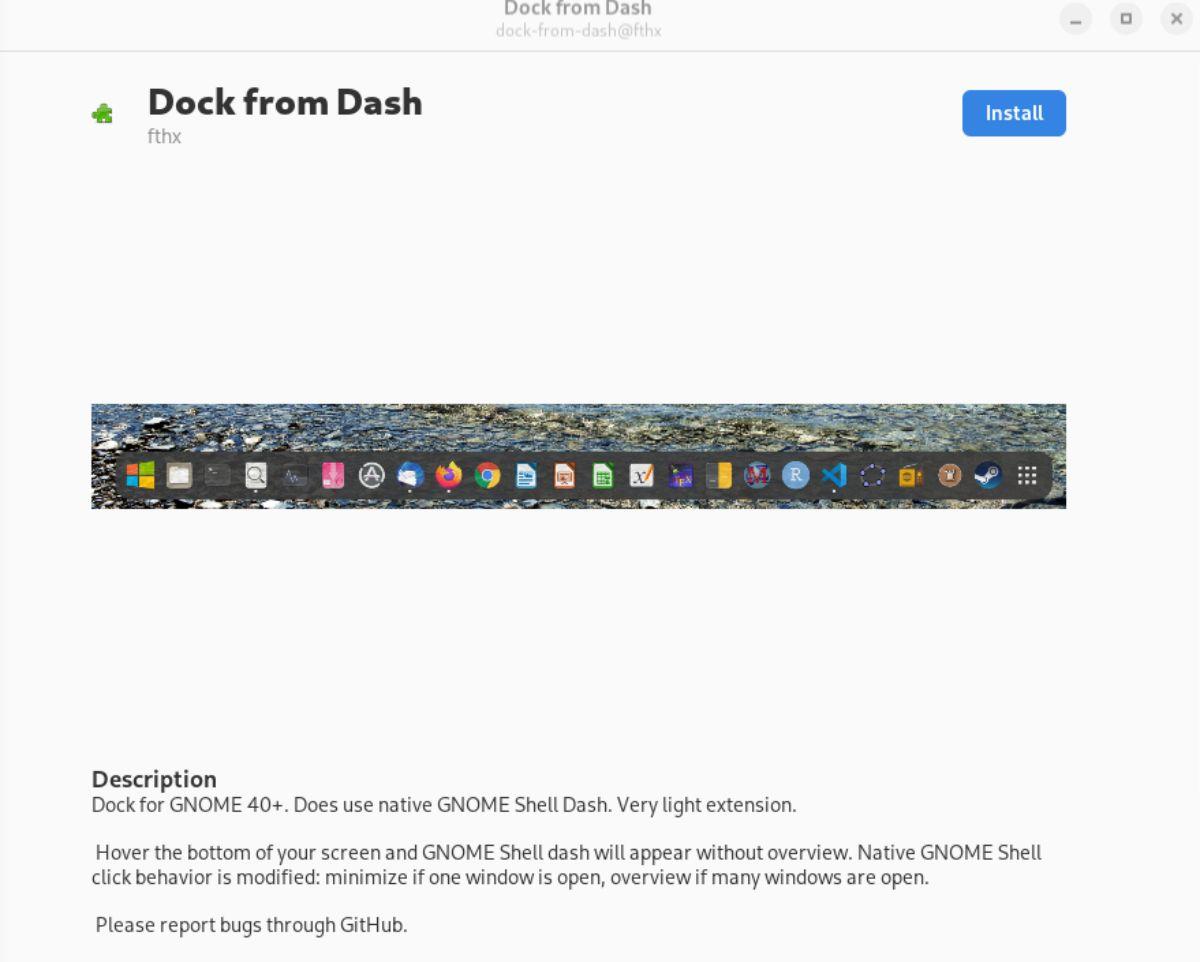
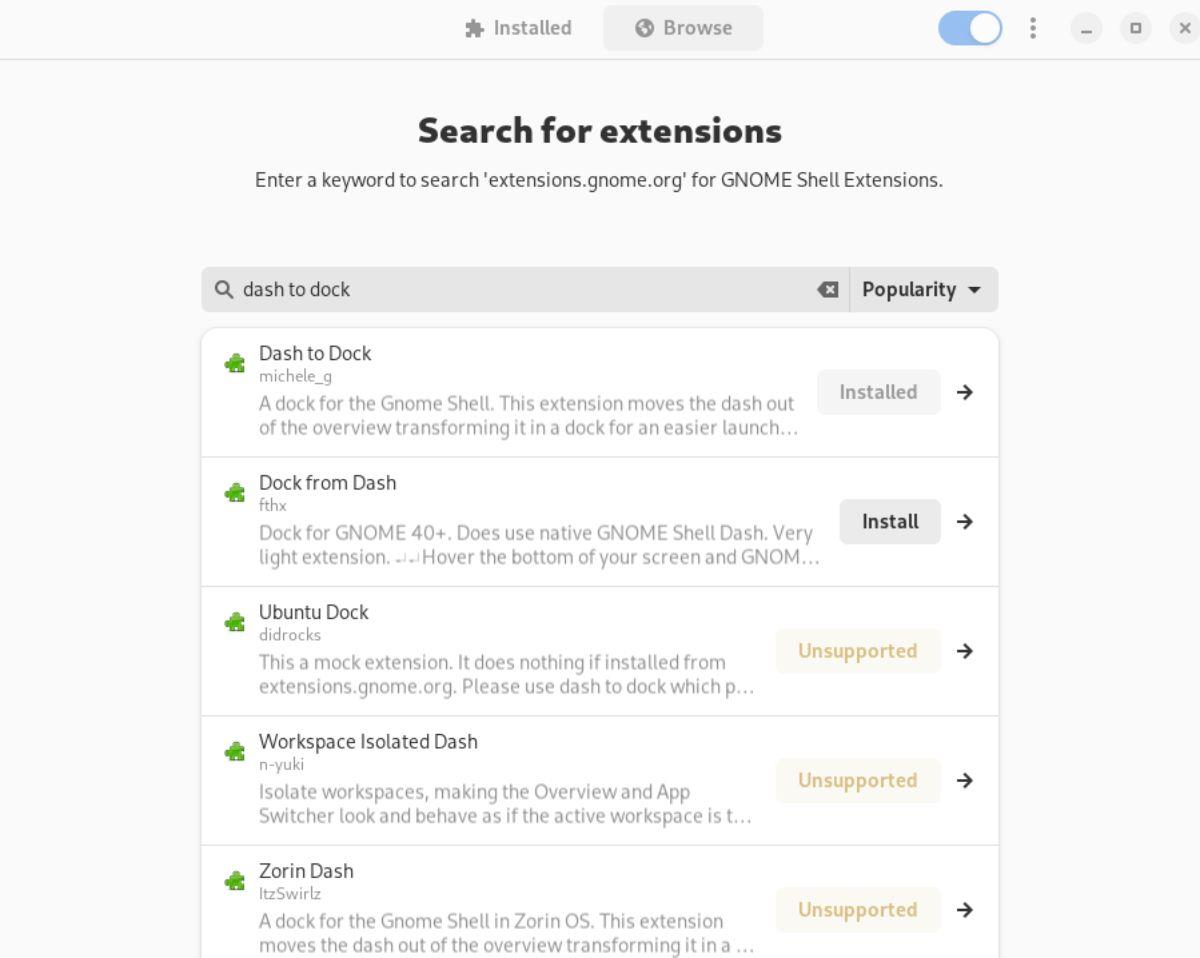
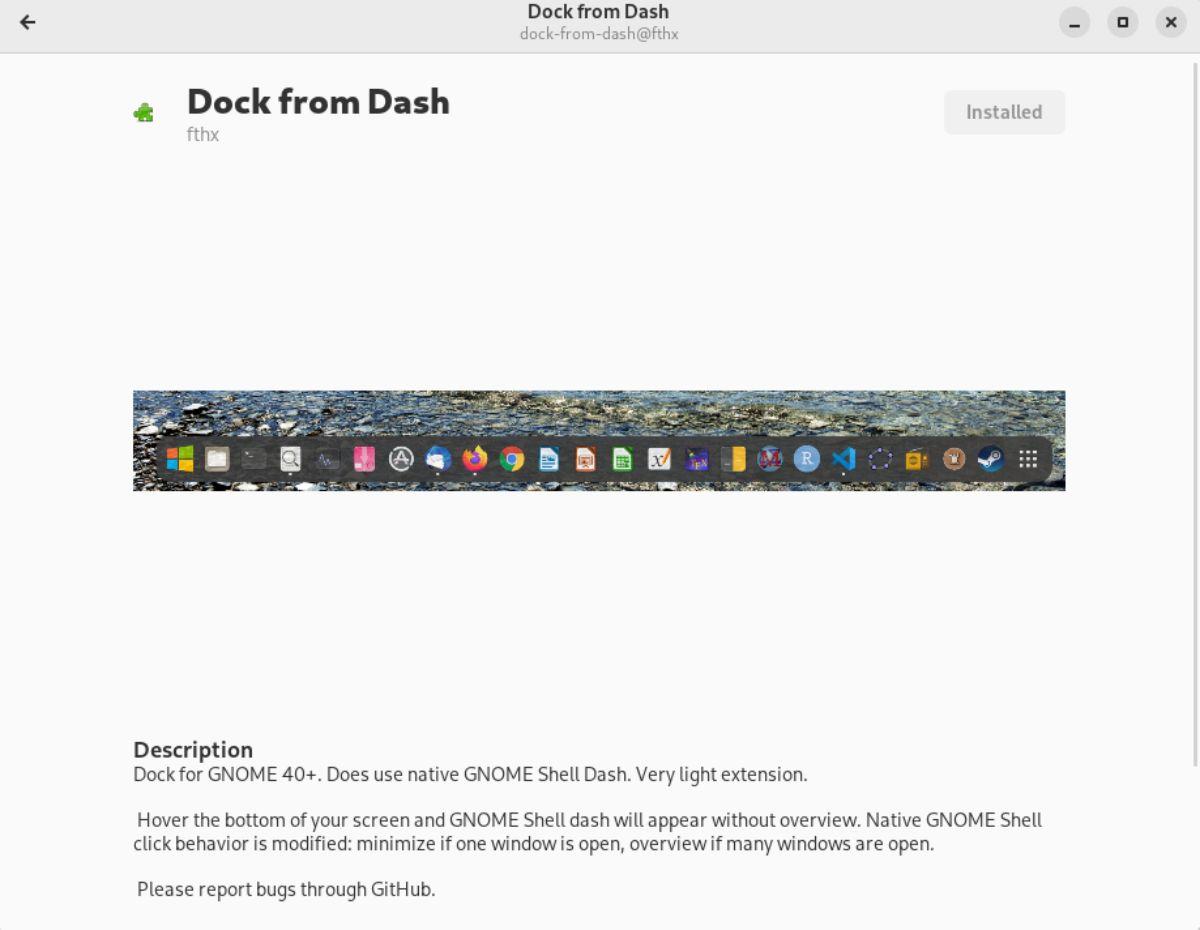
![Laden Sie FlightGear Flight Simulator kostenlos herunter [Viel Spaß] Laden Sie FlightGear Flight Simulator kostenlos herunter [Viel Spaß]](https://tips.webtech360.com/resources8/r252/image-7634-0829093738400.jpg)






![So stellen Sie verlorene Partitionen und Festplattendaten wieder her [Anleitung] So stellen Sie verlorene Partitionen und Festplattendaten wieder her [Anleitung]](https://tips.webtech360.com/resources8/r252/image-1895-0829094700141.jpg)
