Docks sind unter Linux sehr beliebt. Linux-Benutzer lieben sie, weil sie gut aussehen und ihnen ermöglichen, ihren Computer ähnlich wie Mac-Benutzer zu verwenden. Eines der besten Docks ist als Latte Dock bekannt. Es ist ein Qt-basiertes Panel, das sehr gut mit dem Plasma-Desktop zusammenarbeitet. In diesem Artikel erfahren Sie, wie Sie Latte Dock installieren und in Ihrem KDE-Arbeitsbereich einrichten .
Latte Dock installieren
Latte Dock wird aufgrund seiner Popularität in den meisten Linux-Distributionen mitgeführt. Um es zu installieren, starten Sie ein Terminalfenster und geben Sie die Befehle ein, die Ihrer Linux-Distribution entsprechen.
Ubuntu
sudo apt install latte-dock
Debian
sudo apt-get install latte-dock
Arch Linux
Sie können das Latte Dock-Paket nicht auf Ihrem Arch Linux-PC installieren, wenn das Software-Repository „Community“ nicht eingerichtet ist. Um es einzurichten, müssen Sie Ihre Pacman-Konfigurationsdatei bearbeiten.
Um das Repository „Community“ zu aktivieren, starten Sie ein Terminalfenster und öffnen Sie mit sudo die Datei Pacman.conf in Nano.
sudo nano /etc/pacman.conf
Drücken Sie in der Konfigurationsdatei die Taste PG DOWN und scrollen Sie nach unten, bis Sie „Community“ finden. Entfernen Sie dort alle Vorkommen des #-Symbols. Stellen Sie sicher, dass alle Zeilen unter „Community“ unkommentiert sind. Wenn dies der Fall ist, speichern Sie die Änderungen an Pacman.conf, indem Sie Strg + O auf der Tastatur drücken .
Wenn die Änderungen in Nano gespeichert sind, drücken Sie Strg + X , um zur Befehlszeile zurückzukehren. Synchronisieren Sie Pacman dann erneut mit den offiziellen Arch-Servern. Durch eine erneute Synchronisierung wird das Repository „Community“ heruntergeladen und konfiguriert.
sudo pacman -Syy
Installieren Sie schließlich Latte Dock unter Arch Linux mit:
sudo pacman -S latte-dock
Fedora
sudo dnf installiere latte-dock
OpenSUSE
sudo zypper installiere latte-dock
Generische Linux-Anweisungen
Um das Latte Dock für die Verwendung auf einem KDE-System zu erstellen, das keine direkte Unterstützung bietet, müssen Sie den Code aus dem Quellcode erstellen. Zu Ihrem Glück ist die Latte Dock-Software eines der am einfachsten zu erstellenden Programme. Um den Kompilierungsvorgang zu starten, stellen Sie sicher, dass Sie über alle Qt-Build-Bibliotheken, Cmake sowie die neueste Version der KDE Plasma-Desktopumgebung und des Git-Quellcodeverwaltungstools verfügen.
Sobald alle diese Programme erledigt sind, starten Sie den Vorgang, indem Sie den Befehl git clone verwenden , um die neueste Quellcode-Version von Latte zu erhalten.
git-Klon https://github.com/psifidotos/Latte-Dock.git
Verschieben Sie Ihr Terminal mit dem CD- Befehl in den Latte-Dock- Code-Ordner .
cd Latte-Dock
Verwenden Sie im Latte-Dock- Ordner den LS- Befehl und zeigen Sie den Inhalt des Codeverzeichnisses an.
ls
Sehen Sie sich den Inhalt des Verzeichnisses an und verwenden Sie dann den Befehl cat , um die README- Datei zu lesen .
Katze README.md
Nachdem Sie sich die README-Datei durchgesehen haben, erstellen Sie den Code mit dem Skript install.sh .
sudo bash install.sh
Müssen Sie Latte Dock deinstallieren? Lauf:
sudo bash uninstall.sh
Bereiten Sie Ihr Panel vor
Das Latte Dock in KDE Plasma wird am unteren Bildschirmrand ausgeführt. Leider haben die meisten KDE-Setups auch das Hauptfenster unten. Da das Panel im Weg ist, müssen wir es verschieben, bevor wir das Dock einrichten können. Um es zu verschieben, klicken Sie mit der rechten Maustaste auf Ihr Panel und wählen Sie im Menü die Option "Panel-Einstellungen".
Wenn Sie auf „Panel Settings“ klicken, wird der Panel-Einstellungsbereich von Plasma geöffnet. Suchen Sie in diesem Bereich nach dem Feld „Bildschirmrand“. Klicken Sie mit der Maus darauf und halten Sie die linke Maustaste gedrückt. Ziehen Sie dann Ihr Plasma-Panel an den oberen Rand des Bildschirms.
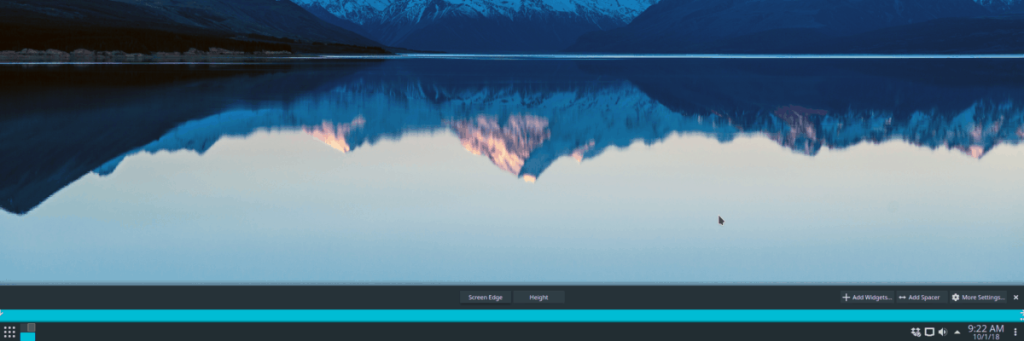
Jetzt, wo das Panel aus dem Weg ist; Gehen Sie zurück zu den Einstellungen und klicken Sie auf die Schaltfläche „X“ über „Task-Manager“, um es als Widget zu entfernen. Wenn Sie fertig sind, klicken Sie auf das „X“-Symbol, um die Einstellungen zu verlassen.
Plasma ist bereit für Latte Dock. Sie müssen es nur noch starten! Um es auszuführen, drücken Sie die Windows-Taste auf Ihrer Tastatur, geben Sie „latte“ ein und führen Sie Latte Dock aus.
Latte Dock einrichten
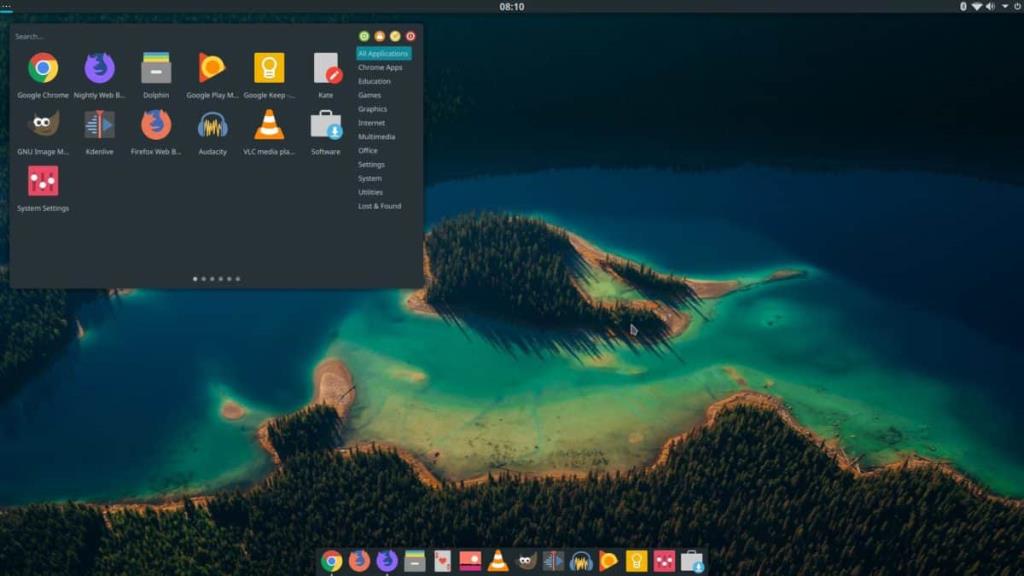
Latte Dock ist offen und nutzbar. Es wird jedoch nicht gestartet, wenn Sie sich bei Ihrem Computer anmelden. Dies kann behoben werden, wenn Latte in KDE so eingestellt ist, dass es sich über die „Autostart“-Einstellungen automatisch einschaltet.
Um das Dock für den automatischen Start einzurichten, starten Sie ein Terminal und führen Sie die folgenden Schritte aus.
Schritt 1: Erstellen Sie ein Autostart- Verzeichnis in Ihrem Home-Ordner (nur für den Fall).
mkdir -p ~/.config/autostart
Schritt 2: Erstellen Sie eine Kopie der Latte Dock-Verknüpfung von /usr/share/applications/ in Ihren Home-Ordner.
cp /usr/share/applications/org.kde.latte-dock.desktop ~/
Schritt 3: Verschieben Sie die Desktop-Verknüpfung in Ihren Autostart- Ordner.
mv org.kde.latte-dock.desktop ~/.config/autostart 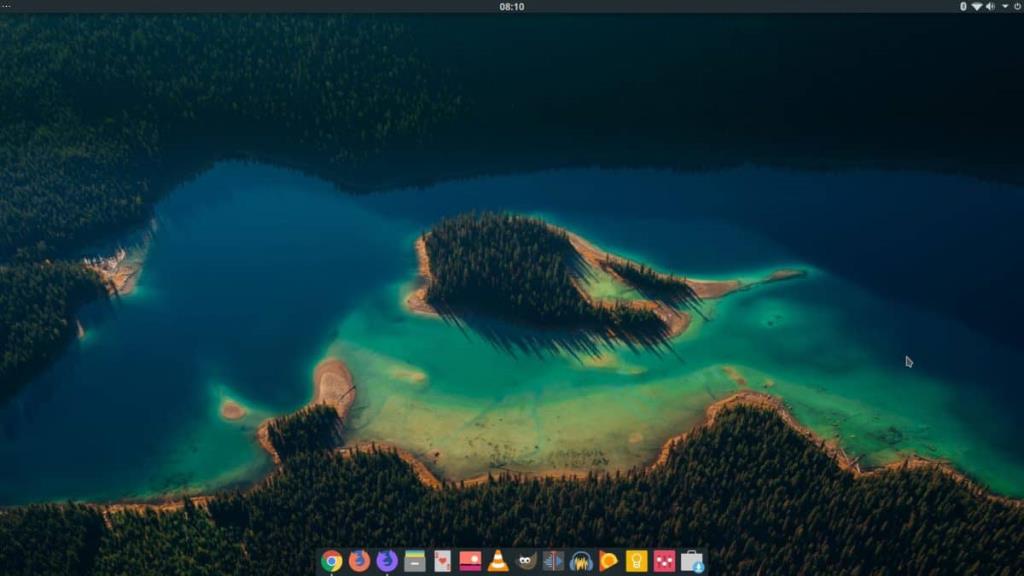
Schritt 4: Starten Sie Ihren Linux-PC neu. Nachdem Sie sich wieder bei KDE Plasma angemeldet haben, wird das Latte Dock unten angezeigt, sobald Sie sich wieder anmelden.

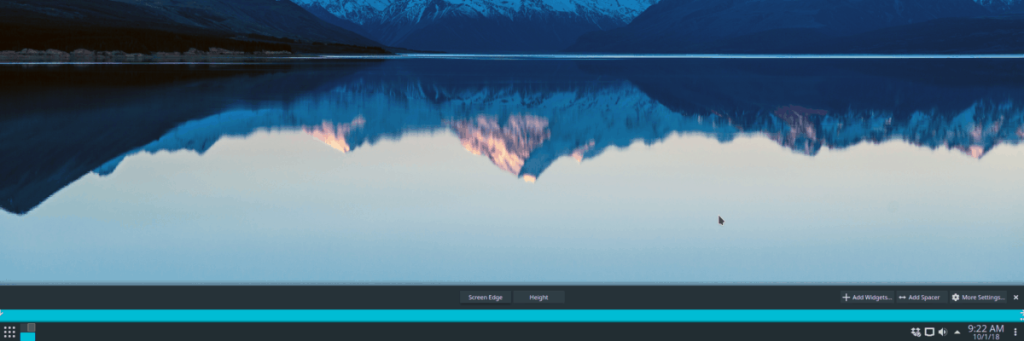
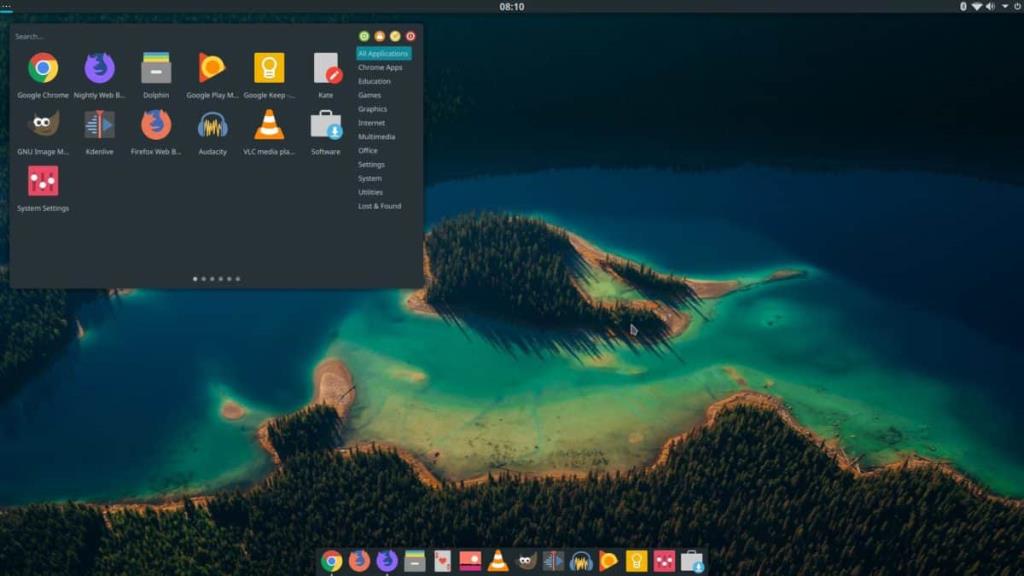
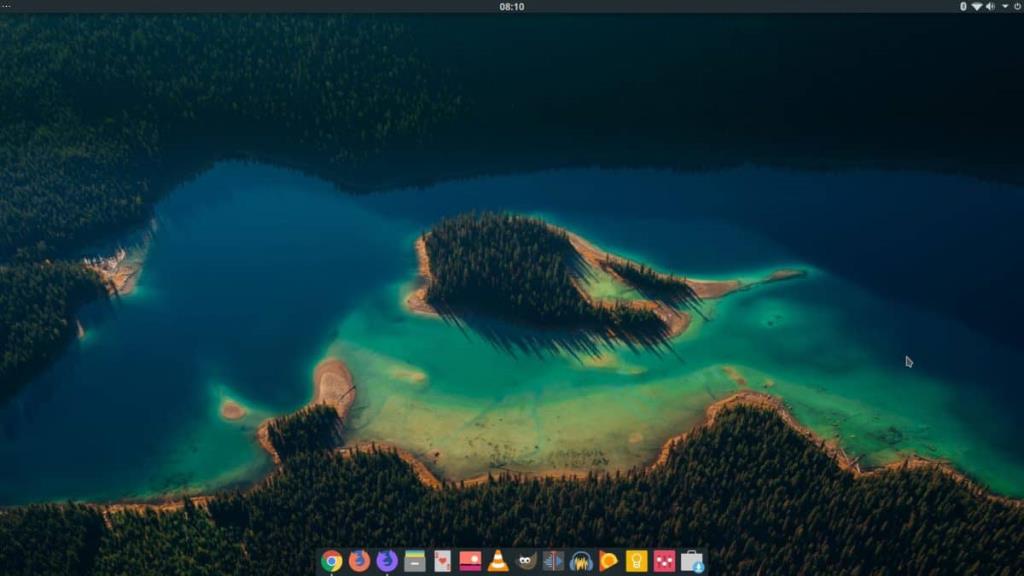

![Laden Sie FlightGear Flight Simulator kostenlos herunter [Viel Spaß] Laden Sie FlightGear Flight Simulator kostenlos herunter [Viel Spaß]](https://tips.webtech360.com/resources8/r252/image-7634-0829093738400.jpg)






![So stellen Sie verlorene Partitionen und Festplattendaten wieder her [Anleitung] So stellen Sie verlorene Partitionen und Festplattendaten wieder her [Anleitung]](https://tips.webtech360.com/resources8/r252/image-1895-0829094700141.jpg)