Haben Sie einen alten PC oder Laptop herumliegen, der verstaubt? Möchten Sie ihm neues Leben einhauchen? Mit LXLE ist das möglich! LXLE ist ein leichtes Linux-Betriebssystem, das jeden alten PC wiederbeleben kann. Befolgen Sie diese Anleitung, um zu erfahren, wie Sie es auf Ihrem System einrichten!
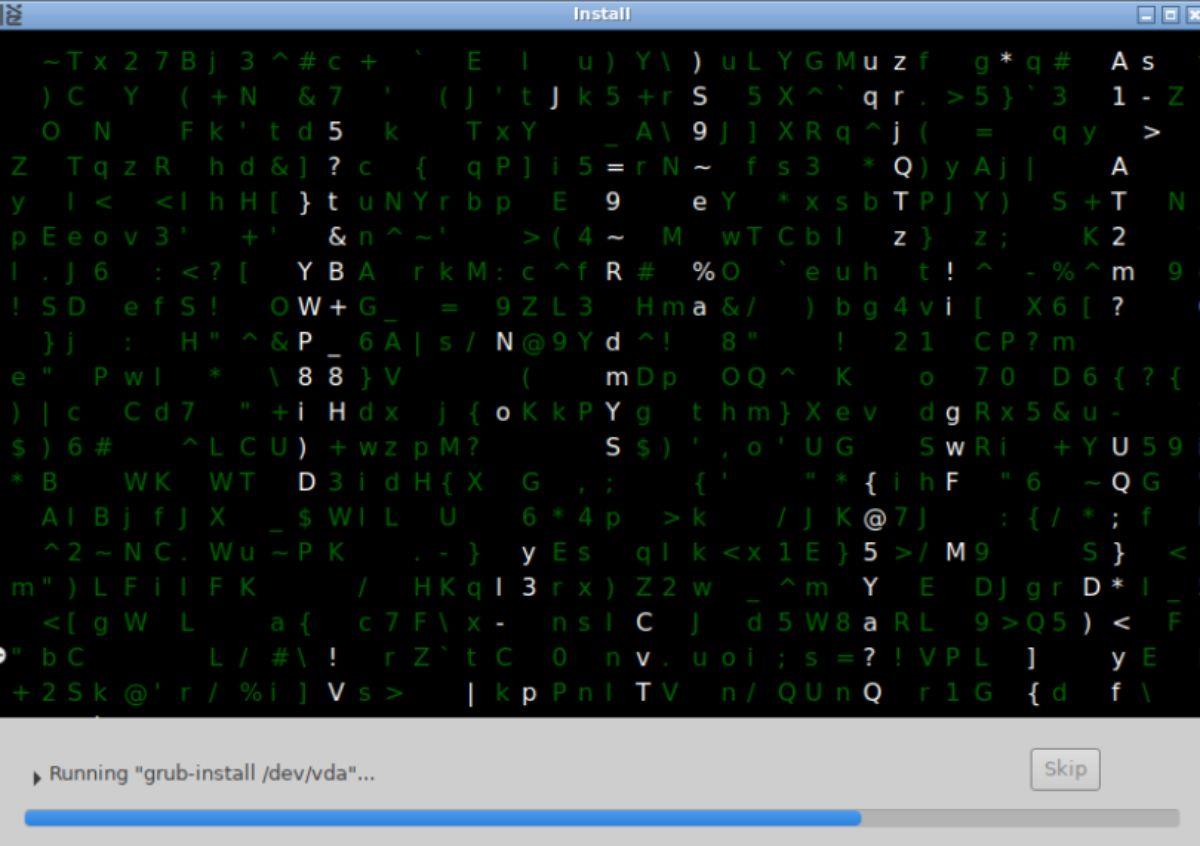
1. Bevor wir anfangen
Beachten Sie, dass LXLE nicht nur für ältere Computer geeignet ist, sondern auch hervorragend für neue Computer, insbesondere wenn Sie einen neueren Computer mit wenig Arbeitsspeicher und geringer CPU-Leistung verwenden.
2. LXLE herunterladen
Um LXLE zu installieren, müssen Sie es im ISO-Format von der offiziellen Website herunterladen. Gehen Sie zur Homepage und suchen Sie die Schaltfläche „Jetzt herunterladen“, um die neueste Version zu erhalten.
2.1 Download-Auswahl
Sobald Sie die Download-Seite erreicht haben, gibt es zwei Optionen:
| Version |
Kompatibilität |
| 64-Bit |
Funktioniert mit den meisten Computern |
| 32-Bit |
Funktioniert mit älteren Linux-PCs |
2.2 Alternative Download-Methode
Wenn Sie Linux verwenden, können Sie die LXLE-ISO-Datei auch über den Befehl „wget“ herunterladen:
64-Bit:
wget https://sourceforge.net/projects/lxle/files/Final/OS/18.04.3-64/lxle-18043-64.iso/download -O ~/Downloads/lxle-18043-64.iso
32-Bit:
wget https://sourceforge.net/projects/lxle/files/Final/OS/18.04.3-32/lxle-18043-32.iso/download -O ~/Downloads/lxle-18043-32.iso
3. Erstellen des LXLE USB-Installationsprogramms
Um LXLE auf einem USB-Stick zu installieren, empfehlen wir die Verwendung von Etcher. Etcher ist ein benutzerfreundliches, plattformübergreifendes Tool für die Erstellung von USB-Installationsprogrammen.
Holen Sie sich Etcher auf der offiziellen Website. Nach der Installation folgen Sie diesen Schritten:
3.1 Schritt-für-Schritt-Anleitung
Schritt 1: Wählen Sie „Flash aus Datei“ und suchen Sie die heruntergeladene LXLE-ISO-Datei.
Schritt 2: Wählen Sie das Ziel-USB-Flash-Laufwerk aus.
Schritt 3: Klicken Sie auf „Flash!“, um den Vorgang zu starten.
4. BIOS-Einstellungen ändern
Nachdem der Flash-Vorgang abgeschlossen ist, starten Sie den Computer mit dem USB-Gerät noch angeschlossen. Rufen Sie das BIOS Ihres Computers auf und ändern Sie die Boot-Reihenfolge, um von USB zu starten.
5. Installation von LXLE
Um LXLE zu installieren, starten Sie das USB-Installationsprogramm. Klicken Sie auf „Weiter“ am „Willkommen“-Bildschirm.
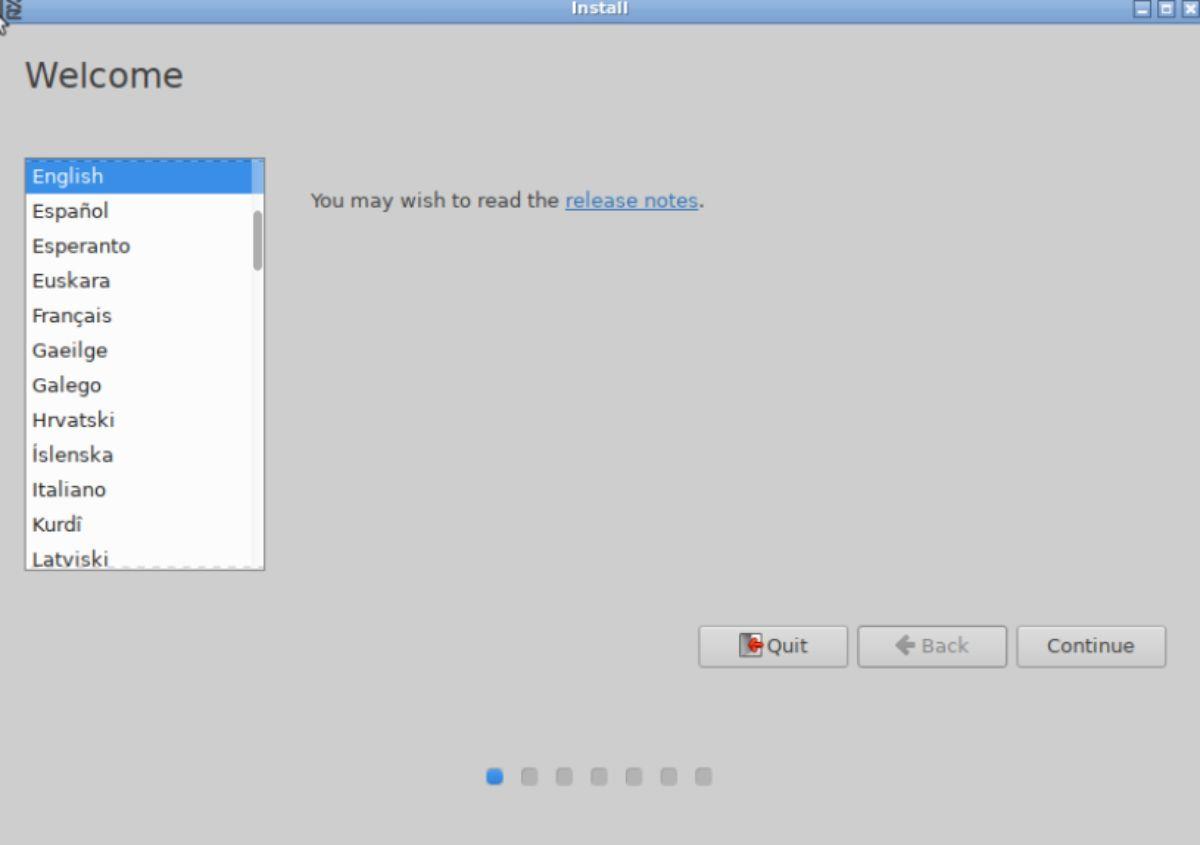
Folgen Sie den Anweisungen zur Auswahl des Tastaturlayouts und laden Sie Updates während der Installation herunter. Wählen Sie die Option „Datenträger löschen und LXLE installieren“. Klicken Sie auf „Jetzt installieren“, um den Prozess zu starten.
5.1 Benutzerinformationen
Geben Sie Ihren Benutzernamen, Ihr Passwort und Ihren Computernamen ein, und entscheiden Sie sich für die automatische Anmeldung oder die Passwortabfrage.
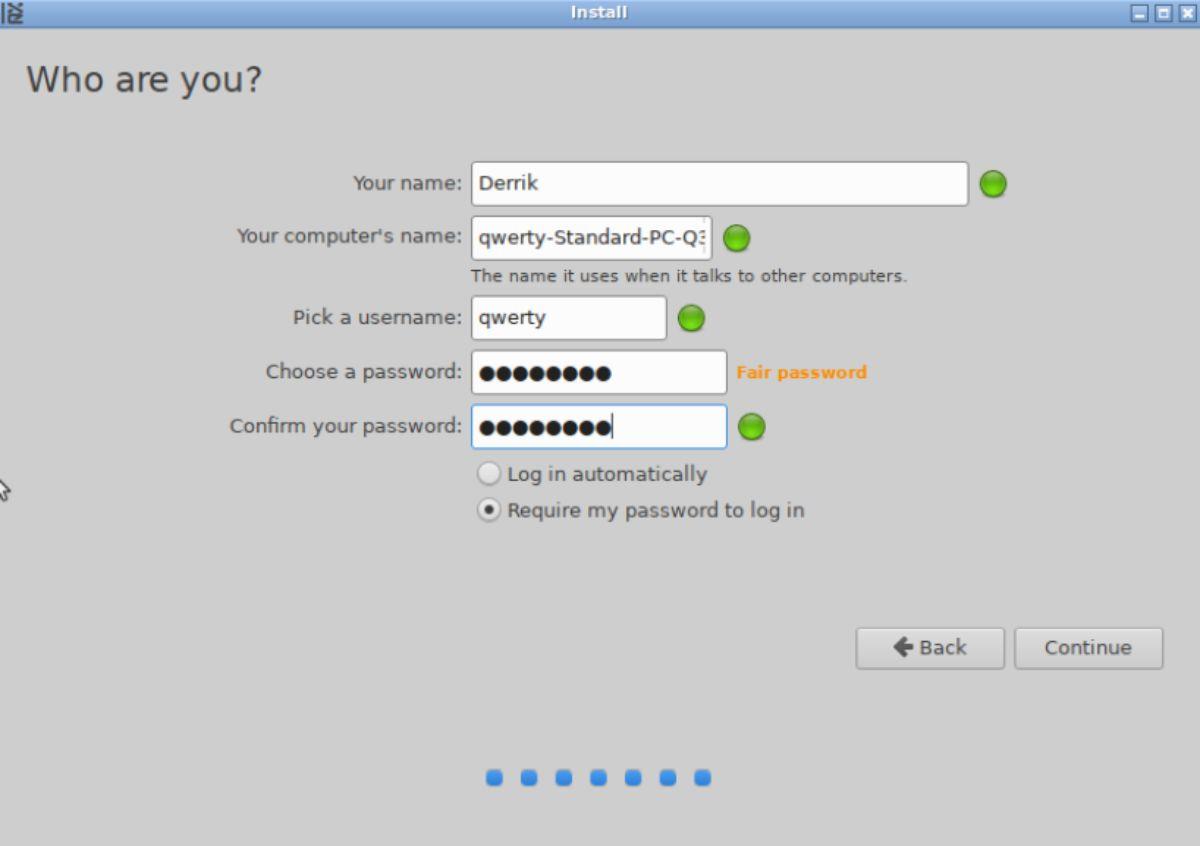
6. Fertigstellung der Installation
Nachdem Sie alle erforderlichen Informationen eingegeben haben, beginnt die Installation, die etwa 20 Minuten in Anspruch nehmen sollte. Wenn der Prozess abgeschlossen ist, werden Sie benachrichtigt, dass LXLE installiert wurde.
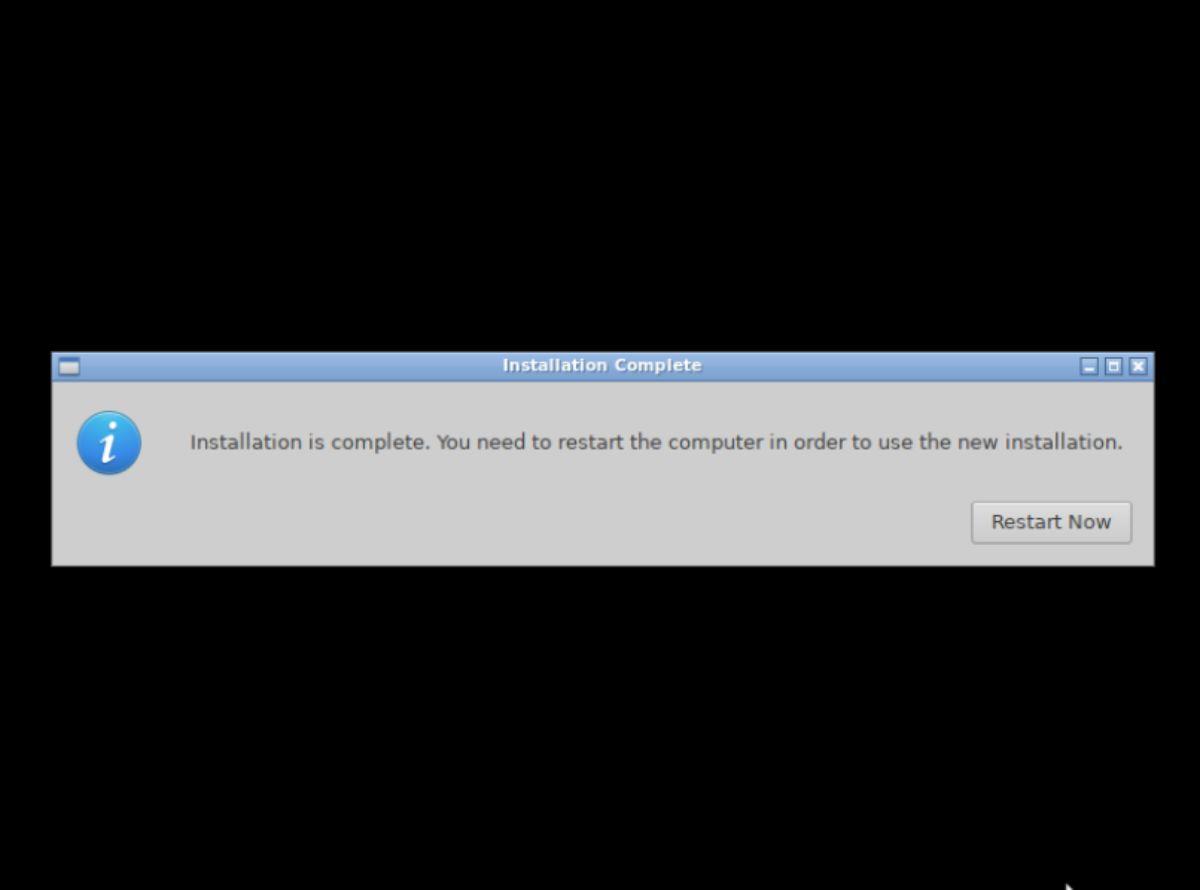
Jetzt können Sie Ihr neues Betriebssystem genießen und Ihren alten PC wiederbeleben!

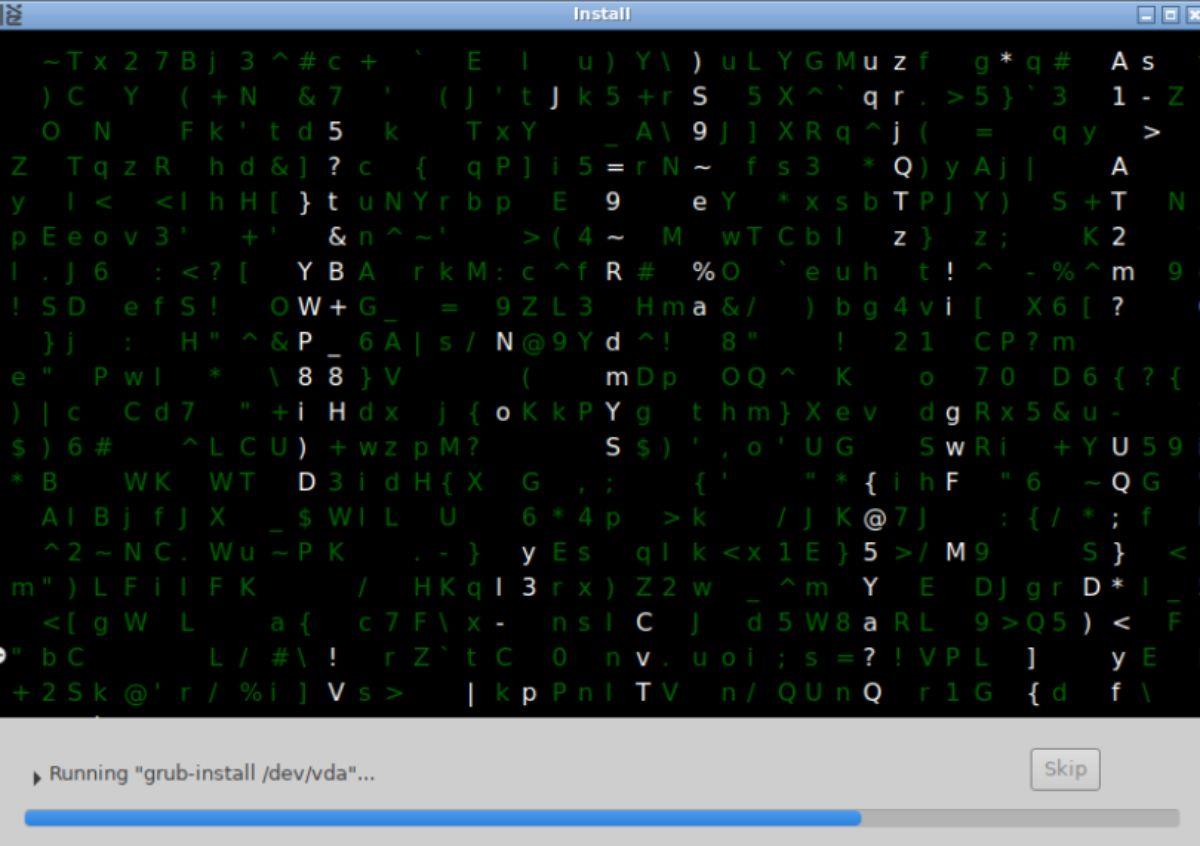
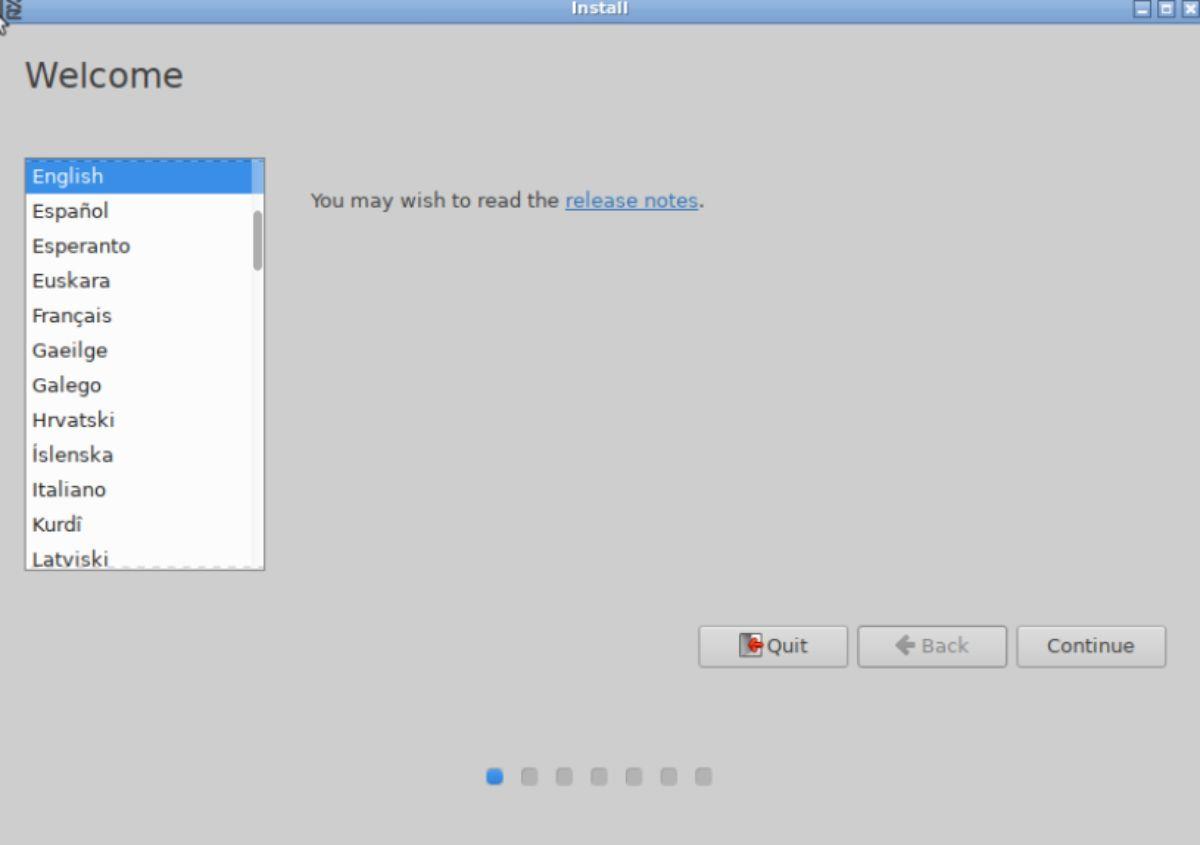
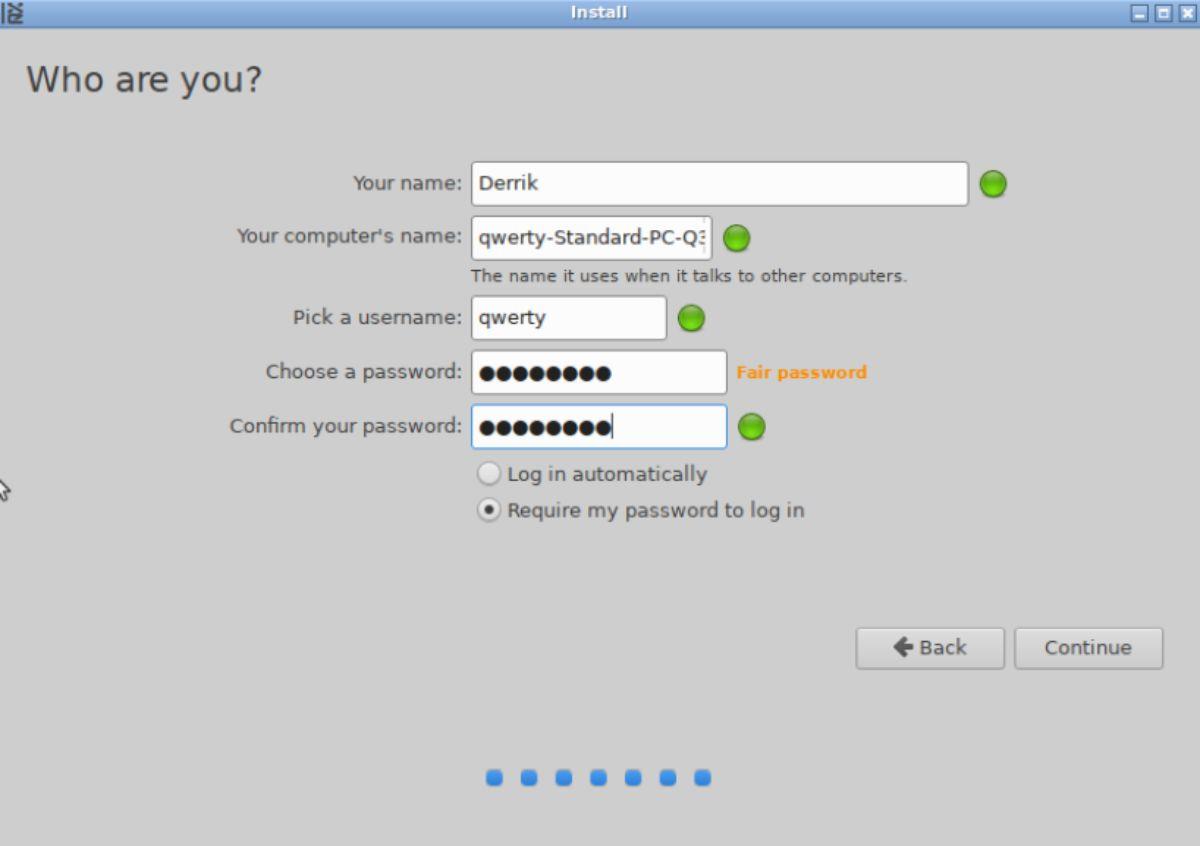
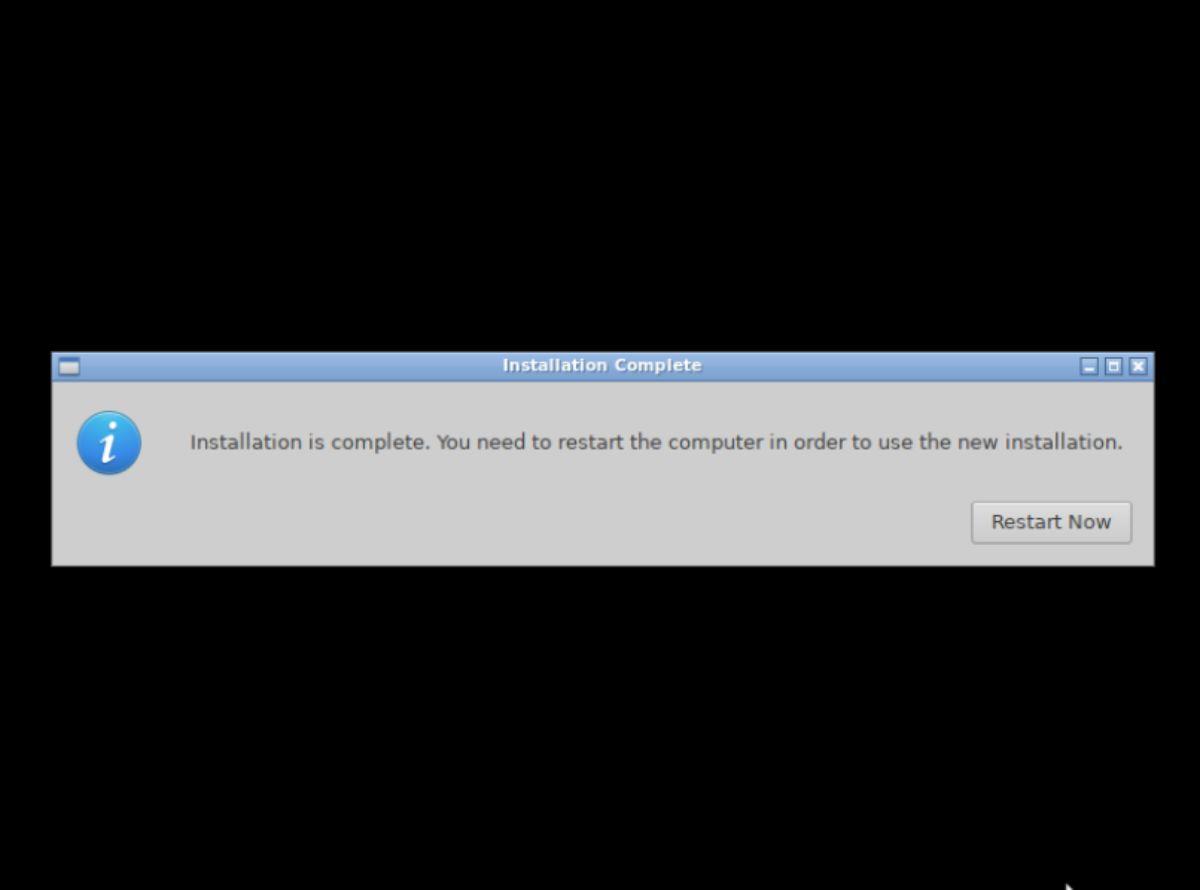


![Laden Sie FlightGear Flight Simulator kostenlos herunter [Viel Spaß] Laden Sie FlightGear Flight Simulator kostenlos herunter [Viel Spaß]](https://tips.webtech360.com/resources8/r252/image-7634-0829093738400.jpg)






Kati und die Technik -
Habe es selbst ausprobiert und es hat tatsächlich mein altes Gerät gerettet! Einfach zu bedienen und schnell
Max Mustermann -
Super Anleitung! Ich habe LXLE auf meinem alten Laptop installiert und es läuft wunderbar. Endlich wieder verwendbar!
Stefan K. -
Finde es super, wie schnell man LXLE installieren kann. Ich bin ein großer Fan von Linux und diese Distribution ist spitze!
Tim der Reparierer -
Super! Leute, die LXLE noch nicht ausprobiert haben, verpassen wirklich was. Es belebt alte PCs wie nie zuvor
Hannah IT -
Ich bin so froh, dass ich auf diesen Beitrag gestoßen bin. LXLE hat mein Laptop-Leben erneuert! Was für eine großartige Lösung für alte Hardware!
Jürgen123 -
Das ist ein echter Lebensretter für alte PCs! Hat jemand schon Software mit LXLE getestet
Sophie S. -
Vielen Dank für die Anleitung! Es hat mir sehr geholfen, meinen alten Rechner aufzufrischen. Super arbeitet jetzt!
Julia641 -
Ich bin erstaunt, wie einfach die Installation war. Danke für die hilfreichen Tipps im Artikel
Susan die Bastlerin -
Ich empfehle, alle Treiber vor der Installation zu aktualisieren. So läuft alles noch flüssiger
Lisa H. -
Hatte ein paar Probleme bei der Installation, aber das Forum hat mir sehr geholfen! LXLE ist der Hammer!
Lena die Katze -
Habe nach der Installation richtig Spaß! Mein PC fühlt sich wie neu an. Echt keine Anzeige mehr von "zu langsam"
Clara die Laptopliebhaberin -
Toller Beitrag! Ich bin jetzt richtig neugierig auf LXLE. Möchte es bald ausprobieren
Bernd der Bastler -
Hab's installiert! Nur der Sound hat mir am Anfang Probleme bereitet. Hat jemand Tipps zur Lösung
Anna Schmidt -
Ich war skeptisch, aber LXLE hat meine Erwartungen übertroffen. Die Installation war einfach und ich habe jetzt einen schnellen PC
Tommy der IT-Profi -
Ich habe schon viele Linux-Distributionen ausprobiert, aber LXLE ist bisher das beste für alte Rechner. Tolle Leistung und Benutzerfreundlichkeit!
Mike N. von Berlin -
Ich habe LXLE auf meinem alten HP-Laptop installiert und bin sehr zufrieden mit der Performance. Ein großes Dankeschön!
Nico der Geheimagent -
Ich habe auf die Empfehlung von einem Freund gehört und LXLE ausprobiert. Heute habe ich so viel Spaß dabei!
Paul Kurz -
Das ist eine großartige Option für alte PCs. Ich kann die alten Geräte meiner Freunde wieder in Betrieb nehmen
Felix Müller -
Ich habe ein Frage: Funktioniert LXLE auch auf einem Pentium 4? Ich möchte meinen sehr alten PC wiederbeleben